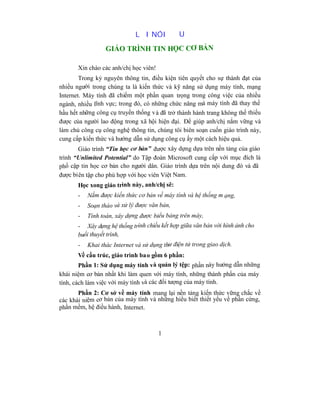
Sach tin hoc cb chuan
- 1. 1 LỜI NÓI ĐẦU GIÁO TRÌNH TIN HỌC CƠ BẢN Xin chào các anh/chị học viên! Trong kỷ nguyên thông tin, điều kiện tiên quyết cho sự thành đạt của nhiều người trong chúng ta là kiến thức và kỹ năng sử dụng máy tính, mạng Internet. Máy tính đã chiếm một phần quan trọng trong công việc của nhiều ngành, nhiều lĩnh vực; trong đó, có những chức năng mà máy tính đã thay thế hầu hết những công cụ truyền thống và đã trở thành hành trang không thể thiếu được của người lao động trong xã hội hiện đại. Để giúp anh/chị nắm vững và làm chủ công cụ công nghệ thông tin, chúng tôi biên soạn cuốn giáo trình này, cung cấp kiến thức và hướng dẫn sử dụng công cụ ấy một cách hiệu quả. Giáo trình “Tin học cơ bản” được xây dựng dựa trên nền tảng của giáo trình “Unlimited Potential” do Tập đoàn Microsoft cung cấp với mục đích là phổ cập tin học cơ bản cho người dân. Giáo trình dựa trên nội dung đó và đã được biên tập cho phù hợp với học viên Việt Nam. Học xong giáo trình này, anh/chị sẽ: - Nắm được kiến thức cơ bản về máy tính và hệ thống m ạng, - Soạn thảo và xử lý được văn bản, - Tính toán, xây dựng được biểu bảng trên máy, - Xây dựng hệ thống trình chiếu kết hợp giữa văn bản với hình ảnh cho buổi thuyết trình, - Khai thác Internet và sử dụng thư điện tử trong giao dịch. Về cấu trúc, giáo trình bao gồm 6 phần: Phần 1: Sử dụng máy tính và quản lý tệp: phần này hướng dẫn những khái niệm cơ bản nhất khi làm quen với máy tính, những thành phần của máy tính, cách làm việc với máy tính và các đối tượng của máy tính. Phần 2: Cơ sở về máy tính mang lại nền tảng kiến thức vững chắc về các khái niệm cơ bản của máy tính và những hiểu biết thiết yếu về phần cứng, phần mềm, hệ điều hành, Internet.
- 2. 2 Phần 3: Chương trình soạn thảo cơ bản chú trọng vào cách thức sử dụng chương trình xử lý văn bản để viết và chỉnh sửa tài liệu, từ các dạng thư từ, bản ghi nhớ đến các tài liệu có chứa hình ảnh và biểu bảng. Phần 4: Chương trình trình diễn hướng dẫn kỹ năng kết hợp các bản trình bày điện tử một cách thuyết phục, từ kỹ năng tạo các tờ chiếu cơ bản đến việc thêm vào các hình ảnh, video hoặc âm thanh để có được các bản trìn h bày giàu tính thuyết phục. Phần 5: Chương trình bảng tính mang lại cho anh/chị những hiểu biết cơ bản về các khái niệm của bảng tính, bao gồm việc tạo bảng tính, biên tập dữ liệu, lập biểu đồ và xuất bản bảng tính lên Web. Phần 6: Internet và World-wide-web giúp anh/chị cách khám phá Web, sử dụng công cụ tìm kiếm, làm việc với thư điện tử và tạo các trang Web . Mỗi phần có nhiều bài học; mỗi bài đều bắt đầu bằng những khái niệm cơ bản và nhanh chóng tiếp cận những kiến thức, kỹ năng ứng dụng. Hướng dẫn thực hành cho phép anh/chị tạo nên các kỹ năng của mình theo từng bước một. Với phương pháp học tập gắn liền với thực hành , những kiến thức mà anh/chị học được không chỉ dừng lại ở những tính năng của phần mềm mà còn học được cách hoàn thành những nhiệm vụ thực tế, tăng cường hiệu xuất sử dụng công nghệ của mình. Hướng dẫn theo từng bước là thành phần chính của mỗi bài học, trọng tâm theo hướng thực hành ứng dụng đan xen trong toàn bộ chương trình, bao gồm tổ chức bài học trong mỗi đơn vị, tiêu đề bài học và cách thức lựa chọn các tập tin thực hành. Các khái niệm được trình bày và minh hoạ bằng những ví dụ từ những hoàn cảnh cuộc sống thực, công nghệ được giải thích rõ ràng và các bài tập thực hành cho phép anh/chị áp dụng ngay lập tức những gì vừa tiếp thu. Giáo trình này đi kèm với đĩa CD-ROM, được xây dựng công phu. Ngoài âm thanh, hình ảnh và văn bản, hệ thống câu hỏi trắc nghiệm giúp anh/chị tự luyện tập và kiểm tra trong quá trình học tập. Để tiết kiệm “không gian in ấn” và tạo sự gần gũi, trong các bài học, chúng tôi sẽ xưng hô anh/chị là “bạn” cho thân mật. Chúc anh/chị đạt kết quả tốt! NHÓM TÁC GIẢ
- 3. 3 PHẦN I SỬ DỤNG MÁY TÍNH VÀ QUẢN LÝ TỆP (12 tiết) BÀI 1: SỬ DỤNG MÁY TÍNH Bài học này hướng dẫn bạn các thao tác hết sức cơ bản khi bắt đầu làm việc với máy tính, như bật, tắt máy tính, xem các thông tin cơ bản về máy tính, thay đổi một số thiết lập và soạn thảo văn bản bằng máy tín h. Đây là những thao tác đơn giản nhưng hết sức quan trọng đối với những người mới sử dụng máy tính lần đầu. Bài học bao gồm các nội dung sau: o Một số khái niệm o Bật, tắt, khởi động lại máy tính o Xem các thông tin cơ bản về máy tính o Thay đổi ngày giờ o Thay đổi cấu hình màn hình nền o Cài đặt và gỡ phần mềm o Soạn thảo văn bản Kết thúc bài học này bạn có thể: o Bật, tắt và khởi động lại máy tính đúng cách. o Xem các thông tin cơ bản về máy tính để biết được phiên bản hệ điều hành, tốc độ bộ vi xử lý và kích thước bộ nhớ RAM. o Thay đổi ngày giờ hệ thống cho đúng với ngày giờ thực tế. o Cài đặt các phần mềm cần thiết và gỡ bỏ các phần mềm không cần thiết. o Soạn thảo một văn bản đơn giản trong môi trường Windows.
- 4. 4 1.1 MỘT SỐ KHÁI NIỆM Nhấp chuột Chuột là thiết bị giúp người dù ng có thể tương tác với máy tính một cách trực quan và dễ dàng thông qua các thao tác bấm phím trên bề mặt chuột. Mỗi con chuột thường có hai phím bấm, phím phải và phím trái. Nhấp chuột là hành động bấm vào phím chuột. Khi nói nhấp chuột phải, có nghĩa bấm phím chuột phải; nhấp chuột trái có nghĩa bấm phím chuột trái. Thông thường bạn sử dụng phím chuột trái. Khi chọn một cái gì đó, bạn nhấp chuột vào nó bằng phím chuột trái. Trong cuốn tài liệu này, khi chỉ nói nhấp chuột thì bạn mặc định hiểu đó là nhấp chuột trái. Chọn và thao tác Trong quá trình sử dụng windows, khi bạn muốn làm một việc gì đó, bạn phải nói cho windows biết bạn đang định soạn thảo hay thao tác cái gì. Muốn thao tác trên đối tượng nào, trước tiên bạn cần chọn đối tượng đấy. Do vậy, nếu bạn muốn di chuyển biểu tượng trên màn hình nền, trước tiên bạn cần nhấp chuột để chọn nó rồi sau đó với sử dụng kỹ thuật kéo thả để di chuyển biểu tượng. Nhấp đúp chuột Nhấp đúp chuột có nghĩa bạn nhấp chuột hai lần liên tiếp (nhấp càng nhanh càng tốt). Đôi khi bạn nhận thấy việc nhấp đúp chuột không có tác dụng vì có thể bạn đã hơi di chuột giữa hai lần nhấp chuột. Do vậy, bạn cần chú ý giữ nguyên chuột giữa hai lần nhấp. Di chuyển đối tượng bằng “kéo thả” Thuật ngữ “kéo thả” về bản chất là việc “giữ” một đối tượng bằng chuột và kéo nó đến một vị trí mới. Kỹ thuật này có thể được áp dụng để di chuyển một biểu tượng từ vị trí này đến vị trí khác trên màn hình hoặc kéo các tệp tin từ thư mục này sang thư mục khác. Để kéo và thả một đối tượng, trước tiên bạn phải nhấp chuột để chọn nó. Sau đó bạn giữ phím chuột (ở trạng thái bấm) rồi di chuột đến vị trí khác. Nói tóm lại, kỹ thuật kéo thả cho phép bạn dễ dàng di chuyển các đối tượng. Sao chép bằng “kéo thả” Thao tác này cũng giống như bạn di chuyển đối tượng bằng cách kéo thả, chỉ khác là một bản sao của đối được bạn kéo sẽ được đặt ở vị trí mới. Để sao
- 5. 5 chép thay vì di chuyển, bạn giữ phím Ctrl khi bạn kéo chuột. Lựa chọn nhiều đối tượng Bạn nhấp chuột vào một đối tượng nào đó để chọn nó. Tuy nhiên, khi nhấp chuột vào đối tượng khác thì đối tượng đó được chọn nhưng đối tượng trước đây không được chọn nữa. Để chọn nhiều đối tượng cùng lúc, bạn giữ phím Ctrl rồi nhấp chuột vào các đối tượng cần chọn. Nút chuột phải Khi bạn nhấp chuột phải vào một đối tượng nào đó, bạn sẽ thấy một thực đơn bật lên chứa những mục liên quan trực tiếp đến đối tượng. Chẳng hạn khi bạn nhấp chuột phải vào vùng trống trên màn hình nền, bạn sẽ thấy một thực đơn bật lên cho phép bạn tùy chỉnh màn hình nền. Thao tác nhấp chuột phải cho phép bạn tiết kiệm nhiều thời gian so với việc sử dụng các thanh thực đơn trên các cửa sổ ứng dụng. 1.2 BẬT, TẮT VÀ KHỞI ĐỘNG LẠI MÁY TÍNH Bật máy tính: Để sử dụng máy tính, trước tiên bạn phải bật máy tính. Bạn thực hiện các công việc sau để bật máy tính: 1) Cắm dây nguồn của máy tính vào ổ điện. 2) Bỏ đĩa mềm khỏi ổ đĩa mềm. 3) Bật công tắc nguồn. Chú ý: Nếu bình thường thì sau khoảng vài giây, trên màn hình máy tính sẽ xuất hiện các dòng chữ. Nếu bạn không thấy gì xuất hiện trên màn hình thì có thể công tắc nguồn của màn hình chưa bật. Có thể hệ điều hành sẽ yêu cầu bạn nhập tên và mật khẩu. Nếu bạn không có mật khẩu, hãy liên hệ với người quản lý máy tính. Tắt máy tính:
- 6. 6 Để tắt máy tính, bạn thực hiện các bước sau: 1) Lưu tất cả các tệp tin bạn đang làm việc. 2) Đóng tất cả các ứng dụng bạn đang sử dụng. 3) Nhấp chuột vào biểu tượng Start (ở góc trái phía dưới của màn hình) và chọn Turn Off Computer. Hộp thoại Turn Off Computer xuất hiện. 4) Nhấp nút Turn Off Chú ý: Để tắt máy tính theo kiểu áp đặt, bạn bấm và giữ nút POWER trong khoảng 20 giây. Khởi động lại máy tính: Bạn thực hiện các bước sau để khởi động lại máy tính: 1) Nhấp biểu tượng Start. 2) Chọn Turn Off Computer. 3) Chọn Restart. 1.3 XEM CÁC THÔNG TIN CƠ BẢN VỀ MÁY TÍNH Bạn có thể xem các thuộc tính của hệ thống hoặc xem phiên bản của hệ điều hành bạn đang sử dụng bằng cách: 1) Nhấp biểu tượng Start. 2) Chọn Settings rồi chọn Control Panel Cửa sổ Control Panel xuất hiện. 3) Chọn biểu tượng System. Hộp thoại System Properties xuất hiện, cho bạn biết phiên bản hệ điều hành đang sử dụng, dung lượng bộ nhớ RAM, tốc độ vi xử lý …
- 7. 7 1.4 THAY ĐỔI NGÀY GIỜ Ở góc phải bên dưới cửa sổ của bạn có một đồng hồ nhỏ hiển thị giờ hiện tại của hệ thống. Bạn có thể thay đổi ngay giờ của hệ thống bằng cách: 1) Nhấp đúp chuột vào biểu tượng đồng hồ ở góc phải phía dưới của màn hình. Hộp thoại Date and Time Properties xuất hiện. 2) Thay đổi ngày giờ thông qua thẻ Date & Time
- 8. 8 3) Thay đổi múi giờ thông qua thẻ Time Zone. 4) Đồng bộ thời gian trên máy tính của bạn với thời gian của máy chủ trên Internet thông qua thẻ Internet Time. 1.5 THAY ĐỔI CẤU HÌNH MÀN HÌNH NỀN Màn hình nền (Desktop) là màn hình đầu tiên bạn gặp khi bắt đầu làm việc với Windows. Để tùy chỉnh màn hình nền, bạn nhấp chuột phải vào vùng trống trên màn hình nền và chọn Properties. Hộp thoại Display Properties xuất hiện như dưới đây. Thay đổi Theme: Theme là một tập hợp biểu tượng, phông chữ, mầu s ắc, âm thanh và các phần tử khác được định nghĩa trước để màn hình nền của bạn có một cái nhìn nhất quán và phân biệt với các màn hình nền khác. Bạn thực hiện các bước sau để thay đổi theme:
- 9. 9 1) Chọn thẻ Theme trong hộp thoại Display Properties (thẻ này được chọn mặc định). 2) Nhấp chuột vào mũi tên chỉ xuống bên cạnh ô Theme và chọn theme mong muốn. 3) Nhấp OK. Thay đổi nền của màn hình nền: Bạn thực hiện các bước sau để thay đổi nền của màn hình nền: 1) Chọn thẻ Desktop trong hộp thoại Display Properties. 2) Chọn ảnh nền trong ô Background. 3) Nhấp OK. Thay đổi Screen saver: Bạn thực hiện các bước sau để thay đổi Screen saver: 1) Chọn thẻ Screen saver trong hộp thoại Display Properties. 2) Chọn Screen saver trong ô Screen saver. 3) Đặt thời gian đợi trước khi hiển thị screen saver ở ô Wait. 4) Nhấp OK.
- 10. 10 Thay đổi kiểu cửa sổ và nút bấm: Bạn thực hiện các bước sau để thay đổi kiểu cửa sổ và nút bấm: 1) Chọn thẻ Appearance trong hộp thoại Display Properties. 2) Chọn kiểu cửa sổ và nút bấm trong ô Windows and buttons.
- 11. 11 3) Bạn có thể thay đổi lược đồ mầu hoặc phông chữ trong ô Color scheme và Font size. 4) Nhấp OK. Thay đổi độ phân giải: Bạn thực hiện các bước sau để thay đổi độ phân giải của màn hình: 1) Chọn thẻ Settings trong hộp thoại Display Properties. 2) Nhấp chuột vào ô Screen resolution để thay đổi độ phân giải. 3) Nhấp OK. 1.6 CÀI ĐẶT VÀ GỠ BỎ PHẦN MỀM Cài đặt phần mềm Hầu hết các chương trình ứng dụng ngày nay đều được cung cấp thông qua đĩa CD. Để cài đặt phần mềm trên đĩa CD, bạn cho đĩa vào ổ đĩa và chương trình cài đặt sẽ tự động chạy. Phần lớn các quá trình cài đặt là giống nhau và bạn phải làm theo các chỉ dẫn trên màn hình. Gỡ bỏ phần mềm Một số chương trình sau khi cài đặt sẽ cung cấp tiện ích gỡ bỏ trên thực đơn Start của Windows. Tuy nhiên, nếu chương trình không cung cấp tiện ích
- 12. 12 này, bạn có thể sử dụng tiện ích Add or Remove Programs trong cửa sổ Control Panel. Bạn thực hiện các bước sau để gỡ bỏ một phần mềm: 1) Nhấp biểu tượng Start. 2) Chọn Settings và chọn Control Panel. 3) Chọn Add or Remove Programs. Cửa sổ Add or Remove Programs xuất hiện. 4) Chọn phần mềm bạn muốn gỡ rồi nhấp Remove. 1.7 SOẠN THẢO VĂN BẢN Bàn phím với chức năng soạn văn bản Hiện nay, chúng ta thường sử dụng loại bàn phím 101/102 phím. Các phím được chia thành các nhóm: o Nhóm các phím ký tự: dùng để nhập chữ cái và các dấu (phẩy, chấm, ngoặc kép, lớn hơn, nhỏ hơn …)
- 13. 13 o Nhóm các phím số: dùng để nhập chữ số và ký hiệu (tiền tệ $, phần trăm % …). o Nhóm các phím chức năng: Từ F1 đến F12. o Nhóm phím hỗ trợ: Ctrl, Alt, Shift và các phím đặc biệt như: Caps lock: Khi bật phím Caps lock thì đèn Caps lock (thường ở vị trí trên cùng bên phải bàn phím) sáng, báo hiệu chế độ nhập văn bản chữ hoa đang hoạt động. Enter: Nhấn phím Enter khi muốn thực hiện lệnh hay kết thúc một đoạn văn bản và xuống dòng. Tab: Chuyển đến đối tượng kế tiếp trong chương trình hoặc di chuyển qua nhiều khoảng trắng một lúc. Ctrl: Phím Ctrl thường được dùng kèm với một phím khác để xác định một mệnh đề điều khiển (ví dụ: Ctrl + C = Copy). Shift: Giữ phí Shift khi nhập văn bản sẽ nhập các ký tự hoặc dấu được ghi ở phía trên cùng của mỗi phím. Home: Về đầu dòng hoặc về đầu trang siêu văn bản. End: Về cuối dòng hoặc về cuối trang tài liệu siêu văn bản. Page up/Page down: Cuộn lên /cuộn xuống giữa các trang tài liệu. Esc: Hủy bỏ các giao tiếp giữa người và máy, đóng cửa sổ. Mở cửa sổ soạn thảo Để mở chương trình soạn thảo văn bản, bạn nhấp chuột vào nút Start, chọn Programs, chọn Accessories rồi chọn Wordpad. Giao diện của chương trình xuất hiện như sau: Bạn nhập nội dung của văn bản vào vùng nội dung.
- 14. 14 Để lưu văn bản vào đĩa cứng, bạn mở thực đơn File, chọn Save as. Hộp thoại Save as xuất hiện, bạn nhập tên cho văn bản vào ô File name rồi nhấp Save. Soạn thảo tiếng Việt Để soạn thảo và in ra một văn bản bằng tiếng Việt, bạn cần tìm hiểu vấn đề mã tiếng Việt, các bộ phông tiếng Việt và sử dụng bộ gõ tiếng Việt. Mã và phông chữ tiếng Việt: Tiếng Việt có một số ký tự đặc biệt và hệ thống dấu thanh không có trong tiếng Anh. Vấn đề lựa chọn cách mã hóa những ký tự này đưa đến nhiều giải pháp khác nhau. Do đó, hiện nay có nhiều bộ mã tiếng Việt khác nhau. Đi kèm với các bộ mã là những bộ phông chữ tương ứng để hiển thị và in ấn. Các bộ mã và phông chữ tiếng Việt thường gặp bao g ồm: oBộ mã TCVN3 là bộ mã tiêu chuẩn quốc gia năm 1993, thường được sử dụng tại các tỉnh phía Bắc. Các bộ phông thiết kế kèm theo là phông ABC, thường được đặt tên bắt đầu bằng dấu chấm và hai chữ vn. Phông chữ hoa kết thúc bằng chữ H. Ví dụ: .VnTime; .VnTimeH.
- 15. 15 oBộ mã và phông VNI: do công ty Vietnam International (USA) phát triển, thường được dùng ở các tỉnh phía Nam và ở ngoài nước. Các bộ phông VNI thường được đặt tên bắt đầu bằng VNI. Ví dụ: VNI-Time. oBộ mã tiếng Việt 16 bit TCVN 6909 là bộ mã theo chuẩn UNICODE đã được ban hành như chuẩn quốc gia, được chính phủ quyết định sử dụng trong khối cơ quan hành chính Nhà nước. Bộ phông chữ Unicode có sẵn trong mọi máy tính cài đặt hệ điều hành Windows. Ví dụ: Time New Roman, Arial … Giới thiệu bộ gõ UNIKEY: Bộ gõ tiếng Việt là phần mềm cho phép gõ các ký tự tiếng Việt. Hiện nay, có nhiều phần mềm thông dụng nhưng để thực hành kỹ năng với kiểu gõ telex, chúng ta sử dụng phần mềm Unikey. Cài đặt bộ gõ: Bạn truy nhập vào website http://www.unikey.org để tải phần mềm về và tự cài đặt theo hướng dẫn của chương trình. Sử dụng bộ gõ: Nhấp đúp vào biểu tượng Unikey trên màn hình nền để khởi động Unikey. Hộp thoại Unikey xuất hiện. Bạn chọn bảng mã trong ô bảng mã và kiểu gõ trong ô kiểu gõ. Hiện nay, bảng mã và kiểu gõ được sử dụng phổ biến nhất là Unicode và Telex. Do vây, trong hai ô này, bạn chọn Unicode và Telex. Chọn lựa xong, bạn nhấp nút Đóng.
- 16. 16 Trên thanh tác vụ của Windows xuất hiện biểu tượng của chương trình Unikey. Nếu biểu tượng là chữ V có nghĩa đang ở chế độ gõ tiếng Việt, nếu biểu tượng là chữ E có nghĩa đang tắt chế độ tiếng Việt. Bạn nhấp chuột vào biểu tượng để chuyển đổi giữa chế độ gõ tiếng Việt và tiếng Anh. Cách gõ tiếng Việt kiểu Telex: f = huyền s = sắc r = hỏi x = ngã j = nặng aa = â aw = ă ee = ê oo = ô w, uw, ] = ư Ow, [ = ơ dd = đ Z = Khử dấu (xóa dấu) Ví dụ nếu bạn muốn gõ dòng chữ “Cộng hòa xã hội chủ nghĩa Việt Nam” theo kiểu telex thì bạn gõ dòng chữ sau: “ Coongj hoaf xax hooij chur nghiax Vieetj Nam”. TỔNG KẾT BÀI Trong bài học này bạn đã học các nội dung: oBật, tắt, khởi động lại máy tính oXem các thông tin cơ bản về máy tính oThay đổi ngày giờ oThay đổi cấu hình màn hình nền oCài đặt và gỡ phần mềm oSoạn thảo văn bản
- 17. 17 CÂU HỎI VÀ BÀI TẬP 1. Bạn hãy trình bày cách bật tắt máy tính đúng cách. 2. Bạn hãy trình bày cách xem thông tin về kích thước bộ nhớ RAM của máy tính. 3. Thay đổi ngày giờ hệ thống theo giờ Việt Nam. Đặt múi giờ GMT +7. 4. Thực hành cài đặt phần mềm Unikey. 5. Mở chương trình Wordpad, gõ đoạn văn bản: “Đây là dòng văn bản đầu tiên của tôi.” Rồi lưu văn bản dưới tệp tin Bai1.txt ở thư mục My Documents.
- 18. 18 BÀI 2: MÀN HÌNH NỀN Màn hình nền là cửa sổ đầu tiên của hệ điều hành Windows dành cho người sử dụng. Người dùng ra lệnh cho hệ điều hành bằng cách thao tác với biểu tượng. Bài học này cung cấp cho bạn những kiến thức cơ bản về biểu tượng, cửa sổ và các thao tác trên chúng. Bài học gồm những nội dung sau: oCác biểu tượng phổ biến trên màn hình nền oChọn và di chuyển biểu tượng oMở tệp tin, thư mục và ứng dụng từ màn hình nền oCác thành phần khác nhau của cửa sổ oĐóng, di chuyển và thay đổi kích thước cửa sổ oDi chuyển giữa các cửa sổ Kết thúc bài học này bạn có thể: oNắm được khái niệm về biểu tượng và các biểu tượng phổ biến trên màn hình nền; biết cách chọn và di chuyển biểu tượng. oNắm được khái niệm về cửa sổ, các thành phần khác nhau của cửa sổ; biết cách thực hiện các thao tác đối với cửa sổ.
- 19. 19 2.1 CÁC BIỂU TƯỢNG PHỔ BIẾN TRÊN MÀN HÌNH NỀN Biểu tượng là những hình ảnh nhỏ được sử dụng khắp mọi nơi trong Windows để biểu hiện ứng dụng phần mềm, tệp dữ liệu, thư mục cũng như các tài nguyên phần cứng và công cụ. Các biểu tượng xuất hiện trên màn hình nền, trong thực đơn và trong ứng dụng. Một số biểu tượng biểu hiện các đối tượng thật, chẳng hạn chươ ng trình hoặc tệp dữ liệu. Trong khi một số biểu tượng chỉ là lối tắt tới đối tượng. Trên màn hình nền thường có các loại biểu tượng sau: Biểu tượng của hệ điều hành: Khi bạn chạy Windows XP lần đầu, các biểu tượng: My Documents, My Computer, My Network Places, Internet Explorer và Recycle Bin được mặc định xuất hiện trên màn hình nền. Biểu tượng thư mục: Thư mục được Windows biểu diễn bằng biểu tượng túi hồ sơ mầu vàng. Tên biểu tượng xuất hiện bên dưới. Để truy nhập nhanh đến thư mục, người ta thường tạo biểu tượng lối tắt (shortcut) cho thư mục trên màn hình nền. Biểu tượng lối tắt thư mục là túi hồ sơ mầu vàng có thêm mũi tên ở góc dưới bên trá i. Biểu tượng lối tắt thư mục không biểu diễn một thư mục cụ thể mà nó chỉ cho phép bạn truy nhập nhanh đến thư mục.
- 20. 20 Biểu tượng thư mục Biểu tượng lối tắt thư mục Biểu tượng tệp tin: Một tệp tin được Windows XP biểu diễn bằng một biểu tượng. Biểu tượng của tệp tin rất đa dạng, tùy thuộc vào chương trình ứng dụng tạo nó. Biểu tượng lối tắt cho tệp tin giống như biểu tượng tệp tin nhưng có thêm mũi tên ở góc dưới bên trái. Biểu tượng tệp tin Biểu tượng lối tắt tệp tin Biểu tượng ứng dụng: Một ứng dụng phần mềm được Windows XP biểu diễn bằng một biểu tượng, chẳng hạn biểu tượng Internet Explorer. Biểu tượng ứng dụng Biểu tượng lối tắt ứng dụng
- 21. 21 2.2 CHỌN VÀ DI CHUYỂN BIỂU TƯỢNG Chọn biểu tượng: Để chọn biểu tượng, bạn di chuột đến biểu tượng và nhấp chuột. Khi biểu tượng được chọn nó sẽ đổi mầu. Biểu tượng chưa chọn Biểu tượng đã chọn Di chuyển biểu tượng: Để di chuyển biểu tượng, bạn nhấp chuột vào biểu tượng để chọn nó, giữ và di chuột để kéo biểu tượng đến vị trí mong muốn. Chú ý: Nếu bạn di chuyển biểu tượng, nhưng nó lại tự động quay trở lại vị trí ban đầu thì là do tính năng tự động sắp xếp màn hình nền đang được kích hoạt. Để tắt tính năng này, bạn bấm chuột phải vào khoảng trống trên màn hình nền, chọn mục Arrange Icon by và bỏ chọn Auto Arrange. 2.3 MỞ TỆP TIN, THƯ MỤC VÀ ỨNG DỤNG TỪ MÀN HÌNH NỀN Để mở tệp tin, thư mục và ứng dụng từ màn hình nền, bạn nhấp đúp chuột vào biểu tượng. Chú ý: Khi tệp tin được mở, cả nội dung tệp tin và chương trình ứng dụng được sử dụng để tạo tài liệu, đều được mở. 2.4 CÁC THÀNH PHẦN KHÁC NHAU CỦA CỬA SỔ Khi bạn mở biểu tượng, nội dung của nó sẽ xuất hiện bên trong một cửa sổ. Các cửa sổ có thể có một số thành phần khác nhau tuỳ thuộc vào loại chương trình, tệp tin và thư mục nó hiển thị. Tuy nhiên, chúng đều có một số thành phần cơ bản giống nhau. Thanh tiêu đề: Nằm ở phía trên cùng của cửa sổ. Nó hiển thị các thông tin như tên ứng dụng và tên tài liệu đang làm việc.
- 22. 22 Thanh thực đơn: Chứa một loạt thực đơn thả xuống, cho phép bạn truy nhập tới mọi đặc tính mà chương trình hoặc cửa sổ cung cấp. Mỗi thực đơn có nhiều mục để bạn lựa chọn. Thanh công cụ: Chứa một loạt biểu tượng, cho phép bạn truy nhập dễ dàng đến những mục thực đơn được sử dụng thường xuyên nhất. Thanh công cụ chỉ là tuỳ chọn và bạn có thể tắt chúng. Thanh trạng thái: Nằm ở đáy của cửa sổ và sẽ khác nhau đối với các chương trình và cửa sổ khác nhau. Nó hiển thị thông tin về chương trình và tệp tin mà bạn đang làm việc. Thanh cuộn: Thanh cuộn ngang và cuộn dọc sẽ tự động xuất hiện ở đáy và cạnh cửa sổ khi một phần nội dung trong cửa sổ bị che khuất. Bạn nhấp chuột vào các nút mũi tên ở hai đầu các thanh cuộn để cuộn nội dung. 2.5 ĐÓNG, DI CHUYỂN VÀ THAY ĐỔI KÍCH THƯỚC CỬA SỔ Bạn có thể thực hiện nhiều thao tác khi làm việc với cửa sổ, bao gồm: Mở rộng và thu nhỏ cửa sổ, thay đổi kích thước cửa sổ, di chuyển cửa sổ, chu yển giữa các cửa sổ và đóng cửa sổ. Mở rộng cửa sổ Để mở rộng cửa sổ, bạn nhấp nút Maximize (nằm ở góc trên bên phải của cửa sổ). Lúc này, cửa sổ sẽ chiếm toàn bộ màn hình và nút Maximize được chuyển thành nút Restore.
- 23. 23 Khôi phục kích thước cửa sổ: Nhấp nút Restore (nằm ở góc trên bên phải của cửa sổ) để khôi phục cửa sổ về kích thước trước đây. Thu nhỏ kích thước cửa sổ: Bạn có thể ẩn cửa sổ (thu nhỏ tới mức tối thiểu) để làm việc với các cửa sổ khác bằng cách nhấp nút Minimize (nằm ở góc trên bên phải của cửa sổ). Lúc này, cửa sổ trở thành một nút trên thanh tác vụ. Di chuyển cửa sổ: Để di chuyển cửa sổ, bạn di chuột vào thanh tiêu đề của cửa sổ, nhấp và kéo chuột để di chuyển cửa sổ đến vị trí mong muốn. Thay đổi kích thước cửa sổ: Để thay đổi kích thước cửa sổ, bạn di chuột đến các đường biên và góc của cửa sổ. Khi con chuột đổi thành mũi tên 2 chiều thì bạn nhấp và kéo chuột. Đóng cửa sổ: Để đóng cửa sổ, bạn nhấp chuột vào nút Close (nằm ở góc trên bên phải của cửa sổ), hoặc bấm tổ hợp phím Alt + F4. 2.6 DI CHUYỂN GIỮA CÁC CỬA SỔ Mỗi cửa sổ đang mở đều có một biểu tượng trên thanh tác vụ của Windows. Để chuyển sang cửa sổ khác, bạn chỉ cần nhấp chuột vào biểu tượng của cửa sổ trên thanh tác vụ hoặc dùng tổ hợp phím Alt + Tab. TỔNG KẾT BÀI Trong bài học này bạn đã học các nội dung: oCác biểu tượng phổ biến trên màn hình nền oChọn và di chuyển biểu tượng oMở tệp tin, thư mục và ứng dụng từ màn hình nền oCác thành phần khác nhau của cửa sổ oĐóng, di chuyển và thay đổi kích thước cửa sổ oDi chuyển giữa các cửa sổ
- 24. 24 CÂU HỎI VÀ BÀI TẬP 1. Hãy trình bày sự khác nhau giữa biểu tượng tệp tin và biểu tượng lối tắt tệp tin. 2. Những biểu tượng nào có sẵn sau khi cài đặt Windows? 3. Thành phần nào của cửa sổ hiển thị tên ứng dụng và tên tài liệu đang làm việc? 4. Khi mở một tệp tin thì cả nội dung tệp tin và chương trình ứng dụng tạo tệp tin đều được mở. Đúng hay sai?
- 25. 25 BÀI 3: QUẢN LÝ TỆP TIN VÀ THƯ MỤC Trong hệ điều hành Windows, tệp tin là đối tượng chứa dữ liệu, thư mục là đối tượng để lưu giữ, sắp xếp tệp tin thành một hệ thống phân cấp có tính chặt chẽ và tiện dụng khi tìm kiếm. Bài học này giúp bạn nắm vững những khái niệm về tệp tin và thư mục, cách tổ chức và quản lý chúng trong hệ điều hành Windows. Nội dung bài học bao gồm: oCác khái niệm về ổ cứng, thư mục và tệp tin oCác thao tác đối với tệp tin và thư mục oQuản lý tệp tin và thư mục oTìm kiếm tệp tin và thư mục oNén và giải nén tệp tin và thư mục Kết thúc bài học này bạn có thể: oNắm được cách tổ chức tệp tin và thư mục của hệ điều hành Windows. oTìm kiếm tệp tin và thư mục khi không biết chính xác vị trí lưu giữ chúng. oBiết cách sử dụng chương trình Windows Explorer để hiển thị và quản lý tệp tin và thư mục. oBiết cách nén tệp tin hoặc thư mục thành tệp tin nén có kích thước nhỏ hơn để thuận tiện cho việc trao đổi dữ liệu, đặc biệt là trao đổi thông qua môi trường Internet.
- 26. 26 3.1 CÁC KHÁI NIỆM VỀ Ổ ĐĨA CỨNG, THƯ MỤC VÀ TỆP TIN Ổ đĩa cứng vật lý và lôgic Máy tính lưu dữ liệu và kết quả xử lý trên các bộ nhớ ngoài, như đĩa mềm, đĩa cứng và đĩa quang. Đĩa cứng có dung lượng rất lớ n nên hệ điều hành có chức năng chia nhỏ đĩa cứng vật lý thành các đĩa cứng lôgic để người dùng tiện sử dụng. Mỗi ổ đĩa được hệ điều hành đặt tên theo một chữ cái. Chữ cái A, B được sử dụng để gán cho ổ đĩa mềm. Các chữ cái từ C trở đi được dùng đề gán cho các ổ đĩa cứng lôgic, đĩa quang, đĩa CD. Tệp tin (file) Tệp tin là đối tượng chứa dữ liệu. Chẳng hạn văn bản khi nhập vào máy tính được lưu thành tệp tin để sau này có thể mở ra xem lại, chỉnh sửa hoặc in ấn. Tên tệp tin bao gồm 2 phần: Tên tệp tin và kiểu tệp tin. Hai phần này được phân tách bởi dấu chấm. Tên tệp tin.Kiểu tệp tin Phần kiểu tệp tin còn được gọi là phần mở rộng. Đây là thông tin quan trọng giúp hệ điều hành thực hiện đúng yêu cầu của tệp tin. Ví dụ, nếu bạn bấm đúp chuột vào tệp tin giaymoi.doc thì hệ điều hành có thể hiểu là sử dụng chương trình Microsoft Word để mở tệp tin này. Một số kiểu tệp tin thông dụng được liệt kê dưới đây: o Doc, txt, rtf: Các tệp văn bản, thường được tạo ra bởi các chương trình soạn thảo văn bản. o Exe, bat: Các tệp tin chương trình. o Html, htm: Các tệp siêu văn bản. o Sql, mdb: Các tệp chứa cơ sở dữ liệu. o Mp3, dat, cda: Các tệp chứa âm thanh, video. o Gif, jpeg, bmp: Các tệp chứa hình ảnh. Thư mục (Folder) Để lưu giữ, sắp xếp tệp tin thành một hệ thống phân cấp có tính chặt chẽ và tiện dụng khi tìm kiếm, Windows XP cho phép người sử dụng xây dựng thư mục theo cách thức: o Ổ đĩa cứng lôgic được xác định là thư mục gốc.
- 27. 27 o Có thể tạo nhiều thư mục con trong thư mục. o Tệp tin phải được chứa trong một thư mục. Có thể hình dung hệ thố ng thư mục của Windows qua tủ đựng ngăn phiếu tra cứu sách tại thư viện. Tủ đựng ngăn phiếu là thư mục gốc, trong tủ sách có các ngăn chia nhỏ theo từng chủ đề, đó là các thư mục con. Mỗi tấm phiếu là một tệp tin chứa thông tin tóm tắt về cuốn sách. 3.2 LÀM VIỆC VỚI TỆP TIN VÀ THƯ MỤC Giới thiệu về Windows Explorer Windows Explorer là một tiện ích của Windows, cho phép bạn khám phá mọi khía cạnh của hệ thống theo cái nhìn phân cấp. Để mở chương trình này, bạn nhấp biểu tượng Start, chọn Programs, chọn Accessories rồi chọn Windows Explorer. Cửa sổ Windows Explorer được chia thành hai phần. Phía bên trái là ô thư mục hoặc ô tác vụ (Nhấp chuột vào nút Folders trên thanh công cụ để chuyển đổi giữa hai ô tác vụ và thư mục) và phía phải hiển thị nội dung cụ thể của thư mục. Nhấp vào nút này để chuyển đổi giữa ô tác vụ và ô thư mục
- 28. 28 Hiển thị tệp tin và thư mục Windows Explorer cho phép bạn hiển thị và sắp xếp thư mục và tệp tin theo nhiều cách. Bạn nhấp nút Views trên thanh công cụ để truy nhập tới những tuỳ chọn hiển thị sẵn có. o Thumbnails: Hiển thị các ảnh mà thư mục chứa bên trong biểu tượng thư mục. Do vậy bạn dễ dàng nhận diện được nội dung của thư mục. o Tiles: Hiển thị tệp tin và thư mục dưới dạng biểu tượng. Biểu tượng này to hơn biểu tượng trong cách nhìn Icons. Thông tin sắp xếp bạn chọn được hiển thị bên dưới tên tệp tin và thư mục.
- 29. 29 o Icons: Hiển thị tệp tin và thư mục dưới dạng biểu tượng. Tuy nhiên, thông tin sắp xếp không được hiển thị. o List: Hiển thị nội dung thư mục dưới dạng danh sách. Cách hiển thị này phù hợp với những thư mục chứa nhiều tệp tin.
- 30. 30 o Details : Hiển thị nội dung thư mục dưới dạng danh sách chi tiết, bao gồm các thông tin như tên, loại, kích thước, ngày sửa đổi.
- 31. 31 Sắp xếp tệp tin và thư mục: Để sắp xếp, bạn chọn thực đơn View và chọn mục Arrange Icons by. Bạn cũng có thể sắp xếp bằng cách bấm chuột phải vào vùng trống trong ô nội dung rồi chọn Arrange Icons by. o Name: Sắp xếp theo tên. o Size: Sắp xếp theo kích thước. o Type: Sắp xếp theo kiểu. o Modified: Sắp xếp theo ngày sửa đổi. Xem và thay đổi thuộc tính tệp tin Muốn xem và thay đổi các thuộc tính của tệp tin, bạn nhấp chuột phải vào tệp tin rồi chọn Properties. Hộp thoại Properties xuất hiện cung cấp cho bạn các thông về tệp tin như: tên, loại, ứng dụng mở tệp tin, vị trí, kích thước, ngày tạo, ngày sửa đổi, ngày truy nhập và thuộc tí nh (chỉ đọc và ẩn). o Thay đổi tên: Nhập tên vào ô tên tệp tin. o Thay đổi ứng dụng mở tệp tin: Nhấp chuột vào nút Change.
- 32. 32 o Thay đổi thuộc tính: Nhấp chọn, hoặc bỏ chọn các thuộc tính trong phần Attributes. Chỉ đọc (Read only): Chỉ cho phép xem tệp tin, không cho phép thay đổi. Ẩn (Hidden): Ẩn không hiển thị tệp tin. Đổi tên tệp tin Bạn thực hiện một trong ba cách sau để đổi tên tệp tin: o Cách 1: Nhấp chuột vào tệp tin, chọn lệnh Rename This File trong ô tác vụ, nhập tên mới cho tệp tin và nhấn phím Enter. o Cách 2: Chọn tệp tin, nhấn phím F2, nhập tên mới cho tệp tin và nhấn phím Enter. o Cách 3: Nhấp chuột phải vào tệp tin, chọn Rename, nhập tên mới cho tệp tin và nhấn phím Enter. Chu ý: Ở chế độ mặc định, Windows XP không hiển thị phần mở rộng của tệp tin. Do vậy, khi bạn thay đổi tên, bạn thường không cần gõ phần mở rộng. Tuy nhiên, khi phần mở rộng được hiển thị, bạn phải chú ý không thay đổi nó vì có thể Windows không nhận diện được phần mở rộng bạn mới nhập vào và do đó không biết dùng chương trình nào để mở t ệp tin. Tạo thư mục: Bạn thực hiện các bước sau để tạo thư mục: 1) Mở thực đơn File, chọn New rồi chọn Folder; hoặc nhấp chuột phải vào vùng trống trong ô nội dung, chọn New rồi chọn Folder. 2) Đặt tên cho thư mục. 3) Nhấn phím Enter để kết thúc. Đổi tên thư mục: Đổi tên thư mục được thực hiện giống như đổi tên tệp tin. Xem thuộc tính thư mục: Bạn thực hiện một trong hai cách sau để xem các thuộc tính của thư mục: Cách 1: 1) Chọn thư mục muốn xem thuộc tính. 2) Mở thực đơn File. 3) Chọn Properties. Cách 2:
- 33. 33 1) Nhấp chuột phải vào thư mục muốn xem thuộc tính. 2) Chọn Properties. Hộp thoại Properties xuất hiện. Tìm kiếm tệp tin và thư mục: Tiện ích tìm kiếm của Windows cho phép bạn tìm kiếm tệp tin theo tên, một phần của tên, nội dung của tệp tin và thậm trí là theo ngày tạo tệp tin . Bạn có thể tìm kiếm một kiểu tệp tin cụ thể (chẳng hạn tệp âm thanh, đuôi .WAV) hoặc bạn có thể tìm kiếm những tệp tin chứa một từ hoặc một đoạn cụ thể. Để mở tiện ích tìm kiếm, bạn nhấp nút Start, chọn Search, chọn For Files Or Folders. Cửa sổ Search Results xuất hiện như dưới đây.
- 34. 34 Tìm kiếm theo tên: 1) Trong cửa sổ Search Results, chọn All files and folders. Ô Search Companion xuất hiện như sau: 2) Trong phần All or part of the file name, nhập tên tệp tin hoặc thư mục cần tìm. 3) Nhấp nút Search để tìm kiếm. Tìm kiếm tệp tin chứa một cụm từ cụ thể: 1) Trong cửa sổ Search Results, chọn All files and folders. Ô Search Companion xuất hiện như sau:
- 35. 35 2) Trong phần A word or phrase in the file, nhập cụm từ cần tìm. 3) Có thể quy định vị trí tìm thông qua ô Look in. 4) Nhấp nút Search để tìm kiếm. Tìm các tệp tin được tạo trong một khoảng thời gian nhất định: 1) Trong cửa sổ Search Results, chọn All files and folders. 2) Nhấp chuột vào mũi tên chỉ xuống nằm bên phải phần When was it modified? 3) Chọn các tùy chọn tìm kiếm. 4) Nhấp nút Search để tìm kiếm. Tìm một loại tệp tin cụ thể: Trong cửa sổ Search Results, chọn loại tệp tin bạn muốn tìm kiếm:
- 36. 36 o Pictures, music, or video: Tìm tệp tin hình ảnh, âm thanh và video. o Documents: Tìm tệp tin tài liệu. o All files and folders: Bạn chọn tùy chọn này rồi gõ phần mở rộng của tệp tin (chẳng hạn *.doc) vào ô All or part of the file name. 1) Chọn các tùy chọn tìm kiếm. 2) Nhấp nút Search để tìm kiếm. 3.3 TỔ CHỨC TỆP TIN VÀ THƯ MỤC Chọn tệp tin và thư mục: 1) Chọn 1 tệp tin hoặc thư mục: Nhấp chuột vào tệp tin hoặc thư mục. 2) Chọn nhiều tệp tin hoặc thư mục liền nhau: o Chọn tệp tin hoặc thư mục đầu tiên trong dãy. o Giữ phím Shift rồi nhấp chuột vào tệp tin hoặc thư mục cuối cùng trong dãy. 3) Chọn nhiều tệp tin và thư mục rời rạc: 1. Giữ phím Ctrl. 2. Nhấp chuột vào từng tệp tin và thư mục cần chọn. 4) Chọn tất cả các tệp tin và thư mục: Mở thực đơn Edit, chọn Select All; hoặc bấm Ctrl + A. Sao chép tệp tin và thư mục: 1) Mở cửa sổ Windows Explorer. 2) Chọn tệp tin và thư mục cần sao chép. 3) Mở thực đơn Edit, chọn Copy; hoặc sử dụng chuột phải rồi chọn Copy. 4) Chọn thư mục đích. 5) Mở thực đơn Edit, chọn Paste; hoặc sử dụng chuột phải rồi chọn Paste. Di chuyển tệp tin và thư mục: 1) Mở cửa sổ Windows Explorer. 2) Chọn tệp tin và thư mục cần di chuyển. 3) Mở thực đơn Edit, chọn Cut; hoặc sử dụng chuột phải rồi chọn Cut.
- 37. 37 4) Chọn thư mục đích. 5) Mở thực đơn Edit, chọn Paste; hoặc sử dụng chuột phải rồi chọn Paste. Xóa tệp tin, thư mục 1) Chọn tệp tin hoặc thư mục cần xóa. 2) Mở thực đơn File, chọn Delete; hoặc nhấn phím Delete; hoặc nhấp chuột phải rồi chọn Delete. Khôi phục tệp tin, thư mục 1) Mở thùng rác: Nhấp đúp chuột vào biểu tượng Recycle Bin trên màn hình nền hoặc chọn biểu tượng Recycle Bin trong ô Folders của cửa sổ Windows Explorer. 2) Chọn tệp tin hoặc thư mục cần khôi phục rồi chọn lệnh Restore this item; hoặc nhấp chuột phải vào tệp tin hoặc thư mục cần khôi phục rồi chọn Restore. 3.4 NÉN VÀ GIẢI NÉN TỆP TIN VÀ THƯ MỤC Bạn có thể nén các tệp tin thành một tệp tin có kích thước nhỏ hơn tổng kích thước của các tệp tin, nhưng khi giải nén thì bạn lại được c ác tệp tin ban đầu mà không bị mất dữ liệu. Điều này đặc biệt có ích khi chúng ta tiến hành trao đổi dữ liệu qua mạng Internet, nhất là đối với những đường truyền Internet tốc độ thấp. Trong phần này, bạn sẽ học cách nén và giải nén tệp tin/thư mục bằng chương trình Winrar. Nén tệp tin/thư mục: 1. Nhấp chuột phải vào tệp tin/thư mục cần nén . 2. Chọn mục Add to Archive Hộp thoại Archive name and parameters xuất hiện.
- 38. 38 3. Nhập tên cho tệp nén vào ô Archive name. 4. Chọn kiểu tệp nén (.Rar; .zip) trong ô Archive format. 5. Nhấp OK. Giải nén tệp tin/thư mục: 1) Nhấp chuột phải vào tệp tin cần giải nén. 2) Chọn Extract Here. TỔNG KẾT BÀI Trong bài học này bạn đã học các nội dung: o Các khái niệm về ổ cứng, thư mục và tệp tin o Các thao tác đối với tệp tin và thư mục o Quản lý tệp tin và thư mục o Tìm kiếm tệp tin và thư mục o Nén và giải nén tệp tin và thư mục CÂU HỎI VÀ BÀI TẬP 1. Trình bày cấu trúc của tên tệp tin. 2. Một thư mục có thể chứa tối đa bao nhiêu tệp tin? 3. Tạo thư mục Bai3 trong ổ đĩa C. 4. Tìm kiếm tất cả các tệp tin .DOC chứa chữ “Internet”. 5. Sao chép tất cả các tệp tin tìm được vào thư mục Bai3. 6. Nén thư mục Bai3.
- 39. 39 BÀI 4: QUẢN LÝ MÁY IN Máy in là một thiết bị ngoại vi, cho phép bạn in các tài liệu trên máy tính ra giấy. Bài học này hướng dẫn bạn cài đặt máy in và in tài liệu. Nội dung bài học bao gồm: oCài đặt máy in oChia sẻ máy in oIn tài liệu Kết thúc bài học này bạn có thể: oCài đặt máy in rồi chia sẻ máy in cho mọi người có thể sử dụng chung. oIn tài liệu ra máy in vừa cài đặt.
- 40. 40 4.1 CÀI MÁY IN Bạn thực hiện các bước sau đây để cài đặt máy in: 1) Nhấp Start, chọn Settings, chọn Printers and Faxes. Cửa sổ Printers and Faxes xuất hiện. 2) Chọn Add Printer. 3) Trong hộp thoại Add Printer Wizard vừa xuất hiện, nhấp Next để tiếp tục. 4) Hộp thoại tiếp theo cho phép bạn chọn lựa cài đặt máy in cục bộ hay máy in mạng. Bạn bấm Next để cài đặt máy in cục bộ. 5) Hộp thoại tiếp theo cho phép bạn chọn lựa cổng máy in sử dụng. Bạn bấm Next để chọn cổng mặc định LPT1.
- 41. 41 6) Hộp thoại tiếp theo cho phép bạn chọn loại máy in. Trong hộp thoại này, ô bên trái là danh sách nhà sản xuất, ô bên phải là danh sách máy in cụ thể. Nếu bạn có đĩa cài đặt thì bạn chọn nút Have Disk. Sau đó, nhấp Next để tiếp tục. 7) Bạn đặt tên cho máy in trong ô Printer name và chọn nó là máy in mặc định hay không. Sau đó, nhấp Next để tiếp tục.
- 42. 42 8) Hộp thoại tiếp theo hỏi bạn có in trang kiểm tra không. Bạn chọn No rồi nhấp Next để tiếp tục. 9) Hộp thoại cuối cùng thông báo máy in đã được cài đặt thành công. Bạn nhấp Finish để kết thúc.
- 43. 43 4.2 THAY ĐỔI MÁY IN MẶC ĐỊNH Máy tính của bạn có thể cài đặt đồng thời nhiều máy in và bạn có thể chọn in trên máy nào. Tuy nhiên, nếu bạn không yêu cầu thì hệ điều hành sẽ tự động in trên một máy in đặc biệt, đó là máy in mặc định. Máy in mặc định được bạn quy định trong quá trình cài đặt và bạn cũng có thể thay đổi khi muốn. Bạn thực hiện các bước sau để thay đổi máy in mặc định: 1) Nhấp Start, chọn Settings, chọn Printers and Faxes. Cửa sổ Printers and Faxes xuất hiện. Trong cửa sổ này, bạn sẽ thấy danh sách các máy in đã được cài đặt. Máy in mặc định được đánh dấu bằng d ấu tick. 2) Nhấp chuột phải vào máy in bạn muốn đặt là máy in mặc định rồi chọn Set as Default Printer. 4.3 CHIA SẺ MÁY IN Nếu máy tính của bạn nối mạng cục bộ, bạn có thể chia sẻ máy in để các người dùng khác có thể sử dụng. Bạn thực hiện các bước sau để chia sẻ máy in: 1) Nhấp Start, chọn Settings, chọn Printers and Faxes. 2) Nhấp chuột phải vào máy in muốn chia sẻ rồi chọn Sharing.
- 44. 44 3) Chọn Share this printer. 4) Nhập tên chia sẻ vào ô Share name. 5) Nhấp OK. Hình bàn tay thể hiện máy in được chia sẻ.
- 45. 45 4.4 IN TÀI LIỆU Thông thường, bạn in tài liệu từ một ứng dụng nào đó, chẳng hạn Microsoft Word. Để in tài liệu, cách đơn giản nhất là bấm chuột vào biểu tượng máy in trên thanh công cụ. Nếu muốn điều khiển một số tuỳ chọn in, chẳng hạn số lượng bản in, bạn chọn lệnh Print trong thực đơn File. TỔNG KẾT BÀI Trong bài học này bạn đã học các nội dung: oCài đặt máy in oChia sẻ máy in oIn tài liệu CÂU HỎI VÀ BÀI TẬP 1. Để cài đặt máy in, có nhất thiết phải nối máy in với máy tính không? 2. Trên một máy tính có thể cài đặt nhiều máy in không? 3. Thực hành cài đặt máy in: HP LaserJet 1200 Series PCL của hãng HP. 4. Chia sẻ máy in vừa cài đặt và đặt tên chia sẻ là: May in Laser.
- 46. 46 PHẦN II CƠ SỞ VỀ MÁY TÍNH (8 tiết) BÀI 1: CÁC KHÁI NIỆM CƠ BẢN VỀ MÁY TÍNH Bài học này giới thiệu các khái niệm cơ bản về máy tính như: phần cứng, phần mềm máy tính; các loại máy tính; các yếu tố ảnh hưởng đến hiệu năng của máy tính. Ngoài ra, bài học cũng giới thiệu khái niệm về thông tin và khoa học xử lý thông tin. Nội dung của bài học bao gồm: oThông tin và khoa học xử lý thông tin oKhái niệm phần cứng, phần mềm oCác loại máy tính oCác thành phần chính của máy tính PC oHiệu năng máy tính Kết thúc bài học bạn có thể: oNắm được một số khái niệm cơ bản về máy tính như: thông tin và khoa học xử lý thông tin; phần cứng và phần mềm. oNắm được đặc điểm của các loại máy tính. oNắm được các thành phần chính của một máy tính PC. oNắm được các yếu tố ảnh hưởng đến hiệu năng của máy tính.
- 47. 47 1.1 THÔNG TIN VÀ KHOA HỌC XỬ LÝ THÔNG TIN Thông tin và dữ liệu Thông tin (information) là một khái niệm trừu tượng, tuy nhiên, đây lại chính là cái để chúng ta có thể hiểu và nhận thức thế giới. Thông tin tồn tại khách quan, có thể ghi lại và truyền đi. Những điều mà ta hàng ngày gặp như thông tin dự báo thời tiết, tin tức thời sự… chính là thông tin. Việc chúng ta ghi lại những điều này ra giấy, đó là chúng ta ghi lại thông tin. Việc chúng ta nói với mọi người những điều này hoặc đưa cho người khác xem những điều này, đó là truyền tin. Dữ liệu (data) là cái mang thông tin. Dữ liệu có thể là các dấu hiệu (kỹ hiệu, văn bản chữ số, chữ viết…), các tín hiệu (điện, từ, quang, nhiệt độ…) hoặc các cử chỉ, hành vi (nóng giận, sột ruột, tươi cười …). Khi nhìn thấy một người tươi cười, hành vi đó có thể cho chúng ta thông tin rằng người đó đang rất vui. Đọc được nội dung của một cuốn sách, ta biết thêm được nhiều kiến thức mới, đó là thông tin do cuốn sách mang lại. Lượng tin – đơn vị đo lượng tin Khi nào lượng tin bằng không, hay nói cách khác, khi nào thì các thông tin được coi như không có nghĩa? Đó chính là những điều hiển nhiên, chắc chắn, ai cũng biết. Điều này tương đương với việc hệ thống chỉ có một trạng thái. Ví dụ về lượng tin bằng không: Ai đó thông báo rằng: “Ngày mai mặt trời lại mọc ở hướng Đông đấy”. Thông báo này hầu như không đem lại thông ti n gì mới cả, ai cũng biết điều này. Tuy nhiên, điều càng bất ngờ, khó xảy ra thì lượng tin càng cao. Ví dụ, tin về thiên tai sóng thần tại châu Á, tin về tòa tháp đôi của Mỹ bị đổ thu hút sự quan tâm của rất nhiều người bởi đây là những điều hoàn toàn bất ngờ, rất khó xảy ra. Như vậy, có thể nói rằng: Lượng tin tỉ lệ nghịch với xác suất của sự kiện. Đơn vị đo lượng tin: Trong hệ thống máy tính, đơn vị đo lượng tin là bit. Đây chính là tin về hệ thống chỉ có hai trạng thái: bằng 0 hoặc bằng 1 (điều này rất phù hợp với các máy tính điện tử bởi một thời điểm, mạch điện chỉ có một trong hai trạng thái, đóng hoặc mở, tức 1 hoặc 0). Các bội số của bit lần lượt như sau:
- 48. 48 o Byte: 1 Byte = 8 bit (lưu ý: b là viết tắt của bit còn B là viết tắt của Byte) o KiloByte (KB): 1 KB = 1024 Byte. o MegaByte (MB): 1 MB = 1024 KB. o GigaByte (GB): 1 GB = 1024 MB. Khoa học xử lý thông tin: Có rất nhiều tên gọi khác nhau liên quan đến ngành khoa học này. Có thể kể tên những tên gọi như Khoa học máy tính (Computer Science), Tin học (Informatics), Công nghệ thông tin (Information Technology)... Tuy nhiên, dù có nhiều tên gọi để mô tả, tất cả đều thống nhất chung ở một điểm: Khoa học xử lý thông tin là ngành khoa học nghiên cứu các phương pháp, công nghệ, kỹ thuật xử lý thông tin một cách tự động bằng máy tính điện tử. 1.2 KHÁI NIỆM PHẦN CỨNG, PHẦN MỀM MÁY TÍNH Phần cứng (hardware) Phần cứng là các thành phần vật lý của máy tính, bao gồm các thiết bị điện tử và cơ khí. Ví dụ: màn hình, bàn phím, chuột, bộ vi xử lý … Phần mềm (software) Phần mềm là tập hợp các chỉ thị cho máy tính làm việc. Nói cách khác, toàn bộ các chương trình chạy trên máy tính gọi là phần mềm máy tính. Ví dụ: phần mềm soạn thảo văn bản, phần mềm bảng tính, phần mềm trình diễn … 1.3 CÁC KIỂU MÁY TÍNH Máy tính lớn (Mainframe) Máy tính lớn là các cỗ máy kích thước lớn, mạnh mẽ và rất đắt tiền, được sử dụng trong các công ty cần xử lý một khối lượng dữ liệu lớn (chẳng hạn ngân hàng, công ty điện lực). Khả năng của máy tính lớn được chia sẻ cho nhiều người cùng truy nhập vào khối trung tâm thông qua đầu cuối của họ. Máy PC (Personal Computer) Máy tính điện tử có nguồn gốc ra đời khá sớm và có rất nhiều chủng loại. Tuy nhiên, chiếc máy tính PC theo mô hình của IBM đầu tiên được ra đời chỉ
- 49. 49 mới gần đây, chính xác là vào năm 1981. Từ đó trở đi, tất cả các máy PC được sản xuất đều tương thích với thiết kế ban đầu. Máy MAC Máy MAC là một máy tính, nhưng không phải máy PC theo mô hình IBM. Máy MAC sử dụng một hệ điều hành khác với PC và tương ứng với nó, các phiên bản đặc biệt của chương trình ứng dụng (như xử lý văn bản, bảng tính). Thời kỳ đầu, điều giúp cho việc phân biệt máy MAC và máy PC là việc máy MAC sử dụng giao diện người dùng đồ họa, hay nói cách khác chính là cách mà ta có thể dùng chuột để điều khiển máy tính. Tuy nhiên, gần đây sự khác biệt cơ bản giữa máy MAC và PC đã không còn rõ ràng như trước khi mà Microsoft đã sử dụng giao diện người dùng đồ họa cho máy PC. Mách xách tay (laptop) Laptop, tiếng Anh có nghĩa là đặt trong lòng, phân biệt với máy tính đặt trên bàn, desktop. Đây là loại máy tính nhỏ gọn, có thể mang đi, có thể chạy bằng pin.
- 50. 50 Thiết bị trợ giúp cá nhân kỹ thuật số (PDA) PDA là một thiết bị cầm tay kết hợp các chức năng của máy tính, điện thoại, fax, Internet và mạng. Nhưng chức năng nổi trội nhất của PDA là chức năng của một thiết bị tổ chức thông tin cá nhân. Khác với các loại máy tính di động, hầu hết các PDA đều sử dụng bút để điều khiển và nhập liệu thay cho bàn phím. Điều này đòi hỏi người dùng phải học cách viết cho đúng kiểu và máy phải có chức năng nhận dạng chữ viết tay. 1.4 CÁC BỘ PHẬN CHÍNH CỦA MÁY TÍNH PC Đứng trước một máy tính PC, bạn có thể thấy máy tính này gồm những bộ phận: Bàn phím, chuột, màn hình, vỏ máy. Đây là những thành phần dễ dàng nhận thấy. Tuy nhiên, máy tính PC còn có nhiều bộ phận khác. Các bộ phận này được nhóm trong các khối chức năng sau: Khối xử lý trung tâm Khối xử lý trung tâm, hay còn gọi là bộ vi xử lý hoặc con chip, là bộ não của máy tính. Công việc chính của khối xử lý trung tâm là tính toán và điều khiển mọi hoạt động trong máy tính. Bộ nhớ trong Bộ nhớ trong dùng để chứa các lệnh và dữ liệu phục vụ cho quá trình thực hiện chương trình. Bộ nhớ trong bao gồm bộ nhớ truy cập ngẫu nhiên (RAM) và bộ nhớ chỉ đọc (ROM). Bộ nhớ ngoài Bộ nhớ ngoài hay các thiết bị lưu trữ ngoài bao gồm đĩa cứng, đĩa mềm, đĩa CD đĩa ZIP… Chú ý: Do ổ cứng nằm bên trong vỏ máy nên nhiều người nhầm lẫn ổ cứng là thiết bị lưu trữ trong. Thực chất nó là thiết bị lưu trữ ngoài. Các thiết bị vào Các thiết bị vào cho phép thông tin hãy dữ liệu được nhập vào máy tính, ví dụ như bàn phím, chuột, máy quét… Các thiết bị ra Các thiết bị ra cho phép thông tin có thể được xuất ra từ máy tính, ví dụ như máy in, màn hình, loa …
- 51. 51 Các thiết bị ngoại vi Thiết bị ngoại vi là bất kỳ thiết bị nào có thể gắn vào máy tính. Như vậy, toàn bộ các thiết bị như máy quét, máy in, bàn phím, chuột … đều là các thiết bị ngoại vi. Cổng nối tiếp Cổng nối tiếp là một khe cắm có nhiều chân nằm ở phía sau máy tính, cho phép các thiết bị có thể kết nối với máy tính, chẳng hạn Modem. Các cổng nối tiếp thường được đặt tên là COM1, COM2. Cổng song song Cổng song song là một khe cắm nhiều chân nằm ở phía sau má y tính, cho phép các thiết bị có thể kết nối với máy tính, chẳng hạn máy in. Các cổng song song thường được đặt tên là LPT1 hoặc LPT2. Cổng nối tiếp vạn năng USB Cổng nối tiếp vạn năng USB là một bộ phận mới trong máy tính, chỉ có trong các máy tính thế hệ gần đây. Có thể có một hoặc nhiều ổ cắm USB ở trên thân vỏ máy, cho phép các thiết bị được thiết kế cho USB có thể kết nối với máy tính. 1.5 HIỆU NĂNG MÁY TÍNH Một số yếu tố ảnh hưởng đến hiệu năng của máy tính: Tốc độ đồng hồ bộ vi xử lý Tốc độ đồng hồ quyết định tốc độ thực thi và tính toán của bộ vi xử lý. Tốc độ đồng hồ cao thì máy tính sẽ tính toán nhanh hơn, điều khiển nhanh hơn và nhờ đó làm việc nhanh hơn. Tốc độ này được đo bằng MHz. Các máy tính trước đây của IBM có tốc độ vào khoảng 4.77 MHz còn các máy tính hiện đại ngày nay làm việc ở tốc độ trên 2GHz. Dung lượng bộ nhớ truy nhập ngẫu nhiên RAM Máy tính càng có nhiều RAM thì càng chạy nhanh. Ngoài việc truy xuất dữ liệu trên RAM, Windows còn thường xuyên truy xuất dữ liệu trên đĩa cứng. Như vậy tốc độ đĩa cứng cũng ảnh hưởng đến tốc độ máy tính.
- 52. 52 Tốc độ và dung lượng ổ cứng Tốc độ đĩa cứng được xác định bởi thời gian truy nhập đĩa cứng, đơn vị đo bằng miligiây. Thời gian truy nhập càng nhỏ có nghĩa việc đọc/ghi đĩa càng nhanh. Không gian trống trong đĩa Không những đĩa cứng cần phải nhanh mà còn cần phải có dung lượng lớn để hệ điều hành có thể di chuyển dữ liệu dễ dàng giữa ổ cứng và RAM. Windows sẽ tạo ra rất nhiều tệp tin tạm thời trong quá trình xử lý chương trình giúp quản lý quá trình thực thi được tốt hơn. Như vậy, nếu có quá ít không gian trống trên ổ đĩa cứng, máy tính sẽ không còn nơi chứa các tệp tin tạm thời, đồng nghĩa với việc không thể vận hành cùng một lúc nhiều chương trình được. Ghép các tệp tin phân mảnh Việc các tệp tin trong ổ cứng, sau một thời gian làm việc bị chia tách thành các phần riêng lẻ và trải ra trên toàn bộ ổ đĩa cứng gọi là phân mảnh tệp tin. Việc ghép các tệp tin phân mảnh có nghĩa là sắp xếp lại dữ liệu trong ổ đĩa cứng sao cho dữ liệu của cùng một tệp tin hoặc cùng một chủng loại được sắp xếp liên tục, gần nhau. Nhờ đó, hệ điều hành có thể dễ dàng quản lý và truy xuất tới từng vùng thông tin. Công việc này nên được tiến hành định kỳ để tốc độ máy tính của bạn được cải thiện. Đa nhiệm Windows là một hệ thống đa nhiệm, có nghĩa là nó có thể thực thi nhiều hơn một chương trình trong cùng một thời điểm. Tuy nhiên, càng nhiều chương trình chạy cùng lúc thì mỗi chương trình sẽ bị chậm đi. Sự chậm trễ phụ thuộc vào chương trình đó hiện đang làm gì. Ví dụ việc xử lý một lúc nhiều bức ảnh lớn sẽ tốn rất nhiều thời gian của bộ xử lý. TỔNG KẾT BÀI Trong bài học này bạn đã học các nội dung: o Thông tin và khoa học xử lý thông tin o Khái niệm phần cứng, phần mềm o Các loại máy tính o Các thành phần chính của máy tính PC o Hiệu năng máy tính
- 53. 53 CÂU HỎI VÀ BÀI TẬP 1. Hãng IBM cho ra mắt chiếc máy tính cá nhân vào năm nào? 2. Phần cứng máy tính là gì? Cho một số ví dụ về phần cứng máy tính. 3. Phần mềm máy tính là gì? Cho một số ví dụ về phần mềm máy tính. 4. Những yếu tố nào ảnh hưởng đến hiệu năng của máy tính? 5. Kể tên 03 loại máy tính và trình bày các đặc điểm nội bật của 03 loại máy tính này.
- 54. 54 BÀI 2: PHẦN CỨNG Bài học này giúp bạn làm quen với các thành phần phần cứng của máy tính như: vỏ máy, bo mạch chủ, khối xử lý trung tâm, bộ nhớ trong, bộ nhớ ngoài. Nội dung bài học bao gồm: 1. Khối xử lý trung tâm (CPU) 2. Bo mạch chủ (mainboard – motherboard) 3. Bộ nhớ 4. Thiết bị vào 5. Thiết bị ra 6. Thiết bị lưu trữ Kết thúc bài học này bạn có thể: o Nắm được các thành phần phần cứng của máy tính và chức năng của chúng. o Nhận diện được các thành phần phần cứng chính của máy tính.
- 55. 55 2.1 VỎ MÁY Vỏ máy là bộ phận chứa các thành phần khác nhau của máy PC. Ví dụ, bên trong vỏ máy là bo mạch chủ, con chip, ổ đĩa cứng, ổ đĩa CD … Tùy thuộc vào mục tiêu sử dụng, có hai kiểu vỏ máy, đó là kiểu đứng và kiểu nằm. Nhiều người quen gọi vỏ máy là CPU. Tuy nhiên, gọi như vậy là không chính xác vì CPU là khối xử lý trung tâm, chỉ là một bộ phận được gắn trên bo mạch chủ bên trong vỏ máy. 2.2 BO MẠCH CHỦ Bo mạch chủ nằm bên trong vỏ máy. Đây là cơ sở hạ tầng của máy tính và tất cả các thành phần hệ thống của máy tính đều được cắm một cách trực tiếp hoặc gián tiếp thông qua cáp vào bo mạch chủ. Ví dụ: Một số thiết bị như bộ xử lý trung tâm (CPU), bộ nhớ truy cập ngẫu nhiên cắm vào bo mạch chủ qua các khe cắm, trong khi ổ đĩa mềm, ổ cứng, ổ đĩa quang được cắm vào thông qua cáp điện và cáp dữ liệu. Các bo mạch chủ ngày càng nhỏ hơn do các linh kiện điện tử có độ tích hợp hơn. 2.3 KHỐI XỬ LÝ TRUNG TÂM (CPU) Khối xử lý trung tâm, hay còn gọi là con c hip, được coi như bộ não của máy tính. Sở dĩ có tên gọi như vậy bởi vì khối xử lý trung tâm có hai thành phần chính như sau: Khối điều khiển (Control Unit) là nơi tìm đọc các lệnh từ bộ nhớ, giải mã và xác định, điều khiển các bước thực hiện trong máy tính. Khối tính toán số học logic (Arithmetic Logical Unit – ALU) là nơi thực hiện các phép toán số học cơ bản (cộng, trừ …) và các phép toán logic (AND, OR …). Ngoài ra, CPU còn có một bộ phận tạo nhịp (clock), tạo ra các xung nhịp để điều khiển hoạt động của CPU theo trình tự cũng như đồng bộ sự hoạt động
- 56. 56 của các khối trong toàn bộ hệ thống. Tốc độ của CPU dựa trên nhịp đồng hồ này và có đơn vị là MHz. Tốc độ này càng cao thì máy tính chạy càng nhanh. Có rất nhiều loại CPU khác nhau dành cho máy tính, thông dụng nhất phải kể đến CPU của hãng Intel và AMD. 2.4 BỘ NHỚ TRONG Bộ nhớ trong bao gồm bộ nhớ truy cập ngẫu nhiên (RAM) và bộ nhớ chỉ đọc (ROM). Bộ nhớ truy cập ngẫu nhiên (RAM) Bộ nhớ truy cập ngẫu nhiên (RAM) là nơi mà hệ điều hành được tải vào khi máy tính khởi động, là nơi các chương trình hay ứng dụng được tải vào và lưu trữ tạm thời trong quá trình vận hành, Dữ liệu trong RAM chỉ tồn tại khi máy tính có điện và chương trình đang hoạt động. Thuật ngữ truy nhập ngẫu nhiên ý nói rằng việc sao lưu, xóa bỏ thông tin ra khỏi RAM rất ngẫu nhiên và không theo một trình tự cụ thể nào bởi việc truy cập này phụ thuộc vào cách thức và trạng thái làm việc của hệ thống lúc đó. Nói chung, máy tính cắm càng nhiều RAM thì tốc độ xử lý càng nhanh. Bộ nhớ chỉ đọc (ROM) Bộ nhớ chỉ đọc (ROM) là một chip đặc biệt, được nạp sẵn phần mềm và được gắn trên bo mạch chủ của máy tính. Phần mềm trên RAM sẽ được đọc đầu tiên sau khi máy tính khởi động và phần mềm này có tác dụng nạp hệ điều hành vào bộ nhớ RAM. Thuật ngữ chỉ đọc nói lên rằng thông tin trên ROM là thông tin cố định, chỉ có thể đọc chứ không viết lên được, không bị mất nội dung khi mất nguồn điện. Các thông tin này được gắn theo phần cứng và được lập trình sẵn bởi hãng sản xuất.
- 57. 57 2.5 BỘ NHỚ NGOÀI Đĩa cứng Đĩa cứng là thiết bị lưu trữ dữ liệu chính của máy tính. Tốc độ truy xuất đĩa cứng rất nhanh để có thể thực hiện đồng thời các công việc đọc, ghi dữ liệu tạm thời trong quá trình xử lý và cả sao lưu dữ liệu lâu dài. Tốc độ đĩa cứng hay “thời gian truy cập trung bình” thường được đo bằng miligiây. Thời gian truy cập càng nhỏ thì tốc độ đĩa càng nhanh. Đĩa cứng có dung lượng rất lớn. Hiện nay, các đĩa cứng thường có dung lượng từ 80 GB đến 120 GB. Đĩa mềm Đĩa mềm từng là phương tiện sao chép và lưu trữ phổ biến đối với người dùng bởi sự nhỏ gọn và dễ sử dụng. Ngày nay, đĩa mềm đã bị thay thế bởi đĩa giao tiếp theo chuẩn USB. Tốc độ truy xuất của đĩa mềm rất chậm và dung lượng của đĩa mềm chỉ bằng 1,44 MB nên đĩa mềm thường được sử dụng để sao chép văn bản hoặc phần mềm có kích thước nhỏ từ máy tính này sang máy tính khác. Đĩa ZIP Đĩa ZIP có thể làm việc giống hệt đĩa mềm, tức là có thể lắp ổ đĩa ZIP vào trong hộp máy và sau đó sử dụng đĩa ZIP giống như sử dụng đĩa mềm. Ưu điểm của loại đĩa này là có thể thay thế được đĩa mềm trong việc sao lưu dữ liệu và chuyển dữ liệu giữa các máy tính không được nối mạng với nhau cũng như trong việc sao lưu dữ liệu với dung lượng khá lớn. Dung lượng thông thường của đĩa ZIP là từ 100 MB đến hơn 1GB. Đĩa USB Đây là thiết bị được ưa chuộng và đang được sử dụng hết sức rộng rãi, thay thế cho đĩa mềm, bởi kích thước nhỏ gọn, sự tương thích cao và khả năng lưu trữ lớn. Các thiết bị này ngoài tính năng lưu trữ dữ liệu còn tích hợp thêm các tính năng như ghi âm, nghe nhạc MP3 và bắt sóng phát thanh. Đây thực sự là một
- 58. 58 công nghệ và thiết bị của tương lai và chắc chắn sẽ còn được phát triển mạnh mẽ. Tốc độ truy xuất của đĩa giao tiếp theo chuẩn USB khá nhanh. Dung lượng của đĩa từ khoảng 32 MB đến 1 GB. Đĩa CD Đĩa CD cũng đang là một trong những thiết bị lưu trữ dữ liệu tiện dụng, khi mà ổ đĩa CD này ngày càng phổ biến. Tốc độ đĩa CD được ghi giá trị 1x tốc độ và các đĩa CD nhanh hơn được mặc định là bội của giá trị đó. Như vậy một CD 52x là nhanh hơn tốc độ của CD gốc 52 lần. Đĩa CD thông thường có dung lượng khoảng 650 MB. Với dụng lượng này, người dùng có thể sử dụng CD như một phương tiện sao lưu dữ liệu hết sức dễ dàng và kinh tế. Đĩa DVD ( Digital Versilite Disk) Đĩa DVD có tốc độ không bằng đĩa cứng nhưng nhanh hơn đĩa CD rất nhiều, tuy rằng trông bên ngoài, một chiếc đĩa DVD khá giống với đĩa CD. Về dung lượng, đĩa DVD có dung lượng khá cao, có thể tới 17GB. 2.6 THIẾT BỊ VÀO Chuột máy tính (Mouse) Là thiết bị giúp người dùng có thể tương tác với máy tính một cách trực quan và dễ dàng thông qua các thao tác nhấn phím trên bề mặt chuột. Việc kết hợp các thao tác nhấn phím này cho phép người dùng ra lệnh cho máy hoặc lựa chọn các đối tượng mình cần đang hiển thị trên màn hình để từ đó có các lệnh kế tiếp. Có rất nhiều loại chuột khác nhau. Loại chuột thông dụng thường có một bi lăn tương tác với bánh xe bên trong, bánh xe này được kết nối với phần mềm cho phép điều khiển hoặc sử dụng các chương trình ứng dụng. Khi sử dụng loại chuột có bi lăn cần chú ý thỉnh thoảng tháo bi lăn ra và vệ sinh khu vực phía bên trong, nơi thường xuyên tiếp xúc với bi lăn nhằm chống cặn bẩn lâu ngày bám vào. (Đây là một trong những nguyên nhân khiến cho thao tác chuột của
- 59. 59 bạn không còn được chính xác sau một thời gian dài sử dụng mà không vệ sinh chuột). Ngoài ra, còn có loại chuột quang, không sử dụng bi lăn (chuột quang sử dụng ánh sáng chiếu phía dưới để điều khiển chuyển động). Khi sử dụng chuột quang cần lưu ý không nên di chuột ở bề mặt phản xạ ánh sáng. Ví dụ: mặt gương, mặt kính….vì ánh sáng phản xạ sẽ ảnh hưởng đến độ chính xác của các động tác di chuyển chuột. Số nút nhấn của chuột có thể là 2 hoặc 3, tuỳ theo mục tiêu thiết kế và sử dụng. Thường thì 2 nút ở 2 bên là các nút chức năng trái, phải. Còn nút ở giữa (hay vòng lăn ở giữa) giúp bạn có thể cuộn văn bản lên, xuống dễ dàng hơn. Bàn phím (Keyboard) Là thiết bị thông dụng giúp người dùng gõ phím đưa thông tin vào trong máy tính hoặc ra lệnh cho máy tính thông qua các phím. Ngoài các phím chuẩn, xu hướng các bàn phím hiện nay đều mong muốn tích hợp khả năng điều khiển các thiết bị đa phương tiện hoặc các nút chức năng tiện ích bổ sung, ví dụ chức năng cho phép truy xuất Internet, đọc thư điện tử nhanh chóng….Các nút chức năng bổ sung này khá đa dạng và phong phú, tuỳ thuộc theo nhu cầu và thị hiếu của người dùng. Máy quét (Scanner) Là thiết bi cho phép những bản in và đổi chúng sang một dạng tệp tin có thể được sử dụng trong máy tính. Dữ liệu sau khi quét vào máy tính có định dạng ảnh và có thể chỉnh sửa chúng trong máy tính bằng cách sử dụng các ứng dụng đồ họa. Ngoài ra, người dùng có thể quét các văn bản đổi chúng thành một bức ảnh cũng như có thể đổi các tệp tin hình ảnh thành tệp tin văn bản mà ta có thể soạn hoặc chỉnh sửa bằng các chương trình soạn thảo văn bản. Điều này được thực hiện bởi các chương trình phần mềm nhận dạng các ký tự bằng quang học OCR (Optical Character Recognition). Webcam Webcam là một camera số nhỏ, thường để trước mà n hình, dùng để thu hình ảnh của người đang ngồi trước nó rồi truyền hình ảnh này qua mạng tới người kia và ngược lại.
- 60. 60 Chất lượng hình ảnh của webcam ngày càng được cải thiện, giá thành ngày càng hạ, kiểu dáng thì được cái tiến liên tục và hơn hết cả, nhu cầu thông tin, trao đổi là một trong những nhu cầu chính của con người nên webcam ngày càng phổ biến và gần gũi với mọi người. 2.7 THIẾT BỊ RA Màn hình (Monitor) Màn hình máy tính được sử dụng để hiển thị thông tin dưới dạng mà con người có thể hiểu được. Thực ra, máy tính chỉ làm việc với dữ liệu dưới dạng các mã nhị phân, tức là một tổ hợp các trạng thái đóng/mở mạch. Tuy nhiên, cái mà con người cần là dạng dữ liệu dạng chữ, dạng số và các hình ảnh biểu hiện và màn hình thực hiện chức năng hiển thị các thông tin này. Màn hình máy tính truyền thông dựa trên cùng một kỹ thuật là sử dụng ống phóng tia Ca-tốt. Điều này khiến cho màn hình luôn có phần đuôi dài để tạo đường phóng. Gần đây đã có các màn hình máy tính tinh thể lỏng, chúng chiếm diện tích ít hơn và tốn ít năng lượng hơn do sử dụng công nghệ tinh thể lỏng, khác với công nghệ phóng tia Ca-tốt truyền thống. Khi nói đến kích thước của một màn hình 17-inch (17’’) thì đó là chiều dài của đường chéo màn hình chứ không phải chiều ngang của màn hình. Mà n hình thông dụng hiện nay có kích thước là 15’’, 17’’ và 21’’. Thiết bị trình diễn – máy chiếu (Projector) Các thiết bị trình diễn có thể kết nối với máy tính và được sử dụng để hiển thị các chương trình trình diễn trước đông người. Các thiết bị này được sử dụng kèm với các chương trình trình diễn nh ư Microsoft PowerPoint. Nơi sử dụng thiết bị này thường xuyên nhất là ngành giáo dục và kinh doanh. Khi sử dụng máy chiếu kết nối với máy tính xách tay, bạn cần lưu ý nhấn tổ hợp phím Fn và phím F7 hoặc phím F4 (tuỳ theo phím nào có hình 2 màn hình). Khi đó, hình ảnh từ máy tính xách tay mới được chuyển qua máy chiếu để trình chiếu lên màn hình.
- 61. 61 Các loại máy in (Printers) Có nhiều chủng loại máy in khác nhau. Máy in màu và máy in đen trắng, máy in theo công nghệ sử dụng kim, máy in theo công nghệ phun hay máy in theo công nghệ laser. Tuỳ theo từng trường hợp mà người dùng lựa chọn nên sử dụng máy in loại nào. Nói chung, các cơ quan tổ chức thường sử dụng máy in laser bởi vì chúng có thể in rất nhanh và cho chất lượng cao. Ngoài ra, máy in thường được nối trực tiếp với mạng hoặc nối với máy tính qua mạng. Như vậy, mỗi máy tính được nối mạng đều có thể in bằng cách sử d ụng chung máy in chia sẻ này. Máy in laser (Laser Printer) Các máy in Laser cho chất lượng rất tốt với tốc độ cao. Chúng được coi là “máy in laser’’ bởi vì chúng chứa một thiết bị Laser, thiết bị này cho phép việc in ấn ký tự và các hình ảnh được rõ ràng và sắc nét. Việc các máy in Laser có giá cả hợp lý cùng với chất lượng và tốc độ in tốt đã khiến cho máy in này được sử dụng rất phổ biến trong các văn phòng công sở cũng như trong hộ gia đình. Trước đây hầu hết các máy in Laser chỉ in duới dạng đen trắng. Ngày nay, với công nghệ in laser mầu, các máy in có thể in ra những hình ảnh có chất lượng rất cao. Tuy nhiên, giá cả một chiếc in laser mầu rất đắt, đắt hơn máy in đen trắng nhiều lần. Máy in phun (Ink- jet Printer) Máy in phun hoạt động sử dụng các vòi phun nhỏ phun mực in trên giấy in. Các máy in phun làm việc trên giấy chất lượng khá cao. Máy in phun dùng trong trường hợp in với số lượng ít và với chất lượng khá, ví dụ như dùng trong những văn phòng nhỏ hoặc trong gia đình. Máy in ma trận điểm (Dot-matrix Printer) Máy in ma trận điểm, hay còn gọi là máy in kim, làm việc bằng cách nung một hàng kim qua một dải băng mực lên giấy in. Càng nhiều kim thì chất lượng in càng cao, hầu hết các máy in ma trận điểm hiện tại có 24 kim. Mặc dù vậy máy in ma trận vẫn có thể tạo ra độ nhoè cao và chất lượng in không cao đặc biệt là khi in các bản in có chứa hình ảnh đồ hoạ. Và kết quả là ngày nay
- 62. 62 máy phun thay thế cho máy in này. Tuy nhiên, máy in ma trận điểm vẫn được sử dụng để in lượng văn bản lớn với chất lượng thấp. (Ví dụ: việc in cước phí bưu điện). Loa (Speaker) Là thiết bị âm thanh. Có rất nhiều kiểu loa sử dụng cho máy tính. Có loa được gắn trong bo mạch chủ (loa trong), có loa được kết nối với bo mạch chủ thông qua vỉ âm thanh (loa ngoài). Thông thường người dùng hay sử dụng loa ngoài vì kiểu dáng loa này ngày càng được thiết kết đẹp và chất lượng âm thanh ngày một cao. TỔNG KẾT BÀI Trong bài học này bạn đã học các nội dung: o Khối xử lý trung tâm (CPU) o Bo mạch chủ o Bộ nhớ o Thiết bị vào o Thiết bị ra o Thiết bị lưu trữ CÂU HỎI VÀ BÀI TẬP 1. Khối xử lý trung tâm có chức năng và nhiệm vụ gì? Nêu các thành phần chính của khối xử lý trung tâm. Máy tính của bạn đang sử dụng CPU gì, tốc độ bao nhiêu? 2. ROM và RAM thuộc nhóm bộ nhớ nào? Trình bày điểm khác biệt cơ bản giữa ROM và RAM. Dung lượng RAM của máy tính bạn đang sử dụng là bao nhiêu? 3. Hãy kể tên 05 thành phần phần cứng mà bạn biết. 4. Máy tính của bạn sử dụng mấy đĩa cứng, dung lượng của mỗi đĩa là bao nhiêu?
- 63. 63 BÀI 3: PHẦN MỀM Bài học này cung cấp cho bạn các khái niệm về phần mềm máy tính như: phần mềm ứng dụng và phần mềm hệ điều hành. Ngoài ra bạn cũng được học về giao diện người dùng đồ họa và quy trình phát triển một hệ thống phần mềm. Nội dung bài học bao gồm: o Phân loại phần mềm o Phần mềm hệ điều hành o Phần mềm ứng dụng o Giao diện người dùng đồ họa o Quy trình phát triển hệ thống Kết thúc bài học bạn có thể: o Phân biệt được phần mềm hệ điều hành và phần mềm ứng dụng. o Nắm được khái niệm về giao diện người dùng đồ họa và ưu điểm của nó. o Nắm được quy trình phát triển một hệ thống phần mềm.
- 64. 64 3.1 PHÂN LOẠI PHẦN MỀM Có 2 loại phần mềm, đó là phần mềm hệ thống (system software) và phần mềm ứng dụng (Application software). Phần mềm hệ thống bao gồm Hệ điều hành, các chương trình điều khiển thiết bị ... trong khi phần mềm ứng dụng là các phần mềm chạy trên nền của Hệ điều hành. Các phần mềm ứng dụng giúp cho công việc hàng ngày của người dùng được tự động hoá. Ví dụ chương trình xử lý văn bản, bảng tính, cơ sở dữ liệu và các chương trình đồ hoạ ... là các phần mềm ứng dụng điển hình. Tại sao hàng năm luôn xuất hiện các phiên bản phần mềm mới Việc hàng năm luôn xuất hiện các phiên bản phần mềm mới do nhiều lý do khác nhau. Lý do thứ nhất phải kể đến phía nhà sản xuất luôn cần hoàn thiện sản phẩm của mình, sao cho ít lỗi hơn, mềm dẻo hơn và mang nhiều đặc trưng hơn. Lý do thứ hai là do nhu cầu của con người ngày càng cao. Người dùng luôn mong chờ sản phẩm mới có nhiều chức năng và tiện ích hơn. Cũng có trường hợp người dùng chưa sử dụng hết các chức năng của phiên bản cũ thì phiên bản mới đã ra đời. Tuy nhiên, theo xu thế phát triển chung, việc ra đời phiên bản mới của phần mềm là điều tất yếu, chừng nào thị trường còn chấp nhận nó. Muốn biết mình đang sử dụng phần mềm phiên bản g ì, thông thường người dùng có thể nhấn vào thực đơn Help và nhấn vào mục About. 3.2 PHẦN MỀM HỆ THỐNG Hệ điều hành (Operating System) Hệ điều hành là một phần mềm hệ thống đặc biệt, được tải một cách tự động khi máy tính khởi động. Hệ điều hành cho phép quản lý mọi hoạt động của phần mềm hệ thống và ứng dụng khác cũng như cả phần cứng máy tính. Một cách chi tiết hơn, Hệ điều hành gồm hai nhiệm vụ chính. Nhiệm vụ thứ nhất là quản lý, điều khiển mọi thiết bị phần cứng của máy tính, nhiệm vụ thứ hai là cung cấp một môi trưòng và giao diện cho các chương trình hệ thống và ứng dụng, điều phối và quản lý các chương trình này. Chính vì chức năng và nhiệm vụ như vậy mà Hệ điều hành luôn được khởi động đầu tiên sau khi máy tính được bật, và đây là phần mềm đặc biệt, không thể thiếu trên bất kỳ hệ thống máy tính nào.
- 65. 65 Các phần mềm Hệ điều hành Thời kỳ đầu, khi PC mới ra đời, Hệ điều hành đầu tiên dành cho PC chính là MS DOS (Microsoft Disk Operating System). Hệ điều hành này bao gồm những chức năng rất cơ bản và người dùng cần phải hiểu một chút về máy tính thì mới có thể vận hành được. Giao diện của Hệ điều hành DOS không thân thiện lắm với người sử dụng bởi Hệ điều hành này không cung cấp giao diện đồ hoạ tương tác mà chỉ có thể giao tiếp với máy tính thông qua câu lệnh điều khiển (Ví dụ, muốn tạo mới một thư mục, người dùng phải gõ vào dấu nhắc lệnh dòng chữ MD Tên_thư_mục_cần_tạo, còn để chuyển vào trong thư mục này, người dùng phải gõ CD Tên_thư_mục_cần_chuyển_vào ....) Sau đó Microsoft giới thiệu Windows và ngày nay Hệ điều hành này đã được sử dụng rộng rãi trong PC. Có nhiều phiên bản Hệ điều hành Windows khác nhau, phiên bản đầu tiên của Windows được gọi là Windows 3.1. Phiên bản này mạnh hơn DOS và dễ sử dụ ng bởi nó đa nhiệm và có hỗ trợ giao diện người sử dụng. Người dùng có thể sử dụng bàn phím để nhập dữ liệu và chuột để ra lệnh, điều khiển các thực đơn... Các phiên bản về sau này của Windows gồm Windows 95, Windows NT, Windows 98, Windows 2000, Windows XP, Windows 2003. Các phiên bản của Microsoft Windows hầu hết là trông giống nhau và tất cả đều dễ sử dụng hơn Windows 3.1 rất nhiều. Ngoài Hệ điều hành Windows, còn rất nhiều Hệ điều hành khác. IBM cũng đưa ra một Hệ điều hành có tên gọi là OS/2 nhưng Hệ điều hành này không được phổ biến cho lắm và chỉ được sử d ụng trong một số ít các công ty. Unix và Linux cũng là các Hệ điều hành có thể chạy trên PC. Các loại máy tính khác như những máy được sản xuất bởi Apple có Hệ điều hành đặc thù riêng như Unix, Linux, PS2... Hình minh hoạ là biểu tượng của hai Hệ điều hành nồi tiếng và thông dụng hiện nay, bên trái là biểu tượng Hệ điều hành Windows XP của Microsoft, bên phải là biểu tượng của Hệ điều hành mã nguồn mở Linux. Các phần mềm hệ thống khác Khi bạn lắp đặt một thiết bị nào đó vào bo mạch chủ của máy tính, thiết bị đó chưa thể vận hành được ngay. Muốn vận hành được, bạn thường để ý thấy luôn có các đĩa CD phần mềm đi cùng với thiết bị. Đây chính là các chương trình phần mềm hệ thống giúp cho thiết bị có thể được nhận diện và làm việc tốt với Hệ điều hành và bạn cần phải cài đặt phần mềm trong đĩa CD này thì thiết bị mới có khả năng vận hành được.
- 66. 66 Bản thân bên trong Hệ điều hành cũng có rất nhiều các phần mềm hệ thống khác nhau với các tính năng điều khiển khác nhau. Tập hợp các phần mềm hệ thống này giúp cho bạn có một môi trường làm việc mạnh mẽ và hiệu quả. 3.3 PHẦN MỀM ỨNG DỤNG Phần mềm ứng dụng là chương trình được thực thi nhằm giải quyết một công việc nào đó theo nhu cầu của người dùng, sau khi Hệ điều hành đã được khởi động. Ví dụ: chương trình xử lý văn bản nhằm giúp bạn có thể viết thư, tạo báo cáo..., bảng tính giúp bạn có thể tính toán số liệu, cơ sở dữ liệu giúp bạn tổ chức thông tin và các chương trình đồ hoạ giúp cho bạn có thể xem ảnh, xử lý hình ảnh. Sau đây là một số phần mềm ứng dụng tiêu biểu và thô ng dụng với mọi người. Chương trình xử lý văn bản (Word processing) Chương trình xử lý văn bản (như Microsoft Word) cho phép bạn có thể tạo ra các bức thư hoặc các văn bản một cách dễ dàng. Không những cung cấp chức năng cho phép bạn nhập vào các ký tự, ch ương trình xử lý văn bản còn cho phép người dùng sửa chữa các ký tự nhập vào không đúng và có thể in ra sau khi đã chỉnh sửa hoàn tất… Có rất nhiều chương trình xử lý văn bản, tiêu biểu như MS Word trong bộ ứng dụng tin học văn phòng (Office) của Microsoft, Lotus Word Pro của hãng Lotus và WordPerfect của hãng Corel… Chương trình bảng tính (Spreadsheet) Chương trình bảng tính (như Microsoft Excel) cho phép bạn có thể tính toán thu nhập, chi tiêu của một công ty và từ đó tính toán cân đối. Chương tình bảng tính cho phép bạn có thể xây dựng dự án về tương lai của công ty và dự báo giá cả thay đổi sẽ ảnh hưởng đến lợi nhuận của công ty như thế nào… cũng như rất nhiều các chức năng tiện ích khác như tạo biểu đồ, tham chiếu giá trị… Chương trình cơ sở dữ liệu (Database) Chương trình cơ sở dữ liệu (như Microsoft Access) cho phép bạn có thể nhập thông tin, lưu trữ thông tin và sau đó có thể sử dụng các thông tin đó theo các nhu cầu khác nhau. Sở dĩ có thể làm được như vậy là vì phần mềm CSDL cho phép lưu trữ thông tin theo cấu trúc, giúp cho việc truy xuất thông tin dễ dàng và khoa học.
- 67. 67 Chương trình trình diễn (Presentation) Chương trình trình diễn (như Microsoft PowerPoint) cho phép bạn tạo ra các bản trình diễn sống động và đẹp mắt, sau đó có thể được sử dụng để t rình chiếu bằng máy chiếu qua đầu (Overhead) hoặc kết nối với máy chiếu (Projector) để trình diễn trước đông người. Chương trình duyệt web (web browsing) Các ứng dụng duyệt web, hay còn gọi là trình duyệt web, cho phép bạn có thể truy xuất, hiển thị và tương tác với World Wide Web. Nhờ có trình duyệt web mà Internet thực sự trở thành môi trường hữu ích và không thể thiếu đối với mọi người, nơi mà bạn có thể thông qua trình duyệt web của mình đọc tin, gửi tin và làm được rất nhiều việc khác. 3.4 GIAO DIỆN NGƯỜI DÙNG ĐỒ HOẠ Giao diện người dùng đồ hoạ là gì? Giao diện người dùng đồ hoạ (Graphic User Interface - GUI) là một phần của Hệ điều hành, cho phép hiển thị cửa sổ, các chức năng kéo thả các thực đơn, và cho phép người dùng điều khiển máy tính bằng chuột. Xu hướng ngày nay là hầu hết các Hệ điều hành đều có sử dụng giao diện đồ hoạ do tính dễ dùng và khả năng tương tác với người dùng cao. Ví dụ về Hệ điều hành sử dụng giao diện người dùng đồ hoạ là Windows, Linux, OS/2… Ưu điểm của giao diện đồ hoạ Giao diện người dùng đồ họa khiến cho hầu hết các chương trình trông tương tự nhau và cách thức xử lý các đối tượng cũng khá giống nhau. Do vậy, khi người dùng chuyển từ một chương trình được cung cấp bởi một nhà sản xuất này tới một chương trình được cung cấp bởi một nhà sản xuất khác, người đó sẽ thấy việc chuyển đổi là khá dễ dàng. Giao diện người dùng đồ họa cũng cho phép các lập trình viên dễ dàng viết chương trình theo các quy tắc giao diện nhất quán.
- 68. 68 3.5 PHÁT TRIỂN HỆ THỐNG Phát triển hệ thống là gì? Phát triển hệ thống là một thuật ngữ được sử dụng để mô tả cách thức một phần mềm mới được đặc tả, được lập trình, được kiểm tra và sau đó được chuyển giao tới người dùng. Quy trình phát triển hệ thống Hầu hết các dự án công nghệ thông tin đều làm việc theo chu trình. o Bước đầu tiên là phân tích nhu cầu người dùng. Công việc này thường được thực hiện bởi chuyên gia phân tích hệ thống, người sẽ làm việc với người dùng để tìm hiểu xem chính xác họ muốn hệ thống làm gì. o Bước tiếp theo là bước lên kế hoạch và chỉ ra các công việc sẽ được thực hiện trên hệ thống máy tính thực như thế nào. o Bước tiếp theo là lập trình: Các lập trình viên sẽ lấy các đặc tả từ phần phân tích hệ thống và sau đó mã hóa thành các chương trình máy tính. o Kế đến là vận hành thử và kiểm tra, rà soát lỗi, bổ sung đánh giá nhu cầu. o Bước cuối cùng là giới thiệu hệ thống mới và phát hành sử dụng. Phía người dùng sẽ bắt đầu sử dụng hệ thống, đánh giá và gợi ý những cải tiến mới và quá trình được bắt đầu lại từ đầu. Có nhiều phương pháp luận xác định quy trình phát triển một hệ thống và thông thường bạn sẽ thấy bốn giai đoạn dưới đây. Phân tích (Analysis) Lập trình (Programming) Thiết kế (Design) Kiểm thử (Testing)
- 69. 69 TỔNG KẾT BÀI Trong bài học này bạn đã học các nội dung : o Phân loại phần mềm o Phần mềm hệ điều hành o Phần mềm ứng dụng o Giao diện người dùng đồ họa o Quy trình phát triển hệ thống CÂU HỎI VÀ BÀI TẬP 1. Hệ điều hành thuộc nhóm phần mềm nào? Linux có phải là phần mềm ứng dụng không? 2. Giao diện người dùng đồ họa là gì? Trình bày các ưu điểm của giao diện người dùng đồ họa. 3. Chương trình soạn thảo văn bản Word thuộc nhóm phần mềm nào? 4. Phát triển hệ thống bao gồm mấy bước, liệt kê tên và chức năng chính của các bước này.
- 70. 70 BÀI 4: MẠNG MÁY TÍNH Mạng máy tính nói chung và mạng Internet nói riêng đã trở nên khá quen thuộc đối với mọi người. Bạn sử dụng mạng máy tính để chia sẻ tài nguyên, chẳng hạn chia sẻ máy in hoặc dữ liệu. Bạn sử dụng Internet để gửi thư điện tử, duyệt web, tán gẫu … Nội dung bài học bao gồm: o Tổng quan về mạng máy tính o Mạng cục bộ (LAN) o Internet Kết thúc bài học bạn có thể: o Nắm được các khái niệm cơ bản về mạng máy tính. o Biết cách phân loại mạng máy tính. o Nắm được lịch sử phát triển của Internet và các dịch vụ nó cung cấp.
- 71. 71 4.1 TỔNG QUAN VỀ MẠNG MÁY TÍNH Mạng máy tính là mạng gồm nhiều máy tính và thiết bị mạng kết nối với nhau. Mạng máy tính đơn giản nhất chỉ gồm hai máy tính trao đổi dữ liệu với nhau bằng cáp hoặc bằng tia hồng ngoại. Mạng máy tính phức tạp có thể gồm hàng ngàn máy tính, ví dụ hệ thống máy tính của các ngân hàng truyền dữ liệu với tốc độ ánh sáng qua các đường truyền dữ liệu cáp quang. Lý do cơ bản để chúng ta phải thiết lập mạng máy tính là: oDùng chung tài nguyên mạng như máy in, thiết bị lưu trữ, chương trình ứng dụng. oTăng hiệu quả, an toàn, tin cậy khi khai thác dữ liệu lưu trữ trên máy tính. Muốn xây dựng mạng máy tính cần chuẩn bị phần cứng và phần mềm cho mạng: oPhần cứng gồm máy tính, card mạng, dây cáp, các thiết bị kết nối như Hub, Switch… Tùy theo kiểu kiến trúc mạng mà chúng ta chọn lựa phần cứng cho đúng. oPhần mềm gồm các chương trình cài đặt trên máy tính để các máy tính có thể nhận ra nhau và có thể truyền dữ liệu với nhau. Phân loại mạng máy tính Có nhiều cách để phân loại mạng máy tính, chẳng hạn phân loại theo khoảng cách địa lý; phân loại theo kỹ thuật chuyển mạch hoặc phân loại theo kiến trúc mạng. Nếu phân loại dựa theo khoảng cách địa lý, chúng ta có các loại mạng máy tính sau: oMạng cục bộ (LAN – Local Area Network): là mạng máy tính được cài đặt trong một phạm vi tương đối nhỏ (ví dụ một tòa nhà hay một khu trường học). oMạng đô thị (MAN – Metropolitan Area Network): là mạng được cài đặt trong phạm vi đô thị hoặc một trung tâm kinh tế - xã hội. oMạng diện rộng (WAN – Wide Area Network): kết nối các LAN hoặc MAN. Một WAN có thể trải rộng khắp trên toàn quốc gia hay thậm trí khắp toàn thế giới.
