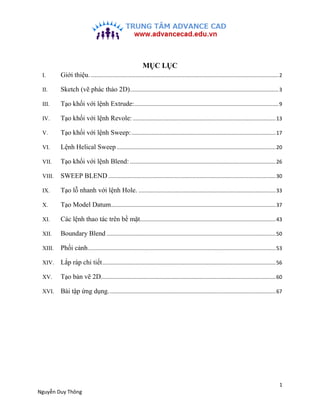
Giáo trình tự học Creo Parametric cơ bản Demo
- 1. 1 Nguyễn Duy Thông MỤC LỤC I. Giới thiệu...................................................................................................................................2 II. Sketch (vẽ phác thảo 2D).......................................................................................................3 III. Tạo khối với lệnh Extrude:....................................................................................................9 IV. Tạo khối với lệnh Revole:...................................................................................................13 V. Tạo khối với lệnh Sweep:....................................................................................................17 VI. Lệnh Helical Sweep ..............................................................................................................20 VII. Tạo khối với lệnh Blend: .....................................................................................................26 VIII. SWEEP BLEND....................................................................................................................30 IX. Tạo lỗ nhanh với lệnh Hole. ...............................................................................................33 X. Tạo Model Datum..................................................................................................................37 XI. Các lệnh thao tác trên bề mặt..............................................................................................43 XII. Boundary Blend .....................................................................................................................50 XIII. Phối cảnh..................................................................................................................................53 XIV. Lắp ráp chi tiết........................................................................................................................56 XV. Tạo bản vẽ 2D.........................................................................................................................60 XVI. Bài tập ứng dụng....................................................................................................................67
- 2. 3 Nguyễn Duy Thông - Erase Not Displayed: xóa bộ nhớ tạm của mỗi phiên làm việc, Creo sẽ tự động ghi nhớ các file tại ổ đĩa hệ thống gây chậm máy. - Model Display và System Colors: thiết lập các hiển thị (nếu cần). II. Sketch (vẽ phác thảo 2D) 1. Khái niệm: Trong thiết kế 3D, một vật thể từ đơn giản đến phức tạp đều được xây dựng từ những đối tượng cơ sở như điểm, đường thẳng, đường cong… Với Creo 2.0 những đối tượng trên đều được xây dựng trong một môi trường riêng biệt gọi là môi trường Sketch. 2. Giao diện: Để truy cập vào môi trường Sketch có hai cách: - New / Sketch - Từ môi trường thiết kế Part, click biểu tượng Sau khi vào môi trường Sketch sẽ có giao diện như sau
- 3. 5 Nguyễn Duy Thông + Slanted Rectangle; Vẽ hình chữ nhật nằm nghiêng + Center Rectangle: vẽ hình chữ nhật với một điểm tâm và một điểm gốc + Parallelogram: Vẽ hình bình hành. - Circle: Vẽ đường tròn. Các lệnh mở rộng (Click vào hình tam giác nhỏ): + Center and Point: Vẽ đường tròn từ một tâm và một điểm có trước. + Concentric: Vẽ đường tròn đồng tâm với đường tròn cho trước. + 3 Point: Vẽ đường tròn qua 3 điểm. + 3 Tangent: Vẽ đường tròn tiếp xúc với 3 đường thẳng. - Arc: Vẽ cung tròn Các lệnh mở rộng (Click vào hình tam giác nhỏ): + 3 Point/ Tangent End: Vẽ cung tròn qua 3 điểm. + Center and Ends: Vẽ cung tròn thông qua tâm và 2 điểm. + 3 Tangent: Vẽ cung tròn tiếp xúc với 3 đường thẳng. + Concentric: Vẽ cung tròn đồng tâm. + Conic: Vẽ đường conic. - Ellipse: Vẽ đường elip Các lệnh mở rộng (Click vào hình tam giác nhỏ): + Axis Ends Ellipse: Vẽ elip qua 2 điểm trên elip. + Center and Axis Ellipse: Vẽ elip bằng cách chọn tâm và 1 điểm. - Spline: Vẽ một đường cong bất kỳ - Fillet: Tạo đường bo góc Các lệnh mở rộng (Click vào hình tam giác nhỏ): + Circular: Bo góc bằng cung tròn nhưng vẫn để lại góc dạng nét đứt. + Circular Trim: Bo góc bằng cung tròn. + Elliptical: bo góc bằng elip nhưng vẫn để lại góc dạng nét đứt. + Elliptical Trim: Bo góc bằng elip. - Chamfer:Vát góc. Các lệnh mở rộng (Click vào hình tam giác nhỏ):
- 4. 7 Nguyễn Duy Thông - Bằng nhau. - Song song. 6. Dimension: Các lệnh về kích thước. - Normal: Ghi kích thước. - Kích thước giới hạn bởi chu vi. - Gốc kích thước. - Kích thước tham khảo. 7. Inspect: Hiển thị - Hiển thị đối tượng chồng lên nhau. - Làm nổi bật những điểm đầu mút hở. - Tô màu những hình kín. Các Chức Năng Thiết Kế 3D Cơ Bản. Để truy cập vào môi trường thiết kế 3D ta chọn New / Part + Đặt tên cho file tại mục Name. + Click bỏ chọn tại dòng Use default template-> OK Để đơn vị trong môi trường thiết kế là mm, chọn dòng mmns_part_solid
- 5. 9 Nguyễn Duy Thông III. Tạo khối với lệnh Extrude: Lệnh này cho phép xây dựng các khối đặc bằng cách đùn một tiết diện được xây dựng trên bề mặt 2D đi theo phương vuông góc với mặt phẳng chứa tiết diện đó. Để thực hiện lệnh tạo khối bằng phương pháp đùn Extrude, click chọn biểu tượng Extrude -> xuất hiện Dashboard Tiếp theo ta chọn mặt phẳng vẽ phác bằng cách: + Click chuột trực tiếp lên mặt phẳng cần chọn (Font, Top, Right) + Tại menu Placement -> Define
- 6. 11 Nguyễn Duy Thông *Lưu ý: Khi chọn xong mặt phẳng cần vẽ phác Creo 2.0 sẽ không tự động xoay mặt phẳng vừa chọn vuông góc với tầm nhìn, để hiển thị mặt phẳng vuông góc ta chọn công cụ Sketch View trên thanh công cụ. Vẽ tiết diện bằng cách dùng các lệnh Sketch Tool trên Dashboard. * Lưu ý: Điều kiện đế có thể tạo thành khối Solid là tiết diện phải kín điều này được thể hiện qua công cụ (mặc định đã được chọn) sẽ tự động tô màu những tiết diện kín khi ta kết thúc các lệnh Sketch, nếu tiết diện hở sẽ báo lỗi khi kết thúc lệnh qua giao diện Extrude. Chọn OK để thoát giao diện Sketch trở về Extrude tiến hành đùn khối Solid.
- 7. 13 Nguyễn Duy Thông Tại thanh Dashboard có một số tùy chọn sau: : Tạo thành một khối đặc. : Tạọ thành mặt phẳng. : Tạo khối về một phương. : Tạo khối đối xứng về 2 hướng qua một mặt phẳng làm tâm đối xứng. : Tạo khối đến một mặt phẳng giới hạn. : Đổi chiều tạo khối. : Cắt bỏ một thể tích tương ứng. : Tạo thành mỏng. Chọn OK kết thúc lệnh Extrude. IV. Tạo khối với lệnh Revole: Lệnh Revole được dung để xây dựng các chi tiết dạng tròn xoay và lệnh này được thực hiện bằng các quét một tiết diện 2D quanh một trục. Để thực hiện lệnh tạo khối bằng phương phápRevole, click chọn biểu tượng Revole -> xuất hiện Dashboard Tiếp theo ta chọn mặt phẳng vẽ phác bằng cách: + Click chuột trực tiếp lên mặt phẳng cần chọn (Font, Top, Right)
- 8. 15 Nguyễn Duy Thông Vẽ tiết diện bằng cách dùng các lệnh Sketch Tool trên Dashboard. Để tạo thành khối tròn xoay cần có thêm trục xoay, vì vậy dung công cụ Center Line tạo trục xoay tại vị trí muốn dùng làm tâm xoay.
- 9. 17 Nguyễn Duy Thông : Tạo khối về một phương. : Tạo khối đối xứng về 2 hướng qua một mặt phẳng làm tâm đối xứng. : Tạo khối đến một mặt phẳng giới hạn. : Đổi chiều tạo khối. : Cắt bỏ một thể tích tương ứng. : Tạo thành mỏng. Chọn OK kết thúc lệnh. V. Tạo khối với lệnh Sweep: Lệnh Sweep dùng để vẽ các chi tiết 3D bằng cách quét một tiết diện 2D theo một đường dẫn. Để thực hiện lệnh Sweep, thực hiện như sau: Đầu tiên cần có một đường dẫn, chọn Sketch trên thanh công cụ, tạo đường dẫn theo biên dạng muốn quét. Tiếp theo chọn lệnh Sweep trên thanh công cụ -> xuất hiện Dashboard.
- 10. 19 Nguyễn Duy Thông Chọn OK : Tạo thành một khối đặc. : Tạọ thành mặt phẳng. : Cắt bỏ một thể tích tương ứng. : Tạo thành mỏng. Chọn OK kết thúc lệnh.
- 11. 21 Nguyễn Duy Thông Axis of revolution: tâm trục của khối xoắn Section orientation: mặt tiết diện xoắn: - Throught axis of revolution: đi qua trục xoắn vít - Nomal to Trajectory: vuông góc với đường xoắn Chọn Define -> chọn mặt phẳng Font làm mặt phẳng vẽ biên dạng xoắn Dùng lệnh line và Centerline để biên dạng lò xo như hình Chọn OK để kết thúc việc tạo biên dạng lò xo -> quay lại thanh Dashboard Click chọn trục tâm của lò xo. Chọn Sketch để vẽ tiết diện của lò xo là đường tròn Nhập vào ô Pich Value giá trị bước xoắn -> ok
- 12. 23 Nguyễn Duy Thông 4. Tạo lò xo hình Sin Chọn lò xo trên màn hình -> click phải chuột chọn Edit Defition -> xuất hiện thanh Dashboard Chọn References -> chọn Edit trong ô Helix sweep profile để sửa biên dạng lò xo.
- 13. 25 Nguyễn Duy Thông Chọn Add Pitch để thêm giá trị của bước xoắn, mặc định của hệ thống điểm tiếp theo để nhập giá trị bước xoắn là End Point, nhập 10 vào ô Pitch. Chọn Add Pitch để tiếp tục thêm bước xoắn khác -> trong bảng xuất hiện thêm giá trị thứ 3 với bước xoắn là 30 -> nhập giá trị 25, cột Location Type là kiểu Value, và cột Location nhập 100. Đây là vị trí của bước xoắn 30. Có thể thay thế kiểu Value thành kiểu Ratio, hay References bằng cách click vào ô Value để hiện ra 2 tùy chọn này.
- 14. 27 Nguyễn Duy Thông Chọn Sketch tiến hành vẽ tiết diện thứ 1. Chọn OK Chọn tab Section, tại section 2 -> offset from: offset tiết diện thứ 2 một khoảng cách so với tiết diện 1 vừa tạo -> Sketch tiến hành tạo tiết diện thứ 2.
- 15. 29 Nguyễn Duy Thông Nếu muốn tạo thêm mặt phẳng quét thì chọn tab Section -> Insert -> thực hiện tiếp như tạo mặt phẳng thứ 2. * Lưu ý: Để quét thành khối từ nhiều tiết diện thì số cạnh của mỗi tiết diện phải tương ứng nhau. Đối với trướng hợp hình tròn. Cần tạo số cạnh tương ứng với đa giác thì mới tạo khối được, cách làm: Sau khi tạo tiết diện trong môi trường sketch, chọn công cụ để tách đường tròn kín thành từng đoạn tương ứng với số cạnh của đa giác. Lưu ý chiều mũi tên của 2 tiết diện.
- 16. 31 Nguyễn Duy Thông Chọn lệnh Swept Blend tại thanh menu , tại tab Reference chọn Details, click chọn đường dẫn Tại tab Sections, chọn Sketch để tiến hành vẽ tiết diện thứ 1
- 17. 33 Nguyễn Duy Thông Chọn OK, kết quả sẽ được một khối được tạo từ 2 tiết diện khác nhau IX. Tạo lỗ nhanh với lệnh Hole. Trên thanh Menu chọn lệnh Hole bằng cách nhấp chọn biểu tượng , xuất hiện Dashboard. Các công cụ trên Dashboard: : Tạo lỗ suốt. : Tạo lỗ ren. : Taọ lỗ đáy bằng
- 18. 35 Nguyễn Duy Thông Sau khi gán vị trí những chấm xanh sẽ chuyển thành ô vuông có chấm ở giữa. đặt tọa độ ví trí cho lỗ. Tùy chọn thông số, hình dạng cho lỗ trên thanh Dashboard hoặc tại menu Shape Chọn OK. Tạo lỗ ren Tại thanh Dashboard, chọn Xuất hiện Dashboard tạo ren
- 19. 37 Nguyễn Duy Thông Chọn OK. *Để tạo lỗ với số lượng lớn trên cùng một mặt phẳng, kết hợp lệnh Pattern. X. Tạo Model Datum Datum là những đối tượng mà khi thiết kế chúng ta dựa vào chúng để làm chuẩn. Các bước tạo Datum Plane: Tại nhóm Datum trên thanh Menu chọn Plane Xuất hiện của sổ Datum Plane
- 20. 39 Nguyễn Duy Thông Through: đi qua Offset: Nằm cách Parallel: Song Song Normal: vuông góc Tại mục Translation là khoảng cách của mặt phẳng mới tạo so với mặt phẳng chuẩn.
- 21. 41 Nguyễn Duy Thông Datum Point Datum Point gọi là điểm chuẩn , Datum Point được dùng trong việc tạo các đường chuẩn, trục chuẩn, mặt chuẩn và các mặt cong phức tạp. Cách tạo: On surface: trên mặt phẳng hay cong Offset From Surface: nằm cách một mặt On Cuver: trên một cạnh, đường, hay một trục
- 22. 43 Nguyễn Duy Thông Cách thực hiện Để tạo trục chuẩn nằm trên 2 mặt phẳng, giữ Ctrl rồi lần lượt chọn 2 mặt phẳng. Để tạo trục chuẩn đi qua 2 đỉnh của khối hộp, trước tiên cần tạo 2 Datum Point trên 2 đỉnh tương ứng, sau đó dùng Datum Axis chọn 2 điểm Point vừa mới tạo. XI. Các lệnh thao tác trên bề mặt 1. Lệnh Merge Lệnh Merge cho phép kết hợp hai mặt (chỉ có thể Merge hai mặt một lần) giao nhau thành một mặt và cắt bỏ phần thừa). Để sử dụng lệnh Merge, đầu tiên ta cần có 2 mặt Surface giao nhau.
- 23. 45 Nguyễn Duy Thông Lần lượt thay chiều mũi tên để thấy sự khác biệt. Trước khi kết thúc lệnh, để xem hiển thị kết quả của lệnh trước có thể dùng công cụ trên dãy bấm để trở lại môi trường thiết kế. Kết thúc lệnh, chọn OK 2. Lệnh Trim Dùng để cắt bỏ phần thừa của đối tượng khi có hai mặt giao nhau (hoặc có một đường Cuver khép kín trên bề mặt) Để thực hiện lệnh Trim cần có 2 mặt giao nhau.
- 24. 47 Nguyễn Duy Thông Lệnh Round trên mặt phẳng Lệnh Round dùng để bo tròn giao tuyến giữa các mặt với nhau Để thực hiện lệnh Round, cần tạo 2 mặt phẳng giao nhau. Click chọn trên thanh menu -> xuất hiện Dashboard Nhập giá trị cung cần bo vào khung trên Dashboard Để tiến hành lệnh Round trên 2 mặt phẳng, không thể dùng chuột Click vào giao tuyến của 2 mặt phẳng như ở khối Solid mà cần giữ phím Ctrl lần lượt Click chọn 2 mặt phẳng. Lúc này trên Dashboard xuất hiện nút , chọn nút này có tác dụng thay đổi phía của đường bo (phía trước hay sau mặt phẳng). Chọn OK, kết thúc lệnh.
- 25. 49 Nguyễn Duy Thông 4. Tạo đường cong từ 2 đường cong khác Tạo 2 đường cong nằm ở 2 mặt phẳng khác nhau. Chọn 2 đường cong, Click chọn lệnh trên thanh menu-> đường cong mới được tạo ra từ 2 đường cong cũ.
- 26. 51 Nguyễn Duy Thông Kết quả tạo ra đường mặt phẳng trùm qua các đường cong. Tạo mặt Boundary Blend theo 2 hướng: Để tạo mặt Boundary Blend theo hai hướng, cần phải có đường cong ở cả hai hướng.
- 27. 53 Nguyễn Duy Thông XIII. Phối cảnh Chọn Tab Render trên thanh công cụ. Tiến hành tắt hiển thị mặt phẳng, trục, điểm.. bằng cách bỏ hết tùy chọn tại Datum Display Features.
- 28. 55 Nguyễn Duy Thông Chọn Render Region , Click giữ chuột và kéo chọn phần cần tạo bản thảo phối cảnh trên đối tượng. Chọn độ nét của hình ảnh khi Render, tại tab Render chọn công cụ Render Setup . Tại mục Quality, chọn Maximum (nên để ở chế độ Draft trước khi việc phối cảnh hoàn chỉnh). Để xuất ra file hình ảnh, chọn Menu File -> Save As, đặt tên mới ở mục New name nếu cần, tùy chọn định dạng file cần xuất ra tại mục Type.
- 29. 57 Nguyễn Duy Thông Chọn Default để đưa đối tượng về gốc đọa độ. Có thể thao tác trên chi tiết thông qua 6 bậc tự do được thể hiện trên chi tiết. Tiếp tục gọi đối tượng cần lắp kế tiếp Tại đây, tiếp hành lắp ráp đối tượng mới vào đối tượng cũ Tiếp hành tạo ràng buộc cho 2 đối tượng bằng cách Click chuột lần lượt chọn đường trục tâm của 2 đối tượng.
- 30. 59 Nguyễn Duy Thông Chọn OK. Thực hiện tương tự cho các bề mặt còn lại sẽ được một khối lắp ghép.
- 31. 61 Nguyễn Duy Thông Chọn tại tab Table Click vào hình chiếu trên bản vẽ, xuất hiện hộp thoại Drawing View
- 32. 63 Nguyễn Duy Thông Đặt tên mặt cắt tại tab Name -> apply -> ok Để tắt hiển thị đường biển diễn nét khuất, ta chọn mục View Display Tại Display style, chọn No Hidden Tangent edges display style: chọn default
- 33. 65 Nguyễn Duy Thông Để thể hiện dung sai, click đúp vào kích thước , xuất hiện hộp thoại Chọn Plus – Minus tại mục Tolerance ->nhập giới hạn-> OK Để Save file chọn Save as Chọn dịnh dạng tại Type -> Ok
- 34. 67 Nguyễn Duy Thông XVI. Bài tập ứng dụng. Bài tập 1 Bài tập 2 Bài tập 3
- 35. 69 Nguyễn Duy Thông Bài tập 7 Bài tập 8 Bài tập 9
- 36. 71 Nguyễn Duy Thông Bài tập 13 Bài tập 14 Bài tập 15
- 37. 73 Nguyễn Duy Thông Ứng dụng lệnh Revole: Vẽ ổ lăn đơn giản Để thực hiện lệnh tạo khối bằng phương pháp Revole, click chọn biểu tượng Revole -> xuất hiện Dashboard Tiếp theo ta chọn mặt phẳng vẽ phác bằng cách: + Click chuột trực tiếp lên mặt phẳng cần chọn (Font, Top, Right)
- 38. 75 Nguyễn Duy Thông Tạo tiết diện quét với kích thước sau: Tạo đường Centerline tạo trục xoay cách tâm tiết diện 110mm. Chọn OK -> OK, được vòng ngoài và vòng trong ổ lăn.
- 39. 77 Nguyễn Duy Thông Sau khi chọn mặt tham chiếu để vẽ tiết diện, để dễ dàng thao tác, có thể chọn chế độ hiển thị khung dây trên thanh công cụ.
- 40. 79 Nguyễn Duy Thông Chọn OK-> OK Để tạo nhiều bi lắp kín vòng bi, chọn lệnh Pattern . Để kích hoạt lệnh Pattern, đầu tiên ta chọn đối tượng là viên bi để kích lệnh Pattern. Click chọn lệnh Pattern, xuất hiện Dashboard Đối với ổ lăn, cần tạo đối tượng xoay quanh tâm ổ lăn, tại ô Dimension, click chọn mũi tên chọn Axis
- 41. 81 Nguyễn Duy Thông Kết quả Để tạo góc bo tròn cho các cạnh, chọn lệnh trên thanh công cụ. Trên Dashboard nhập bán kính góc cần bo tròn, Click chuột trực tiếp lên các cạnh cần bo (Để chọn được nhiều đối tượng, giữ nút Ctrl và Click lần lượt các đối tượng).Chọn OK
- 42. 83 Nguyễn Duy Thông + Tại menu Placement ->Define Xuất hiện cửa sổ tùy chọn mặt phẳng Rê chuột chọn mặt phẳng chọn Sktech đề vào môi trường vẽ phác với 2 trục tọa độ
- 43. 85 Nguyễn Duy Thông Chọn OK -> OK Để tạo gân cho thân chai nhựa, tiếp tục dùng lệnh Revole, chọn mặt phẳng tham chiếu là mặt phằng cắt qua đối tượng. chọn công cụ References, chọn vào cung tròn trên thân chai -> sẽ thấy đường đứt khúc. Vẽ các biên dạng gân trên đường đứt khúc mới tạo. Vẽ centerline làm tâm xoay trên trục đối xứng của chai Chọn OK
- 44. 87 Nguyễn Duy Thông Tạo phần rỗng bên trong chai, chọn lệnh trên thanh công cụ. Click chuột chọn mặt phẳng phía trên của chai. Chỉnh sửa thông số độ dày của thành Tạo ren trên cổ chai, chọn lệnh Helical Sweep -> xuất hiện thanh menu Chọn Solid -> Right Handel (mặc định) Chọn References -> xuất hiện của sổ với các tùy chọn:
- 45. 89 Nguyễn Duy Thông Chọn OK, thiết lập bước ren Chọn OK
- 46. 91 Nguyễn Duy Thông Dùng lệnh Sweep với tham số. Đầu tiên cần tạo đường Cuver cho đường dây. + Tiết diện 1: tạo đường kính vòng xoắn cho dây. + Tiết diện 2: cắt tiết diện 1 tạo thành giao tuyến là đường Cuver cần tạo. Tại thanh Dashboard, tùy chọn như sau: Sau đó chọn công cụ Sketch tại Dashboard để tiến hành vẽ mặt.
- 47. 93 Nguyễn Duy Thông Tại khung Relations nhập vào : sd7=360*trajpar*number (lúc này giá trị số đo góc đã chuyển sang sd7) Chọn Ok Quay lại tab Sweep Click chọn OK Nếu ẩn mặt 1 thì mặt tạo ta sẽ như hình Chọn 2 mặt phẳng -> đề tạo ra đường Cuver.
