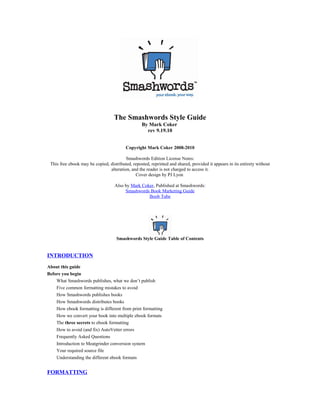
Smashwords Style Guide
- 1. The Smashwords Style Guide By Mark Coker rev 9.19.10 Copyright Mark Coker 2008-2010 Smashwords Edition License Notes: This free ebook may be copied, distributed, reposted, reprinted and shared, provided it appears in its entirety without alteration, and the reader is not charged to access it. Cover design by PJ Lyon Also by Mark Coker, Published at Smashwords: Smashwords Book Marketing Guide Boob Tube Smashwords Style Guide Table of Contents INTRODUCTION About this guide Before you begin What Smashwords publishes, what we don’t publish Five common formatting mistakes to avoid How Smashwords publishes books How Smashwords distributes books How ebook formatting is different from print formatting How we convert your book into multiple ebook formats The three secrets to ebook formatting How to avoid (and fix) AutoVetter errors Frequently Asked Questions Introduction to Meatgrinder conversion system Your required source file Understanding the different ebook formats FORMATTING
- 2. Formatting your work (the fun stuff!!!) Making Word behave Normalize the text (Change everything to Normal paragraph style) Purging old or corrupted formatting + The Nuclear Option Managing and modifying paragraph styles First line indent, or block paragraphs? (choose one only) How to choose the right paragraph separation method Why you should never use tabs or the space bar for indents Working with images Add the Heading style to your Chapter headers Create a linked Table of Contents Front Matter Blurbs Title and copyright page Adding the Smashwords License Statement The end of your book POST-FORMATTING Preparing your cover image Premium Distribution requirements After the formatting is complete, Publish! How to upload your book How AutoVetter works After you publish: Check Your Work How to market your book Send feedback Helpful resources Keyboard shortcuts About the author INTRODUCTION Back to top About this Guide: This guide helps Smashwords authors and publishers format their ebooks for Smashwords. Don’t upload your books to Smashwords until you have carefully read and implemented the recommendations in this Guide. The Style Guide is written for non-techies. It presents simple, step by step tips to help you format your ebook for the best possible presentation across all ebook formats and devices. It’s required reading if you want your ebook accepted into the Smashwords Premium Catalog for distribution to major online ebook retailers such as Apple, Barnes & Noble, Sony, Kobo, Diesel and Amazon. If you don’t have the patience, time or skills to properly format your masterpiece per these requirements, consider hiring someone. Several Smashwords authors have volunteered to provide low-cost Smashwords Style Guide formatting services for around $25/hr and up. If you
- 3. would like a reference (we don’t earn a referral fee), contact me, Mark Coker for my private list. Please note: if you utilize one of these formatting providers, remember you’re hiring them, not Smashwords. By using them you will not receive any preferential customer support or fast- tracking for the Premium Catalog. Below are two examples of well-formatted Smashwords books. You can download the free RTF which you can open and view in your word processor. 1. Jigglers by Gerald Weinberg - http://www.smashwords.com/books/download/22171/3/386145/jigglers-aremac-a- century-later.rtf 2. The Unsuspecting Mage: The Morcyth Saga Book One by Brian S. Pratt - https://www.smashwords.com/books/download/1444/3/null/0/0/the-unsuspecting-mage- the-morcyth-saga-book-one.rtf This Smashwords Style Guide is a living document. As you learn formatting tips not presented in this guide, please forward them to Mark Coker at first initial second initial at smashwords dot com. What Smashwords Publishes, What We Don’t Publish Smashwords publishes only original and legal works, direct from the author or the exclusive digital publisher. We do not publish public domain books unless you are the original author. We also don’t publish incomplete or partial books, or books that appear elsewhere on the Internet under other authors’ names, as is common with Private Label Rights scams. If you write erotica, all your characters should be adults. And finally, we strongly discourage any book that advocates get-rich-quick “systems” for making money on the Internet. Smashwords is a serious publishing service for serious writers only. Five Common Formatting Mistakes to Avoid: 1. Improper Indents - Don’t use tabs or space bar spaces for paragraph indents (instead, code your paragraph style to define a special first line paragraph indent: see step 7b-a below) 2. Repeating Paragraph Returns - Never use more than four consecutive paragraph returns to arrange text on the page (this creates blank ebook pages on small-screened e-reading devices) 3. Improper Paragraph Separation - Paragraphs require either first line paragraph indents or the block paragraph method. Otherwise your paragraphs run together and become unreadable. Use one or the other (indents are best for fiction and much non-fiction, blocks are usually only for non-fiction), but don’t use both. If you’re aiming for the block style, do not add paragraph returns between paragraphs on empty lines (to create the blank line). Instead, modify your paragraph style to add 6 pt trailing space at the end of the paragraph. 4. Font and Style Mistakes - Don’t use fancy non-standard fonts, colored fonts (colors often disappear on some e-reading devices), kerning, large font sizes over 16pt, and don’t go overboard with multiple paragraph styles (makes your ebook look ugly, and compounds odds of unexpected problems)
- 4. 5. Copyright Page Mistakes - Don’t forget to include the required “front matter” (required for acceptance into the Premium Catalog), described in tip 21b below. How Smashwords Publishes Books: After you carefully implement the formatting instructions in this Guide, your book is ready to upload and publish to Smashwords. Simply click “Publish” from any Smashwords web page and follow the instructions to upload your book. Smashwords takes your original Microsoft Word source file, usually in .doc format, and converts it into multiple ebook formats such as .EPUB, PDF. .RTF, .PDB, .MOBI, LRF and TXT, as well as into online HTML and Javascript formats. By publishing in multiple formats, your book will be readable on any e-reading device, including the Amazon Kindle, Apple iPad, personal computer, the iPhone (via the popular Stanza e-reader app), Sony Reader, Kobo Reader, Android smart phone, etc. From the Publish screen, you can designate a percentage of your book that you want to make available as a free sample. Most authors choose between 15-30%. If you don’t make a free sample available, your book will not be distributed to some important outlets. How Smashwords Distributes Books: Smashwords distributes your book via two primary mechanisms: 1. Standard Catalog: This catalog contains all the books for sale at Smashwords.com. Sample distributors include Stanza on the iPhone, which is used by over 4 million people to discover and purchase ebooks; and Aldiko, an e-reading app for Google Android devices; and Word-Player, another e-reading app for Android devices. To qualify for distribution on Smashwords.com and in the Standard feed, an author or publisher is simply required to abide by the Smashwords Terms of Service and follow the instructions in this Guide. 2. Premium Catalog: This catalog is distributed to major online retailers and other distribution outlets. There’s no cost for inclusion, but your book must satisfy higher mechanical standards required by the retailers such as having a quality book cover image, good formatting, a proper copyright page, and other requirements clearly outlined in this Style Guide and on our Distribution page at http://www.smashwords.com/distribution. If you're a serious author or publisher, you want your books included in Smashwords Premium Catalog because it offers your book unprecedented exposure at no cost. How Ebook Formatting is Different from Print Formatting Ebooks are different from print books, so do not attempt to make your ebook look like an exact facsimile of print book, otherwise you’ll only frustrate yourself by creating a poorly formatted, unreadable ebook. With print, you control the layout. The words appear on the printed page exactly where you want them to appear.
- 5. With ebooks, there is no “page.” By giving up the control of the printed page, you and your readers gain much more in return. Page numbers are irrelevant. Your book will look different on every e-reading device. Your text will shape shift and reflow. Most e-reading devices and e-reading applications allow your reader to customize the fonts, font sizes and line spacing. Your customers will modify how your book looks on-screen to suit their personal reading preference and environment. By transforming your books into digital form, you open up exciting possibilities for how readers can enjoy them. At Smashwords, our motto is “your book, your way,” and this means a reader should be able to consume your book however works best for them, even if that means they like to read 18 point Helvetica with blue fonts, lime background color, and triple spaced lines. Many e-reading devices and e-reading apps support some or all of these strange different tastes. In order for us to prepare your words to be stirred up and reconstituted in this digital soup, it’s important your Smashwords source file is formatted to liberate the words in digital form. The book’s formatting will be and must be different from its paper-based formatting and layout (for some works like poetry, the formatting is integral to the reading experience, and we can work with that too). Most readers want your words, not your fancy page layout or exotic type styles. This is especially important for your ebook customers, because you want your work to display well on as many digital reading devices as possible so the reader can have their book their way. Some of your buyers may want to read on the Amazon Kindle, others may prefer to read on the iPhone or Sony Reader, or even read on multiple devices. Others may want to just read it on screen using one of the several e-reading applications, such as Adobe Digital Editions or FBReader. How We Convert Your Book into Multiple Ebook Formats This Style Guide helps authors and publishers tweak their original source files to obtain the best possible reading experience across multiple ebook formats and e-reading devices. Print publishing companies spend millions of dollars each year to convert their print books into digital formats. It’s a tough job, and often these conversions involve hiring hundreds of overseas cubicle laborers who painstakingly re-key and reformat texts into different formats. At Smashwords, we operate differently. Our Meatgrinder technology automates the process. Because our process is automated, the book you publish on Smashwords may not be formatted as perfectly (or imperfectly - sometimes Meatgrinder actually improves the formatting) as you formatted it in your manuscript. There are pros and cons to such automated conversions. The advantage of this automation, especially if you carefully format your book to the Style Guide, is that Meatgrinder will allow you to instantly publish a good-quality, multi-format ebook, ready to be enjoyed on any e-reading device. This automation also allows us to offer this conversion and publishing service at no cost to you.
- 6. Meatgrinder does well with straight-form narrative, so we excel at fiction, narrative non-fiction, poetry and other books that are mostly words. Luckily, straight narrative comprises probably 75% of all books purchased by readers, and for most of the other 25%, with some proper tweaks and yes, compromises, flexibility and patience, many of these books can work as well. Smashwords supports charts and images, but here we lack the precision of print on paper. With some Smashwords formats, page breaks will appear where you don’t expect them. Images may not appear in the exact position you intended, or the print-quality image that looks great on glossy paper may not look so great on a black and white e-reading device, or a small cell phone. In other words, unpredictable things will happen. With patience, experimentation and an open mind, you can make it work. Remember, good quality is the goal, not perfection. Some format outputs have limitations. For example, a picture book or manga that’s all images is impossible to convert into plain text (it wouldn’t be a picture book anymore!). Other books may look great in .RTF or PDF, but not so great on one of our online readers. Meatgrinder has other limitations. It doesn’t support tables or columns. It doesn’t take full advantage of some of the capabilities of formats such as EPUB and .MOBI. We’re aware of the limitations, and you should be too. In the meantime, the benefits of such minor compromises outweigh the downside. By giving up a little, you gain a lot by making your book accessible to millions of potential readers across our ever-growing distribution network. Some folks who read the paragraphs above come to the conclusion that Smashwords wants a plain text book without formatting. Not true! As you read on, you’ll discover that Smashwords still gives you great control over formatting and styles. We care about quality, and you should too. If you ever hear an author or reader complain that their Smashwords book looked like [insert your favorite expletive], it means the author didn’t follow the Style Guide. Take the time to follow the guide. You’ve invested years – possibly even a lifetime – to write your masterpiece, so take 30 minutes or an hour to study the Guide and learn how easy it is to create a good-looking multi-format ebook you and your readers will be proud of. The Three Secrets to Ebook Formatting: Keep it Simple, Keep it Simple, Keep it Simple! The secret to ebook formatting success is “Keep it Simple!” Unnecessarily complex formatting or layout will hinder the readability of your ebook. If you attempt to make your ebook an exact facsimile of your print book, you will cause yourself and your readers unnecessary frustration. It may also cause your ebook conversions to fail. Re-envision your book as free flowing text with only the essential formatting. Restrict your formatting to Normal paragraph style for the bulk of your book, one paragraph return at the end of each paragraph, proper first line paragraph indents (see tips below on how to create), italics, bolds, a Heading style only for your chapter headings, and very few if any additional paragraph styles beyond that. Simple doesn’t mean you can’t use formatting, or you can’t use styles. It just means that if your current formatting includes 15 or 30 different custom paragraph styles, you’re asking for trouble.
- 7. How to Avoid AutoVetter Errors: AutoVetter is Smashwords’ automated technology that inspects your book the moment you publish it and provides you instant feedback on potential formatting problems. You’ll find your errors documented in the Dashboard after you publish, underneath the “Premium Status” column. If the link reads, “requires modification,” click the link. AutoVetter is your friend. If you receive AutoVetter errors, fix them immediately. Otherwise, the errors will delay or prevent your book’s acceptance into the Smashwords Premium Catalog. The moment AutoVetter tells you about the errors, you can fix them and then upload a new version via your Dashboard’s “upload new version” link. The following errors may prevent your book from gaining inclusion in the Premium Catalog: - more than 4 consecutive paragraph returns in a row (creates blank ebook pages) - tabs (eliminate all tabs, which you created by hitting the “Tab” key) - extra paragraph returns between paragraphs in an attempt to create a blank line - exotic fonts (instead, stick with Times New Roman, Garamond and Arial) - large font sizes (14pt is a recommended maximum, 11 or 12pt is better) - indents made with space bar spaces or tabs (the most common bad habit of all authors) - text in columns (we don’t support columns) - text in tables (ebooks don’t handle tables. Import tables as images) - text in text boxes (Ugh, the horror!) - multiple text or paragraph styles for your body (for example, don’t mix Normal style with Body Text style) - automatic footnotes (not supported, may cause the conversion to fail) - text wrapped around floating images (instead, right mouse click on image, click Format Picture: Advanced: Align with Text, then use Word’s center button to center) - and finally, to avoid the copyright error, carefully follow tip 21b below
- 8. Frequently Asked Questions: Q. Can you show me an example of a well-formatted book? Yes! Check out Gerald Weinberg’s Jigglers, which is a good formatting example. Q: How long will it take for me to format my book for Smashwords? This depends on your knowledge of Microsoft Word. The average author, if they take the time to carefully study and implement the Style Guide, can successfully complete their formatting in under two hours. Most Smashwords experts can complete a book in under one hour. Novels are easiest. If you decide to skip the Style Guide because you already have decades of experience in publishing, then you’ll frustrate yourself and waste time. People with decades of print publishing experience tend to have the most trouble with Smashwords formatting, probably because Smashwords was created by someone (me!) without publishing experience who decided to create a faster, simpler approach to ebook publishing. Don’t be discouraged by the length of this Guide. It has a lot of pictures to help guide even computer novices down the path to formatting success, and it’ll save you money in the process. We created Smashwords so you shouldn’t have to pay anyone a penny to publish with us. If you don’t have the time, skills, or patience to follow the instructions, and you’d rather hire someone to help you, ask me for a referral to a low cost formatter on my private list (fellow Smashwords authors), who for probably $30 to $75 can probably make your life simpler and help you get in the Premium Catalog faster. Q: Can you share time-saving tips? Yes! You’ve already taken the first step, which is to read this Style Guide. It will save you a lot of time, prevent frustration and help you get your book distributed more quickly. Next, jump down to my Keyboard Shortcuts if you want a quick refresher on some keyboard tricks that will save you time and reduce errors. Next, take a look at the sample files above. Next, use Microsoft Word. Although many Smashwords authors use other word processors, it’s more difficult to do so because these other programs have a habit of introducing hidden anomalies into your file. Q: What types of books work best on Smashwords? Straight form narrative (all fiction and some non-fiction), biographies, memoirs, poetry, essays, narrative-heavy non-fiction, scripts, screenplays and plays. Yes, the book can contain images. Follow the instructions below. Q: How many books will I sell?
- 9. Any book, ebook or print, is difficult to sell. Some Smashwords authors haven’t sold a single book. Others have sold thousands. The latter group is not the norm, so you should keep your sales expectations modest. Read the Smashwords Book Marketing Guide to understand what we do to help you sell your book, and what you must do for yourself. You are responsible for writing a book that resonates with readers, and for marketing that book. Our responsibility is to help you get your book published and distributed. Approximately 80 percent of your sales will come from Smashwords’ rapidly expanding network of ebook retailers, thus the urgency for you to follow the Style Guide so we can quickly distribute your book. All your sales originating at Smashwords.com, our small retail operation, will be reported instantly to you. Sales reporting from our retail partners is time-delayed. Learn more about how Smashwords royalties are calculated and paid by reading our Royalty FAQ. Q: What types of books are most difficult to format for Smashwords? The most challenging books at Smashwords include coffee table photo books, and books where the words are part of the image. If complex layout is essential to the enjoyment of your book, you’ll need to reformat it to achieve readability as an ebook. Restrict formatting to paragraph returns at the end of every paragraph, indents, headings, and a little bold or italicized text here or there. With some special care, you can modify most types of books to work fairly well on Smashwords. If you cannot separate the complex formatting and layout from the content of your book, then consider restricting your ebook output formats on Smashwords to only PDF and RTF, because these formats will most closely match the form of your original Word file. The downside of restricting your book to PDF and RTF, however, is that you’ll reduce the potential readership for book because EPUB is the most commonly distributed format at Smashwords. Q: Can I upload a work in progress? No. Smashwords is only for books that are complete and ready for public consumption. Q: Can I upload only a sample chapter or two? No. We only publish complete books. If your story doesn’t represent a complete reading experience, you can’t publish it at Smashwords, because our customers expect a complete story. However, when you upload your complete book, you can designate a certain percentage of the book, starting from the beginning, that you make available as a free sample. Q: Can I upload public domain books? Only if you are the original author. Q: Can I upload “Private Label Rights” articles to Smashwords? No, never. If you do this, we will delete your account without warning and you will forfeit all earnings. Q: Do I put my book cover in the manuscript file? Our EPUB and MOBI formats will automatically insert the cover image into your ebook file, though our PDF and RTFs will not. If you want the image in all formats, import it into the top of your Word file. Meatgrinder is programmed to strip the duplicate from its EPUB and MOBI versions, but if it misses the extra image, it’s not the end of the world. Q: Do you edit my book prior to publishing?
- 10. No. It is your responsibility to upload a completed, professionally written, edited and proofread book. Although Smashwords makes it easy to publish, your potential readers expect you to produce a quality, well-written professional work. Q: How important is it that my book has been proofread and copy edited? Extremely important! Don’t publish your book at Smashwords until it has been thoroughly proofread for grammar, spelling and typos. One of the biggest criticisms leveled against self- published authors is that their work is not professional quality. Don’t perpetuate this stereotype. Take pride in your work and invest the necessary effort to have others proofread and copyedit your book prior to publishing it on Smashwords or anywhere else. Your readers will thank you and your book will be more successful. Q: Will Smashwords format my book to make it look perfect? No. If we did that, our service would not be free. Our technology is completely automated. All file conversions are automated by our Meatgrinder file conversion system. Q: Does Smashwords provide professional formatting and text design services? No. Smashwords does not provide paid services of any kind. This guide provides guidance on how to prepare your book for quality ebook conversion through Meatgrinder. If you decide you require assistance, email me for my private list of fellow Smashwords authors who provide low cost formatting and cover design. Q: I’ve already formatted my book perfectly into separate versions for PDF, Mobi and others. Can’t I just upload my books and bypass the Meatgrinder? No, sorry, we don’t accept this, and for good reason. It’s important that books come to us in a common format so we can ensure the files are virus-free, free of DRM, and free of strange permutations that could cause unexpected problems for our customers. One of our retailers, Sony, requires us to create a specially modified EPUB file for them, so this is another benefit of having Smashwords perform your conversion. We also need the file as a Word document so we can reliably convert it into all the different formats, as well as future formats. But don’t fret; after you read this guide you’ll realize it’s easy to format your book for Smashwords! If you only have your manuscript in PDF form, read the section below, entitled, “Your Source File,” for tips on how to get your PDF back into Word format. Q: Will Smashwords one day allow authors and publishers to replace Smashwords- generated files with files generated by the author or publisher? Eventually, yes. In the past, we’ve referred to this as the Meatgrinder Bypass. It’s a planned feature, but the implementation of this feature has been delayed in favor of focusing on higher priority projects such as building out our distribution channels. The current thinking is that this feature will be rolled up in a new future service called Smashwords Direct. Q: Can I use “drop caps” at the beginning of a paragraph or chapter? A drop cap is the large initial capped letter you may see in the first paragraph of a chapter in a print book. A drop cap usually extends down three or four lines. You cannot use drop caps in Smashwords, so eliminate all usage of them. Some authors will make the first letter of the first paragraph of a chapter a larger font size, and bold. This is a great, attractive alternative.
- 11. Q: Will my finished Smashwords digital book look like my original print manuscript? Often, it will look different. Don’t try to make your ebook look like an exact carbon copy of your print book. Such an objective is ill-conceived. Ebooks are different from print books. If you carefully follow the Style Guide, you’ll get good results. Q: I don’t use Microsoft Word. Can I still publish on Smashwords? Yes, though Microsoft Word is your best option. If you want to ensure the best results for your ebook, and you don’t use Microsoft Word, consider investing in a copy. You can usually find it for around $150 or less. Word will give you the greatest control over your formatting by allowing you to follow the Smashwords Style Guide. If your time is valuable to you, and you plan to publish multiple ebooks with Smashwords, Word is a good investment. If your word processing software allows you to save a file as a Microsoft Word .doc file, then it might work for you. There are numerous free Word processors that emulate Microsoft Word or will convert files into Microsoft Word format. One free option popular with many Smashwords authors is Open Office (http://www.openoffice.org/), which is available for the PC, Mac and other platforms. You can also use Apple Pages to output a Word .doc file. We do not recommend WordPerfect because it caused our authors headaches, which causes us headaches (see next question). Q. I use WordPerfect. Can I save my manuscript as a Word .doc or .RTF and upload it? Smashwords authors who try to convert their WordPerfect files into Microsoft Word .doc format are often frustrated beyond belief. Based on our experience, WordPerfect does not reliably export to Word .doc and RTF. It inserts tabs instead of proper first line paragraph indents, and it introduces corrupted data and strange control characters. If you use WordPerfect, we recommend saving your file as plain text, and then reopening it in Microsoft Word. Next, follow the recommendations in this Style Guide. Q. Is there a maximum size file I can upload? Yes. The source file you upload must be smaller than 5 megabytes. If your file is larger, it usually means it contains large images, or multiple images. Ask yourself if the images are really necessary. If you’re using images for chapter headings or similar artistic flourishes, for example, remove them and replace them with text. For essential images, reduce the file sizes (see the next tip for how to do this). Q. How do I reduce the file size of my images? First, if your file is an RTF, save it as a Word .doc. Word .doc files handle images much more efficiently. If you’re using Microsoft Word 2003 or later, Word has a GREAT feature that will compress your images without visibly harming quality. Just right mouse click on any image in the document, select format picture, then under the picture tab in the lower left hand corner you'll see a link for "compress". This will compress many images 80% or more without any visible loss of quality. You can also use a photo editing tool such as Photoshop, or a free utility such as Picasa by Google at http://picasa.google.com/. Please note: It doesn’t impact the file size to click the corner of an image and drag it inward. Q. What’s the best way to format poetry?
- 12. For best results, present your poetry left justified, or, if it’s meant to be centered, centered. Don’t use indents to arrange the text on the page, because the indents could cause your poems to appear too far to the right of the screen (or worse, word-wrapped) on small-screened devices. This is why we suggest left justified. Q. [Advanced] How do I eliminate Word’s Indexing Field Codes? Smashwords does not support indexing, so if your source document uses Word’s field code for indexed words or phrases, you’ll want to eliminate the field codes before you upload to Smashwords. The field codes become visible when you activate Word’s “show/hide” command (as we mention below, you NEED to activate “show/hide” to expose your hidden formatting). Although you could strip them out manually, it would take hours and will introduce errors. Here’s a quick tip that takes only seconds: See our Keyboard Shortcuts section learn how to use Word’s “Find and Replace” feature (type CTRL+H) and then in the find field enter ^d xe ^? and leave the ‘replace with’ field empty. Then click ‘replace all’. Below is an image of what the indexing field codes look like. Introduction to Meatgrinder We affectionately call our file conversion system Meatgrinder. In the last two years, we have continually enhanced it to produce high quality ebooks. The most recent upgrade was August 2010, where we made a series of great improvements to our EPUB and MOBI files. Your source file, a Microsoft Word .doc document, goes in one end of the Meatgrinder and comes out the other end as multiple DRM-free digital book files for use on a multitude of e- reading devices such as the Amazon Kindle, Barnes & Noble nook, Sony Reader, iPhone, iPod Touch, Apple iPad, a computer screen or virtually any other e-reading device.
- 13. If you ignore the formatting requirements of the Smashwords Style Guide, Meatgrinder will turn your book into hamburger. Please follow the instructions! Your Required Source File The file you upload into the Meatgrinder should be a Microsoft .doc file (the default). If you’re a screenwriter, scriptwriter and playwright and you work in a program called Final Draft, save your document as an RTF file (however, you will need to manually correct the margins), and then open it in Word, save it as a Word .doc, and clean up from there. PDF Source Files (Not allowed): You cannot upload a source file as a PDF. If you only have your book in PDF form, here’s a free online service that will convert your PDF into a Word doc: http://www.pdftoword.com/ You upload your PDF to them and then they email it to you as a Word file. But be warned, the output it gives you will *not* be ready to publish on Smashwords. You will still need to perform clean-up. To save time, you’re better off contacting whoever converted your original manuscript into PDF and ask them to forward you the original source file, saved as either a Word .doc or .RTF file. If You Only Have a Print Book: Many authors only have print copies of their books. How do you bring your book to life as an ebook? It’s easier than you might think. Consider this cool service called Blue Leaf Book Scanning, which uses optical character recognition technology to convert your book back into digital form. For around $25.00, they will scan your print book and send it to you as a Microsoft Word file. I’ve seen the raw files they produce, and they’re remarkably accurate. However, the service is not infallible. The Word file they send you will still require careful proofing, editing and reformatting. http://www.blueleaf-book-scanning.com/ book_scanning_service_order.html InDesign Source Files: InDesign is a common layout application used by professional publishers. Smashwords does not accept InDesign files. However, from InDesign, you can export your book to .RTF format. Once it’s in RTF format, you can reopen the file in Microsoft
- 14. Word, save it as a Word .doc, and then remove all the garbage introduced by InDesign (you’ll have tabs in random places, and other ugly formatting). The fastest way to clean up an RTF from InDesign (or any file, for that matter) is to use what I call the Nuclear Method. With the Nuclear Method, you open your file in Word, copy and paste it into Windows Notepad (or some other simple text editor that strips out all formatting), close Microsoft Word, then reopen Word to a fresh new Word document, then copy and paste the book from Notepad back into Word, and then carefully re-apply the minimal necessary formatting by following the Style Guide. HTML Source Files: We previously allowed HTML file uploads, but now we no longer allow them because most HTML files provided to us contained serious corruption as defined by the WC3 HTML Validator at http://validator.w3.org/check and as a result didn’t upload properly. If you only have your source file as an HTML file, follow these instructions: 1. Open the HTML document in a browser. 2. Copy and paste the entire document into a new Word doc by clicking "Edit: paste special" within the Word menu, then selecting "unformatted text" as the output. 3. From here, you'll find that you've got a consistent number of spaces, such as four spaces, making up your indents. This won't work, so do a CTRL+H (press the CTRL key and the H key at the same time) search and replace and search for ^p space space space space (a paragraph return followed by four taps on the space bar) and replace with only ^p. This will eliminate the leading spaces at the beginning of each paragraph. 4. Next, CTRL+A the document, right mouse click, click paragraph, and then under “special” do a first line paragraph indent of .25”. 5. Next, clean up the remaining minor issues, like manually removing the indents from your title and copyright pages, and, using Word’s center button, center those sections. Understanding the Different Ebook Formats One of the important benefits of Smashwords is that we take your single file and convert it into multiple ebook formats. Why is this so important to the success of your book? Because customers read on many different devices, and the more formats you offer, the more books you’ll sell. In early January 2010, we did a survey of the most popular ebook formats for Smashwords customers. The results were interesting. Although PDF is the most popular ebook format, two thirds of customers preferred formats other than PDF. You can read the survey yourself at http:// blog.smashwords.com/2010/02/most-popular-ebook-formats-revealed.html. You should publish your book into as many digital formats as possible (even if certain formats translate less well than others) because this expands your potential audience of readers. Review the outputs of each format for acceptability after you publish. Here’s a summary of the formats offered: EPUB - This is your most important format! EPUB is an open industry ebook format. This is the format we distribute to Apple, Barnes&Noble, Sony, Kobo, Diesel eBooks, and others. If your book is available in epub, it can be read on the most popular ebook readers and ebook reading software applications (Like Stanza on the iPhone or Aldiko on Android devices), and will gain the widest distribution via Smashwords’ distribution outlets (EPUB is a requirement for inclusion in Smashwords’ Premium Catalog, and it’s what we distribute to every retailer except Amazon). Mobipocket (Kindle) – Mobipocket, A.K.A. MOBI, allows your books to be read on the Amazon Kindle, so this is an important format for you. Mobipocket is supported on many
- 15. handheld devices and e-reading applications. Mobipocket is a requirement for distribution to Amazon. Palm Doc (PDB) - PalmDoc is a format primarily used on Palm Pilot devices, but software readers are available for PalmOS, Symbian OS, Windows Mobile Pocket PC/Smartphone, desktop Windows, and Macintosh. Be sure to turn off “smart quotes” in your source file, otherwise they may appear garbled in your PDB file. Our PDB is little more than ugly plain text. PDF - Portable Document Format, or PDF, is a file format readable by most devices, including handheld e-readers, PDAs, and personal computers. It’s a good format if your work contains complex layout, charts or images. Odds are, if your work looks good in Microsoft Word it will look good in PDF. PDF is also a good option for readers who may want to print out your book on their home computers. On the negative side, PDF is a rigid, inflexible format because it’s not reflowable, so it’s horrible for reading novels. Your customers can’t easily change the font size or style to match their preferences, the text isn’t reflowable, and the reader is forced to read page by page. LRF - This is the old format for the Sony Reader. Sony has shifted to the EPUB format, so LRF is less important than it once was. RTF - Rich Text Format, or RTF, is a cross-platform document format supported by many word processors and devices. It’s usually pretty good at preserving the original formatting from Word documents. Plain Text - Plain text is the most widely supported file format. It works on nearly all readers and devices. It lacks formatting, but will work anywhere. For best results with plain text, your source document should not contain images or fancy formatting. HTML SmashReader – This is our online reader that allows customers to sample or read your book from their web browser. Your sample pages will be indexed by Google, which will increase the ability for potential customers to find your book, even if they didn’t know your book is what they were looking for. Think of it as serendipity on steroids. If your book looks good in our HTML reader, it will probably also look good in EPUB and MOBI. Linked tables of contents (ToCs) don’t work in the HTML reader. Javascript SmashReader - This online reader isn’t indexable by search engines like the HTML reader, but it does allow your readers to customize their reading experience. They can increase or decrease the fonts, change the line spacing, change the font, change the font color or the background color. Our Javascript Reader has always been a bit buggy, so if you see strange characters along the top of the page, ignore them. Linked ToCs don’t work here. More options coming - In the future, we’ll add support for other formats based on author requests. If there’s a particular format you want, drop us a note. *** ~~~ *** FORMATTING Back to top
- 16. Formatting Your Work, Making Microsoft Word Behave Before you upload your book to Smashwords, follow the steps below to ensure proper formatting of your book. The first steps focus on making Word behave. A note about all the different versions of Word: You can use any version of Microsoft Word, even the old versions like Word 2000 (my personal favorite), Word 2003 (I like this one too), Word 2007 (Ugh, steep learning curve, but it’s growing on me), and the newer ones. Luckily, although the user interface changes (tell me, Microsoft, why do you make Word more difficult to use with every version?), the inner guts of Word are remarkably similar across all versions. If, for religious reasons you’re hesitant to use Microsoft Word, please reconsider. If you plan to publish frequently with Smashwords, it’s a smart investment because you’ll gain better control over your ebook’s formatting and you’ll save yourself time. If you’re stubborn and want to use Open Office (a good free word processor popular with many Smashwords authors) or Apple Pages (also popular), you can still use the Style Guide if you’re careful to implement the intent of the instructions, though you should understand up front that your book may not come out as you intended. Step 1: This goes without saying but I’ll say it anyway. Don’t make the formatting modifications below on your original document. Instead, open your final manuscript within Microsoft Word, and create a copy of it by going to File: Save As: and then enter a new file name, such as MySmashwordsMasterpiece, and save as a .doc file (the default). This way, if you make any mistakes as you follow my advice you won’t screw up your original. Also make sure you’ve turned off Word’s “Track Changes” feature, also known as “markup mode.” Step 2: *Important* Activate Word’s Show/Hide Do this now, BEFORE you start formatting, otherwise you might as well blindfold your eyes. This is one of my favorite editing features in Word. The show/hide feature is designated by the “¶” mark in the toolbar (I’ve always thought of it as the “reverse P thingy,” but for you typography purists out there, you know it as a “pilcrow.”), as shown below. The show/hide button helps you view the guts of your formatting When clicked, it exposes your paragraph returns, extra spaces, tabs, field codes or strange formatting. It’s a great tool to help polish your document for the cleanest possible conversions. If it’s not in your toolbar, you can usually find it in Tools: Options: View and then under Formatting Marks click All.
- 17. Step 3: *Important* Turn off Word's AutoCorrect: AutoFormat As You Type and AutoFormat features (see screen shot below). I’ve always found these to be Word’s most annoying features. If you have them engaged, Word will try to guess what type of formatting you want based on how you write the paragraph, how you manually format the paragraph, or by how you formatted something before it. If you upload a Word file to Smashwords with paragraphs formatted inconsistently, like some paragraphs formatted as “Body Text” and others formatted as “Normal Text,” the book will look horrible as an ebook. To turn off the features, in Word 2000 & 2003, go to “Tools”: “Autocorrect,” then click on the “Auto Format As You Type” tab and then uncheck most of the boxes, and then click on the “AutoFormat” tab and uncheck the four boxes under “Apply.” The reason we want to turn off these autoformatting options is because later in the Style Guide, you’re going to try to simplify and normalize your text to prepare it for conversion. If you don’t turn off autoformatting, Word will cheerfully and automatically mess things up again as you make the corrections below. To access the same screen in Word 2007, click on the round Microsoft Office button (upper left) then click Word Options, then click Proofing, then click the button at right for Autocorrect Options. See the screen shot below, which is similar for most versions of Word. Step 4. Eliminate “text boxes.” To learn if you have text boxes, from your Word menu choose View: Print Layout, then simply click on your pages and if the shaded dashy lines appear around your text, that’s a text box. Text boxes will corrupt your ebook conversions by inserting a
- 18. paragraph return at the end of every line. Be sure to check your headers and footers, because you’ll often find text boxes hiding there, surrounding paragraph returns, or surrounding the auto- page-numbering. Remove them. We have seen instances where a simple auto-page-numbering textbox in the header will cause some file conversions to become corrupted. Here’s a screenshot: The easiest shortcut to eliminate the text box is to save your document as plain text (.txt), then close the document, then re-open it in Microsoft Word, then reformat the book per the recommendations in this Guide and then save your document as a .doc file. Another option is called the Nuclear Option, mentioned above, and described in greater detail in the next section below. If you already know your formatting is screwed up, or if your manuscript originated from a PDF file, or if it has touched multiple word processors over the years, it’s not a bad idea to pursue the Nuclear Option now, because it gives you a fresh clean document. As you’ll see later when I discuss the topic of EPUBCHECK (an industry-standard validation your EPUB must pass in order for us to ship your book to Apple), the Nuclear Option is the last-resort solution to fix files that can’t pass EPUBCHECK. If you do it now, you won’t have to do it later. Step 5. Normalize the Text In your raw Microsoft Word document, you probably have a mishmash of conflicting and inconsistent paragraph styles. You might have Normal paragraph style, or other paragraph styles such as Body Text, Plain Text, or multiple Heading styles. You probably don’t even know you’ve got these styles (often because of Word’s annoying habit mentioned above in Step 3 of changing your formatting to what Word thinks you want, rather than what you really want). CHANGE EVERYTHING TO NORMAL PARAGRAPH STYLE: If you change your entire book the Normal paragraph style, right now, you’ll save yourself a lot of time and headache (you can add other styles back in later) and you’ll get a cleaner conversion. ***~~~*** Here’s quick sneak peek flash forward of where I’m taking you: You’ll change everything to Normal paragraph style, then you’ll modify Normal to define what you want it to define based on whether you want first line indents or the block method, then you’ll judiciously add in additional paragraph styles if necessary (such as maybe the Heading style for chapter headings), then you’ll add your bold and italics, then you’ll do clean up and then you’re done.
- 19. ***~~~*** If you ignore the Normalization step, then you’ll receive complaints from customers that your font size and font style changes erratically from one paragraph to the next. Such inconsistent style usage can also prevent you from gaining access to the Premium Catalog, or, if your inconsistent styling slips past our reviewers, retailers will reject your book for the same reason. To unify your text around the Normal paragraph style, in Microsoft Word press CTRL+A (press the CTRL key at the same time you press the “A” key, or choose Edit: Select All from the menu) to highlight all your text, and then select "Normal" from your option bar up above. This will allow you to standardize on a single font, single font size, the same line spacing, and the same text justification (we recommend left justified, a.k.a. “ragged right” by its detractors). Note that depending on your formatting, when you change the text to Normal you may lose some formatting (what was centered previously may become left justified or your italics may disappear, for example, as well as other changes, so be sure to carefully re-apply necessary elements later). In Word 2007, if you're trying to make the pull down box pictured above appear in your Word 2007 menu, click the round Office button upper left, then click Word Options, then click Customize, then scroll down the left column and click "style," then click "Add" in the middle column and that will put in on your menu bar. Or, you can access via Step 7 below. Although we recommend changing everything to Normal paragraph style at this step, you can still add additional styles later (in fact, we recommend you add additional styles later). Step 6. Purge Old or Corrupted Formatting: If your book has been touched by multiple Word processors, or contains dozens of custom paragraph styles introduced during the process to format it for print, you might want to purge all the formatting so you can start fresh. From the main Word 2003 menu, click Format: Styles and Formatting: and then select “Clear Formatting” from the menu at right. This will help put everything into Normal paragraph style. Warning: Any purge will cause bolds and italics to disappear. *************** Step 6a: THE NUCLEAR OPTION (HOW TO REALLY PURGE EVERYTHING): If you’ve already tried uploading your file to Smashwords and it’s failing its conversions, or the finished outputs contain multiple font sizes and styles (in other words, it looks uglier than sin), then you should consider what we call the Nuclear Option. Some experienced Smashwords formatters prefer to start with the Nuclear Option, because it helps guarantee a clean file. Others turn to the Nuclear Option because their Word document is corrupted. First, make a backup of your manuscript and set it aside in case the Nuclear Option fails you. Next, copy and paste your entire manuscript into Windows Notepad (usually found in Programs: Accessories) or any other text editor. This will strip out all your formatting. Close Microsoft Word. Then reopen Microsoft Word so it’s showing a fresh empty document. Next, in Notepad, type CTRL+A (press the CTRL key, hold it down, then press the A key at the same time) for
- 20. “select all” then CTRL+C for “copy,” then paste into the empty Word document using either CTRL+V (for paste) or Edit: Paste (in Word 2000 and 2003) or Home: Paste (Word 2007). From here, reformat the book per the Style Guide. *************** Step 7. Managing and Modifying paragraph Styles. Check your document’s style. Just because your book on screen looks like it has a font of Times New Roman, the book may appear in some of the Smashwords formats as Courier or some other font (this happened to me with my own book, Boob Tube). How does this happen? The answer is in Word’s default styles. If Word thinks your default font style for the “Normal” paragraph style is 11pt Courier, even if your document is saved as 12pt Times New Roman, the book it passes on to Meatgrinder will be 11pt Courier. To prevent this from happening, and to ensure you pass to Smashwords what you intend to pass, follow these instructions: Within Word, click Format: Style, then on the left click “Normal” if it isn’t already highlighted. In the center pane of the window, under “character preview,” Word will show you sample text and tell you the default font style for “Normal” text. If it’s what you want, then close the window. However, if it’s different (as it was in my case when I uploaded my novel), then click Format: Font: and then select the font and font size you want. We recommend Times New Roman. Don’t use exotic fonts because they will not translate well, and they could even cause your conversions to fail. If you’re using Word 2007, click the Home tab, then click the little arrow under “Change Style” (see image below), then hover your mouse over the style and it’ll display its primary properties. If you want to change the properties, click the down arrow of the Normal style and click Modify. 7a. Choose a Paragraph Separation Method: First Line Indent or Block Method It's important you provide your readers visual cues to separate one paragraph from the next, otherwise paragraphs blend together and create a horrible reading experience. For the body of your book (everything after the title and copyright page), either use first line indents at the beginning of a paragraph, or use the block paragraph method. Don’t use both. This Style Guide uses the block paragraph method, which is common for some non-fiction. The first line paragraph indent method is best for fiction. Don’t mix the two methods in the body of your book. For reference, pick up virtually any printed novel. Novels almost always use first line indented paragraphs, with no separation between one
- 21. paragraph and the next. One paragraph ends on one line, then the next paragraph begins on the next line. The image below further illustrates the difference between block and first line indent: First line paragraph indents are preferable for fiction and also work well with a lot of narrative non-fiction. Block paragraphs work well for other non-fiction, especially if you’re managing multiple sections, or the layout is more complicated. DO NOT USE both first line indents and the block style. Use one or the other only. Yes, I know I’m repeating myself here (it’s one of the most common errors our authors make). Also, avoid separating blocks of paragraphs using a paragraph return on an empty line. Instead, modify your paragraph style to define a trailing space. The next few sections below, along with their accompanying images, will help you learn how to modify your paragraph style to define a trailing space after each block paragraph 7b. How to Implement your Chosen Paragraph Separation Method (First Line Indent or Block). If you use Word 2000 or 2003, click Modify: Format: Paragraph, and then view the
- 22. contents (see example below). Make sure the numbers under both left and right “indentation” are set to 0”. For Word 2007, click the Home tab, then click the little arrow, as shown in Step 7 above, then click the down arrow for Normal style (assuming you’re using the Normal style for your body, as we recommend), then click Modify, then click Format in the lower left corner, then click Paragraph. 7b-a. HOW TO DEFINE A PROPER FIRST LINE INDENT: Once you’re at the screen to modify your paragraph style (this screen is essentially the same for all versions of Word), you can define a first line paragraph indent for the body of your book by selecting Special: First line: By: [enter .25 or .3 inch. Don’t do indents greater than .5 inch]. Make sure the Spacing section, marked by the red oval below, doesn’t define a Before or After space. They should be set to 0pt. Once your settings match the image below, click OK then Apply. After you apply first line indents to the entire document, review your document to clean up any anomalies. If you apply the indent to the entire book, be sure to go back to your title and copyright page and remove the first line indents and then center the text for a good-looking title/copyright page. You may also need to manually remove the first line indent from other paragraphs or lines that don’t need them, such as chapter headings.
- 23. 7b-b. HOW TO DEFINE TRAILING SPACE FOR BLOCK PARAGRAPH METHOD: Under “Spacing,” set the “after” spacing to 6pt or 10pt. For plays, scripts and screenplays, 4pt is pretty good. We generally don’t recommend less than 4pt or more than 10pt. Then click OK and then APPLY (or, OK for Word 2007) 7b-c. SPECIAL CONSIDERATIONS FOR POETRY (AND SOME NON FICTION COOKBOOKS AND LEARNING MATERIALS) As we mention elsewhere in this guide, we recommend you don’t use paragraph returns on empty lines to create separation between two paragraphs. However, this isn’t a hard and fast universal rule, and there are times when exceptions make sense. For example, poetry has some special requirements. With poetry, you want your stanzas tight, yet you need each poem separate from the next. If you code your Normal paragraph style to define a trailing “after” space, the poem won’t look right. Other content categories that might benefit from this exception include learning materials, such as the multiple choice example below, or cookbooks.
- 24. For poetry and non-fiction that require this more complex layout, below are two options for your consideration (IMPORTANT: You need to have Word’s Show/Hide feature activated so you can implement this formatting): 1. You can use paragraph returns (don't code them for trailing space). The poem above uses simple paragraph returns at the end of each line, with the paragraph style coded for no trailing space. 2. Use manual line feeds plus a paragraph return coded for a trailing "after" space. This option is a little more complicated, but will get you great results. To create a manual line feed, click Shift and Enter at the same time. A manual line feed creates a line break without invoking the styling of your paragraph style, which in the example below is coded for a trailing 10pt space after each paragraph return. Note how only the question and the last answer have their lines terminated with a paragraph return (created by hitting the Enter key). Use this trick for poetry as well. 7b-d. HOW TO DEFINE PROPER LINE SPACING: See how the line spacing in the image above in 7b-b is set to single and the “At:” field is blank? This is good. Line spacing of 1.5 is also acceptable. Don’t set it to double (will make your book look ugly), and never set it to read “Exactly” or “At Least” followed by a point size specification under the “At:” box. This usually renders your book unreadable because it can cause lines to overlap on top of one another. The error is most commonly introduced when you use a word processor other than Microsoft Word (such as Open Office). More on the next item below on line spacing error. AVOID THIS COMMON LINE SPACING ERROR: The image below shows an example of a common line spacing error that will cause your sentences to overlap and become unreadable. Whether you use the first line indent method or the block method, make sure the “Line Spacing” is set to “Single” or “1.5” and under the “At:” heading it should remains blank. As I mentioned in the paragraph above, NEVER NEVER allow any entry into the “At:” field, otherwise your book may become unreadable in the HTML reader and in the EPUB. If this error slips through our review process, retailers will remove your book when their customers complain. To
- 25. determine if this error might be affecting your document, right mouse click on any paragraph, click Paragraph, and then you’ll see the box below. Step 8. Reformat the Normalized Text: After you have successfully changed everything to Normal paragraph style above, and you coded your Normal paragraph style for either first line indent or block, you'll need to go through and re-check the formatting. Some items may have shifted because of the steps above. Bolds may disappear, centered items may become left justified, font sizes may have changed, and spaces between paragraphs may have disappeared. Just go back and fix, but make sure everything is Normal paragraph style and make the font sizes, line spacing and text justification consistent. If you find you change the text and suddenly Word labels it something other than Normal style, then it means you didn’t successfully disable Word’s nasty auto-format features above in Step 3. Step 9. IMPORTANT: Never Use Tabs or the Space Bar to Create Indented Paragraphs. An indent is the space in front of the first line of every paragraph. As I mentioned earlier in this
- 26. Guide, indents serve as an important visual cue to help guide the reader’s eye from one paragraph to the next. If you use tabs (created by hitting the Tab key) or space bar spaces (created by hitting your space bar) instead of a proper first line indent, you’ll generate an AutoVetter error and our HTML and Javascript online readers will automatically remove the leading spaces or tabs from your text, thereby causing the indent to disappear. To create a proper first line indent, follow the section above on How to Create a First Line Paragraph Indent. NEVER NEVER use tabs or space bar spaces. Always make sure you have “show/hide” activated, per instructions above, otherwise you won’t see these tabs and spaces. The image below will help you spot them. ----------------------------------- ----------------------------------- How to automate the removal of tabs and spaces - If you try to manually remove, one by one, the tabs and space bar spaces that comprise your improper indents, it can take hours. Luckily, Word’s search-and-replace feature takes mere seconds (see image below). If you used tabs, press CTRL+H (hold down the CTRL key and the H key at the same time) to "find and replace,” or from the menu select Edit: Replace. Then for the “find what” line enter ^t (the “caret t” is the symbol for tab) and then in the Replace space don't enter anything (If instead of tabs you have multiple spaces, then determine the number of spaces you use, then click your mouse to the “find what” field, and hit your space bar by the same number of spaces you’re currently (improperly) using for your indents, and then hit “replace all”).
- 27. To eliminate all your tabs, enter ^t in “find what” and in the “replace with” line, leave it blank. Then click the “Replace All” button. Step 10. Paragraph Returns. Make sure you only have paragraph returns at the end of a paragraph, not at the end of each sentence or every line (unless of course you’re doing poetry). A paragraph return, created by hitting the “Enter” key on your keyboard, tells the reading device it’s the end of the paragraph. They look like this: “¶” To view the location of your paragraph returns, activate Word’s Show/Hide feature, covered in Step 2. If you do not have the show/hide feature activated now, stop what you’re doing and activate it, because without show/hide, you’re editing blind. Do not use multiple consecutive paragraph returns to force page breaks or to arrange text on the screen, because they’ll create a poor reading experience by creating blank pages or unsightly gaps in small-screened e-reading devices. They will also disqualify your book from distribution in the Premium Catalog. Never use more than four consecutive paragraph returns at a time to arrange text on the page. Step 11. Hyperlinks. Hyperlinks can point outside your book, like to a web address, or inside your book, using the bookmark feature (more on this later when I show you how to create a hyperlinked Table of Contents!). Web addresses become clickable hyperlinks in the HTML and Javascript readers. Use external-pointing hyperlinks judiciously. Short attention spans are common on the Internet, so if you give your reader too many chances to read something else,
- 28. you’ll lose them. Even if the hyperlink isn’t live in one of the other ebook formats, the reader will still have the information they need to visit your resource. To place a proper hyperlink, highlight the text you want to hyperlink, then right mouse click on the highlighted text, then click hyperlink, then enter a full web address such as http://www.smashwords.com. Be sure to include the http:// portion, otherwise your hyperlink won’t work and it’ll cause errors in EPUBCHECK (more on that later). After you add a link, click on it to test it. NO AFFILIATE LINKS: If your hyperlinks link to affiliate marketing pages (common in “get rich quick” books), we will delete your account without warning because this is a violation of our Terms of Service. Step 12. Designating Chapter Breaks, Page Breaks and Section Breaks. If you insert page breaks into your Word document (Insert: Break: [choose one]), the PDF and .RTF versions will honor them, but these commands will be lost in most other formats, which strip page breaks and section breaks. Loss of page breaks is okay in an ebook, because you can’t predict the font size or screen size the reader is using, and you want to have continuous reflowable text anyway. The worst thing that will happen is paragraphs may become artificially close or too separated. If you use page breaks, be sure to enter a paragraph return or two before and after the break so that if your manually-inserted break disappears in some formats, your paragraphs don’t smash together. Remove all section breaks from your document. For some reason, they create unnecessary blank space in your ebook. If you want to separate chapters, insert a consistent number of paragraph returns (maybe three or four), or use a combination of a couple paragraph returns, followed by centered text characters such as “~~~~” or “* * * *” followed by a couple more paragraph returns and possibly chapter headings if you have them. Do not use solid separator bars. The general rule for formatting is “simpler is better.” DO NOT use a long series (more than four) paragraph returns anywhere in your book to try to arrange words on a page, or to designate page breaks, because not only will this cause your book to be rejected from the Premium Catalog, it’ll also create a lot of awful looking blank space in your ebook. Many ebook reading devices such as the Kindle and iPad will add extra padding after each paragraph return, so if you add multiple paragraph returns this can create excessive spacing between paragraphs. Step 13. Working with Images. If you have images, they should be embedded in your Word file, usually via the Insert: Picture: File option. If the images are critical to your book, then when you publish your book uncheck the checkbox ebook format option for “Plain Text” because photos and charts don’t translate into plain text. If the images are a nice-to-have but not a need- to-have, then go ahead and allow the Plain Text option. Do not use floating images (if you can click on the image and drag it, it’s floating) because your image may appear in unpredictable places after the conversion. To fix floating images, right mouse click on the image, then click Format Picture, then click Layout, then click In Line With Text, then click save, then click Word’s center button.
- 29. Open Office users only: Open Office users often have trouble with images, because OO defaults to floating. If you’re an Open Office user, try entering a paragraph return on a blank line where you want the image to appear, and then click in front of the paragraph return and go to Insert: Picture: From File, then select the image to import it, then right mouse click on the image in Open Office, then select Anchor: As Character, then click your mouse to the right of the image, then click OO’s center button to center the image. We’ve also found that images work best if you keep them small. If your current image runs the length of a 6 inch wide page, it may not display properly on the smaller screens of some ereading devices. Restrict images to widths of 500 pixels or less. Before you import images into your manuscript, use a photo editing tool such as Photoshop or a free utility such as Picasa by Google at http://picasa.google.com, to reduce the dimensions and file size. If you insert an image that reaches beyond the left or right perimeter of your page margins, it may cause some of your conversions to fail. If you want a page break inserted before an image, try clicking on the image and coding it as a Heading style. This should insert a page break in EPUB. If you try to upload a 15 megabyte manuscript to Smashwords because you didn’t reduce the image sizes, Meatgrinder will reject your book. See the Q&A section earlier in this guide for tips on how to compress your image sizes. Step 14. Text Justification. I’ve found that text converts most cleanly if it’s all left justified. Centered text works well, especially for your title and copyright page. I don’t recommend using Word’s “Justify” command, which attempts to spread your words evenly from margin to margin without leaving spaces at the end of each line. The PDF conversion can sometimes look odd for justified text. If you love justified text, then go ahead and try it - the results may still be acceptable to you. Step 14a. Centering Tip. You may notice that even after you use Word’s button to center text, such as the title and copyright page, or ***” separators, the RTF conversion doesn’t preserve the centering. Here’s how to force it to stick: Try creating a new paragraph style, based on Normal, that defines centering. That’s how Gerald Weinberg and Brian S. Pratt [the two formatting examples above] managed to keep their title pages centered). Step 15. Different Font Sizes. Minimize font size variation in your book, otherwise your book will look ugly. Some of the best-looking books on Smashwords use 12pt for the body and 14pt for the book title on the cover page, and for headings. If you must use different font sizes, minimize the range of their variance. For example, if you normal body text is 12 point, don’t use a 20 point header. We recommend you keep your largest font size to 14. Dramatic variations in font sizes can cause unwelcome glitches in some of the conversions, such as causing the large point text to bleed onto the smaller point text. Most of our ebook formats support multiple font sizes, but our Javascript online reader makes everything the same font size (though it has other great online reading qualities so you’ll want to offer it to your readers). Step 16. Style Formatting and Symbols. Italics, underlines, and strikethroughs work well. Some symbols (such as é î ® © Ω ∑) may translate, but test your book in EPUB to ensure they work properly. Rather than use the © (circled c for copyright), just use the word ‘copyright’, because some e-reading devices will turn it into a question mark. As a general practice, avoid symbols (created by “INSERT: SYMBOL”) because they may turn into question marks. If you observe what appear to be empty vertical rectangle boxes in your text, this is a form of corruption
- 30. caused by bad conversions from one word processor to another. Delete them, otherwise these characters may turn into question marks. Step 17. Headers and Footers. These generally remain in the PDF and RTF versions but disappear in the other versions. We recommend you remove headers and footers. Definitely remove auto-page numbering because it can trigger a text-box error. Step 18. Margins and Indents. Try to format your book to adhere to Word’s standard margins for printing, otherwise your PDF and RTF files won’t print well or present well on screen. Authors often ask if they should format for American-style pages (8.5 X11 inch) or A4. About 60% of Smashwords customers are American, so it’s really up to you. HOW TO FIX WACKY INDENTS: If your indents are pulled too far to the left or right, it will cause your text to flow off the page and become unreadable in some e-reading devices. To fix, do a CTRL+A on your entire document, then right mouse click on Paragraph, then set the Left: and Right: Indentation to 0”. Step 19: (Optional) Add the Heading Style to Your Chapter Headings Word offers various Heading styles, usually for use with the start of chapters or sections. Some of our ebook formats such as EPUB and MOBI will automatically insert a page break before each
- 31. Heading, which is a nice touch because it allows your chapter to start at the top of the page on the e-reading device. Are Styles for You? As mentioned in the heading for this step, the Heading Style is optional. One advantage of using a specially defined paragraph style is that it gives you more control over the look of the text. For example, your Normal paragraph style might define 12pt Times New Roman, but maybe you want your headings to be 14pt Helvetica Bold Italics and centered. Although you could manually alter each Normal heading to reflect the formatting you want, it’s time consuming, and also prone to error if you forget to implement everything consistently. By defining each heading the Heading style, you can automatically apply the style to that heading, and then if you decide you want to change the style later, you can do it just once and it’ll update all your headings. To implement, highlight your chapter headings and then select a heading style, such as Heading 2. This can make ToC-building easier in step 20 below. If you want to modify your Heading to have different characteristics, such as a different font size, or alignment, see Step 7 above which tells you how to modify your paragraph styles. Be careful with the Heading style, though, because if you use it in the wrong place, the beneficial page breaks I mentioned above will become an annoying formatting error that makes your book difficult to read. Only apply the Heading style to a single sentence, and NEVER across more than two paragraph returns in a row, otherwise you’ll have one paragraph per page (Bad). Also don’t use the Heading style for body copy, or for your table of contents at the top of the book. Step 19a: Naming Your Chapters: If you name your chapters starting with the word “Chapter,” Meatgrinder will automatically detect the word and build useful navigation links into your EPUB file. Technically, it’s called an “NCX” file. NCX stands for Navigation Control file for XML. See the screen shot below. The book is Raven Memory (a well-formatted book, by the way) from Smashwords author David G. Shrock, and the screen shot shows his book in Adobe Digital Editions, a popular and important e-reading app. At left, you can see the automatically created table of contents (the NCX). I like to think of the NCX as a meta-ToC, since the file and the navigation actually reside outside the book, but point back into it (What you know as an EPUB file is really a zipped combination of multiple files of which the .NCX is only one). Mr Shrock used the Normal paragraph style and centered it for his chapter heading. Although he didn’t do it in this example, he could have easily named his chapter something like “Chapter 2: The Joys of Ebook Formatting,” and that string would have appeared in the NCX file as well. A well-formed NCX file adds useful navigation for your reader. In addition to the NCX, which is auto-generated by Meatgrinder, you should also consider building a linked Table of Contents inside the book. See the next step below to understand if the linked ToC is right for you, and how it’s different from the .NCX.
- 32. Simply by preceding your Chapter headings with the Word “Chapter,” Smashwords will generate useful navigation for your EPUB file Step 20. Creating a Hyperlinked Table of Contents. A Table of Contents (ToC) makes it easy for your reader to see, at-a-glance, the major chapters and sections of your book. Unlike the automatically generated NCX, described above, you will manually build your ToC inside your manuscript. Before you begin: 1. If you already have a ToC, make sure it doesn’t have page number references. Page numbers are irrelevant to ebooks because the page count of your book will change based on the size of the screen, the size of the font the reader selects, or even how the reader holds their ereading device (on the iPhone, for example, a book might be 200 pages in portrait mode [holding vertically] and 350 pages if they hold the phone horizontally in landscape mode). 2. Make sure you didn’t previously build your ToC using Word’s auto-ToC generation feature, found in Word 2007 at References: Table of Contents. For your Smashwords ToC, you’ll use the Insert: Bookmark feature, and the Insert: Hyperlink feature. Do you need a linked Table of Contents? If you write non-fiction, odds are yes, you should do a linked Table of Contents, especially if your book is organized into named chapters or sections. By adding a linked ToC, you add value to your book by making your book more accessible to your reader. Readers can easily click in their e-reading device to jump from one place to another (a powerful feature not available in print!). This is especially useful for non-fiction. Even some fiction can benefit from it, especially if you have named chapters or sections. However, if your chapters are only labeled, “Chapter 1, Chapter 2, or 1, 2, 3” there’s little need for a ToC. If you follow the instructions below, your linked ToC will work in our most important formats of EPUB, MOBI and PDF, but it will not work in our other formats such as the HTML or Javascript readers.
- 33. How to create a linked Table of Contents. My thanks to Smashwords author Cheryl Anne Gardner for conducting the initial research which served as the foundation for this section. I have augmented her recommendations based on my own experience adding a ToC to the Style Guide (woo hoo!) and have updated it to address common issues I’ve observed from other Smashwords authors and publishers. First, create your table of contents where you want it by typing it out. This is usually at the start of your book, immediately following your title and copyright pages, and preceding the start of your prologue or first chapter. As you type out your ToC items, make sure your text is in the Normal paragraph style, just like the rest of your Smashwords document. DO NOT do your ToC in Heading style. Here’s what your ToC might look like: Table of Contents Chapter 1 – The Beginning Chapter 2 – The Middle Chapter 3 – More in the Middle Chapter 4 – The Final Chapter Etc. You can left-justify it (as I did above) or center it using Word’s center button. Never indent your ToC more than one inch. Next, we are going to use Word’s Insert: Bookmark feature. Think of the bookmark as your target – it’s what you want to link to. It’s the destination for the reader after they click the link. Later, after you add each bookmark you’ll link to it from somewhere else, and in this case that “somewhere else” is most likely the Table of Contents listing at the top of your book. So, first you’ll tag the chapter headings in your body as Bookmarks, and next you’ll return to your ToC and add the links to the bookmarks. ADDING BOOKMARKS: If prior to starting your ToC linking adventure, you changed your chapter and section headings to one of the Heading paragraph styles, such as Heading 2, then these headings will probably appear as bookmarks when you go to select a target during the hyperlinking process. I’ve heard reports that you shouldn’t link to these Headings, yet in my experiments they seem to work just fine, so if you want to save time, link to the Headings and test it. Otherwise, read on to learn how to easily add your Bookmarks. In Word 2000, 2003 and 2007, the Bookmark function is under the Insert tab. Go through your document, and at each Chapter Start or Indexed item, you will highlight the words and then select Insert: Bookmark. Name your bookmark corresponding to the Chapter/Indexed item and then click add. It’s very important to use the first word of your heading you’re linking to, because
- 34. later on, when you add the hyperlinks to these bookmark targets, Word displays the bookmark shortcuts in alphabetical order. Bookmarks cannot have spaces or odd characters. If you labeled your ToC “Table of Contents” as I did, then when you insert the bookmark, name the bookmark “TableofContents,” one word, or “toc.” With my bookmarks, I found I didn’t label them properly the first time through, so it was tough to link to the correct bookmark. If you want to link to a chapter named How to Publish Ebooks, I’d recommend naming your bookmark something like “HowToPublishEbooks” to make it easy to locate. If you instead name it, “ebooks,” you’ll frazzle your brain and make mistakes. Repeat the process above for every Chapter heading in your body as well as for other matter in the book like index, bibliography, epilogue, prologue, etc. I didn’t link to every section in the Style Guide, because otherwise the ToC would have been three pages long. This is your call. Next, return to your table of contents at the top of your book and highlight the phrase “Table of Contents.” Click Insert, Bookmark, and label this last bookmark something like “ToC”. This will allow you to link all your Chapter headings in the body of your book back up to the top of the Table of Contents. LINKING TO BOOKMARKS Next, add the hyperlinks to your Chapter starts. In your table of contents, if Chapter 1 is called Chapter 1, then highlight Chapter 1 and then click insert Hyperlink. As you can see in the Style Guide, I tried to use more descriptive labels. In Word’s Hyperlink menu on the left hand side, select “Place in this document.” You will now see your bookmarks listed in the main window. Select Chapter1 bookmark (or whatever you labeled it) and then click ok. Repeat this procedure for every chapter or item in the table of contents that you want to have a clickable link. LINKING BODY PARTS BACK UP TO THE TOP Now you can link your chapter and section headings in your body back up to the table of contents. This makes it easy for the reader to jump back up to the top of book. From your ToC, click on the link to jump to your chapter or section heading. In Word 2000, you just click, but in later versions you have to press on the CTRL key before you click. Move through your document to each indexed item or Chapter start and highlight it. Then click Insert: Hyperlink, and then select “Place in this document.” When the bookmarks are showing in the main window, select the bookmark labeled “TableofContents,” assuming that’s what you named your Table of Contents. Do this for each and every chapter and or indexed item. Note that you can link any part of your book to any bookmark. This makes it possible to link between sections, or to manually create linked footnotes, endnotes or indexes. TESTING: WALKING THE WALK WITH YOUR TOC After you are finished, all your links will be underlined. Carefully test every single link in your book to make sure they’re operating properly. As I mentioned above, in some versions of Word
- 35. you can just click your mouse on the link, and in other versions you need to press the CTRL key at the same time you click. Warning: After you create your bookmarks and link to them, if you edit the names of the bookmarks, or edit the linked text, you might damage the viability of your links. Even if the links work in your Word document, they may not work in the final ebook. If you discover this to be the case after you publish, then you may need to remove all your intra-document hyperlinks and bookmarks and reapply them (I made this mistake while creating this new edition of the Style Guide!). Reminder: Word has an automatic ToC generation feature under the reference tab that uses field codes. Do not use this. It uses automated headings and formatting to generate the ToC and this will un-normalize your text and cause font conversion issues in your Smashwords files. Step 21. Front Matter (Important!!!) Front matter is stuff that goes on the first and second page of your book. 21a. (Optional) Blurbs Note: Front-of-the-book blurbs (testimonials) are not required for inclusion in the Smashwords Premium Catalog. In fact, there’s a potential downside to this step. If you add too much testimonial content to the front of your book, it can actually decrease readership because the reader doesn’t want to flip multiple pages to start reading. If you add blurbs, keep them brief. If you add blurbs, put them at the very front of the book, before the Title & Copyright page (see below). If your book has received rave reviews from readers, consider adding a couple short snippets on the first page, so readers who sample your book will feel more inclined to purchase it. These should be real, honest reviews. If you falsify the reviews and your reader feels tricked, they may seek retribution by giving you a bad review on Smashwords. Here’s how self-publishing guru Dan Poynter begins his Smashwords book, “Dan Poynter’s Self- Publishing Manual Volume 2” (view it at https://www.smashwords.com/extreader/read/607/1/the-self-publishing-manual-volume-2): What Others are Saying about The Self-Publishing Manual “Poynter is at his best when discussing such specifics as starting one’s own publishing house; dealing with printers; establishing discount, credit, and return policies; promoting, advertising, and selling a book; and order fulfillment.” -- Publishers Weekly “As usual, our self-publishing guru, Dan Poynter, is on the cutting edge of the New Book Publishing Model. Volume II couldn't come at a better time...when we so desperately need it!” --Ellen Reid, www.bookshepherding.com
- 36. 21b. Title and Copyright Page (REQUIRED) Back to top On the first page of your book (unless you add the blurbs above), insert a title and copyright page. This page will look best if you center it. This page is required to publish at Smashwords. The copyright portion should be in English, even if the rest of your book is written in another language (it’s okay to list it in the book’s language too). This page is where you identify yourself as the author and claim copyright ownership of your book (if you’re not the original author, or you’re not the exclusive publisher or distributor of this book, your book does not belong on Smashwords. Public domain books are not allowed unless you are the original author. Private Label Rights articles and other similarly scammy works are not allowed). Tip: Your title/copyright page is the first impression you make on your reader. Make it look professional. Center the title and copyright page using Word’s center command (the button is in your toolbar), and do not use any indents on this page. Also make the text “Normal” paragraph style, and don’t use more than two different font sizes (looks ugly). A title/copyright page requires the following: Book Title Authorname Published by Firstname Lastname [or PublisherName] at Smashwords (or, alternatively, if you don’t want to use the “Published by...” line, add the words, Smashwords Edition on the next line. No need to do both.) Copyright 2010 Authorname (optional:)Discover other titles by [insert your author name] at Smashwords.com (or, link to your author page at Smashwords). (Optional: if you have multiple titles at Smashwords, write:) Discover other titles by Authorname at Smashwords.com: Title 1 - hyperlink * Title 2 - hyperlink Title 3 -hyperlink * Remember to make the hyperlinks “live” by highlighting the text you want to hyperlink, right- mouse click on the text, then follow the steps to insert the hyperlink. Remember, all web addresses here must begin with http:// otherwise the address won’t be clickable. Make it easy for your readers to learn more about you. Do not write "Published by Amazon" or “Kindle Edition,” or “Ebook available in the Apple iBookstore;” otherwise it won’t qualify for the Premium Catalog.
- 37. As a courtesy to ebook retailers who promote and sell your Smashwords Premium Catalog titles, please restrict your hyperlinks to only your Smashwords author page and book pages, or your personal home page or blog. Please do not add hyperlinks to online ebook retailers that may compete with current or future Smashwords retail distribution partners. It’s not considerate, for example, if to advertise your Kindle ebook in your ebook sold at Barnes & Noble. Such advertising will only alienate your retail partners, confuse your customers, and will cause a retailer to remove your book from their catalog. Don’t write, “Printed in the United States” because this is your Smashwords ebook, not your print edition. Avoid long copyright pages. Shorter is better because it allows the reader to start reading your book faster. It’s not necessary to place your ISBN inside your ebook. Consider it optional. Instead, you will attach your ISBN via your the Dashboard’s ISBN Manager at Smashwords. Here’s the world’s shortest Smashwords title/copyright page: Formatting is Fun Published by Mark Coker at Smashwords Copyright 2010 Mark Coker Your ebook is published by you (the author or publisher) at Smashwords. It should say either Smashwords Edition on the copyright page, or "Published by [Authorname] at Smashwords," (remove the quote marks), or, if you’re a multi-author publisher, Published by [the name of the publisher publishing it on Smashwords] at Smashwords. Although some Smashwords authors consider Smashwords their publisher, we consider you the publisher. Smashwords is your ebook publishing and distribution platform. We’re your distributor, and we’re honored you’ve entrusted us to help you publish and distribute your ebook. It's okay to say, "This book is available in print at [insert retailer name]," though it’s better to avoid naming a particular retailer and instead write something like, “This book is available in print at most online retailers.” Also note that once your book is listed on Smashwords, you can add hyperlinks within your Smashwords book page to online outlets where the book can be purchased in print, assuming you still employ that method of publishing. 21c. Add a Smashwords License Statement to your Copyright Page All Smashwords books are sold DRM-free, without copy protection or encryption. This means you’re trusting your customers not to pirate your books. In our experience, the vast majority of customers are honest. Yet without proper education and reminders, a well-intentioned customer might feel inclined to share your book with someone else. To minimize this accidental piracy, we encourage Smashwords authors and publishers to add the Smashwords License Statement to their book. The Smashwords License Statement is an
- 38. original creation of Smashwords, and it has been widely adopted by thousands of ebook authors and even some competitors. The Smashwords License Statement acts as a Trojan horse. Even if your book is accidentally copied or shared, the recipient of the book is gently reminded of their legal and ethical obligation to compensate you for it. To use it for your book, add the following text to the title page or copyright pages of books that carry a price: Smashwords Edition, License Notes (Note: if you copy and paste this into your manuscript, be sure to remove the paragraph returns that may appear at the end of each line) This ebook is licensed for your personal enjoyment only. This ebook may not be re-sold or given away to other people. If you would like to share this book with another person, please purchase an additional copy for each recipient. If you’re reading this book and did not purchase it, or it was not purchased for your use only, then please return to Smashwords.com and purchase your own copy. Thank you for respecting the hard work of this author. If your book is free, then the license statement might change to something such as: Smashwords Edition, License Notes Thank you for downloading this free ebook. You are welcome to share it with your friends. This book may be reproduced, copied and distributed for non-commercial purposes, provided the book remains in its complete original form. If you enjoyed this book, please return to Smashwords.com to discover other works by this author. Thank you for your support. Step 22. The End of Your Book Most authors end their book with a period, and then give the reader nothing more. Don’t squander this opportunity. If your reader makes it to the end of the book, reward them! First, add a ### centered on the next line to signify the end. Consider adding a personal message. Put yourself into the mind of the reader. They just finished your book. They loved it. They want to read more of your material. This is an opportunity to connect with the reader. You have various options. How about adding: About the author: [Insert a short bio] Discover other titles by Authorname at Smashwords.com: Title 1 - hyperlink * Title 2 - hyperlink Title 3 -hyperlink
- 39. * Remember to make the hyperlinks “live” by highlighting the text you want to hyperlink, right- mouse click on the text, then insert the http:// hyperlink. Make it easy for your readers to learn more about you. Connect with Me Online: [add links to: Twitter: http://twitter.com/[insert your twitter address] Smashwords: http:// [link to your author page] My blog: http:// POST FORMATTING Back to top Step 23. Prepare Your Cover Image Even though you’re creating a digital book, book covers are still important to your potential readers. Book covers are one of your best marketing tools (other than Smashwords, of course!). When you upload your manuscript, you’ll be asked to attach your book cover as an image file. An image file usually ends with the file extension .JPG. Book covers are required for the Smashwords Premium Catalog, which gives your book broad distribution to major online retailers. The book cover standards require your cover to be shaped like a book cover (a vertical [upright] rectangle, not a square) and should include your book title and author name. Keep your cover image tasteful and avoid obscenity. 500 pixels wide by 800 pixels tall is generally a good dimension. The image must be at least 600 pixels tall. Book covers cannot contain nudity, a price, or a web address (Apple, for example, will reject your book if they see a hyperlink on the book cover image). It must include the book title and author name, and the title and author name must match the title and author name inside your book and in the metadata (Metadata is what you enter on the Publish page, such as the book title, author name, book description. Metadata = data about something else, and in this case the “something” else is your book). The cover cannot be grainy or pixelated. Pixelation occurs when an author started with a small image and expanded the dimensions before they uploaded it to Smashwords. Make the text crisp and clear. Remember, your cover will be shrunk to the thumbnail size, so you want all the cover elements to look good when it’s small. This means, if you make your title or author name to small on the cover, it’ll be invisible in the thumbnail. Your image must be in RGB color, not CYMK (at the risk of getting too technical, most image files are RGB [stands for red, green, blue], which is what’s supported by computer monitors. CYMK is a format for printing ink on paper. Most image processing applications will give you
- 40. RGB automatically. If your image is in CYMK, it will be rejected by Smashwords [assuming we catch it, and if we don’t catch it, the retailer will reject it]. Note that it is not easy to tell if your image is in RGB or CYMK. If your image opens in a Firefox browser, it’s RGB. If it doesn’t, then it’s probably CMYK. Your cover designer will understand.) One Smashwords author recommended a free application called Paint.net (www.paint.net) if you want to create your own ebook cover. If you do not have the ability to make your own book cover, email me for a low cost reference. I don’t earn a fee for the reference, and I can’t guarantee their work, though I will only suggest designers who have done good work for other Smashwords authors. Some will do covers for as little as $35.00, which I consider very reasonable. Step 24. Before You Publish, Review the Requirements for Premium Distribution Distribution is important. Think of it as virtual shelf space. To gain inclusion in the Premium Catalog, read the Smashwords Distribution page at http://www.smashwords.com/distribution and double check you have satisfied all the requirements. Common Errors that will disqualify your book from the Premium Catalog: The issues below are in addition to the formatting requirements discussed in the Style Guide. 1. Book cover is missing, or doesn’t satisfy dimensional requirements (should be vertical rectangle, not a square, and not a sideways rectangle), or needs to be cropped, or is missing the title of the book and author name. Book cover should be at least 600 pixels tall. A good approximate dimension for a book cover is 500 pixels wide by 800 pixels tall. 2. Your author name in the metadata is lower case when it should be Initial Caps, such as: Jane Smith. If you list your name as jane smith in your metadata, we’ll reject it. To fix, go to Account: Edit Account Information at https://www.smashwords.com/account/edit 3. The book description or book title you enter on the Publish page is ALL CAPS. We strongly discourage ALL CAPS. 4. Poor paragraph construction. Don’t mix block paragraphs with first line indented paragraphs. Don’t use tabs or space bar spaces to create indents. 5. Read all the guidelines for Premium Catalog distribution at http://www.smashwords.com/ distribution Step 25. How to Upload Your Book! Once you’re convinced your book is properly formatted, click the “Publish” link from the main menu, anywhere on the site. Do not click this link if you want to upload a new version of a book you previously uploaded (instead, go to Dashboard: “Upload new version”). On the Publish page, you’ll fill out all the data associated with your book, and you’ll attach your book file and your cover file. Before you click the [publish] link at the bottom of the page, triple check that you filled out all the options above.
