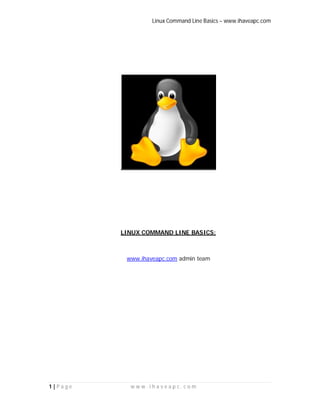
Linux Command Line Basics
- 1. Linux Command Line Basics – www.ihaveapc.com 1 | P a g e w w w . i h a v e a p c . c o m LINUX COMMAND LINE BASICS: www.ihaveapc.com admin team
- 2. Linux Command Line Basics – www.ihaveapc.com 2 | P a g e w w w . i h a v e a p c . c o m Contents: 1. PART 1: Navigation Page 03 2. PART 2: Linux Directory Structure and Permissions Page 13 3. PART 3: Managing Users And Groups Page 18 4. PART 4: Users, Groups And Permissions Page 32 5. PART 5: System Information Commands Page 47 6. PART 6: More System Information Commands Page 52 7. PART 7: vi Cheat Sheet Page 61
- 3. Linux Command Line Basics – www.ihaveapc.com 3 | P a g e w w w . i h a v e a p c . c o m PART 1: Navigation Linux has evolved as a great choice for desktop OS and most of the tasks can be accomplished from within the GUI. But still, we may need to use the command line interface in case of an emergency where GUI is not available or for remote administration (Telnet, SSH etc.) from a place with a very low bandwidth. Now we’ll learn how to navigate around using command line. The Linux version used here is Linux Mint 9.0, which is a variant of Debian Linux. To practice, start the ‘Terminal’ from the ‘Accessories’ section of the main menu. Please note that Linux commands are case sensitive. 1. pwd - Print Working Directory. This command outputs the current directory the user is in. For a Linux desktop user, it is typically ‘/home/<user-name>’. Everything in Linux is represented as a folder or a file. ‘/’ is the root directory and all other directories fall under this directory (more about the Linux directory structure in the next part). So, if your user name is ‘sam’, your home directory will be ‘/home/sam’.
- 4. Linux Command Line Basics – www.ihaveapc.com 4 | P a g e w w w . i h a v e a p c . c o m 2. ls - List. This command lists the contents of a directory. To view the directory contents in long format, issue the command: ls -l
- 5. Linux Command Line Basics – www.ihaveapc.com 5 | P a g e w w w . i h a v e a p c . c o m In the above screenshot, you can see the output of list command in long format. The first column represents user permissions, which will learn about in the upcoming posts. Second column represents number of files/folders in that directory. Third column represents the owner. Fourth column represents the owner’s group. Fifth column represents the size in bytes. Sixth and seventh columns represent the date and time modified respectively. Last column represents the file/folder name. In Linux, a hidden file/directory name starts with a dot i.e. ‘.’. If you want to view the hidden files/directories then issue the following command: ls -la Also note that in the above screenshot, the colored entries are directories and black entries are files. Notice the second entry, which has ‘->’ in it’s name. It is a link, which is similar to shortcut file in windows. In above case, ‘.mozilla-thunderbird’ is a link to actual directory ‘/home/ihaveapc/.thunderbird’. Also, note that the output has scrolled too fast for the user to read. To make the output readable, we will use two things- a pipe (|) and ‘more’. Pipe will cascade output of one command as a input of the second command. Command ‘more’ will instruct the system to display output screen full at a time until space key is pressed. Hence, if we issue command: ls -la | more
- 6. Linux Command Line Basics – www.ihaveapc.com 6 | P a g e w w w . i h a v e a p c . c o m then, we will get the same output as above but screen full at time until user presses the space key to advance to the next screen.
- 7. Linux Command Line Basics – www.ihaveapc.com 7 | P a g e w w w . i h a v e a p c . c o m 3. cd – Change Directory. This command allows you to change the current working directory. Syntax is simple: ‘cd <directory path>’. To go to the root directory, issue the following command: cd / After changing the directory, you can use ‘pwd’ command to check your current directory. You can issue command: cd ~ from any directory to go back to your home directory. You can issue command: cd - to switch back to previous directory in which you were working before issuing last ‘cd’ command. Also, notice that when we changed to directory ‘/etc’ by issuing command ‘cd /etc‘, the directory path is displayed on the left side of the ‘$’ sign. When we changed to home directory by issuing command ‘cd /home/ihaveapc‘, ‘~’ is displayed on the left side of the ‘$’ sign. Recall that ‘~’ represents home directory.
- 8. Linux Command Line Basics – www.ihaveapc.com 8 | P a g e w w w . i h a v e a p c . c o m 4. cp – Copy. The syntax is simple ‘cp <path to the file/folder to be copied> <path where the file/folder is to be copied>’ In below screenshot, we have changed to directory ‘/home/ihaveapc/Pictures’ and we want to copy the file ’10.jpg’ to ‘/home/ihaveapc/Desktop’. Hence, we issue the following command: cp 10.jpg /home/ihaveapc/Desktop However, notice that we did not get any message on screen as the file was copied. Hence, we can issue the ‘-avr’ option. ‘a’ means archive(preserve link and permissions), ‘v’ means verbose(show what is being done), ‘r’ means recursive(copy recursively). Hence, we issue the following command: cp -avr 10.jpg /home/ihaveapc/Desktop Note that the previously copied ’10.jpg’ in ‘Desktop’ directory was overwritten without confirmation. To avoid this we will use the option ‘-i’. ‘i’ means interactive(confirm before overwriting). Hence, the above command will be modified to: cp -iavr 10.jpg /home/ihaveapc/Desktop
- 9. Linux Command Line Basics – www.ihaveapc.com 9 | P a g e w w w . i h a v e a p c . c o m 5. mkdir – Make Directory. Syntax is simple ‘mkdir <directory name to be created>’ Now, we make a directory ‘pics’ in the ‘Desktop’ folder by issuing the following command: mkdir pics 6. mv – Move. The syntax is simple ‘mv <path to the file/folder to be moved> <path where the file/folder is to be moved>’ We need to move the file ’10.jpg’ from directory ‘Desktop’ to directory ‘pics’. For this we will issue the following command: mv 10.jpg /home/ihaveapc/Desktop/pics
- 10. Linux Command Line Basics – www.ihaveapc.com 10 | P a g e w w w . i h a v e a p c . c o m 7. rm – Remove. This command deletes a file/directory. Syntax is ‘rm <file/directory name to be deleted>’ We need to delete file ’10.jpg’ in directory ‘pics’. Hence, we issue the following command: rm 10.jpg
- 11. Linux Command Line Basics – www.ihaveapc.com 11 | P a g e w w w . i h a v e a p c . c o m However, if we try to delete a directory which has files/folders in it, system will not delete it and will tell you that the directory is not empty. Hence, we can use ‘-rf’ option in such cases. ‘r’ means recursive(delete recursively), ‘f’ means force(do not prompt about non-existent files). Hence, we issue the following command to delete ‘pics’ directory: rm -rf pics
- 12. Linux Command Line Basics – www.ihaveapc.com 12 | P a g e w w w . i h a v e a p c . c o m [Be very careful while using the above command. Never run the above command on root directory as a root user.]
- 13. Linux Command Line Basics – www.ihaveapc.com 13 | P a g e w w w . i h a v e a p c . c o m PART 2: Linux Directory Structure and Permissions We will now continue with the Linux command line basics. We will go through the standard Linux directory structure before you explaining some concepts about Linux file permissions so that you will be in a better position to understand user/group management commands and the commands used to set file permissions in Linux. Linux directory structure: The Linux directory structure is like a tree. Standard Linux directory structure generally contains the following directories- 1. / – This is the highest level directory in the tree. It is called ‘root’ and all other folders and devices are its subdirectories. In Linux, everything is represented as a file or a folder (even hardware devices!). Since, you can set permissions on files and folders; you can secure access to these files and folders. This is the reason why Linux is secure by design. 2. /bin – This directory contains essential binary applications required by the system to operate. 3. /usr/bin – This directory contains the binary applications for the system’s users. 4. /sbin – This directory contains the binary applications required for system administration by a super user. This folder contains critical binary applications that system must use even before other directories are mounted. 5. /usr/sbin – This directory contains the binary applications required for system administration by a super user but the applications are available only after booting is completed. 6. /boot – This is the directory where Linux kernel and boot loader files are kept. 7. /dev – This directory contains all the hardware devices available to the system represented as files. The system can read from and write to these files or both depending on the type of device. 8. /etc – This directory contains the configuration files for the OS, applications and the start up scripts. 9. /home – This is the directory which contains the user’s home directories. In general, a normal user cannot write or make changes to the directories outside his home directory. This reduces the chances of user accidently messing up the system. Only root user (administrator) or super users can write or make changes anywhere in the Linux directory structure. 10. /lib – This directory contains the shared libraries required for proper functioning of the system.
- 14. Linux Command Line Basics – www.ihaveapc.com 14 | P a g e w w w . i h a v e a p c . c o m 11. /lost+found – This directory contains the lost and found files from the root directory. 12. /mnt – This directory is the mount point for the mounted file systems in your computer. 13. /media – This directory is the mount point for the file systems of the removable devices. 14. /opt – This directory is a place for the optional applications that can be installed. 15. /proc – This is a virtual directory that contains entries corresponding to the processes and threads running in the system. 16. /srv – This directory acts as a temporary location for the data to be used by the servers. 17. /sys – This directory contains system-specific information to be used as a reference for other applications. 18. /tmp – This directory is used for temporary storage of files. 19. /usr – This directory contains files/folders that support applications that are available to all the users. 20. /var – This directory contains files that change while the system is running.
- 15. Linux Command Line Basics – www.ihaveapc.com 15 | P a g e w w w . i h a v e a p c . c o m File / Folder permissions in Linux: In Linux, there are 3 types of file permissions- r (read) – Allows user to view the file – numerical value = 4 w (write) – Allows user to edit the file – numerical value = 2 x (execute) – Allows user to run the file as an executable – numerical value =1 While listing a directory in long format via ls -l command, you will notice the that the first column has the following format- drwxrwxrwx or -rwxrwxrwx This column represents the file / folder permissions. Let us see how- - r w x r w x r w x The first character from left represents the whether the listed entry is a file (represented by ‘-’), directory (represented by ‘d’) or a link (represented by ‘l’).
- 16. Linux Command Line Basics – www.ihaveapc.com 16 | P a g e w w w . i h a v e a p c . c o m - r w x r w x r w x The red characters represent the permissions provided to the owner of the file. Presence of a character(r, w or x) represents that the permission for that action (read, write or execute) is granted. Presence of a ‘-’ instead of the character represents that the permission for that action (read, write or execute) is denied. In above case the owner has permission to read, write and execute the file. Note that, r+w+x = 4+2+1 = 7. - r w x r w x r w x The green characters represent the permissions provided to the members of the owner’s group for the file. In above case the group members have permission to read, write and execute the file. Note that, r+w+x = 4+2+1 = 7. - r w x r w x r w x The blue characters represent the permissions provided to all the other users for the file. In above case the other users have permission to read, write and execute the file. Note that, r+w+x = 4+2+1 = 7. The numerical value of the above permission is represented as 777. Here are few examples of the file permissions- rwx------ : (4+2+1, 0+0+0, 0+0+0 = 700) Owner can read, write and execute the file. Group users and other users do not have any permission for the file. rw-rw-rw- : (4+2+0, 4+2+0, 4+2+0 = 666) All users can read and write to the file. rw-r--r-- : (4+2+0, 4+0+0, 4+0+0 = 644) Owner can read and write to the file. Group users and others can only read the file. The directory permissions are calculated in similar manner with just the following differences- r (read) – Allows user to list the files in the directory – numerical value = 4 w (write) – Allows user to create new files and delete the files in the directory – numerical value = 2 x (execute) – Allows user to change to the directory via cd command – numerical value =1 Here are few examples of directory permissions-
- 17. Linux Command Line Basics – www.ihaveapc.com 17 | P a g e w w w . i h a v e a p c . c o m rwxrwxrwx : (4+2+1, 4+2+1, 4+2+1 = 777) Allows owner, group members and others to list files in directory, create files in directory, delete files from the directory and to change to the directory. rwxr-xr-x : (4+2+1, 4+0+1, 4+0+1 = 755) Allows owner to list files in directory, create files in directory, delete files from the directory and to change to the directory. Group members and others can change to the directory and list the files only. rwx------ : (4+2+1, 0+0+0, 0+0+0 = 700) Allows owner to list files in directory, create files in directory, delete files from the directory and to change to the directory. Group members and others do not have any permission on the directory. This makes the directory private to the owner.
- 18. Linux Command Line Basics – www.ihaveapc.com 18 | P a g e w w w . i h a v e a p c . c o m PART 3: Managing Users And Groups We will learn how to manage users and groups. 1. adduser – Add user. Syntax is ‘sudo adduser <user name>’. We need to use ‘sudo’ as root privileges are required to run this command. A root user can run the command without ‘sudo’. To add a new user named ‘mint1′, issue the following command in the terminal: sudo adduser mint1 Enter the user password when prompted. A new user called ‘mint1′ will be created. A home directory will be created for the new user in ‘/home’ location. The name of new user’s home directory will be same as his user name. [Note that the default structure of the home directory is defined in '/etc/skel' (skel=skeleton). Every time a home directory is to be created for a new user, files are copied from '/etc/skel']. The system will now ask you to create a password for this new user. Type the password and re-type it when prompted. Ask the user to change this password to a desired one by using ‘passwd’ command when the user logs in for the first time. You can also enter the full name and contact details of the new user when prompted. Type ‘y’ to confirm the information and hit enter.
- 19. Linux Command Line Basics – www.ihaveapc.com 19 | P a g e w w w . i h a v e a p c . c o m In similar manner, to add a new user named ‘mint2′, issue the following command in the terminal: sudo adduser mint2 Note that two new home directories have been created for users ‘mint1′ and ‘mint2′ in ‘/home’ location.
- 20. Linux Command Line Basics – www.ihaveapc.com 20 | P a g e w w w . i h a v e a p c . c o m 2. deluser – Delete user. Syntax is ‘sudo deluser <user name>’. We need to use ‘sudo’ as root privileges are required to run this command. A root user can run the command without ‘sudo’. To delete the user ‘mint1′ issue the following command at the terminal: sudo deluser mint1
- 21. Linux Command Line Basics – www.ihaveapc.com 21 | P a g e w w w . i h a v e a p c . c o m Note that the above command does not delete user’s home directory. It is still present in ‘/home’ location.
- 22. Linux Command Line Basics – www.ihaveapc.com 22 | P a g e w w w . i h a v e a p c . c o m If you want to delete a user as well as his home directory, use the option ‘-remove- home’. In order to delete user ‘mint2′ as well as his home directory issue the following command at the terminal: sudo deluser mint2 -remove-home
- 23. Linux Command Line Basics – www.ihaveapc.com 23 | P a g e w w w . i h a v e a p c . c o m Note that the user’s directory has been deleted from the ‘/home’ location.
- 24. Linux Command Line Basics – www.ihaveapc.com 24 | P a g e w w w . i h a v e a p c . c o m 3. addgroup – Add group. Syntax is ‘sudo addgroup <group name>‘. We need to use ‘sudo’ as root privileges are required to run this command. A root user can run the command without ‘sudo’. To add a group called ‘team1′, issue the following command at the terminal: sudo addgroup team1 To add a group called ‘team2′, issue the following command at the terminal: sudo addgroup team2
- 25. Linux Command Line Basics – www.ihaveapc.com 25 | P a g e w w w . i h a v e a p c . c o m Now, click on ‘Menu>Administration>Users and Groups’. Click on ‘Manage Groups’.
- 26. Linux Command Line Basics – www.ihaveapc.com 26 | P a g e w w w . i h a v e a p c . c o m Notice that groups ‘team1′ and ‘team2′ have been added. Select ‘team1′ and click ‘Properties’.
- 27. Linux Command Line Basics – www.ihaveapc.com 27 | P a g e w w w . i h a v e a p c . c o m You can view the list of users who are members of this group. Click ‘OK’ to close the window. You can also select a user and click ‘Advanced Settings’.
- 28. Linux Command Line Basics – www.ihaveapc.com 28 | P a g e w w w . i h a v e a p c . c o m Enter user password when prompted and click ‘Authenticate’. In the ‘Change Advanced User Settings’ window, you can modify user’s main group, if required.
- 29. Linux Command Line Basics – www.ihaveapc.com 29 | P a g e w w w . i h a v e a p c . c o m 4. delgroup – Delete group. Syntax is ‘sudo delgroup <group name>’. We need to use ‘sudo’ as root privileges are required to run this command. A root user can run the command without ‘sudo’. In order to delete groups ‘team1′ and ‘team2′, issue the following commands at the terminal: sudo delgroup team1 sudo delgroup team2 5. passwd – Change user password. Syntax is ‘passwd <user name>’. You can change the password for the user whose name has been entered. Simply issuing command ‘passwd’ enable you to change your own password. Issuing the command ‘sudo passwd’ will enable you to change root user’s password. To change your password, issue the following command at the terminal: passwd
- 30. Linux Command Line Basics – www.ihaveapc.com 30 | P a g e w w w . i h a v e a p c . c o m You need to enter your current password, new password and then re-type the new password. 6. who – Shows list of logged on users. To view the users which are logged on, issue the following command at the terminal: who
- 31. Linux Command Line Basics – www.ihaveapc.com 31 | P a g e w w w . i h a v e a p c . c o m Note that the users ‘root’ and ‘ihaveapc’ are logged in the system (entries 1 and 2). Entry 3 (pts/0) denotes the pseudo terminal slave session of user ‘ihaveapc’ (as we have opened a terminal in the GUI after logging in to the Gnome desktop, that session becomes the slave session of our current session in the GUI).
- 32. Linux Command Line Basics – www.ihaveapc.com 32 | P a g e w w w . i h a v e a p c . c o m PART 4: Users, Groups And Permissions We’ll now learn how to add users to groups via command line and how to modify file/folder permissions. Let’s create two groups in the system- ‘team1′ and ‘team2′ Issue the following commands at the terminal: sudo addgroup team1 sudo addgroup team2 1. useradd – adds a new user to an existing group. Syntax 1 – sudo useradd -g <group-name> <user-name> The above command will add a new user to an existing group. The option ‘-g’ will make the specified group new user’s primary group. In order to add new users ‘user1′ and ‘user2′ with primary group ‘team1′, issue the following commands at the terminal: sudo useradd -g team1 user1
- 33. Linux Command Line Basics – www.ihaveapc.com 33 | P a g e w w w . i h a v e a p c . c o m sudo useradd -g team2 user2 Syntax 2 – sudo useradd -G <group-name> <user-name> The above command will add a new user to an existing group. The option ‘-G’ will make the specified group new user’s secondary group. In order to add new users ‘user3′ and ‘user4′ with secondary group ‘team2′, issue the following commands at the terminal: sudo useradd -G team2 user3 sudo useradd -G team2 user4
- 34. Linux Command Line Basics – www.ihaveapc.com 34 | P a g e w w w . i h a v e a p c . c o m 2. usermod – adds an existing user to an existing group. Syntax 1 – sudo usermod -g <group-name> <user-name> The above command will add an existing user to an existing group. The option ‘-g’ will make the specified group existing user’s primary group. In order to add existing users ‘user3′ and ‘user4′ with primary group ‘team1′, issue the following commands at the terminal: sudo usermod -g team1 user3 sudo usermod -g team1 user4
- 35. Linux Command Line Basics – www.ihaveapc.com 35 | P a g e w w w . i h a v e a p c . c o m Syntax 2 – sudo usermod -a -G <group-name> <user-name> The above command will add an existing user to an existing group. The options ‘-a’ and ‘-G’ will make the specified group existing user’s secondary group. In order to add existing users ‘user1′ and ‘user2′ with secondary group ‘team2′, issue the following commands at the terminal: sudo usermod -a -G team2 user1 sudo usermod -a -G team2 user2
- 36. Linux Command Line Basics – www.ihaveapc.com 36 | P a g e w w w . i h a v e a p c . c o m 3. chmod – modifies file/folder permissions. Syntax – chmod <permission value> <file/folder name> Issue the following command at the terminal: chmod 777 firefox-3.6.8.tar.bz2
- 37. Linux Command Line Basics – www.ihaveapc.com 37 | P a g e w w w . i h a v e a p c . c o m The above command will allow everybody to read, write and execute the file. Issue the following command at the terminal: chmod 755 firefox-3.6.8.tar.bz2
- 38. Linux Command Line Basics – www.ihaveapc.com 38 | P a g e w w w . i h a v e a p c . c o m The above command will allow the file owner to read, write and execute the file. Group users can read and execute the file. Others can only execute the file. Issue the following command at the terminal: chmod 700 firefox-3.6.8.tar.bz2
- 39. Linux Command Line Basics – www.ihaveapc.com 39 | P a g e w w w . i h a v e a p c . c o m The above command will allow file owner to read, write and execute the file. Group users and others have no permissions on the file. Now, let us look how ‘chmod’ is used to modify folder permissions. Issue the following command at the terminal (‘test’ is folder in our home directory): chmod 777 test
- 40. Linux Command Line Basics – www.ihaveapc.com 40 | P a g e w w w . i h a v e a p c . c o m
- 41. Linux Command Line Basics – www.ihaveapc.com 41 | P a g e w w w . i h a v e a p c . c o m The output of ‘ls -la’ command shows that the above command allows owner, group members and others to list files in directory ‘test’, create files in directory ‘test’, delete files from the directory ‘test’ and to change to the directory ‘test’. Issue the following command at the terminal: chmod 755 test
- 42. Linux Command Line Basics – www.ihaveapc.com 42 | P a g e w w w . i h a v e a p c . c o m The output of ‘ls -la’ command shows that the above command allows owner to list files in directory ‘test’, create files in directory ‘test’, delete files from the directory ‘test’ and to change to the directory ‘test’. Group members and others can change to the directory ‘test’ and list the files only. Issue the following command at the terminal: chmod 700 test
- 43. Linux Command Line Basics – www.ihaveapc.com 43 | P a g e w w w . i h a v e a p c . c o m
- 44. Linux Command Line Basics – www.ihaveapc.com 44 | P a g e w w w . i h a v e a p c . c o m The output of ‘ls -la’ command shows that the above command allows owner to list files in directory ‘test’, create files in directory ‘test’, delete files from the directory ‘test’ and to change to the directory ‘test’. Group members and others do not have any permission on the directory ‘test’. 4. chown – changes file ownership. Syntax – sudo chown <user-name(of new owner)> <file-name> Issue the following command at the terminal: sudo chown user1 firefox-3.6.8.tar.bz2
- 45. Linux Command Line Basics – www.ihaveapc.com 45 | P a g e w w w . i h a v e a p c . c o m The output of command ‘ls -la firefox-3.6.8.tar.bz2’ shows that ‘user1′ is the new owner of the file. 5. chgrp – changes file’s group ownership Syntax – sudo chgrp <group-name(of new owner group)> <file-name> Issue the following command at the terminal: sudo chgrp team1 firefox-3.6.8.tar.bz2
- 46. Linux Command Line Basics – www.ihaveapc.com 46 | P a g e w w w . i h a v e a p c . c o m The output of the command ‘ls -la firefox-3.6.8.tar.bz2′ shows that the file’s group ownership has changed to ‘team1′.
- 47. Linux Command Line Basics – www.ihaveapc.com 47 | P a g e w w w . i h a v e a p c . c o m PART 5: System Information Commands Now we’ll learn a few Linux system information commands: 1. df – disk free. This commands displays file system and disk space usage for all partitions. If option ‘-h’ (human-readable) is used with the command, it will generate the report using KB/MB/GB units instead of number of blocks which are displayed when the command is used without any options. 2. free – This command displays information about the amount of used and free system memory. If option ‘-m’ is used with the command, report is generated using MB unit.
- 48. Linux Command Line Basics – www.ihaveapc.com 48 | P a g e w w w . i h a v e a p c . c o m 3. top – This command provides a real-time information about Linux system uptime, number of users, system load, number of tasks, and utilization of system resources such as cpu, memory and swap partition. You can press ‘Ctrl’ + ‘Z’ keys to quit the program at any time.
- 49. Linux Command Line Basics – www.ihaveapc.com 49 | P a g e w w w . i h a v e a p c . c o m
- 50. Linux Command Line Basics – www.ihaveapc.com 50 | P a g e w w w . i h a v e a p c . c o m 4. uname – unix name. This command provides the name, kernel version and other system architecture details about the current system and the Linux OS running on it. If option ‘-a’ is used with the command, it will print machine type, network node host name, processor type, OS release and OS version. 5. lsb_release – This command provides Linux Standard Base and the distribution information. When ‘-a’ option is used with the command, it will print LSB version, distributor ID, description of distribution, release number and codename of the distribution.
- 51. Linux Command Line Basics – www.ihaveapc.com 51 | P a g e w w w . i h a v e a p c . c o m
- 52. Linux Command Line Basics – www.ihaveapc.com 52 | P a g e w w w . i h a v e a p c . c o m PART 6: More System Information Commands Let us learn a few more Linux system information commands. 1. ifconfig – interface configuration. This command displays information about the network interfaces in a system. 2. iwconfig – This command is similar to ‘ifconfig’ command but it only displays information about the wireless network interfaces. (You won’t see any wireless network interface in the screenshot as it has been taken inside a virtual machine.)
- 53. Linux Command Line Basics – www.ihaveapc.com 53 | P a g e w w w . i h a v e a p c . c o m 3. ps – process status. This command shows you all the processes running in the system.
- 54. Linux Command Line Basics – www.ihaveapc.com 54 | P a g e w w w . i h a v e a p c . c o m 4. lspci – This command lists all PCI buses and devices connected to them.
- 55. Linux Command Line Basics – www.ihaveapc.com 55 | P a g e w w w . i h a v e a p c . c o m
- 56. Linux Command Line Basics – www.ihaveapc.com 56 | P a g e w w w . i h a v e a p c . c o m 5. lsusb – This command lists all USB buses and devices connected to them. 6. lshal – This command lists all the devices that HAL(Hardware Abstraction Layer) is aware about i.e. most of the hardware connected to your system.
- 57. Linux Command Line Basics – www.ihaveapc.com 57 | P a g e w w w . i h a v e a p c . c o m
- 58. Linux Command Line Basics – www.ihaveapc.com 58 | P a g e w w w . i h a v e a p c . c o m 7. lshw – This command lists hardware present in the system including information about manufacturer, device type and where it is connected.
- 59. Linux Command Line Basics – www.ihaveapc.com 59 | P a g e w w w . i h a v e a p c . c o m
- 60. Linux Command Line Basics – www.ihaveapc.com 60 | P a g e w w w . i h a v e a p c . c o m
- 61. Linux Command Line Basics – www.ihaveapc.com 61 | P a g e w w w . i h a v e a p c . c o m PART 7: vi Cheat Sheet
