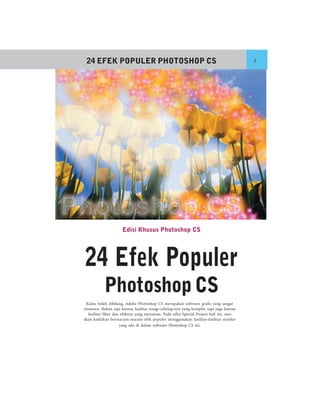
Sp 24 efek populer
- 1. 24 EFEK POPULER PHOTOSHOP CS 1 Edisi Khusus Photoshop CS 24 Efek Populer Photoshop CS Kalau boleh dibilang, Adobe Photoshop CS merupakan software grafis yang sangat istimewa. Bukan saja karena fasilitas image-editing-nya yang komplit, tapi juga karena fasilitas filter dan efeknya yang menawan. Pada edisi Special Project kali ini, saya akan hadirkan bermacam-macam efek populer menggunakan fasilitas-fasilitas standar yang ada di dalam software Photoshop CS ini.
- 2. 2 Efek Tornado Latihan pertama yang akan kita pelajari adalah membuat Efek Tornado. Sebenarnya, efek ini mudah dibuat. Tapi, agar kesannya realistis dan menciptakan kesan sesungguhnya, ada langkah-langkah khusus yang harus kita lakukan. Dalam bagian ini, mari kita ciptakan ‘keganasan alam’ kita sendiri. Efek 1 Jika Anda ingin warna awan yang ber- Menciptakan Efek beda, aturlah warna latar belakang dan latar Tornado depan yang saat itu sedang aktif. Sekarang, Tidaklah sulit menciptakan efek tornado. kita akan memberinya efek genangan air Kita hanya melibatkan beberapa efek saja, pada awan tersebut. Efek Ripple adalah seperti Clouds, Lens Flare, dan beberapa yang paling cocok. Klik menu Filter > Dis- efek tambahan. Pertama kali, kita siapkan tort > Ripple. Pada kotak Amount, masuk- terlebih dulu kanvas berukuran 500x500. kan angka 928 sedangkan Size: Medium. Setelah itu, set warna latar depan Hasilnya akan menjadi seperti ini. (foreground) menjadi warna biru. Hal ini untuk memudahkan kita saat membuat efek tornado. Nanti, kita tak perlu mewarnai ulang efek ini. Setelah itu, kita akan membanjiri kanvas dengan efek Clouds. Caranya, klik menu Filter > Render > Clouds. Tampilan kanvas Anda akan menjadi seperti ini: Ripple: Karena identik dengan hujan, efek tornado ini akan lebih baik kalau melibatkan unsur air. Ripple merupakan efek yang pas. Selain unsur air, bencana tornado bia- sanya juga melibatkan unsur petir atau ca- haya. Apakah kita harus memotret kilatan cahaya sungguhan? Tentunya tidak. Kita Clouds: Mulainya tornado selalu diawali dengan hanya perlu mengandalkan salah satu filter munculnya awan. Dengan begitu, kita hadirkan standar Photoshop CS. Filter itu adalah dulu efek Clouds pada kanvas. Lens Flare.
- 3. 24 EFEK POPULER PHOTOSHOP CS 3 Masuklah ke menu Lens Flare dengan mengklik Filter > Render > Lens Flare. Pilihlah tipe 50-300mm Zoom. Set Brightness pada angka 100 dan posisikan si- nar lens flare itu di bagian kiri atas gambar. Lihat ilustrasi berikut ini. Lens Flare: Agar kesannya lebih bagus, efek tornado ini akan lebih bagus jika dibumbui cahaya sinar seperti kilatan petir atau sinar matahari yang tertangkap oleh Empat Sisi: Agar seimbang, ada baiknya kita kamera. meletakkan empat lens flare pada empat titik yang tepat. Langkah terakhir yaitu menghadirkan tornado itu di atas kanvas. Untuk melaku- kan hal ini, Photoshop CS telah memiliki filter khusus siap-pakai. Namanya adalah Twirl. Akseslah ia menggunakan menu Fil- ter > Distort > Twirl. Pada Angle, masuk- kan angka 999. Kiri-Atas: Cahaya lens flare yang pertama kita letakkan di bagian kiri atas kanvas. Lakukan langkah-langkah di atas agar muncul tiga lens flare baru, masing-masing untuk bagian kanan atas, kanan bawah, dan kiri bawah. Dengan demikian, di atas kanvas akan terdapat empat buah lens flare di tiap-tiap sudut yang tepat. Pemberian lens flare ini semata-mata untuk memun- culkan efek guratan cahaya pada tornado Hasil Akhir: Dalam waktu sekejap, Anda akan nantinya. mendapat tampilan seperti gambar di atas. Jika efek ini nanti tidak Anda warnai u- Artinya, efek Tornado sudah jadi lewat langkah- lang, warna lens flare ini akan tetap muncul. langkah praktis ini.
- 4. 4 Basic Colouring Salah satu pertanyaan besar bagi para kartunis pada digital imaging ada- lah bagaimana mewarnai suatu objek kartun secara cepat, praktis, dan penuh efek spesial? Jika Anda masih baru dalam dunia digital imaging menggunakan Photoshop CS, mungkin Anda tidak percaya bahwa me- warnai gambar kartun sebenarnya cepat dan ringkas. Dan, itu semua su- dah termasuk special f/x-nya. Efek 2 mikian, kita akan menciptakan layer-layer baru yang khusus hanya merekam warna Memahami tiap-tiap bagian wajah. Basic Colouring Pertama kali, aktifkan Magic Wand Anda hanya butuh sebuah gambar kartun Tool dengan cara mengklik huruf W pada untuk menyelesaikan tutorial ini. Kalau keyboard. Alat ini berfungsi untuk me- Anda tidak memilikinya, cobalah pakai file nyeleksi bagian-bagian tertentu dari gam- yang ada di dalam buku, yaitu Lat-2- bar secara cepat dan praktis, apalagi jika wajah.psd. Bukalah file ini sehingga muncul gambar itu hanya hitam dan putih di hadapan Anda seperti gambar berikut ini. saja. Bagian pertama yang akan diseleksi adalah bagian wajah. Klik bagian pipi, kening, dan bagian di bawah alis sampai ia terseleksi. Gambar Kartun untuk Latihan: Jika tak punya gambar kartun sendiri, pakailah gambar ini untuk latihan. Dalam teknik mewarnai, gambar kar- Seleksi: Seleksi bagian pipi, kening, serta di tun dan warna hendaknya dipisah supaya ti- bawah alis agar kita mudah mewarnainya. dak tumpang tindih. Selain itu, dengan adanya pemisahan warna, Anda bisa bebas Kalau sudah, klik menu Layer > New > mengontrol satu warna tanpa merusak atau Layer. Dengan demikian, Anda punya layer mempengaruhi warna lainnya. Dengan de- baru, yaitu “Layer 2”. Pilih warna coklat se-
- 5. 24 EFEK POPULER PHOTOSHOP CS 5 bagai warna latar depan (foreground color). Jika sudah, klik menu Edit > Fill > Use: foreground color. Hasil Inner Shadow: Langkah praktis mewarnai gambar seperti di atas yaitu dengan mengguna- kan Inner Shadow. Sekarang, kita akan mewarnai kacama- Mewarnai Muka: Tahap pertama yang harus Mewarnai Muka: kita lakukan adalah mewarnai muka kartun. ta tokoh ini. Kliklah lagi “Layer 1”. Setelah itu, aktifkan Magic Wand Tool dan klik ba- Lepas seleksi lewat menu Select > gian kaca dari kacamata itu sampai ia Desellect. Setelah itu, kita akan mencipta- terpilih. Kalau sudah, ciptakan layer baru kan efek 3 dimensi pada teks. Memang ti- dengan cara mengklik Layer > New > dak tampak 3D secara realistis. Tapi, dalam Layer. industri kartun, efek ini sering kali dipakai Kita akan memberinya warna gradasi. karena menciptakan kesan dinamis pada Untuk itu, aktifkan Gradient Tool. Cara gambar. Klik menu Layer > Layer Style > praktis mengaktifkan tool ini yaitu dengan Inner Shadow. menekan tombol G berulang sampai Pada Blend Mode, tetaplah pilih Multi- muncul tool ini. ply sedangkan lainnya mengikuti setting Aturlah warna gradasi ini menjadi biru- berikut: Opacity: 100, Distance: 5, Choke: putih-biru seperti ilustrasi di bawah ini. 0, Size: 50. Beralihlah ke bagian Quality. Pastikan tipe contour yang terpilih adalah Linear. Pengubahan tipe contour akan seca- ra langsung berpengaruh pada hasil efek 3 dimensi ini. Tekanlah tombol OK dan beginilah ha- silnya. Jika Anda merasa belum puas, atur- lah sendiri intensitas cahaya bayangan be- serta tipe contour-nya. Siapa tahu, pilihan Anda lebih cocok.
- 6. 6 Masih dalam keadaan aktif, letakkan Sekarang, Anda hanya punya beberapa Gradient Tool di sisi kanan atas bagian kaca bagian saja yang belum terwarnai, yaitu ga- mata. Selanjutnya, seret ia ke kanan bawah. gang kacamata dan telinga. Anda bisa meng- Lepaskan jika sudah. Dengan begitu, hasilnya gunakan teknik-teknik yang tadi telah kita akan tampak seperti gambar di bawah ini. pelajari untuk mewarnai kedua bagian ini. Atau, Anda juga bisa menggunakan warna flat meskipun kesannya jadi timpang. Kaca Mata: Mewarnai kacamata lewat cara yang realistis, yaitu dengan menggunakan Hasil Final: Inilah hasil final teknik mewarnai teknik gradasi. tokoh kartun. Meskipun sederhana, hasilnya lumayan mewah. Anda bisa menambah kesan manis pada kacamata tersebut lewat efek Lens Kalau Anda ingin mengganti warna Flare. Cobalah dengan cara memasuki muka dan telinga, pakailah Color Overlay menu ini, yaitu lewat Filter > Render > pada Layer Style, yaitu lewat menu Layer > Lens Flare. Pada bagian Brightness, set de- Layer Style > Color Overlay. Ini merupa- ngan angka 62 sementara pilihan Lens kan cara terpraktis mewarnai objek yang te- Type: 105mm Prime. lah diberi efek khusus dari Layer Style lain- nya tanpa merusak efek itu.
- 7. 24 EFEK POPULER PHOTOSHOP CS 7 Cyborg Baby Pernahkah Anda melihat film Terminator? Musuh Arnold yang diperankan oleh Robert Patrick ini sungguh istimewa. Ketika akan berubah wujud ke bentuk lain, robot itu mendadak berubah menjadi logam cair berwarna perak. Lantas, bagaimana caranya menghadir- kan logam cair itu tepat di wajah sesosok bayi mungil? Kita akan tahu rahasianya sebentar lagi. Efek 3 isikan angka 8 di dalamnya. Dengan begitu, hasil seleksi ini akan menjadi lebih halus. Membuat Efek Seleksilah bagian sisi wajah. Janganlah Cyborg Baby kaku dalam membuat seleksi. Jika perlu, Teknik membuat efek logam cair pada wa- mainkan gerakan zig-zag pada wajah jah sangatlah mudah sebab Photoshop CS sehingga menjadi seperti ini. punya filter khusus untuk itu, yaitu Chrome. Kini, bukalah file lat-3-wajah.jpg yang ada pada CD menggunakan Pho- toshop. Dengan begitu, Anda akan punya kanvas seperti ini. Zig-zag: Dalam membuat seleksi, pakailah model zig-zag. Kini, klik menu Filter > Sketch > Chrome. Isi Detail: 6, Smoothness: 10. Klik tombol OK dan hasilnya seperti ini. Wajah Bayi: Wajah bayi inilah yang akan kita beri efek logam cair. Sekarang, tekanlah huruf L pada key- board Anda untuk mengaktifkan Polygo- nal Lasso Tool. Kita akan menyeleksi bagian wajah yang akan diberi efek chrome, se- dangkan sisanya kita biarkan seperti semu- la. Alihkan pandangan Anda tepat di bawah barisan menu-menu. Pada kotak Feather,
- 8. 8 Efek Petir Petir! Inilah efek yang akan kita hadirkan dalam bagian ini. Petir merupakan salah satu fenomena alam yang selalu eksotik untuk dilihat. Tidak hanya itu saja. Banyak desainer grafis meniru pola lompatan arus listrik di udara ini dalam sebuah kanvas. Pada akhirnya, mereka telah menciptakan efek baru, yaitu efek petir. Di sini, kita akan belajar teknik membuat petir secara kilat! Efek 4 Membuat Efek Kilat Trik pembuatan efek kilat sangat sederhana. Buatlah kanvas berukuran 500x500 berwar- na putih. Pastikan warna default yang saat itu aktif adalah hitam dan putih. Klik menu Fil- ter > Render > Clouds sehingga tampilan kanvas Anda akan menjadi seperti ini. Difference Clouds: Kini, awan ini menjadi lebih hitam dengan kehadiran Difference Clouds. Warna ini akan kita putar dengan cara meng-invert-nya. Klik tombol Ctrl+I. Sehabis itu, klik Ctrl+L untuk masuk ke menu Levels. Dalam menu Levels, kita akan menciptakan efek petir itu sendiri. Teknik ini berjalan sangat cepat sehingga Anda tidak segera menyadarinya bahwa efek petir telah jadi. Clouds: Membanjiri kanvas dengan Clouds. Setelah itu, buatlah Clouds sekali lagi. Kali ini, Difference Clouds. Klik menu Filter > Render > Difference Clouds. Sekarang li- hatlah pada kanvas. Kanvas telah dipenuhi dengan warna hitam dan putih menyerupai awan yang sedang mendung berat. Secara alamiah, kehadiran petir selalu didahului oleh kehadiran awan yang sangat gelap. Mungkin, Photoshop terinspirasi olehnya.
- 9. 24 EFEK POPULER PHOTOSHOP CS 9 Setelah Anda masuk ke jendela Levels, menekan menu Image > Adjustments > geser anak panah yang ada di bagian tengah Brightness/Contrast. Atur sedemikian menuju ke arah kanan. Setiap geseran yang rupa agar intensitas cahaya dan kontras terjadi akan menciptakan efek petir secara warna pada petir semakin tajam. cepat, mula-mula tampak ramai kemudian Brightness/Contrast: hanya meninggalkan beberapa efek kilatan Mencari cahaya petir. saja. Levels: Geserlah segitiga kecil yang Terakhir, kita hanya perlu mewarnai ada di tengah ke petir ini. Salah satu trik mewarnai paling ce- arah kanan. Setiap pat adalah dengan menggunakan fasilitas pergeseran akan menciptakan Color Balance yang bisa diakses lewat tom- kilatan-kilatan bol Ctrl+B. Selanjutnya, geser masing-ma- cahaya petir. sing slider yang ada di sana sampai Anda Aturlah sesuai selera Anda menemukan warna yang menurut Anda sendiri. Untuk paling pas. warna, urusan belakangan. Hasil yang akan muncul di atas kanvas mungkin sangat bervariasi. Tapi, semua akan mendekati pola seperti gambar berikut ini. Mewarnai Petir: Salah satu cara tercepat mewarnai petir yaitu menggunakan Color Balance. Efek Petir: Levels akan mengakibatkan awan berubah menjadi kilatan petir. Jika Anda mau, Anda bisa mengatur u- lang intensitas cahaya petir itu agar tampak lebih pekat atau justru lebih terang. Pakai- Hasil Akhir: Lewat eksperimen warna, hasilnya mungkin menjadi seperti ini. lah fasilitas Brightness/Contrast dengan
- 10. 10 Efek Ledakan Bintang Kalau Anda melihat film futuristik, apalagi yang ber-setting luar angkasa, efek ledakan yang terjadi di luar planet ini sangat mencengangkan. Bukan saja karena fenomena ini jarang kita lihat, tapi orang yang berada di balik efek ledakan itu mampu menghadir- kan kilauan warna-warna dan semburan-semburan kilatan cahaya secara realistis dan indah. Di sini, kita akan mempelajari salah satunya. Berawal dari awan, terciptalah petir. Tera- Efek 5 khir, munculah ledakan bintang. Membuat Efek Pertama kali, kita akan memindah Ledakan Bintang gambar petir itu ke layer khusus. Klik menu Select > All. Sesudahnya, klik menu Edit > Efek ledakan bintang ini memang unik ka- Cut. Terakhir, klik menu Edit > Paste se- rena kita akan melakukan langkah-langkah hingga gambar petir itu berada di layer khu- yang berulang-ulang sampai muncul efek sus, yaitu “Layer 1”. seperti gambar di atas. Tapi, sebelum Anda Kemudian, kita akan mengaburkan membuatnya, Anda butuh satu materi. petir ini menggunakan Radial Blur. Klik Yang kita butuhkan adalah gambar sebuah menu Filter > Blur > Radial Blur. Pada ba- petir. Kebetulan, pada latihan sebelumnya, gian Amount, isi dengan angka 100, Blur kita sudah membuat efek petir sehingga da- Method: Zoom, Quality: Best. Hasilnya se- pat kita pakai lagi. Bukalah file lat-4.psd ber- perti ini. gambar petir sehingga Anda akan menjum- Zoom: Kita akan pai tampilan seperti ini lagi. mengaburkan petir ini dengan cara men- zoom-nya sampai seperti gambar di bawah ini. Petir: Menghadirkan petir kembali ke kanvas. Setelah kita punya petir, kita akan men- ciptakan efek ledakan bintang di atasnya. Hasil Zoom: Setelah di-zoom, petir itu akan Tampaknya, semuanya seperti kebetulan. menjadi seperti ini.
- 11. 24 EFEK POPULER PHOTOSHOP CS 11 Kita akan memberi efek cahaya tepat di Gambar yang baru saja Anda lihat ini tengah-tengah kanvas. Filter yang tepat un- merupakan hasil dari efek Twirl. Agar gam- tuk menghadirkan efek cahaya seperti itu bar yang ada di Layer 1 tidak tertutup, ubah- adalah Lens Flare. Klik menu Filter > Ren- lah Blending Mode pada Layer 1 Copy dari der > Lens Flare. Set Brightness dengan ‘Normal’ menjadi ‘Lighten’. Hasilnya men- angka 155 dan Lens Type: 50-300mm jadi seperti ini. Zoom. Hasilnya seperti ini. Hasil Blending Mode: Setelah Blending Mode Efek Lens Flare: Kita beri efek cahaya tepat di kita set dengan Lighten, tampilan di atas kanvas tengah-tengah kanvas dengan lens flare. akan menjadi seperti gambar di atas. Setelah usai dengan langkah-langkah Klik tombol Ctrl+E agar ‘Layer 1’ dan pemberian cahaya di atas, kita akan mendu- ‘Layer 1 Copy’ tergabung menjadi satu. Jika plikasi layer ini dengan cara mengklik sudah, kita lakukan duplikasi lagi pada menu Layer > Duplicate Layer. Sekarang, ‘Layer 1’ sehingga kita punya dua layer lagi Anda punya dua buah layer yang sama per- yang bentuknya sama persis. Klik Layer > sis. Setelah itu, klik menu Filter > Distort > Duplicate Layer. Twirl. Dengan efek Twirl ini, kita akan cip- Kita akan beri lagi efek Twirl pada layer takan lengkungan-lengkungan cahaya di yang baru ini. Klik menu Filter > Distort > atas kanvas. Pada bagian Angle, masukkan Twirl. Kali ini, set dengan angka -600 pada angka 360. kotak Angle sehingga hasilnya menjadi gambar yang muncul pada halaman baru berikut ini. Efek Twirl: Sekali lagi, kita beri efek Twirl pada gambar yang ada di atas kanvas. Hasilnya menjadi lebih abstrak namun lebih indah pula.
- 12. 12 kannya, ada beberapa metode yang lazim dipakai. Anda bisa menggunakan Bright- ness/Contrast atau Color Balance. Jika Anda menggunakan Color Balance maka Anda berusaha untuk mewarnai ulang gambar tersebut. Tekanlah tombol Ctrl+B untuk masuk ke jendela Color Balance. Hasil Twirl Kedua: Karena diberi efek Twirl dua Kedua: kali, hasil gambar kita menjadi penuh warna. Kalau sudah, kita set Blending Mode dari Normal menuju Overlay. Hasil akhirnya akan tampak seperti gambar di bawah ini. Pewarnaan Color Balance: Setelah warna diatur ulang menggunakan Color Balance, gambar di atas kanvas mungkin tampak lebih indah lagi. Atau, Anda juga bisa menggunakan Hue/Saturation dengan mengklik tombol Pengubahan Blending Mode: Perubahan pada Ctrl+U. Selanjutnya, klik check box Blending Mode akan menghasilkan efek baru di ‘Colorize’. Setelah itu, geser masing-masing atas kanvas. slider sampai Anda mendapatkan warna Sampai langkah ini, sebenarnya efek yang paling pas. bintang meledak sudah usai. Hanya saja, Memang idealnya, warna untuk gam- ada beberapa langkah akhir untuk me- bar bintang meledak ini tidak jauh-jauh dari nyempurnakan kreasi kita ini, khususnya merah, biru, ungu, dan kuning. Jika Anda dalam hal pewarnaan. Seperti gambar di memilih warna hijau, temanya mungkin atas, warna pada kanvas terlihat kurang ta- akan berubah. Begitu pula jika Anda memi- jam dan tampak jenuh. Untuk menajam- lih warna gelap seperti hitam dan abu-abu.
