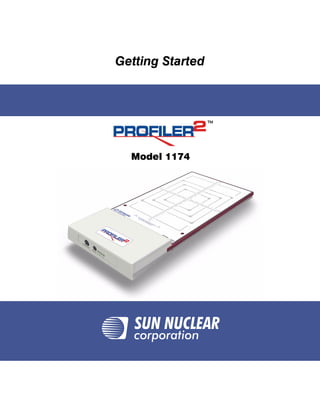
Profiler2_getting started
- 1. Title Getting Started TM Model 1174
- 2. Getting Started, PROFILER 2™ © Copyright 2005-2006 by Sun Nuclear Corporation. All rights reserved. The information contained in this technical manual and the accompanying software program is protected by copyright and all rights are reserved by Sun Nuclear Corporation. Copying, duplicat- ing, selling, or otherwise distributing any part of this product without the prior written consent of Sun Nuclear Corporation is prohibited. Sun Nuclear Corporation reserves the right to make periodic modifications of this product without obligation to notify any person or entity of such revision. This guide is written for: PC software: version 1.1.0 Firmware: version 1.2.1 Profiler™, PROFILER 2™, and MapCHECK™ are trademarks of Sun Nuclear Corporation. Other trademarks or trade names are the property of their respective owners. CAUTION: Any changes or modifications not expressly approved by Sun Nuclear Corporation could void the user's authority to operate this equipment. Document 1174012, Rev. C , 23 Aug 2006 Sun Nuclear Corporation 425-A Pineda Court Melbourne, Florida 32940-7508 telephone 321-259-6862, fax 321-259-7979 e-mail: Mail@sunnuclear.com http://www.sunnuclear.com ii
- 3. Contents Section 1. Setting up the system . . . . . . . . . . 1 Section 4. Viewing and printing results . . . . 21 Introducing PROFILER 2 . . . . . . . . . . . . . . . . . . . . . 1 Opening and saving files . . . . . . . . . . . . . . . . . . . . 21 About the instrument . . . . . . . . . . . . . . . . . . . . . 1 Selecting file type . . . . . . . . . . . . . . . . . . . . . . . 21 Setup overview. . . . . . . . . . . . . . . . . . . . . . . . . . 1 Saving files . . . . . . . . . . . . . . . . . . . . . . . . . . . . 21 Specifications . . . . . . . . . . . . . . . . . . . . . . . . . . . 2 Using the graphical interface. . . . . . . . . . . . . . . . . 22 Additional sources of information . . . . . . . . . . . 2 Legend panel . . . . . . . . . . . . . . . . . . . . . . . . . . . . . 22 Program help . . . . . . . . . . . . . . . . . . . . . . . . . . . 3 View panel . . . . . . . . . . . . . . . . . . . . . . . . . . . . . . . 23 Setting up hardware and software . . . . . . . . . . . . . 4 Graph view. . . . . . . . . . . . . . . . . . . . . . . . . . . . . . . 23 Housing . . . . . . . . . . . . . . . . . . . . . . . . . . . . . . . 4 Description of graph view. . . . . . . . . . . . . . . . . 23 Power/data interface (P/DI). . . . . . . . . . . . . . . . . 6 Data points . . . . . . . . . . . . . . . . . . . . . . . . . . . . 24 Cables . . . . . . . . . . . . . . . . . . . . . . . . . . . . . . . . . 6 Graph scale . . . . . . . . . . . . . . . . . . . . . . . . . . . . 24 Installing software . . . . . . . . . . . . . . . . . . . . . . . 6 Maximize/minimize graph view . . . . . . . . . . . . 24 USB connection . . . . . . . . . . . . . . . . . . . . . . . . . 6 Zoom . . . . . . . . . . . . . . . . . . . . . . . . . . . . . . . . . 25 Serial connection . . . . . . . . . . . . . . . . . . . . . . . . 7 Normalize the graph . . . . . . . . . . . . . . . . . . . . . 26 Setting up the USB port . . . . . . . . . . . . . . . . . . . . . 7 Symmetry . . . . . . . . . . . . . . . . . . . . . . . . . . . . . 26 Removing the USB drivers . . . . . . . . . . . . . . . . . 9 Context Menu . . . . . . . . . . . . . . . . . . . . . . . . . . 26 Launching the software and connecting . . . . . . . . 9 Header view . . . . . . . . . . . . . . . . . . . . . . . . . . . . . . 26 Selecting a port . . . . . . . . . . . . . . . . . . . . . . . . 10 Data view . . . . . . . . . . . . . . . . . . . . . . . . . . . . . . . . 27 To “find” device . . . . . . . . . . . . . . . . . . . . . . . . 10 Analysis panel . . . . . . . . . . . . . . . . . . . . . . . . . . . . 28 To select a specific port . . . . . . . . . . . . . . . . . . 10 Analysis panel values . . . . . . . . . . . . . . . . . . . . 28 Shutdown . . . . . . . . . . . . . . . . . . . . . . . . . . . . . 10 To move analysis panel position . . . . . . . . . . . 30 Removing PROFILER 2 software . . . . . . . . . . . . . 10 Drag and drop positioning . . . . . . . . . . . . . . . . . . . 30 To copy a file. . . . . . . . . . . . . . . . . . . . . . . . . . . 30 Section 2. Calibrating the system . . . . . . . . . 11 To create a file from a measurement . . . . . . . . 31 Array calibration. . . . . . . . . . . . . . . . . . . . . . . . . . . 11 To rearrange files . . . . . . . . . . . . . . . . . . . . . . . 31 Array calibration fixture . . . . . . . . . . . . . . . . . . 11 To rearrange analysis items . . . . . . . . . . . . . . . 31 Background measurements . . . . . . . . . . . . . . . 12 Comparing profiles . . . . . . . . . . . . . . . . . . . . . . . . 31 Array calibration procedure . . . . . . . . . . . . . . . . . . 12 Movie playback . . . . . . . . . . . . . . . . . . . . . . . . . . . 32 Calibration setup. . . . . . . . . . . . . . . . . . . . . . . . 12 Importing treatment plans . . . . . . . . . . . . . . . . . . . 32 Evaluating array calibration results. . . . . . . . . . 13 To import a treatment plan dose map . . . . . . . 32 To save the array calibration file. . . . . . . . . . . . 14 Import slice or volume file . . . . . . . . . . . . . . . . 33 Save array calibration to flash memory . . . . . . 14 Import display . . . . . . . . . . . . . . . . . . . . . . . . . . 34 Calculate calibrated detectors (small field) . . . . . . 15 To use import dialog box tools . . . . . . . . . . . . . 34 Dose calibration. . . . . . . . . . . . . . . . . . . . . . . . . . . 15 To measure an equivalent profile . . . . . . . . . . . 35 To add a dose measurement . . . . . . . . . . . . . . 16 Data interpretation. . . . . . . . . . . . . . . . . . . . . . . . . 35 To save dose calibration to flash . . . . . . . . . . . 16 Export data. . . . . . . . . . . . . . . . . . . . . . . . . . . . . . . 36 Recalibration interval . . . . . . . . . . . . . . . . . . . . . . . 16 Export ASCII data . . . . . . . . . . . . . . . . . . . . . . . 36 Section 3. Measuring radiation . . . . . . . . . . . 17 Export to DQA 3 . . . . . . . . . . . . . . . . . . . . . . . . 36 Positioning PROFILER 2 . . . . . . . . . . . . . . . . . . . . 17 Reports . . . . . . . . . . . . . . . . . . . . . . . . . . . . . . . . . 37 Loading an array calibration file . . . . . . . . . . . . . . 17 Section 5. Maintaining your system . . . . . . . 39 Loading a dose calibration value. . . . . . . . . . . . . . 18 User service . . . . . . . . . . . . . . . . . . . . . . . . . . . . . . 39 Measuring a single profile. . . . . . . . . . . . . . . . . . . 18 Parts and repairs . . . . . . . . . . . . . . . . . . . . . . . . 39 Starting the profile measurement . . . . . . . . . . 18 Storage . . . . . . . . . . . . . . . . . . . . . . . . . . . . . . . 39 Checking the gain. . . . . . . . . . . . . . . . . . . . . . . 19 Cleaning . . . . . . . . . . . . . . . . . . . . . . . . . . . . . . 39 Saving the profile . . . . . . . . . . . . . . . . . . . . . . . 19 Disposal and recycling . . . . . . . . . . . . . . . . . . . 39 Multiple frame capture . . . . . . . . . . . . . . . . . . . . . 20 Software maintenance. . . . . . . . . . . . . . . . . . . . . . 39 Concatenating two measurements. . . . . . . . . . . . 20 Verify software version number . . . . . . . . . . . . 39 Continuous radiation . . . . . . . . . . . . . . . . . . . . . . . 20 Updating your software and firmware . . . . . . . 39 Checking electron energy with a wedge . . . . . . . 20 Troubleshooting. . . . . . . . . . . . . . . . . . . . . . . . . . . 40 Photon wedge measurements . . . . . . . . . . . . . . . 20 Radiation damage . . . . . . . . . . . . . . . . . . . . . . . . . 40 Contacting customer service. . . . . . . . . . . . . . . . . 40 Contents iii
- 4. iv Contents
- 5. 1 Setting up the system Introducing PROFILER 2 About the instrument PROFILER 2 measures the radiation intensity along X and Y axes in a beam of ionizing radiation. You use the instrument for testing the output of a radiation therapy device such as a linear accel- erator (linac). PROFILER 2 is ideal for machine quality assurance, including beam modeling, verification of dose, beam shape measurement, beam steering adjustments, light-field coinci- dence, electron energy, and measurement of 30 cm dynamic wedges. PROFILER 2 is quick and easy to use. To make a beam measurement, place the PROFILER 2 detec- tor unit on the treatment table and connect it to the computer. Then expose it to the beam (Figure 1-1). As PROFILER 2 is exposed to radiation, the software instantly displays the acquired dose on the monitor. Control Room Treatment Room Figure 1-1. Using PROFILER 2 Setup overview PROFILER 2 includes a detector unit, a set of cables, a Power/Data Interface (P/DI), and Windows PC software. You can use the instrument as follows: CAUTION: The electronic section must remain out of the direct beam to prevent damage to the electronics. • In the treatment room, place the PROFILER 2 on the couch directly under the accelerator beam. Then align the beam field with the detectors using the cross hairs and the accelerator’s light field. Connect the instrument to the P/DI in the control room with the 25-meter power/ data cable (threaded permanently through the cable tray or temporarily under the door). • In the control room, install the PROFILER 2 software on a Windows computer. Connect the P/DI power supply to the power outlet and then to the P/DI unit. Connect the P/DI to a com- puter with USB or serial cable. Launch the software and connect to the instrument. • Begin taking accelerator measurements. Introducing PROFILER 2 1
- 6. Specifications Table 1-1. PROFILER 2 specifications Category Characteristic Quantities Detector Array Quantity of detectors 139 solid state detectors Detector type Radiation-hardened silicon diodes Detector spacing 4 mm Array width, X axis 22.4 cm, 57 detectors Array height, Y axis 32.8 cm, 83 detectors Center detector The center detector is common to both X and Y axes Inherent buildup Water equivalent plastic, 1.00 cm Total buildup to detector 1.00 ± 0.1 g/cm2 junction Inherent backscatter Acrylic or polycarbonate,1.8 cm Buildup plates Water-equivalent plastic, 1, 2 (supplied), and 5 cm thick (optional) Radiation measured • Electrons, 6 MeV to 25 MeV • Photons, Co-60 to 25 MV Beam limits Maximum dose per pulse: 7 cGy/number of pulses/10 ms period Maximum pulse 600 pulses per second repetition Alignment Light field alignment 10x10 cm, 15x15 cm, 20x20 cm, 20x30 cm template Tolerance marks ± 2 mm at the light field corners Cross hair rotation 2 mm diameter circle at the center of light field boxes Array detectors Identified by number and located by black dot Detector location Actual detector position on pc board aligned within 0.25 mm of light field boxes Construction Circuit board Single circuit board for high reliability; mounted between water- equivalent plastic on top and acrylic or polycarbonate base, which provide an EMI shield Top Durable alignment template Leveling Planar bubble level with three adjustment feet Dimensions 25.6 cm wide, 52.0 cm long, 6.0 cm high Weight 5 kg (11 lb.) Power converter Power converter type Switching, general purpose IEC 320, Class I power inlet for straight cable entry Supply voltage range 100 to 240 VAC, automatically switching; 48-62 Hz DC power output +18 VDC, 20 watts Cables POWER/DATA 8-pin DIN, 25 m, connects PROFILER 2 to P/DI Serial 9-pin D, M/F, 2 m, connects P/DI to computer USB 4-pin A and B plugs, 2 m, connects P/DI to computer Power cord IEC straight plug line cord, 3 conductor, 2 m Buildup • 1 x 30 x 35.2 cm Virtual Water • 2 x 30 x 35.2 cm Virtual Water • 5 x 30 x 35 2.cm Virtual Water (optional) System Computer minimum Minimum: Pentium III, 128 MB RAM, 4 MB VGA video card requirements requirements capable of at least 1024 x 768 (16 MB video RAM recom- mended), minimum 16-bit color depth, free serial or USB port, 20 MB of free hard disk space available. Operating system Windows 98SE and higher Additional sources of information The following information about PROFILER 2 is available: • Getting Started—the brief, printed document distributed with each new PROFILER 2. This document is a shortened version of the User’s Guide. • User’s Guide—an electronic document (PDF) that is available on the distribution CD. You can also download a copy from the SNC web site. The User’s Guide contains detailed information about PROFILER 2 including reference data, step-by-step operating procedures, and details 2 Section 1. Setting up the system
- 7. of calculations. Using Adobe’s free Acrobat Reader (www.adobe.com), you can open, view, and print the User’s Guide. When viewing the User’s Guide on your monitor, use hyperlinks to jump from the table of contents, index, cross-reference, or Acrobat bookmark directly to the item listed. • TPS Import Filter User’s Guide—an electronic document you can download from the SNC web site. This document provides a description of the import filter and tells how to create dose maps suitable for importing from various TPS systems. • Program Help—Windows Help that is available on the menu bar when the PROFILER 2 soft- ware is running. The program Help contains most of the same information included in the PROFILER 2 User’s Guide and the TPS Import Filter User’s Guide. Program help To get detailed help information, click Help > Contents on the menu. Or press the F1 key. The help system opens in a viewer. Introducing PROFILER 2 3
- 8. Setting up hardware and software After unpacking, identify the following parts (Figure 1-2): 15 16 1 2 3 4 11 10 11 9 8 7 6 5 No. Part Number Qty Description 1 1174300 1 PROFILER 2 assembly 2 801008 1 Line power cord, IEC Plug to USA style 3 741008 1 Power converter, switching, 110-240 VAC, 1-phase, 50-60 Hz to 18 VDC 4 022230 1 Power/Data Interface (P/DI) 5 801038 1 Power/serial data cable, 8-pin DIN, 25 m 6 801037 1 Power/serial data test cable, 8-pin DIN, 1.2 m 7 801032 1 Serial cable, 9-pin D type, 2 m 8 801041 1 USB cable, 2 m 9 1174030 1 Software CD (including PDF copies of documentation) 10 1174350 1 Calibration fixture, clear Lucite 11 1174354 2 Extension rail, calibration fixture 12 1174012 1 Getting Started guide (not shown) 13 117000-1 - Gantry tray (specify linac manufacturer when ordering) (optional) (not shown) 14 117081 - Electron energy verification wedge, aluminum (optional) (not shown) 15 1174101 1 Build-up plate, Virtual Water, 1 cm thick 16 1174102 1 Build-up plate, Virtual Water, 2 cm thick 17 1174103 - Build-up plate, Virtual Water, 5 cm thick (optional) (not shown) 18 1175000-1 - Isocentric mounting fixture (specify linac manufacturer when ordering) (optional) (not shown) 19 1174000-5 - Case, carrying (optional) (not shown) Figure 1-2. Parts available with the PROFILER 2 Housing The housing is divided into two sections: • Array Section—The array section shows the location of the detectors mounted on the under- lying circuit board as well as field size marks for proper alignment. The array detectors, shown by small black dots, are spaced 4 mm apart. The array section has the following features: • Alignment template—A precision template is attached to the top of the array section (Fig- ure 1-3). 4 Section 1. Setting up the system
- 9. Last detector in Y-axis array (83) Alignment grid Common center detector (Y=42, X=29) First detector in X-axis array (01) Last detector in X-axis array (57) Array section Build-up alignment hole First detector in Y-axis array (01) Bubble level Electronics section Figure 1-3. Detector locations and geometry • Alignment grid—The black rectangular alignment grids are for aligning the PROFILER 2 with the cross hairs and light field of the accelerator. Grids are provided for 10 x 10, 15 x 15, 20 x 20, and 20 x 30 cm. • Detector location marks—The small black dots show the physical location of the detec- tors in the X-Y plane. Each dot has a number which corresponds to the detector number in the display. • Alignment holes—There are two alignment holes in the bottom portion of the white area which provide key alignment for build-up plates. The build-up plates have matching pegs that fit into the holes. • Bubble level—A bubble level, mounted in the top surface, is used with the leveling feet on the bottom of the PROFILER 2 to adjust the array perpendicular to the beam axis. CAUTION: Keep the electronics section out of the beam. Do not allow the beam to fall outside of the detector area or you could damage the instrument. Prolonged exposure of the electronics to direct radiation could void your warranty! • Electronics Section—The raised electronics section indicates the location of the electronic components and should not be irradiated with the direct beam beyond the line indicated with the text “KEEP THIS AREA OUT OF THE DIRECT BEAM.” Setting up hardware and software 5
- 10. Power/data interface (P/DI) The P/DI (Figure 1-4) routes power to the instrument and translates communications between the instrument and a personal computer. An external power converter automatically adapts to any power source within the range of 100-240 VAC, 1 phase, 50-60 Hz. With the P/DI, two types of connection are possible: USB (Universal Serial Bus) and serial. Each type of connection takes a different cable. Both cables are shipped with PROFILER 2. Figure 1-4. Power/Data Interface (P/DI) Cables The following cables are supplied: • Power cord—a standard 3-wire, grounded power cord; connects to wall socket. • Data cable—25-meter round cable with two 8-pin DIN connectors. The connector pins are 1:1 and may be connected to the PROFILER 2 and P/DI with either end. • USB cable—a standard Universal Serial Bus cable to connect a P/DI to your computer. • Serial cable—a standard PC serial cable (RS-232) with M/F, 9-pin D-connectors. Installing software 1 Insert the distribution CD in the CD drive. If auto-start is enabled, the opening menu appears. NOTE: If auto-start is not enabled and the menu window does not appear, open My Computer or Windows Explorer, navigate to the CD drive, and double-click the file “Profiler2.exe.” 2 Click Install Software. 3 Follow the on-screen directions to complete the installation. The PROFILER 2 program icon will appear on the desktop. USB connection 1 Connect the cables as shown (Figure 1-5). 6 Section 1. Setting up the system
- 11. CAUTION: DO NOT PLUG THE USB CABLE INTO THE PC before the software is installed. Figure 1-5. Typical USB port connection 2 Plug the power converter cord into a 110 to 240 VAC, 1-phase, 50-60 Hz power source. NOTE: If using the USB port and Windows XP, Windows should detect the USB port automatically and install the drivers. For more information, see “Setting up the USB port” below. If not using Win- dows XP, see the program Help or User’s Guide. Serial connection If your computer does not have a USB port, you may also be able to connect to Profiler 2 with a serial connection. See program Help or User’s Guide for details. Setting up the USB port If you are using Windows 2000, 98SE, or ME, see program Help or User’s Guide for installation details. If you are using Windows XP there are two possibilities: , a. If your computer is connected to the Internet AND the Windows Automatic Update fea- ture is turned ON, Windows automatically detects the hardware and installs the drivers. b. If your computer is NOT connected to the Internet OR the Windows Automatic Update feature is turned off, follow the steps below. NOTE: There are two USB drivers to be installed. Install the first driver, then repeat the proce- dure for the second driver as instructed below. 1 Plug the USB cable into the computer. Windows will automatically detect the P/DI. Windows will pop up a “Found New Hardware” flag on the icon tray, and open the Found New Hardware Wizard (Figure 1-6). Setting up the USB port 7
- 12. Figure 1-6. Found new hardware wizard 2 Select “Install from a list or specific location (Advanced)” and click Next. A dialog box appears (Figure 1-7). Figure 1-7. Choose search and installation options 3 Click “Search for the best driver in these locations” and check “Include these locations in the search.” The location of the drivers that were installed with the current version of the instru- ment software are displayed. 4 Click Next. A security warning may appear (Figure 1-8). 8 Section 1. Setting up the system
- 13. Figure 1-8. Install hardware drivers dialog box 5 Click Continue Anyway. A dialog box appears when finished (Figure 1-9). Figure 1-9. Install hardware drivers dialog box 6 Click Finish to complete the installation. The Found New Hardware Wizard will open again (there is another driver to install). 7 Repeat steps 2 through 6 to install the second driver. When completely finished, a pop-up flag on the icon tray will say “Found New Hardware. Your new hardware is installed and ready to use.” This completes installation of the drivers. Removing the USB drivers To remove the USB drivers, open Control Panel (Start > Settings > Control Panel) and double-click on Add/Remove Programs. In the Add/Remove Programs dialog box, select “FTDI USB Serial Con- verter Drivers” and click Change/Remove. Launching the software and connecting 1 Launch the PROFILER 2 application software by double-clicking the PROFILER 2 desktop icon or clicking Start > Programs > SNC Group >Profiler 2 > Profiler 2. When the program launches, it tries to connect to the PROFILER 2 instrument. If the software does not detect a PROFILER 2, a warning message appears. 2 If the software does not automatically locate the device, use the Select Serial Port or Find Device functions (under Setup menu) to locate the serial port that is connected. To verify that you are connected, click Help > About and look for the serial number of the PRO- FILER 2. If you see the serial number, you are connected. Launching the software and connecting 9
- 14. Selecting a port The computer sees both USB and serial connections as “COM” ports. (The USB port is actually an embedded USB-to-serial port.) Internally, serial ports are identified as COM 1, COM 2, up to COM 10. PROFILER 2 automatically assigns the correct COM port. But since other devices may be installed that also use serial ports, conflicting device assignments may occur, and you may have to manually assign the COM port number. To “find” device Normally the software will try to connect to PROFILER 2 on COM 1. But if COM 1 is in use, you may have to find another COM port as follows: 1 Click Setup > Serial Port. The Setup Port dialog box opens. 2 Click the Find button. The software locates PROFILER 2, connects on one of the available ports, saves the port, closes the dialog box and takes a background reading. To select a specific port Sometimes you may want to connect to PROFILER 2 on a specific COM port. If so, set the port as follows: 1 Click Setup > Serial Port on the menu. The Select Port dialog box opens. 2 Click the Available Ports pull-down list to see what COM ports are available. 3 Pick the port you want from the pull-down list and Click Save. Shutdown There is no on/off switch. To shut down the system, save any unsaved files, and close the program with File > Exit or click the “X” box in the upper right corner. Then unplug the system components. Although it is not necessary to shut down the system (you can leave it on continuously), note that you should close the software before disconnecting the PROFILER 2. Also note that the automatic background is only taken when the software is launched. If you leave the software on, you should take a manual background reading at the beginning of every day that you use the system. Always close the software before switching to a different PROFILER 2. This will permit the soft- ware to read the serial number when the software is launched, and help prevent using the wrong calibration files. CAUTION: Do not store PROFILER 2 where the electronics can be accidentally be irradiated by the beam. Removing PROFILER 2 software To remove the PROFILER 2 programs, click Start > Settings > Control Panel > Add or Remove Programs. Then select PROFILER 2 from the list of programs and click Remove. This will remove all of the PROFILER 2 files program files. However, your Data files will not be removed. 10 Section 1. Setting up the system
- 15. 2 Calibrating the system Array calibration Before using PROFILER 2, perform an array calibration. This procedure calculates a sensitivity cor- rection factor for each detector using a patented wide radiation field technique. It is very simple and takes only a few minutes to complete. NOTE: For more accurate measurements, you can calibrate PROFILER 2 for each energy level and machine you want to measure. The calibration files are saved and can be applied to subsequent measurements. Array calibration fixture You can improve PROFILER 2 calibration accuracy by perhaps as much as 0.5% by using the Cal- ibration Fixture, P/N 1174350. The calibration fixture is a Lucite tray that cradles the PROFILER 2 such that the scattering at the array edges remains constant when the PROFILER 2 is shifted during the calibration steps. To use the calibration fixture, set it up as follows: 1 Place the two extension blocks along the edge of the fixture so that the screw heads fit into the matching holes (Figure 2-1). (Extension blocks are necessary for the longer array of the PROFILER 2, but are removed when using the fixture with the Sun Nuclear MapCHECK instrument.) Figure 2-1. Attaching extension blocks to calibration fixture 2 Unscrew the leveling feet and set the PROFILER 2 instrument inside the fixture. 3 Push PROFILER 2 up against the end of the fixture (Figure 2-2). Array calibration 11
- 16. Figure 2-2. Push PROFILER 2 up against the end of the calibration fixture 4 Set up the PROFILER 2 and accelerator as described below and perform the normal calibra- tion steps. Be sure to reset the SSD (Source to Surface Distance) after placing the PROFILER 2 in the fixture, since the fixture raises the PROFILER 2 surface closer to the beam source. Background measurements Automatic background PROFILER 2 automatically takes a background measurement for 60 seconds whenever the soft- ware is launched. The measurement is used to calculate a background correction factor for each detector. Manual background You can also take a manual background measurement. See program Help or User’s Guide for details. Array calibration procedure Calibration setup 1 Install the PROFILER 2 in the Calibration Fixture, if desired. 2 Set a nominal gain (4 is recommended) on the toolbar for a 200 MU/min exposure. • If you change the gain, collect a new background as instructed! • If you get an overrange or underrange indication after the first exposure, change the gain appropriately and repeat background measurement and the first exposure. 3 Position the PROFILER 2 as follows: • SSD set at 100 cm (to the surface of the PROFILER 2). • Collimator setting at 35 x 35 cm. • Unit level (bubble in center of bubble level; adjust with leveling feet). • The +Y axis facing the “gun” (–Y axis toward “target”). • Cross hairs centered on the center detector (Y=42, X=29) 4 Click Profiler > Calibrate Array. The Calibration dialog box opens (Figure 2-3). 12 Section 2. Calibrating the system
- 17. Figure 2-3. Array calibration, setup 5 Enter the following information under Beam Setup: • Beam Energy = energy you want for this calibration. • Type = Photon or Electron. • Warmup Pulses = 500 minimum. This allows the machine and electronics to stabilize at the beginning of each step. If your machine requires significant time to stabilize, select a higher number. 6 Click Next and follow the on-screen Instructions located in the box at the right of the dialog box. Evaluating array calibration results After completing step D of the on screen array calibration instructions and clicking the Finish but- ton, the display automatically switches to a profile view (Figure 2-4). The four check boxes at the upper left of the window (A, B, C, D) let you view profiles of the calibration data obtained in steps A through D. The ordered pairs at the bottom of the profile display are the actual detector locations. Figure 2-4. Calibration results view You can zoom in on the detector variations by dragging vertically over the area you want to exam- ine more closely. See “Zoom” on page 25. Array calibration procedure 13
- 18. 1 Click the X and Y buttons to display the profiles along the X- and Y-axes. 2 Examine the profiles for appearance (Figure 2-4). The curve should represent the radiation profile of the machine output along the selected axis, assuming PROFILER 2’s +Y axis is on the gantry axis. 3 Based on your analysis of the profiles, click one of the buttons at the bottom of the screen: • Click Close to close the calibration without saving. • Click Print to print a report of the calibration. • Click Save to Flash button to save the file to non-volatile PROFILER 2 flash memory. • Click Save to File button to save the calibration to a file that you can apply to measurements. • Click the SaveStepData button to save a file of each step for Sun Nuclear technical sup- port. If there are obvious anomalies or irregularities in the curves, the file can be analyzed to determine the cause. To save the array calibration file 1 After completing a calibration and clicking the Save to File button, the Save Calibration dialog box (Figure 2-5) opens. The program suggests a file location. Figure 2-5. Saving the calibration 2 Confirm or change the location and enter a file name. Record the path if changed. 3 Click Save button to save the calibration factors to a file. The file extension, “.cal” will auto- matically be added to the file name. Save array calibration to flash memory NOTE: Unlike the original Profiler, array calibration files are not automatically saved to flash memory. You can save calibration files to non-volatile flash memory in the PROFILER 2 so that these files can be used on another computer. This lets you move the PROFILER 2 from PC to PC. The calibra- tion files are transported with the PROFILER 2 so that you don’t have to copy or send them. The PROFILER 2 has 10 slots in flash memory for calibration files. When you launch the software, it automatically retrieves the calibration files in the flash memory and copies them to the directory SNCPROFILER 2Factors(serial number). 1 Click Profiler > Save Calibration to Flash. A file opening dialog box appears. 2 Select the calibration file you wish to save to flash memory and click Open. The Select Flash Memory Slot dialog box opens. 3 Select a slot, edit the Descriptor and Operator fields, and click Save. 14 Section 2. Calibrating the system
- 19. 4 To clear calibration files from flash memory, overwrite the existing slot with another file. Calculate calibrated detectors (small field) Normally, you will perform calibration with the default field (35x35 cm) and SSD (100 cm). How- ever, if an accelerator has a smaller field and cannot irradiate all of the detectors, the detectors that are not in the beam must be excluded from the calibration in order to have valid calculations. See program Help or User’s Guide for details. CAUTION: If the detectors outside of the field are not properly excluded, the calibration will not be valid. Dose calibration Dose calibration converts the PROFILER 2 raw counts to dose values by applying a single calibra- tion factor to all detectors. NOTE: All detectors must have the same sensitivity, which is the case after array calibration. Perform dose calibration in a 10x10 field with the array at a depth where the dose is known. If you make a measurement (such as TG-51) with an ion chamber whose calibration is traceable to an appropriate standard, such as NIST (National Institute of Standards and Technology), the resulting measurement produces absolute dose values. The calibration establishes a dose calibration fac- tor, which is then applied to all of the array detectors in addition to the array sensitivity correction factors obtained during array calibration. The dose measurements are stored separately from the array calibration files in a single file, PROFILER2Dose.ini, located in the C:SNCPROFILER 2 folder. Dose calibration values are specific to each accelerator and energy. You must add buildup during dose calibration such that the depth at the detector is at the depth of the known dose. Note that the detectors are 1.0 cm below the top surface of the PROFILER 2, beneath 1.0 g/cm2 of water-equivalent plastic. Multiple dose calibrations can be saved for application to measured files. The energy and a com- ment can be associated with each calibration. This information is displayed in the dose calibration window which has a pull-down list to review all that are available. Figure 2-6. Dose calibration dialog box Calculate calibrated detectors (small field) 15
- 20. To add a dose measurement 1 Position PROFILER 2 on the treatment couch, center the cross hairs, and adjust the SSD and buildup to satisfy known dose conditions. 2 Adjust field size to 10 x 10 cm. 3 Set up the accelerator to administer a known dose. 4 Select Calibrate Dose from the Profiler menu. The dialog box opens. 5 Click the Start button. 6 Administer the dose as described in the Dose Calibration dialog box. 7 Click the Stop button. 8 Enter the actual value of the dose that was delivered to the center detector at its depth in the phantom. NOTE: If the dose delivered by the accelerator is measured with a calibrated device such as an ion chamber traceable to NIST, the Calibrated Dose check box is automatically checked. This tells you that using the traceable setup converts the relative dose measured by the detec- tors to absolute dose. Clear the box if you desire MU and not cGy. 9 Click Add to add the dose to the Current Calibrations list. 10 If you want this to be the default dose calibration, click the Set As Default button. 11 Click Close to exit. To save dose calibration to flash 1 From the Dose Calibration dialog box, click the Save to Flash button. The Select Flash Mem- ory Slot dialog box opens. Figure 2-7. Select flash memory slot dialog box 2 Select a slot and click Save. The calibration factor is saved to non-volatile flash memory in the PROFILER 2. Recalibration interval Annual recalibration is recommended. To recalibrate, simply repeat each standard calibration and overwrite the existing calibration files. CAUTION: You can always test your calibrations if the instrument is heavily used. Test by using two measurements separated by 180 degrees and reviewing with Invert turned on. 16 Section 2. Calibrating the system
- 21. 3 Measuring radiation Positioning PROFILER 2 1 Position the PROFILER 2 on the treatment couch for a measurement such that: • PROFILER 2 detector axes are oriented in the direction of interest for your purposes. • Note that if a wedge (fixed or flying) is to be measured, the Y detector axis should be par- allel to the wedge slope. 2 Adjust couch height to place PROFILER 2 surface at desired SSD (typically 100 cm). • Note that the detectors are 1.0 cm below the top surface of the PROFILER 2, beneath 1.0 g/cm2 of water-equivalent plastic. 3 Adjust field size. • If the couch height is closer than 100 cm, then the field size can be set larger according to the geometric magnification. (Any field size can be set, as long as the electronics area is not irradiated directly.) CAUTION: When adjusting field size, do not expose the electronics section of the unit to a direct beam or heavy scattering. Scattering may be caused by frequent use of high beam energy, large fields, and thick buildup. This may damage the unit and void your warranty. See “Radiation dam- age” on page 40. 4 Align the cross hairs with the PROFILER 2 alignment grid. 5 Level the PROFILER 2 with the leveling feet, using the bubble indicator to find true level. NOTE: The PROFILER 2 has two buildup alignment holes for positioning the provided buildup plates over the array. For best results, the buildup used should be the same as that used during calibration, but this is only noted for absolute best and reproducible results. Measurement dif- ferences can be determined by using the profile compare function. Loading an array calibration file Whenever the software is launched, an array calibration file must be loaded as follows: NOTE: The Stop button in the Control bar must be dimmed in order to select a calibration file. 1 Select Setup > Load Calibration File from the menu or click the File Folder icon on the toolbar at the top of the screen. A file selection dialog box appears. Positioning PROFILER 2 17
- 22. Figure 3-1. Open a calibration file dialog box 2 Navigate to the location of your calibration files. Calibration files have the file extension “.cal.” 3 Select the calibration file to load and click Open. The selected calibration file is loaded. NOTE: The default path to the calibration files is “C:SNCPROFILER 2factors‘serial number’.” If other calibration files have been saved under a different path name, that path must be selected in this Open window box. The selected file name will now be displayed in the right box on the toolbar below the menu Loading a dose calibration value Before measurement, the desired dose calibration value should be selected as follows: 1 Click the pull-down arrow on the Dose box on the toolbar at the top of the window (Figure 3- 2). Figure 3-2. Select the dose calibration value to be applied to the data 2 Click the desired file from the list of calibration values. NOTE: If a dose calibration is not selected, the values shown are Analog-to-Digital counts. Always enter a dose calibration, even if it is not calibrated with a traceable standard test setup. Measuring a single profile During measurement, PROFILER 2 stores the measured data in memory as the Device file. If you have previously placed data in the device file, it is overwritten during measurement. During measurement, the Device file icon, normally a red square with a gray center, flashes with a dark red center. This is to show you that measurement is taking place. Starting the profile measurement 1 Set the accelerator to the energy associated with the selected calibration file, and the desired dose rate and monitor units. 18 Section 3. Measuring radiation
- 23. 2 Click the Start button on the toolbar. That button will now dim and the Stop button will brighten. 3 Turn the beam on. The PC screen will respond with a graph of the profile. NOTE: Graph view must be displayed and the Device file on the Legend panel must be selected to see the profiles as they are acquired. 4 When the beam turns off, click the Stop button to terminate the measurement. NOTE: Start and Stop can be selected while the beam is on. This may be useful during gain selection or real time accelerator adjustments. However, when making integrated Dose mea- surements in QA, or Dynamic Wedge, or dose ratios at different gantry angles, always select Start before beam is on and Stop after beam is off. Checking the gain During profile measurements, the Stop button must first be pressed before the gain can be adjusted up or down. The available gains are: 1, 2, 4, 8. The amplifier gain in the PROFILER 2 is displayed in the command line, as a number between 1 and 8. To the right of this box is a bar graph which shows the measurement status of the amplifier. • Normal operation will be a green bar operating between 20 and 80%. • If this bar is full scale or red, the PROFILER 2 gain should be reduced. If this bar is near zero or yellow, then the PROFILER 2 gain should be increased. Saving the profile 1 When the beam turns off, click Stop. The Save As dialog box opens. Figure 3-3. Save dialog box 2 Navigate to the desired location, enter a file name, and click Save. 3 Each file format has a unique, 3-character extension. For example, a single profile is saved with the extension “.prs.” The proper file extension is automatically selected in the File Name box. 4 Click OK. The Profile Header Information dialog box appears (Figure 3-4). Measuring a single profile 19
- 24. Figure 3-4. Profile header information dialog box 5 Fill in or complete the data in the header dialog box. All of this data is stored with the profile and is your record of the setup parameters and the machine used for this profile. 6 Click OK. The file is saved with the name and at the location you specified. Multiple frame capture You can capture multiple frames much like a “movie.” See program Help or User’s Guide for details. Concatenating two measurements Concatenation allows for integrated profile measurement of wide fields by combining two profiles taken at 180 degree separation. You can concatenate two offset measurements to create a larger field. For example, you can mea- sure a 40x20 cm field with two exposures, one shifted to one end of the 40 cm field, the other exposure shifted to the other end of the 40 cm field. Then the two exposures are concatenated into a single result. See program Help or User’s Guide for details. Continuous radiation Measuring data from beams of continuous radiation such as X-ray or Co60 sources is very similar to data collection with pulsed beams.See program Help or User’s Guide for details. Checking electron energy with a wedge Changes in electron beam energy can be measured using an aluminum wedge (P/N 117081) placed on the PROFILER 2 detector array, providing a convenient way to perform constancy checks. See program Help or User’s Guide for details. Photon wedge measurements This feature allows you to analyze photon wedge fields. A virtual, dynamic, or fixed wedge can be analyzed. See program Help or User’s Guide for details. 20 Section 3. Measuring radiation
- 25. 4 Viewing and printing results Opening and saving files Selecting file type Open files by clicking on File > Open and selecting the correct type of file (Figure 4-1). Figure 4-1. Selecting type of file to open There are five selections under Files of Type: • Single Frame Files (*.prs)—shows single frame PROFILER 2 files. • Multi-Frame Profiler Files (*.prm)—shows files that contain a series of frames of measured data taken at regular intervals during an exposure and measured with a PROFILER 2. These files are played back like a movie. • Concatenated Profiler Files (*.prc)—shows composite files made from two different files that have been combined. • Profiler1 Files—shows all the original Profiler file formats. You can open all types of Profiler 1 files. Each type has a different extension. When you have a Profiler1 file selected, there is only a Y axis graph. • All Files (*.*)—shows all the files in the subdirectory even if they have a non-standard file extension. A proper file with a non-standard extension will open if the file has the correct format. NOTE: File extensions can be made visible by clearing “Hide known file extensions” in Control Panel > Folder Options > View. Saving files To save measured data You are prompted to save measured data after you click Stop on the toolbar. To save copied files Copied data becomes a file when you drag it from the original file icon to a blank area on the Leg- end panel. But it is not saved until you close it or close the application. Opening and saving files 21
- 26. Using the graphical interface The PROFILER 2 screen (Figure 4-2) shows a summary of the beam information in a single screen. You can see the details of a measurement immediately, without switching to other windows or data readouts. Menu bar Toolbars Legend panel View panel View tabs Analysis panel Figure 4-2. Main window, profile measurement view For best results, set the screen resolution to 1024 x 728 pixels or higher. Minimum screen resolu- tion is 1024 x 728 Legend panel The Legend panel on the left side of the screen shows all of the open files plus a data collection item. You can have a total of ten items loaded at one time, the “Device” file and 9 other files. Legend Panel Figure 4-3. Legend panel 22 Section 4. Viewing and printing results
- 27. Items on the Legend panel have following characteristics: • File names are color-coded; profile graphs and analysis data are the same color. • The first item is the “Device,” the current PROFILER 2 measurement • Files appear in the order loaded; you can change the file order by dragging the column head- ing in the Header and Data views. • You can copy a file by dragging it to an empty space, closing and renaming it. • You can compare two files by selecting one, right clicking the other, and selecting Compare from the context menu. • All graphs are selected to “show” by default, but you can hide individual graphs by clearing the check mark next to Show on the context menu. View panel The center of the screen (View panel) has three different views, Graph, Header, and Data. Click the tabs at the bottom of the view to switch between views. You can see the details of the measure- ment files at a glance (Figure 4-4). Graph view—shows pro- Header view—shows Data view—shows radia- files of X and Y axes. header text for open files tion value at each detec- tor Figure 4-4. Three views can be seen by clicking tabs at bottom of View panel Click the tabs at the bottom of the panel to change views: • Graph—switches to Graph view. • Header—switches to the Header view • Data—switches to the Data view. Graph view Description of graph view The graph view (Figure 4-5) shows profiles of the X and Y axes. View panel 23
- 28. Figure 4-5. Graph view showing profiles of the X and Y axes Data points Measured points on the graph correspond to detector locations. Data points can be displayed on the graph if you check the “Draw Points on Graph” option on the Setup Parameters dialog box. The vertical axis units corresponds to the type of data selected in the Data selection box on the toolbar. For example, if you select Background, Calibration, Raw, or Corrected, the vertical axis will be scaled in counts. However, if you select Dose, the vertical axis will be scaled in cGy. The horizontal axis shows actual detector locations in cm and detector numbers. • The actual detector numbers are listed in gray numbers above the horizontal axis. The detec- tor numbers correspond to the detector numbers marked on the PROFILER 2 overlay. • The distance markings, in cm, are shown below the horizontal axis in a darker numbers. The center detector is the zero point for both axes, and the numbers increase to the right and up. Graph scale Graphs automatically adjust their maximum values to fit the screen. This does not affect the charts in comparison mode. Maximize/minimize graph view Either the Y axis or the X axis can be maximized by clicking the small button in the upper right corner of the graph (Figure 4-6). 1 Click the Maximize/Minimize button. The graph maximizes (Figure 4-6) to fill the entire area. 24 Section 4. Viewing and printing results
- 29. Maximize/Minimize button Maximized graph Figure 4-6. Maximizing the graph of one of the axes 2 Click the button again to minimize the axis and restore the 2-axis view. Zoom You can zoom in on an area of the graph as follows: 1 Click and drag the cursor over the area of interest (Figure 4-7). Vertical zoom cursor lines Figure 4-7. Drag vertically over the area to be zoomed 2 Release the left button and the vertical graph scale will change to the region selected by the box that you dragged (Figure 4-8). Graph view 25
- 30. Figure 4-8. View zooms to the vertical range of the box NOTE: There is no effect on the horizontal scale. It is fixed at the length of the array. 3 To restore the scale to the full range, click the UnZoom button. Normalize the graph The profile can be normalized by clicking on the “Norm,” button on the toolbar. When this is done, the button appears depressed and the graph vertical scale changes to percent. Normalization takes place around the selected designation in the Setup submenu Parameters Setup. The choices for normalization are Physical Center, Calculated center of X, Calculated center of Y, or the User Defined Detector. The normalized view of the profile shows the profile detail with the highest degree of display res- olution, while showing the entire profile. It is useful to judge the relative magnitude of profile features. The Zoom control in normalization displays the top 25% (X4), top 50% (X2), and all (X1). Symmetry When you double-click on the graph, the values used to calculate symmetry are set according to the detector closest to the point you double-clicked and its symmetrical detector. A display box appears and the vertical lines move to the new position. Selecting another file updates the sym- metry information but doesn’t close the box. For the selected file, normal point difference symmetry points are selected and shown by a pair of “goal posts,” vertical lines drawn at symmetrical points, with the results of the symmetry dis- played in a pop-up box. If the program is configured for area symmetry, a shaded area appears. Context Menu If you right-click on the graph, a context menu appears. The first item on the menu tells you what detector you have chosen. The second item lets you normalize the chart to this detector. This menu selection is only enabled if the normalization is set to “Normalize Data About...Selected Detectors” in the Setup Parameters dialog box. The remaining lines contain the symmetry infor- mation of the detector that was clicked. Header view The Header view (Figure 4-9) shows all of the header entries for each open file. Data for each file is arranged in columns with the description of each item on the left side. This is the same infor- mation you enter in the Edit Header dialog box that you open with Edit > Edit Header. 26 Section 4. Viewing and printing results
- 31. File names Header field Header labels Scroll bar View tabs • Color of the header name matches the colors of the file name in the legend panel, the corre- sponding graph, and the corresponding Analysis panel results. Only the selected file name is in color; the other file names are black. • Drag the heading of any column left or right to move the item to a new location. This is so you can compare two files side by side. Note that the dragged file moves to a new location on the Legend panel at the same time. • Drag the edges of the header name to make the column wider or narrower. • If the screen is too small to show all items or files at the same time, scroll bars appear. Drag the scroll bars to see the hidden data • To edit header data, double-click on an item to edit. This opens the Edit Header dialog box for the file that contains the item. Or, you can click Edit > Edit Header to display the Header data dialog box. When Edit Header dialog box is launched, the files are populated with the header values of the file whose data field is highlighted. Data view The Data view (Figure 4-10) shows individual values for all diodes in the array plotted in the Graph screen, as well as the array calibration factors corresponding to each individual detector. Data view 27
- 32. - File names Detector Scroll bar locations Context menu (right-click) Data field View tabs Figure 4-10. Data view • Each loaded file is shown in a column. The left side of the panel shows the detector identifi- cation (number and location) of the selected file. • If the selected file has different detector spacing and identification (for example, if a Profiler 1 file is shown next to a PROFILER 2 file), the detector identification is for the selected file only. In other files that do not use the same spacing, a “—” is inserted in each cell. • If you double-click or right click on a value in the Data view, you get the same context menu as in the Graph view. • You can drag the heading of any column horizontally to a new location. This is so you can com- pare two files side by side. Note that the dragged file moves to a new location on the Legend panel at the same time. • You can toggle between actual values and normalized values by clicking the Norm. button on the toolbar. • You can change the left and right symmetry detectors by double-clicking any detector in the array. When you select either one, the opposite side mirror detector is automatically selected, and the L/R Symmetry value in the popup is recalculated. Analysis panel Analysis panel values The Analysis panel (Figure 4-11) displays calculated analysis results for the selected file. If you select a new file, the values are recalculated for that file. 28 Section 4. Viewing and printing results
- 33. 1 2 3 4 Y-axis values 5 6 7 8 9 10 11 Values that are not 12 specific to either axis 13 14 X-axis values 15 Group Item No. Description Y-Axis Field Size/ 1 Field size is the width of the field as measured between the 50% virtual parameters Beam Center detector positions. 2 The beam center is the location of the center point between the two 50% detectors. Light/Radia- 3 The light/radiation field coincidence is a measure of how closely the light tion Coinc. field matches the radiation field. B = bottom of the field. The number in parentheses in the heading shows the nominal width of the field in cm. 4 The light/radiation field coincidence at the top (T) of the field. Penumbra 5 Penumbra width at bottom (B) of the field. The number in parentheses in the heading shows the nominal percentages of the penumbra region with respect to the entire field. 6 Penumbra width at top (T) of the field. Flatness 7 Flatness of the radiation profile, expressed as a ± percent value and cal- culated over a specified portion of the field size, typically 80%. The number in parentheses in the heading is the percent of field region for flat- ness over which flatness is calculated. 8 Type of flatness selected: variance or ratio. Symmetry 9 Calculated symmetry (percent) for the type of symmetry selected. The number in parentheses following the heading is the percent of the field region for symmetry over which the symmetry is calculated. 10 Type of symmetry calculation used as selected in Setup > Analysis: CAX Point Difference, Local Point Difference, Point Ratio, Point Average, Area Average, and Area. Parameters CAX Dose 11 Measured dose at CAX in cGy. are not spe- cific to either CAX Ratio 12 Ratio between CAX values of two compared files (only applicable to axis comparison). Wedge angle 13 Wedge angle in degrees if a wedge is selected. Config. 14 Analysis configuration setting. There are four standard settings, Varian 2100C, Varian, Siemens and IEC. If Custom is selected, select individual values in the Configuration Analysis dialog box. X-Axis 15 Same as Y-axis above. Figure 4-11. Analysis panel • The Analysis panel consists of three groups: Y-axis data at the top, X-axis data at the bottom, and data that is not axis-specific in the center. • The color of the analysis values matches the color of the selected file in the Legend panel. • Right clicking on any analyze panel brings up a context menu with a menu item for each anal- ysis parameter in the group. You can toggle the visibility of any parameter. The checked parameters are visible. Analysis panel 29
- 34. • Analysis parameters can be dragged onto each other in order to rearrange their display order. Dragging a parameter upwards in the list inserts that parameter before the parameter it is dropped onto. Dragging a parameter downwards in the list inserts that parameter after the parameter it is dropped onto. • The context menu for the analysis panel has an edit option which allows you to edit individual analysis parameters via a set of simple dialog boxes. Changing settings in these dialog boxes is equivalent to changing the analysis parameters in the Setup > Analysis dialog box. • Analysis fonts can be made larger by checking the Large Analysis Fonts option on the Setup Parameters dialog box (Setup > Parameters). You can select which algorithms to use, whether to take the base value as the maximum value of the profile, or the value at the center line, the percentage to apply to the base value, and the per- centage of the field to use from a set of predefined flatness/symmetry configurations. These predefined configurations are designed to match specifications from linac manufacturers and standards organizations. To move analysis panel position To move the Analysis Panel to either the left or right side of the window, click the arrow button at the top of the View Panel. Put it where it is most convenient. Button Right Left Figure 4-12. Moving the Analysis panel to the left side or right side of the window Drag and drop positioning NOTE: To “Drag” an item, place the cursor over it, click and hold the left mouse button, move the cursor to a new position. To “Drop” it, release the left mouse button. You can drag and drop files and analysis items as follows: • In Legend Panel—dragging and dropping a file within the Legend Panel creates a new copy of the file. If you close the file or the application, you are prompted to save the copy to a new file or to discard it. • In View Panel with Header or Data selected—dragging and dropping the label of a file at the top of the column moves the file to a new position. This is how you can rearrange the order of the open files. Note that the files also change position in the Legend Panel. • In Analysis Panel—drag and drop any analysis item to any new position in its group. To copy a file Drag it to the empty space in the Legend Panel. This creates a complete new copy of the file. 30 Section 4. Viewing and printing results
- 35. To create a file from a measurement Drag the measurement in the “Device” location to an empty space in the Legend Panel. This cre- ates a file containing the measured data in the device location. To rearrange files Drag the title of the column in the Header or Data views. This causes the files to be rearranged in the Legend Panel and in the View panel. To rearrange analysis items Drag and drop them to the new position in their group. Comparing profiles You can compare any two open profiles as follows: 1 Select the first profile to be compared. 2 Right-click on the second profile to be compared and select Compare from the Legend Panel context menu. The comparison display appears. Note that the files being compared are marked with blue check marks in the Legend Panel. Figure 4-13. Comparison of two profiles 3 Click either file name in the Legend panel to cancel the comparison. This feature compares two files against each other and displays the results on the graphs. While this feature is active, none of the dose or rate data from the open files is displayed on the graphs. The left axis of the graphs is set to a minimum of –10% and a maximum of +10%. Also, a Compare Index (CI) is calculated and displayed in the lower left corner of each graph. The comparison is updated if the data in either of the constituent files is changed. Comparing profiles 31
- 36. Movie playback Multi-frame files store each update in addition to the total data. When a multi-frame file is loaded, it is possible to play the file back, at a rate of 1 frame per second. Note that the speed of the play- back does not necessarily correspond to the speed at which the frames originally arrived from the device. See program Help or User’s Guide for details. Importing treatment plans You can import dose maps created by treatment planning systems. Once imported, these files can then be compared to measured profiles. Since there are a large number of different file formats, a separate import filter has been devel- oped to import the treatment plan files for PROFILER 2. Refer to a separate document, User’s Guide, TPS Import Filter (or the program Help) for details of the file formats supported and file prep- aration instructions. The data is also available in the online help for the PROFILER 2 application program. To import a treatment plan dose map 1 Prepare the dose map as described in the manufacturer’s documentation and in the TPS Import Filter User’s Guide. 2 Click File > Import. The Import window opens Figure 4-14. Import window 3 Click the file folder icon on the toolbar. An import dialog box opens. 4 Navigate to the location of the file you want to import (the location could be a removable media drive, your hard drive, or somewhere on a network). CAUTION: Always select the “Files of Type” first. If you try to open a file with the wrong type selected, you get an error message. The import filter must know what type of file it is. 5 Select the “Files of type” that match the planning software. To do this, click on the down arrow to view the available types of files (Figure 4-15). 32 Section 4. Viewing and printing results
- 37. Figure 4-15. When importing, select the proper type of file to import Types of files that can be imported include, but are not limited to, those shown on the pull-down list. 6 Select the file you want to import and click Open. Import slice or volume file If the imported data is a volume (such as Plato) or consists of multiple slices (such as BrainLAB) you must choose the desired slice. An extra button appears on the toolbar (Figure 4-16). Select Slice Button ap- pears if file has slices. Click button to display selection slider (below). Drag pointer to select slice for display. Figure 4-16. Data slice selection controls appear when you import a file with multiple slices 1 Click the Select Slice button on the toolbar. The slice selection dialog button opens. 2 Drag the pointer left or right to increase or decrease the Data Slice number you want to see. Importing treatment plans 33
- 38. 3 Click OK to view that slice. Import display The import display is a 2-dimensional dose map produced by a treatment planning system. It shows the expected distribution of dose over a selected area when the plan is delivered to a flat phantom (Figure 4-17). Toolbar Imported 2- Offset values dimension- al planned Electronics dose map status message Centimeter scale PROFILER 2 Legend bar array overlay shows val- (white) ues for col- ored regions. Detector numbers (white) Figure 4-17. Display of an imported plan file Imported data appears as a color graphic sized to fit the window. Centimeter scales show the X- and Y-axes. Areas of higher dose are shown in shades of red while areas of lower dose are shown in blue. A legend bar on the right side of the window shows the values associated with each color. PROFILER 2 detector locations are a white overlay on the imported data. The white numbers indi- cate the PROFILER 2 detector numbers. When an imported file is selected and made visible, profiles of the planned data appear in the PROFILER 2 arrays. Note that you may have to drag the import window to one side so you can see the profiles on the main window of the PROFILER 2 software. To use import dialog box tools A toolbar along the top of the window lets you manipulate the view so that you can extract infor- mation from the imported file. • Select File to import—Click this button to open a file selection dialog box and select a file to import. • Show imported values—By clicking this button, you show tables of the imported values at the left of the window. These are the values at 1 mm intervals that lie under the X- and Y-axes of the PROFILER 2 overlay. Scroll bars let you scroll up and down the list to see the values. • Close this dialog—Click this button to close the dialog box. • Rotate PROFILER 2 overlay—When this button is clicked, you can drag the overlay to rotate it to any angle. Click the Reset to Home button to rotate it back to the starting position. • Move PROFILER 2 overlay—When this button is depressed, you can drag the overlay to move it to any other location. Click the Reset to Home button to move it back to the center. • Reset to Home—Clicking this button returns the PROFILER 2 overlay to the centered position. Any offset or rotation you applied is removed. • View dosemap—When the button is depressed, you can see the image of the imported file. • View treatment plan header—When this button is depressed, you can view the header infor- mation for the imported file. 34 Section 4. Viewing and printing results
- 39. • View orientation instructions—This button displays instructions for orienting the PROFILER 2 so that you can measure a profile at any offset or rotation with respect the treatment plan file. • Rotate the overlay clockwise—Rotates the overlay clockwise in 45 degree increments. Click the Reset to Home button to rotate back to the starting position. • Rotate the overlay counterclockwise—Rotates the overlay counterclockwise in 45 degree increments. Click the Reset to Home button to rotate back to the starting position. • Shift PROFILER 2 left—Shifts the PROFILER 2 overlay 1 mm to the left. • Shift PROFILER 2 right—Shifts the PROFILER 2 overlay 1 mm to the right. • Shift PROFILER 2 up—Shifts the PROFILER 2 overlay 1 mm up. • Shift PROFILER 2 down—Shifts the PROFILER 2 overlay 1mm down. To measure an equivalent profile You can measure the actual profile from the accelerator and compare it to the profile you observed from the imported plan file. 1 Click the View Dosemap button and rotate and offset the imported file to the desired location (Figure 4-18). View Dosemap View Orientation Instructions Figure 4-18. Rotation and offset from imported file 2 Click the View Orientation Instructions button and follow the on-screen orientation instructions. CAUTION: Before making an exposure, make sure that the blue “Electronics are clear” message is visible at the top of the dosemap view. DO NOT IRRIDIATE IF THE RED “ELECTRONICS IN BEAM” MESSAGE IS VISIBLE. You may damage the instrument. 3 Set up the accelerator for the planned dose. 4 Click the Start button and deliver the planned dose to the PROFILER 2. 5 When the accelerator turns off, click the Stop button. 6 Compare the planned file to the measured file. See “Comparing profiles” on page 31. Data interpretation If the dose measured by the PROFILER 2 does not agree with the calculated dose, then an inves- tigation of the cause will reveal one of the following: 1 There is an error in the treatment plan calculation. 2 There is an error in the machine setup. Data interpretation 35
- 40. 3 The treatment machine is out of calibration. 4 The PROFILER 2 is improperly calibrated. 5 The PROFILER 2 has failed. In this event, the plan and setup should be reviewed by the physicist. If this does not reveal the error, the calibration of the machine output and the PROFILER 2 should be tested. If this does not reveal the error, then either the error is the result of a non-reproducible setup problem or a PRO- FILER 2 failure. Under such a condition, the PROFILER 2 should be used to make another measurement of the treatment dose at the next treatment session. If the error persists, the unit should be returned to Sun Nuclear Corporation for repair. WARNING: Under no conditions should the treatment plan be modified based solely upon the measurements of the PROFILER 2 without corroborating evidence of an error resulting from situations 1, 2, or 3 as described above. Export data You can export the following data: • PROFILER 2 tab delimited ASCII text format—When exporting in PROFILER 2 tab delimited text format, you can export to the clipboard or directly to a file. The exported file can be opened with a spreadsheet or word processor for off-line analysis. Advanced exporting can be done via the export menu item, but a quick export of just the selected file can be done via the edit/copy or Ctrl+C. • Daily QA 3 instrument data—ASCII data containing measurements from PROFILER 2 diodes that are in the equivalent location of the DQA-3 top, bottom, left, right, and center detectors. These measurements are similar to data in a DQA3 database. See program Help or User’s Guide for details. Export ASCII data By copying The software can publish data in tab-delimited text format to the Windows clipboard as follows. • Clicking Ctrl+C while the header grid view or data grid view is active exports only the high- lighted cells. Clicking Ctrl+C while any other control is active exports the currently selected file's header, average dose, and total dose. • Clicking the Copy All button on the edit header dialog box exports only that header. • Clicking Ctrl+C while the edit header dialog box is open exports the highlighted text from the selected control onto the clipboard. From menu The export dialog box allows you to export comparisons, and more than one file at a time. Export to DQA 3 This feature lets you use a PROFILER 2 device as a daily device. You can view the data or export to a text file. The Daily QA Export dialog box displays the interpolated values at the Daily QA Check 3 primary positions as taken from the currently selected file. Clicking the print button creates a printout (Fig- ure 4-19) with the same information displayed on the form. The save button allows you to save a simple text file containing the data displayed on the form. 36 Section 4. Viewing and printing results
