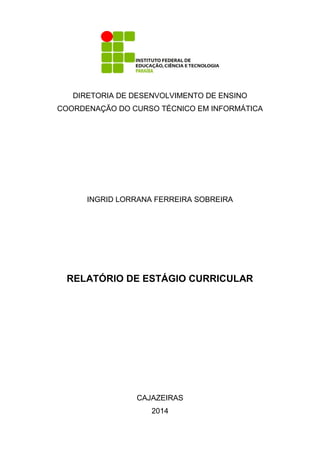
Relatório de estágio - TÉC. EM INFORMÁTICA
- 1. DIRETORIA DE DESENVOLVIMENTO DE ENSINO COORDENAÇÃO DO CURSO TÉCNICO EM INFORMÁTICA INGRID LORRANA FERREIRA SOBREIRA RELATÓRIO DE ESTÁGIO CURRICULAR CAJAZEIRAS 2014
- 2. INGRID LORRANA FERREIRA SOBEIRA RELATÓRIO DE ESTÁGIO Trabalho de Conclusão de Curso (TCC) apresentado ao Instituto Federal de Educação,Ciência e Tecnologia da Paraíba, Campus Cajazeiras, como requisito parcial para a obtenção do título de Técnico de Nível Médio em Manutenção e Suporte em Informática, sob a orientação do Prof.ºDr. Francisco Daladier Marques Junior. CAJAZEIRAS 2014
- 3. INGRID LORRANA FERREIRA SOBREIRA RELATÓRIO DE ESTÁGIO CURRICULAR Este relatório foi julgado adequado para a obtenção do título de Técnico de Nível Médio em Informática, no Curso técnico integrado em Manutenção e Suporte em Informática, pela comissão examinadora, conforme exigência curricular. Aprovado em ____/____/____ TERMO DE APROVAÇÃO ________________________________________________ INGRID LORRANA FERREIRA SOBREIRA Estágiário __________________________________________________ FRANCISCO DALADIER MARQUES JUNIOR Orientador __________________________________________________ ROMÁRIO SANDERSON FELIX ALMEIDA Supervisor __________________________________________________ MOISÉS GUIMARÃES DE MEDEIROS Coordenador do Curso
- 4. Dedico este trabalho, aos meus pais José Ivônio e Francisca, por todo o incentivo, como também aos meus avôs paternos Antenor Sobreira (in memória) e Antônia Tereza (in memória). E ao meu querido noivo Kelvy Guilherme.
- 5. AGRADECIMENTOS Agradeço a FELC e aos funcionários, por ter me disponibilizado o espaço, como também ao meu supervisor Romário Sanderson, que me instruiu com paciência. Aos meus colegas de estágio Walber e Danilo. Ao meu orientador Daladier Júnior, que apesar de muito ocupado, me ajudou. Ao meu professor de matemática Amarildo, que foi um dos que me ajudou e incentivou a ingressar no IFPB. E a todos que contribuíram de forma direta e indireta para que esse trabalho acontecesse.
- 6. RESUMO A informática não se resume somente a redes sociais, Internet e computadores, pode-se esmiuçá-la em vários áreas. Algumas dessas áreas foram trabalhadas durante o estágio. Tornando o conhecimento adquirido mais diverso e amplo, anexando o que foi visto na teoria com estas competências que foram trabalhadas no período do estágio. Sendo a montagem e a manutenção dos computadores atrelado ao ensino teórico e prático da Informática, que são base do presente relatório. Estedocumento faz jus a diversas atividades executadas, as quais se destacam: Aulas, minicursos e palestras voltadas para a área de informática, como também a manutenção, montagem, instalação de drivers e formatação dos computadores. Palavras-chave: Informática. Informação. Ensino. Manutenção. Computador.
- 7. LISTA DE ILUSTRAÇÕES Figura 1 – Brasão da FELC .................................................................................................... 18 Figura 2 - Palestra Segurança na Internet, palestrada no evento INFOFELC, no colégio Prof. Afonso Pereira, no dia vinte e três de outubro de dois mil e treze. ........................ 21 Figura 3 - Janela de downloads de um determinado programa, que adjuntos baixos outros programas indesejados............................................................................................... 24 Figura 4 – E-mail falso............................................................................................................. 24 Figura 5 - Conhecendo os componentes do computador.................................................. 28 Figura 6 - Turma Informática KIDS I...................................................................................... 31 Figura 7 – Turma Informática KIDS II.................................................................................... 31 Figura 8 - Entrega de Certificado do Curso Informática KIDS ......................................... 32 Figura 9 - Alunas no Minicurso de Introdução as Normas da ABNT no WORD ............ 36 Figura 10 – Limpeza da Placa-mãe....................................................................................... 40
- 8. LISTA DE QUADROS Quadro 1 – Comparação entre Antivírus.............................................................................. 38 Quadro 2 – Formatação e Instalação do SO no PC ........................................................... 41
- 9. LISTA DE ABREVIATURA E SIGLAS ABNT – Associação Brasileira de Normas Técnicas CD – Disco Compacto CERT – Centro de Estudos, Respostas e Tratamento de Incidentes de Segurança no Brasil DVD – Disco Digital Versátil ESC – Escape FELC – Fundação Educacional Lica Claudino HD – Disco Rígido IFPB – Instituto Federal de Educação de Ciência e Tecnologia da Paraíba INFOFELC – Evento de Informática da Fundação Educacional Lica Claudino PC – Computador Pessoal SO – Sistema Operacional
- 10. SUMÁRIO 1. INTRODUÇÃO ...................................................................................................................... 13 1. Objetivo Geral ................................................................................................................. 13 1.1 Objetivos Específicos............................................................................................... 13 2. ESTÁGIO............................................................................................................................... 15 2.1 IDENTIFICAÇÕES DO ESTÁGIO........................................................................................... 15 2.2 Apresentação da Empresa........................................................................................... 16 2.3 Atividades Desenvolvidas............................................................................................ 19 2.3.1 Palestra: Segurança na Internet................................................................................. 19 2.3.2 Turma INFORMÁTICA KIDS......................................................................................... 19 2.3.3 Minicurso Introdução as Normas da ABNT no WORD ............................................... 19 2.3.4 Minicurso Remoção de Vírus sem Formatação.......................................................... 19 2.3.5 Formatação e Instalação de drives............................................................................. 20 2.3.6 Limpeza e Manutenção de computadores................................................................. 20 3. FUNDAMENTAÇÃO TEÓRICA............................................................................................... 21 3.1 Palestra: Segurança na Rede/Internet.............................................................................. 21 3.2 Curso Informática KIDS...................................................................................................... 28 3.3 Minicurso: Introdução as Normas da ABNT no WORD ..................................................... 33 3.3.1 Configuração da página....................................................................................... 33 3.3.2 Como fazer e configurar citações;....................................................................... 34 3.3.3 Como inserir e configurar notas de rodapé ........................................................ 35 3.3.4 Paginação ............................................................................................................ 35 3.3.5 Orientações sobre tabelas, quadro e gráficos; ................................................... 36 3.4 Oficina: Removendo Vírus sem Formatação......................................................................... 37 3.4.1 Antivírus ......................................................................................................................... 37 3.4.2 Através do Sistema Operacional Linux........................................................................... 38 3.4.3 Através do MS-DOS........................................................................................................ 38 3.5 Montagem e Manuntenção dos Computadores............................................................. 39 3.5.1 Backup..................................................................................................................... 39 3.5.2 Limpeza dos componentes...................................................................................... 39 3.5.3 Formatação, Instalação e Configuração de Sistemas Operacionais........................ 40 4 . CONSIDERAÇÕES FINAIS.................................................................................................... 42
- 11. APÊNDICE .................................................................................................................................... 43 APÊNDICE A - Palestra: Segurança na Rede/Internet, palestrada no INFOFELC......................... 44 APÊNDICE B - Apostila do Curso Informática KIDS...................................................................... 48 1. O que é computador? ......................................................................................................... 51 2. Componentes do Computador................................................................................................ 51 2.1 Monitor ............................................................................................................................. 51 2.2 Gabinete ou CPU ............................................................................................................... 51 2.3 Teclado.............................................................................................................................. 51 2.4 Mouse................................................................................................................................ 52 2.5 Alto-falantes...................................................................................................................... 52 2.6 Impressoras....................................................................................................................... 52 3. Usando o teclado ................................................................................................................ 52 3.1 Como as teclas estão organizadas............................................................................... 52 3.2 Digitando texto............................................................................................................ 53 4. Sistemas Operacionais ........................................................................................................ 54 4.1 O que é um Sistema Operacional?.............................................................................. 54 4.2 Principais Sistemas Operacionais................................................................................ 54 4.2.1 Linux .................................................................................................................... 54 4.2.2 Windows.............................................................................................................. 55 5. Conhecendo o sistema do Windows................................................................................... 56 5.1 Área de Trabalho......................................................................................................... 56 5.2 Organizando a Área de Trabalho................................................................................. 56 5.3 Personalizando a Área de Trabalho............................................................................. 57 5.2 Lixeira ................................................................................................................................ 57 5.4 Windows Explorer....................................................................................................... 57 6. Paint ........................................................................................................................................ 58 6.1 Desenhar uma linha .......................................................................................................... 59 6.2 Desenhar uma linha sinuosa ............................................................................................. 59 Dica...................................................................................................................................... 59 6.3 Desenhar uma forma ........................................................................................................ 59 Apagar parte da imagem............................................................................................. 60 6.4 Alterando o efeito das ferramentas de desenho.............................................................. 60 6.4.1Alterar o traço do Pincel ............................................................................................. 60 7.0 Internet.................................................................................................................................. 60 7.1 Navegador......................................................................................................................... 61
- 12. 7.2 Copiando imagens e textos da internet ............................................................................ 61 8. Wordpad.................................................................................................................................. 61 8.1 Usando o Wordpad ........................................................................................................... 62 8.1.2 Formatando................................................................................................................ 62 9. PowerPoint.............................................................................................................................. 62 9.1 Criar uma apresentação.................................................................................................... 62 9.2 Inserir um novo slide......................................................................................................... 63 9.4 Exibir uma apresentação de slides.................................................................................... 63 REFERÊNCIAS:.............................................................................................................................. 65 APÊNDICE C - Minicurso Introdução as Normas da ABNT no WORD.......................................... 68 APÊNDICE D - Minicurso: Removendo Vírus sem Formatação ................................................... 72 REFERÊENCIAS/BIBLIOGRAFIA..................................................................................................... 74
- 13. 13 1. INTRODUÇÃO O presente relatório tem como função principal relatar ou fazer um resgate escritoda experiência vivenciada do Estágio na FELC, na área de Manutenção e Suporte em Informática para a obtenção do certificado de conclusão do Ensino Técnico em Informática do IFPB, o qual foi realizado no período de quatorze de outubro de dois mil e treze a quinze de abrilde dois mil e quatorze, tendo carga horária de trezentos e sessenta horas, sendo oito horas por dia e cinco dias por semana. A oportunidade de estagiar foi me concedida na Fundação Educacional LicaClaudino, que se localiza na cidade de Uiraúna PB, onde são desenvolvidos trabalhos nas áreas de Dança, Informática e Música e Social.Na área de informática fui instruída nos mais diferentes âmbitos da informática: Segurança nas Redes, manutenção de computadores, computação, programas e etc. Após o aprendizado veio à experiência em sala de aula, com duas turmas de crianças na faixa etária de 9 a 12 anos, turma essa ao qual pude lecionar e elaborar o material para ser trabalhado em sala de aula. Pude participar também como palestrante no evento de Informática da empresa (INFOFELC), na qual a palestra teve como tema: Segurança nas Redes, essa palestra foi executada nas escolas do município de Uiraúna, como também ministrei minicursos com carga horária de quatro a oito horas/aula que teve como tema: Introdução as Normas da ABNT no WORD e Removendo o vírus sem formatação. 1. Objetivo Geral O objetivo do estágio é suprimir conhecimentos e atrelá-los aos conhecimentos vistos em sala de aula. Tornando o técnico mais competente e instruído. 1.1 Objetivos Específicos Busca por novos conhecimentos no mundo digital Aperfeiçoar as técnicas para a manutenção e instalação de computadores Conhecer novas formas de manutenção, como também conhecer novos utilitários e ferramentas para a mesma. Adquirir experiência em um âmbito profissional Obter uma maior agilidade, perfeição ou desempenho nos trabalhos realizados.
- 14. 14
- 15. 15 2. ESTÁGIO 2.1 IDENTIFICAÇÕES DO ESTÁGIO ESTAGIÁRIO Nome: Ingrid Lorrana Ferreira Sobreira Idade: 18 anos Endereço: Rua Cônego Bernardino, 35. Centro. CEP: 58.915-000. Uiraúna (PB). E-mail: ingrid.jesus@live.com Celular: (83) – 98040654 ou (83) – 91386173 Curso: Técnico Integrado em Manutenção e Suporte em Informática Matrícula: 201010220209 EMPRESA Nome da Empresa: Fundação Educacional Lica Claudino Atividade: Prestar serviços na área de Dança, Informática e Música. Endereço: Rua São Vicente, 60. Cristo Rei. CEP: 58.915-000. Uiraúna PB. Telefone: (83) – 3534 1010 Supervisor do Estágio: Romário Sanderson Felix Almeida ESTÁGIO Local de Trabalho: Laboratório 03/ Núcleo de Educação Técnica Área de Atuação: Informática Período do Estágio: 14 de Outubro de 2013 a 15 de Abril de 2014 Carga Horária: 360 horas Professor Orientador:Francisco Daladier Marques Júnior
- 16. 16 2.2 Apresentação da Empresa A FELC (Fundação Educacional Lica Claudino), era chamada em 1974 de Escola Profissional Lica Claudino, onde em 14 de outubro de 2004, a então Escola passou a designar-se Fundação Educacional Lica Claudino, como mencionada anteriormende. A fundação foi criada através da lei nº 7.551 pelo poder legislativo do Estado. E desde 1974, a FELC vem conquistando lugares de destaque na sua área de atuação, não só em Uiraúna, mas também nas cidades circunvizinhas. A Fundação leva esse nome, em homenagem a tia do seu idealizador e mantenedor o Sr. João Claudino Fernandes. A Fundação EducacioalLica Claudino, situa-se na cidade de Uiraúna-PB, na Rua São Vicente, 60. Centro. A Fundação hoje presta serviços em três áreas: Dança, Informática, Música e Social. Há 13 anos, a FELC ganhou novas instalações, recepção, auditório, escritórios, laboratórios de Informática. Além do curso de Operador de microcomputador, passaram a ministrar também o de Digitação. Em 2005 os cursos foram melhorados e os computadores substituídos por outros com maior desempenho. Passaram a ministrar outros cursos como Oratória, Montagem e manutenção de computadores e Inglês básico. Deram início também a ciclos de palestras, sobretudo destinados à juventude, além de workshops, como Marketing pessoal. Em 2006 foram ampliados a oferta de cursos, como Introdução à internet, Recepcionista e workshop Perdendo o medo de falar em público. Novas palestras foram proferidas. Novas metodologias de ensino foram implementadas, novas tecnologias aliadas a programas de computador impulsionaram a melhoria dos nossos cursos. Tanto trabalho conferiu o título de melhor escola de informática da região, atestado por pesquisa popular que apontou os destaques do ano. Já são quase treze anos de trabalhos realizados como Fundação Educacional Lica Claudino e nesse tempo muita coisa mudou. Hoje é uma entidade que desenvolve atividades voltadas não só para a área de informática, conseguiram ampliar a grade de cursos, que atualmente comporta cursos na área musical e na área de dança. Na área cultural foram criado o grupo musical Cantartformado por jovens alunos da FELC, que acompanha o Xaxado Arrasta-pé da Paraíba em suas apresentações. Eventos culturais de impacto na sociedade foram realizados, onde podemos destacar o FelcCultural, que valorizou sobretudo o talento local,
- 17. 17 com palestras, entrevistas, exposições e apresentações, bandas de música e grupos de dança. As ações empreendidas pela FELC contribuem significativamente para o enriquecimento cultural da cidade de Uiraúna e região circunvizinha, ao tempo em que oferece ensino técnico profissionalizante e artístico de qualidade para jovens e adultos do alto sertão paraibano, através ainda de grupos culturais, proporcionando condições e ambiente propícios para o desenvolvimento de novas oportunidades de trabalho. Levando em consideração esta é uma entidade sem fins lucrativos, e que visa a viabilização de uma cidadania socializadora e mais justa, os cursos são oferecidos a custos baixíssimos, acessíveis à todas as camadas sociais, além de conceder bolsas de estudo a pessoas comprovadamente necessitadas ou desprovidas de recursos financeiros e as crianças e jovens que participam voluntariamente de nossos grupos culturais. A Fundação hoje conta com os seguintes cursos na Área de Informática: Operador de Computador; Corel Draw; Digitação Profissional; Informática para Professores; Informática Básica KIDS; Informática Básica TEEN; Informática para Maturidade; Adobe Photoshop; Manutenção de Computadores com Redes e Windows e Robótica Educacional. Esta modalidade concentra cursos com maior número de alunos e respondem pela revolução mais significativa no mercado de trabalho, tento em nossa cidade, como nas cidades circunvizinhas. Os cursos oferecidos na área de informática trouxeram um incremento nos postos de trabalho que exigiam o domínio de computadores, ao tempo em que muitos estabelecimentos comerciais passaram a automatizar suas empresas. Verificou-se um aumento no fluxo de usuários de internet, novas lanhouses, lojas e oficinas foram abertas e muitos novos computadores foram instalados nas residências. Na área Musical: Música com habilitação em Instrumental, nesse curso o aluno será direcionado à um sistema de disciplinas que fazem parte de um currículo básico para formação de instrutor de música assim distribuídas: Semestres I, II, III e IV – Percepção/Teoria Musical, Prática Instrumental, História da Música Geral e Brasileira, Computação em Música/Finale e Encore, Práticas de Conjunto em diversos estilos e Introdução à Harmonia.; Musicalização Infantil para crianças a partir de sete anos através da flauta doce e instrumentos de percussão e cursos com habilitações em instrumentos para crianças a partir de 11 anos de idade; Violão Popular; Violino e Violoncelo. Na Dança, temos: Balé Clássico; Dança Estilo Livre. A FELC incluiu a dança na sua grade de cursos com o intuito de aumentar a diversidade cultural do povo uiraunense, porque sabe que a dança além de fazer bem a saúde,
- 18. 18 também educa, socializa, desperta habilidades, possibilita o desenvolvimento do intelecto, desenvolve e incentiva o espírito de equipe, a disciplina e o respeito. A Fundação tem alguns grupos culturais: Banda Marcial José de Alencar; Cia. De Danças FELC; Coral de Vozes da FELC; Grupo de Chorinho Chorarte; Grupo de Flautas Pingos de Ouro; Orquestra de Cordas da FELC; Orquestra Sinfônica da FELC; Quinteto de Metais Fernandinho Fernandes; Carimbó Contagiante; Xaxado Arrata-pé; Xote e Baião, entre outros. Também trabalha com projetos sócio como: Dia da Criatividade C; INFOARTE; Letra! Pra quê te quero? ; Minha Profissão; PROCAD e eventos sócio-culturais: FELC Cultural; Natal Encantado; Simpósio de Comunicação; Desfile Cívico 7 de Setembro e o INFOFELC. O INFOFELC é um evento promovido pela Fundação Educacional Lica Claudino para comemorar o dia da Informática, voltado para a área tecnológica, que tem por objetivo despertar a população para a importância de conhecer a tecnologia. São oferecidos além das palestras e minicursos oferecidos durante o evento, pode-se encontrar painéis temáticos com exposições de artes digitais e profissões, a sala DISCOVERY, reservada para realização dos minicursos, a sala PONTOCOM com acesso grátis à internet para todos os visitantes, a sala HIGHTECH, com exposições de peças que compõe o computador e de equipamentos com funcionalidades inovadoras, o espaço INFOBUSINESS, reservada para stands de empresas de Uiraúna e de outras cidades, que vendem produtos e oferecem serviços voltados para a área tecnológica, além de stands de estabelecimentos ligados à educação tecnológica, como o IFPB e Faculdade CET de Teresina-PI, como também a praça de alimentação “Espaço Mega Lanche”, apresentações culturais e sorteios de brindes, que são ofertados por nossos parceiros. Figura 2 – Brasão da FELC 1Figura 1 – Brasão da FELCFigura 1 – Brasão da FELC
- 19. 19 2.3 Atividades Desenvolvidas Estas atividades foram executadas no decorrer do estágio, algumas atividades são voltadas para a educação digital, segurança na internet e manutenção. Dessa forma, foi absorvido conhecimentos emvários âmbitos da Informática. 2.3.1 Palestra: Segurança na Internet Em 2013, o INFOFELC foi diferente, pois saiu dos auditórios da instituição e fomos executá-los dentro das escolas uiraunenses, trazendo orientação em relação a computadores. O tema Segurança na Rede/Internet foi palestrado na escola Prof. Afonso Pereira (que se localiza em Uiraúna-PB), no período do INFOFELC, que teve como principal objetivo alertar alunos, pais de alunos e professores sobre ataques nas redes, tanto por vírus, trojans, spywares como grandes empresas de telemarketing. 2.3.2 Turma INFORMÁTICA KIDS O curso Informática KIDS, foi idealizado no intuito de ofertar cursos básicos a crianças de bairros carentes na cidade de Uiraúna. Vale salientar que o curso é gratuito. Este curso se encaixa no programa INFORARTE da FELC. 2.3.3 Minicurso Introdução as Normas da ABNT no WORD No mês de novembro foi ministrado o minicurso de Introdução as Normas da ABNT no WORD. Este minicurso era voltado principalmente para universitários que estavam em fase de elaboração de TCC ou Monografia. O minicurso tinha o objetivo de passar conhecimentos quanto às ferramentas disponibilizadas no WORD, como paginação, sumário, recuo de página, como colocar o número de páginas a partir de uma página desejada e etc. 2.3.4 Minicurso Remoção de Vírus sem Formatação Em dezembro, o minicurso ministrado foi relacionado a vírus e sua remoção, com um detalhe: Sem o uso de formatação, que para muitos é quase impossível. Mostramos três métodos para a remoção do vírus:
- 20. 20 Antivírus Usando o sistema operacional Linux e suas distribuições Comandos do MS-DOS E como extra, ensinamos a proteger o pendrive, colocando senhas e blindando-o. 2.3.5 Formatação e Instalação de drives. Alguns computadores precisaram ser formatados e consequentemente a instalação de drives de: SOM, AÚDIO e VÍDEO. 2.3.6 Limpeza e Manutenção de computadores. Outros computadores precisaram apenas de uma boa limpeza e recolocar a pasta térmica sobre o processador, para voltar ao bom funcionamento.
- 21. 21 3. FUNDAMENTAÇÃO TEÓRICA Nesta seção, serão apresentados conceitos ou conhecimentos que foram adquiridos em sala de aula ou por estudos extras, que serviram de base paraa execução das atividades desenvolvidas, ou seja, trazendo para a prática, tudo o que foi visto na teoria. Sendo relatadas em ordem cronológica todas as atividades desenvolvidas ao longo do estágio. Primeiro com a palestra Segurança na Rede/Internet, seguido pelos minicursos Introdução as Normas da ABNT no WORD e Remoção de Vírus sem formatação, em sequência o curso Informática KIDS e para finalizar a Manutenção e Limpeza de Computadores. 3.1 Palestra: Segurança na Rede/Internet O Tema acima foi ministrado no dia vinte e três de outubro de dois mil e treze, às noves horas, na Escola Professor Afonso Pereira (Rede Particular), da cidade de Uiraúna PB. Foram contabilizadas mais de trinta e cinco pessoas, sendo elas: Alunos, professores, membros da direção e outros. Este curso ofereceu certificação a todos os participantes. Essa palestra foi elaborada no intuito de oferecer conhecimento e também alertar a comunidade quanto a Segurança que se deve ter nas Redes ou Internet. Figura 2 - Palestra Segurança na Internet, palestrada no evento INFOFELC, no colégio Prof. Afonso Pereira, no dia vinte e três de outubro de dois mil e treze.
- 22. 22 Foielencado quatorze tópicos com dicas de segurança e como se portar diante de sites, vírus e etc. Os quais foram: 1º Dica: Saia usando logout, sair ou equivalente. Muitos usuários de redes sociais, e-mail ou que possuam qualquer tipo de conta digital, “saem” das páginas ou pensam que saem delas, mas deixam sua conta aberta ou conectada. Isso é preocupante, pois outros indivíduos podem ter acessos a informações que estão salvas na conta, por isso a importância de sair de forma adequada, clicando no botão que tem por nome: Logout, Logoff, Sair, Desconectar ou qualquer nome equivalente para sair do site. Esta dica é válida principalmente em computadores públicos (da faculdade, por exemplo) ou que tenha um grande fluxo de uso por várias pessoas. Segundo a Cartilha de Segurança da Internet (Versão 4), criada pela CERT (Centro de Estudos, Respostas e Tratamentos de Incidentes de Segurança no Brasil), as contas de usuários também contam com mecanismos de segurança ou autenticação. Existem três grupos básicos de mecanismos de autenticação, que se utilizam: aquilo que você é (informações biométricas, como a sua impressão digital, a palma da sua mão, a sua voz e o seu olho), aquilo que apenas você possui (como seu cartão de senhas bancárias e um token gerador de senhas) e, finalmente, aquilo que apenas você sabe (como perguntas de segurança e suas senhas). 2º Dica: Crie senhas difíceis de serem descobertas Uma senha, ou password, serve para autenticar uma conta, ou seja, é usada no processo de verificação da sua identidade, assegurando que você é realmente quem diz ser e que possui o direito de acessar o recurso em questão. É um dos principais mecanismos de autenticação usados na Internet devido, principalmente, a simplicidade que possui, segundo algumas dicas encontradas na Cartilha de Segurança na Internet. Uma grande parcela da população opta por senhas mais fáceis de serem decoradas, por consequência são mais fáceis de serem descobertas, utilizam data de aniversário ou datas especiais, nome de parentes, alfabeto ou sequência número. E além de serem fáceis utilizam até 6 caracteres, facilitando mais ainda para o crackers descobrirem senhas ou até mesmo outras pessoas terem acesso e se passar pelo dono/usuário da conta. Existem outras formas de serem descobertas, caso o computador esteja infectado. Existem códigos maliciosos que armazenam as teclas digitadas, ou espionam o teclado pelo webcam. Esses códigos maliciosos são chamados de spyware, especificando temos oKeylogger, que captura e armazena as teclas
- 23. 23 digitadas pelo usuário no teclado do computador; Screenlogger que é similar ao anterior, capaz de armazenar a posição do cursor e a tela apresentada no monitor, nos momentos em que o mouse é clicado, ou a região que circunda a posição onde o mouse é clicado através do webcam, caso o computador esteja conectado a uma e o Adware, através deste é feito o monitoramente por meio de propagandas que são direcionados para monitorar e repassar a informação para o espião. Embora seja impossível está totalmente imune ao roubo de senhas, podemos amenizar, criando senhas mais difíceis de serem descobertas como uma sequência composta por letras, números e símbolos. Por exemplo:A senha ”euamomeucachorro” pode se tornar mais difícil na escrita, mas na leitura continua a mesma, facilitando para o usuário e dificultando para as demais pessoas, podendo ser reescrita dessa forma “EEuuAAmooMMeuuCCachorroo”. Nessa senha, as primeiras letras de cada palavra foram duplicadas e postas em maiúsculas e as últimas letras de cada palavras foram duplicadas e permanecerem em minúsculas. 3º Dica: Mude a sua senha periodicamente Além de criar senhas difíceis de serem descobertas, é essencial mudá- las periodicamente, a cada três meses, pelo menos. Isso porque, se alguém conseguir descobrir a senha do e-mail, por exemplo, poderá acessar as mensagens sem que o usuário saiba, apenas para espioná-lo. Ao alterar sua senha, o tal espião não terá mais acesso as informações da conta do usuário. É algo simples, mas que ajuda muito na segurança contra espiões. 4º Dica: Use Navegadores Atuais Os usos de navegadores de internet atuais garante o uso de novos recursos de segurança capazes de combates ameaças mais recentes, navegadores atualizados geralmente contam com correções contra falhas de segurança exploradas em versões anteriores. Por isso, sempre é bom utilizar a última versão disponível do seu navegador. Felizmente, os principais navegadores da atualidade contam com atualizações automáticas ou com alertas que avisam da disponibilização de uma nova versão, tudo isso combates a perigos, como alguns tipos de códigos maliciosos que foram criados recentemente, sites falsos que se passam por páginas em branco. Além de utilizar novas tecnologias para a internet.
- 24. 24 5º Dica: Cuidado com os downloads Com o uso deprogramas de compartilhamento, costuma- se obter arquivos de sites especializados em downloads. Ao término do download, é necessário verificar se o arquivo possui alguma característica estranha, por exemplo, mais de uma extensão (como adele.mp3.exe), tamanho muito pequeno ou informações de descrição suspeitas, pois muitas pragas digitais se passam por arquivos de áudio, vídeo, foto, aplicativos e outros para enganar o usuário. Além disso, sempre examine o arquivo baixado com um antivírus. Também verificar no momento do download emsites que pedem para instalar programas para continuar a navegar ou para usufruir de algum serviço. Esse tipo de download é mostrado na Figura 3, onde adjunto com o programa desejado, vem alguns programas indesejados, verificando isso, pode-se desmarcar a opção para baixá-los. Existem também ofertas de softwares "milagrosos", capazes de dobrar a velocidade de seu computador ou de melhorar seu desempenho, por exemplo. Os quais não passam de programas maliciosos ou que retardam o funcionamento do computador. 6º Dica: Cuidado com e- mails falsos É frequente o envio e recebimento de e-mails falsos, os quais dizem que se tem uma dívida com uma empresa de telefonia ou afirmando que um de seus documentos está ilegal, como mostra a imagem abaixo. Figura 3 - Janela de downloads de um determinado programa, que adjuntos baixos outros programas indesejados. Figura 4 – E-mail falso.
- 25. 25 É provável que se trate de um scam, ou seja, um e-mail falso. Se a mensagem tiver textos com erros ortográficos e gramaticais, fizer ofertas tentadoras ou informar um link diferente do indicado (para verificar o link verdadeiro, basta passar o cursor do mouse por cima dele, mas sem clicar). Na dúvida, devemos entrar em contato com a empresa cujo nome foi envolvido no e-mail. 7º Dica: Evite site de conteúdo duvidoso Muitos sites contêm em suas páginas scripts capazes de explorar falhas do navegador de internet. Por isso, deve-se evitarnavegar em sites pornográficos, jogos, filmes e de conteúdo hacker ou que tenham qualquer conteúdo duvidoso, a não ser que se tenha certeza que estás navegando em um ambiente seguro. Acontece em sites seguros que muitas vezes são de institutos ou universidades federais que o navegador pede permissão para abrir o site, pois o site não se encontra adequado. 8º Dica: Atualize seu antivírus Instalar o antivírus não assegura que o computador está protegido e que não precise de cuidados. Pois surgem novos tipos de vírus que não se encontram na lista do Antivírus. Por isso é necessário atualizá-lo regularmente, do contrário, o antivírus não saberá da existência desses vírus novos. Praticamente todos os antivírus disponíveis permitem configurar atualizações automáticas. 9º Dica: Cuidado ao fazer compras na internet ou usar sites de bancos O cuidado com compras na internet nunca é pouco, apesar da comodidade que é oferecida o risco de engano é superior a comodidade. Devemos comprar apenas em sites reconhecidos, dos quais pessoas conhecidas tenham usado e aprovado o serviço, como também pode ser feito uma pesquisa na internet, buscando reclamações ou elogios da empresa. 10º Dica: Atualize seu sistema operacional O Windows é o sistema operacional mais usado no mundo e quando uma falha de segurança é descoberta nele, uma série de pragas digitais podem
- 26. 26 ser desenvolvidas para explorá-la. Por isso, sempre o mantenha atualizado. Pode-se fazer isso procurando a opção Windows Update no sistema operacional. Para não ter que se preocupar com isso, pode-se habilitar a funcionalidade de atualização automática. Note que utilizar uma versão "pirata" do sistema operacional também é um risco, afinal, softwares nesta condição podem não contar com todas as atualizações e recursos de segurança do desenvolvedor. Se for usuário de outro sistema operacional, como Mac OS ou alguma distribuição Linux, essas dicas também são válidas, pois falhasde segurança existem em qualquer plataforma, mesmo naquelas mais protegidas. 11º Dica: Não responda a ameaça, provocações ou intimidações No caso do recebimento de ameaças, provocações, intimidações ou qualquer coisa parecida pela internet, evitar responder é o melhor a se fazer. Além de evitar mais aborrecimentos, essa prática impede que o autor obtenha informações importantes que pode acabar revelando por causa do calor do momento. Se perceber que a ameaça é séria, mantenha uma cópia de tudo e procure orientação das autoridades locais. 12º Dica: Não revele informações importantes sobre você Em sites de bate-papo (chat), no facebook, no Twitter ou em qualquer serviço onde um desconhecido pode acessar informações, evitar dar detalhes da escola ou da faculdade que onde o usurário estuda, do lugar onde trabalha e principalmente de onde mora. Evitar também disponibilizar dados ou fotos que forneçam qualquer detalhe relevante, por exemplo, imagens em que aparecem a fachada da casa ou a placa do carro. Nunca divulgue o número de telefone por esses meios e tão pouco informe o local em que você estará nas próximas horas ou um lugar que você frequenta regularmente. 13º Dica: Cuidado ao fazer cadastros Muitos sites exigem que façamos cadastro para usufruir de seus serviços, mas isso pode ser uma “cilada”. Ora, se um site pede o número do seu cartão de crédito sem ao menos ser uma página de vendas, as chances de se tratar de um golpe são grandes. Além disso, as nossas informações podem ser entregues a empresas que vendem assinaturas de revistas ou produtos por telefone, por exemplo. Ainda, seu e-mail pode ser inserido em listas de SPAM.
- 27. 27 14º Dica: Navegue anonimamente. Quando pesquisamos no Google e clicamos em um link, essa pesquisa é normalmente enviada para um site que monitora as pesquisas feitas junto com as informações do navegador e computador, isso pode frequentemente e unicamente nos identificar. O objetivos dessa coleta de informações, é repassar para sites que normalmente têm anúncios de terceiros e esses montam os perfis, e por conta disso que sempre surge anúncios de produtos para comprar, produtos que fazem o perfil do usuário, por exemplo: Caso um indivíduo tenha pesquisado sobre sapatos, em consequência surgirá propagandas sobre sapatos. O perfil é vendido e potencialmente exibido em lugares indesejados Portanto se julga necessário “navegar” anonimamente, temos um motor de busca que tem por nome DuckDuck Go,sua filosofia enfatiza a privacidade e não registra as informações do usuário.
- 28. 28 3.2 Curso Informática KIDS O curso Informática Kids da Fundação Educacional Lica Claudino, nasceu de uma parceria com a Igreja Batista Independente de Uiraúna, onde eramrealizados trabalhos sociais voltadas para crianças dos bairros carentes de Uiraúna, executados pelo Departamento Infantil da Igreja. O curso tem o objetivo de ensinar e instruir as crianças na informática de uma forma divertida e descontraída, para que venha gerar na criança o desejo de aprender e aprender com facilidade. Os recursos utilizados são vários, vão desde apostilas, programas computacionais até jogos educativos. Formaram-se duas turmas: Turma Informática KIDS I e II, onde esta teve início no dia onze de novembro de dois mil e treze (11/11/2013) e o seu térmico no dia dezesseis de dezembro de dois mil e treze (16/12/2013). Eaquela iniciou-se no dia dez de março de dois mil e quatorze (10/03/2014) e o térmico no dia quinze de abril de dois mil e catorze (15/04/2014), com carga horária de vinte horas (24h), sendo dois dias na semana (Segunda-feira e Terça-feira), das 8h às 10h e das 15h às 17h, as aulas eram executadas no laboratório 03 da FELC, que conta com dez (10) computadores. Esse curso traz uma nova visão à educação digital para crianças. Ideal para crianças alfabetizadas entre 8 e 12 anos. O curso aborda as principais ferramentas que elas encontram nos computadores nas escolas e de suas casas, com uma abordagem mais lúdica. Os principais aplicativos abordados durante o curso são: Figura 5 - Conhecendo os componentes do computador
- 29. 29 O que é o computador? Definição do computador Introdução à Informática Os componentes do computador que são eles: Monitor, gabinete ou CPU, teclado, mouse, alto-falantes, impressoras. Usando o teclado Como também foi ensinado quanto ao uso do teclado, mostrando como o teclado é organizado. O teclado divide-se em sete grupos: Teclas de digitação (alfanuméricas); Teclas de controle; Teclas de função; Teclas de navegação; Teclado Númerico. Utilizando as teclas de apoio: Shift; CapsLock; Tab; Enter; Barra de Espaços e Backspace. SistemasOperacionais Foram abordados os principais e mais usados sistemas Operacionais: Linux Sistema Operacional de código-fonte livre e aberto, sendo disponível para modificação e grátis para distribuição. Criado por Linus Torvalds Windows Sistema Operacional de código-fonte fechado, criado pela Microsoft. Sendo um produto comercial com diferentes preços. É o sistema mais utilizado em computadores pessoais no mundo. Conhecendo o sistema do Windows Na área de Trabalho, aprendendo as funções e como personalizar cada aplicativo, são eles: Plano de Fundo; Barra de Tarefas. Organizando a área de trabalho e personalizando a área de Trabalho, executando as funções: Temas; Proteção de Tela, Aparência; Configuração; Área de Trabalho Lixeira, como esvaziar e resgatar arquivos excluídos Windows Explorer, por ele navegamos no PC, utilizando a barra de títulos, barra de menu, barra de ferramentas. Onde podemos encontrar: Meu Documentos, Minhas Imagens, Arquivos Recebidos, Meu Computador, que é o local onde temos acesso a
- 30. 30 todos os dispositivos de Armazenamento Fixos (HD) ou Removíveis (CD/DVD, Pendrive). Paint Programa próprio, para ser usado para desenhar, colorir e editar imagens. Foi ensinado como: Desenhar uma linha sinousa Desenhar uma linha Desenhar uma forma, com contorno com ou sem preenchimento ou sólido. Apagar parte da imagem Alterando o efeito das ferramentas de desenho Alterar o traço do Pincel. Internet. A importância da Internet no século XXI Comunicação Navegador Como Copiar imagens e textos da Internet. Wordpad É um aplicativo do Microsoft Windows. Um editor de texto simples, que vem junto com a instalação do Windows. Usando o Wordpad Como formatar um texto PowerPoint Aplicativo visual e gráfico, usado principalmente para criar apresentações. Criar uma apresentação Inserir um novo slide Inserir animações e imagens Exibir uma apresentação de slides
- 31. 31 Figura 6 - Turma Informática KIDSI Figura 7 – Turma Informática KIDS II
- 32. 32 Após a conclusão do curso, a FELC emitiu certificados de conclusão do para os alunos que foram fieis ao curso Informática KIDS. A primeira turma finalizou com nove alunos e a segunda com seis alunos. Figura 8 - Entrega de Certificado do Curso Informática KIDS
- 33. 33 3.3 Minicurso: Introdução as Normas da ABNT no WORD Atualmente, temos duas universidades particulares na cidade de Uiraúna. E foi percebido o qual dificultoso era para os universitários dessas faculdades, elaborar a sua monografia. Nesse intuito, idealizamos um minicurso que pudesse fosse voltado para esse público, para orientarmos para o momento da elaboração da monografia.Sendo assim, juntamos as normas da ABNT com algumas ferramentas existentes no Microsoft Word – que é um processador de texto produzido pela Microsoft – que resultou nesse minicurso. Esse minicurso contou com seis pessoas, sendo algumas universitárias e outras professoras. Foi ministrado no dia vinte e cinco de novembro de dois mil e treze, e teve carga horária de oito horas. No final do minicurso, emitimos um certificado do mesmo. As ferramentas mencionadas à cima são desconhecidas para muitos usuários do programa, o que impede o desenvolvimento de muitos. No minicurso foi-se orientado nos seguintes aspectos: 3.3.1 Configuração da página Tamanho e Orientação do Papel De acordo com as normas da ABNT, o tamanho da folha deve ser A4. A orientação sempre será retrato, exceto para os casos em que exista tabelas e gráficos que precisem da orientação paisagem. Essa ferramenta se encontra em Layout de Página –> Configurar Página -> Tamanho ou Orientação. Margens O tamanho das margens deve ser configurado da seguinte forma:Margem Superior: três centímetros; Margem Inferior: dois centímetros; Margem Esquerda: três centímetros; Margem Direita: dois centímetros. Podemos encontrar a opção margem em Layout de Página -> Configurar Página -> Margens. Caso as margens estejam configuradas de acordo com as Normas da ABNT, não será preciso personalizadas, mas se não, é só clicar na opção Margens Personalizadas. Espaçamento e Recuo. O espaçamento e o recuo também se encontram em Início -> Parágrafo -> Recuo ou Espaçamento. Devemos ajustá-los da seguinte forma, o espaçamento entre linhas deve ser: 1,5 cm e o Recuo especial de primeira linha: 1,5 cm ou 1,25 cm, que no caso será o parágrafo.
- 34. 34 Formatação do texto O alinhamento deve ser justificado, que se encontra em Início -> Parágrafo -> Alinhamento -> Justificado. A fonte geralmente é definida pelas instituições, mas as mais comuns são: Para títulos: Times New Roman ou Arial, tamanho 14, maiúsculo, negrito, alinhado a esquerda; Para subtítulos: Times New Roman ou Arial, tamanho 12, minúsculo, negrito, alinhado a esquerda e para o corpo do texto: Times New Roman ou Arial, tamanho 12, normal, justificado. Para modificar a fonte, devemos localizar em: Início -> Fonte -> Tamanho, Tipo de Fonte ou Negrito. 3.3.2 Como fazer e configurar citações; Em trabalhos acadêmicos é necessário citar os autores dos textos que serviram como base para a elaboração dos mesmos. Nesse sentido, deve-se utilizar a citação, que é a menção no texto de uma informação colhida em outra fonte. As citações dividem-se em TRÊS tipos: ● Citação direta Consiste na transcrição textual de parte da obra do autor consultado ou seja a cópia fiel do texto do autor pesquisado, onde deve informar o autor, o ano da edição e a página, caso seja um livro. A citação deve estar contida entre aspas duplas, escritas com o mesmo tipo e tamanho de letra utilizadas no parágrafo no qual está inserida. Se a citação tiver até três linhas, a mesma deve fazer parte do alinhamento do teto ao qual ela está inserida, mas no caso de exceder as três linhas, a citação deve ser apresentada com recuo de quatro centímetros, e a fonte deve ter tamanho dez ou onze e ser justificado. Temos exemplos: Citação Direta até três linhas: Para Morin (2000, p. 56), é na linguagem que o discurso “ganha seu sentido com relação à palavra, mas a palavra só fica seu sentido com relação ao discurso no qual ela se encontra encadeada”. Citação Direta acima de três linhas: A partir da especificidade do jornalismo, Eco (1998, p. 14) questiona: “O que é um jornal, se não um produto formado de um número fixo de páginas, obrigado a sair uma vez por dia, e no qual as coisas ditas não Serpa mais unicamente determinadas pelas coisas a dizer (segundo uma necessidade absolutamente interior), mas pelo fato de que, uma vez por dia, se deverá dizer o tanto necessário para preencher tantas páginas?”
- 35. 35 Citação indireta Consiste na redação, pelo autor do trabalho (aluno), das ideias e contribuições do autor (filósofos, teóricos) mencionado em uma obra. Nesse tipo de citação não importa se a ideia a ser apresentada possui ou não mais de 03 linhas, a construção é sempre seguindo-se o estilo do texto. A indicação da(s) página(s) é opcional. Exemplo: Coombs (1998), observa que ao se criar um site Institucional, uma estrutura física sempre precisa de uma estrutura sólida. Montar um site na Internet não é diferente, quanto melhor a sua base, mais eficaz será o site. 3.3.3 Como inserir e configurar notas de rodapé No rodapé devem ser colocadas as indicações, observações, esclarecimentos ou informações adicionais que venham esclarecer o texto. As notas de rodapé são indicadas em sobrescrito no texto, no final da frase, após o ponto final. A informação referente à nota de rodapé deve ser digitada no final da mesma página em que ocorreu a indicação da nota, em espaço simples e com fonte tamanho 10. Encontramos essa ferramenta em Inserir -> Rodapé -> Editar Rodapé. 3.3.4 Paginação O início da contagem das páginas de um trabalho acadêmico se realiza a partir da folha de rosto, porém a numeraçãoimpressa com o número correspondente só deve ser feita a partir da primeira folha do texto (Introdução). Isso é tem sido um problema para muitos, mas temos como enumerar as páginas que antecedem a introdução, sem que eles fiquem exposto. Muitos fazem desta forma: Utiliza caixa de texto e retira a borda. A paginação deve ser feita em números arábicos, situada à 2 cm da margem superior e na lateral direita. Para enumerar, devemos clicar em Inserir -> Cabeçalho e Rodapé -> Número de Página. Mas para o caso de enumerar a partir da introdução, devemos inserir“Quebras de Seção” na última páginas que não será numeradas. Este passo serve para impedir que apareça a numeração nestas páginas que não devem ser numeradas, e pode ser feito da seguinte forma: Clique no final do texto da página que se deseja “quebrar” - clique na aba “Layout da Página -> “Quebras” ->“Próxima Página” -> “Quebras de Seção”. Para conseguir vê a quebra, devemos ativar as teclas Ctrl+* ou no símbolo ¶ (Mostrar Tudo). Depois deveos inserir os números das páginas, para tanto, coloque o cursor na primeira página a ser numerada, ou seja, INTRODUÇÃO – clique na aba Inserir –> Número de Página –> E escolhe a tipo de formatação desejada. Na aba
- 36. 36 Design, desmarque a opção “Vincular ao Anterior”. Ao desvincular as seções anteriores, é necessário apagar as numerações que aparecem nas páginas anteriores e que não devem ser numeradas. Com isso irá excluir as numerações, desnecessárias, dos elementos Pré-textuais. Este procedimento não irá alterar a numeração das páginas subsequentes. 3.3.5 Orientações sobre tabelas, quadro e gráficos; Para inserir as tabelas devemos clicar em: Inserir -> Tabelas -> Inserir Tabelas. E para os gráficos, Inserir -> Ilustrações -> Gráfico. Depois devemos editar ou formatar a tabela e o gráfico, de acordo com a necessidade. Figura 9 - Alunas no Minicurso de Introdução as Normas da ABNT no WORD
- 37. 37 3.4 Oficina: Removendo Vírus sem Formatação Esse minicurso tem como desafio, remover o vírus sem usar a formatação. Para quem não tem muito conhecimento na área de Informática, pensa-se que é impossível remover vírus sem formatar. O minicurso foi ministrado no dia dezenove de dezembro de dois mil e treze, e teve carga horária de quatro horas, contou-se dez alunos. O mincurso foi elaborado com três sugestões de remoção: 3.4.1 Antivírus O Antivírus é a ferramenta mais comum para remoção do vírus. É importante e necessário que cada computador tenha um antivírus instalado. Para que o antivírus possa eliminar o vírus, faz-se necessário que o banco de dados do antivírus esteja atualizado para que possa impedir a entrada do vírus no PC. Assim sendo, tanto na proteção ativa quanto nos rastreamentos completos no computador, as engrenagens dos antivírus comparam o formato e comportamento dos arquivos que entram com um banco de dados capaz de denunciar elementos perigosos. Resultado: se um componente é detectado, o antivírus o elimina para desinfetar o PC. Também podemos mover esses vírus para a quarentena, que é uma espécie de “prisão”. A chamada quarentena (ou mover para quarentena) é uma opção que vários antivírus oferecem, em determinados casos, aos usuários.Programas e aplicativos que têm conduta suspeita, mas, ainda assim, não são identificados pelo antivírus, podem ser movidos para a quarentena como uma forma de penalizá-los. Lá eles ficam sob monitoramento até que a base de dados seja atualizada e detecte o arquivo como um vírus. No entanto, há casos de suspeitas levantadas que podem comprometer o registro do sistema ou até o funcionamento de aplicações e jogos. Os chamados "falsos positivos" ocorrem quando o código de um arquivo não comprometedor é identificado, erroneamente, com a mesma sequência de um vírus. Quando o antivírus pede permissão para mover algo para quarentena, sugerimos, a fim de evitar maiores problemas, uma busca mais aprofundada sobre o nome em questão.Na quarentena, são colocados os arquivos infectados para verificar se estão sendo usados pelo computador. Se tudo estiver bem, depois se podeverificar e excluir todos da quarentena, apagando definitivamente do seu computador. Vale salientar que esses arquivos podem ser restaurados. Geralmente, se o arquivo foi infectado e não conseguiu ser limpo, não há o que se fazer, deve ser excluído.
- 38. 38 Comparação Entre ANTIVÍRUS ANTIVÍRUS Tempo de Varredura Número de Arquivos Infectados Custo-Benefício Avira 29min 633 8,5 Avast 15min 615 8 AVG 56min 725 9 NOD32 1h10min 702 5 Kaspersky 1h20min 1090 7 Quadro1 – Comparação entre Antivírus 3.4.2 Através do Sistema Operacional Linux Os sistemas operacionais que tem o núcleo ou kernel Linux possuem código-fonte aberto, é livre e pode ser modificado por qualquer indivíduo. A taxa de replicação de vírus nesse sistema, acaba sendo menor do que no sistema operacional Windows, pois há um menor interesse de uso e além do menor interesse de se desenvolver pragas para este SO. Por isso as chances de um PC - que tenha instalado alguma versão do Linux - tem de adquirir vírus no é quase 0%. Esse procedimento de remoção é simples. Devemos “rodar” o sistema Linux, como versão para teste ou apenas com cdbootável. Dessa forma, teremos acesso a todos os dados do computador com o sistema Linux. Se houver algum vírus nos ficheiros, eles aparecerão com a extensões: .EXE, .INK, .SCR, .DLL, .BAT e etc. Após encontra-los, deve-ser deletar as pastas, arquivos ou ficheiros que possuam essa extensão após a extensão original do arquivo. Esse método também é válido, para mídias removíveis. 3.4.3 Através do MS-DOS Primeiro devemos abrie o prompt de comando que se encontra em: Menu Iniciar -> Todos os programas -> Acessórios -> Prompt de Comando. Digita-se no prompt o seguinte comando chkdsk e executa-o clicando no Enter. Feito isso, será feita uma verificação em todas as pastas do PC e caso haja algum vírus, será eliminará.
- 39. 39 3.5 Montagem e Manuntenção dos Computadores O Técnico em Manutenção e Suporte em Informática realiza manutenção de equipamentos de informática, identificando os principais componentes de um computador e suas funcionalidades. Mas antes de tudo é necessário que esses técnicos saibam quais são as ferramentas e as técnicas necessárias para que o trabalho possa ser executado com segurança. Ressaltando o que disse DEISE LOPES (2008) “Segurança não é tempo perdido, é tempo investido”.Por isso é recomendável trabalhar com a segurança durante os procedimentos de manutenção e montagem de computadores, uma vez que os equipamentos não são tão baratos e com qualquer descuido podem ser danificados e/ou machucar uma pessoa. 3.5.1 Backup Uma cópia de segurança é chamada de Backup. Cópia de arquivos e documentos que se encontram no computador. É fundamental fazer essa cópia antes da formatação ou qualquer outro procedimento, para que os arquivos sejam recolocados na máquina e caso haja perda desses arquivos, eles possam ser recuperados. É bastante simples fazê-lo, basta fazer uma cópia dos arquivos e documentos do computador e colá-los no HD, pendrive ou gravar em um CD ou DVD. 3.5.2 Limpeza dos componentes A limpeza dos componentes deve ser realizada com cautela, para que não haja perdas de nenhum componente. Para executá-lo, precisamos de algumas ferramentas, que são elas: Pincel: Uso na retirada de resíduos, como poeira ou outros tipos de partículas, das fontes, placa mãe e do HD; Chave de Fenda: Utilizada na montagem e desmontagem dos computadores Chave Soquete: tem função de apertar pequenos parafusos onde se prende o cabo do monitor ou da impressora, por exemplo Borracha: utilizada para limpar os contatos da memória. Álcool isopropílico: Para desinfetar e eliminar algumas bactérias Flanela: Usada na retirada de grandes camadas de poeiras. Pasta térmica: Para o cooler Para o bom funcionamento do computador, é necessário mantê-lo limpo. Primeiro, com as chaves, retiramos os parafusos apenas da parte superficial do gabinete. Em seguida, é aconselhável retirar as memórias dos seus slots,
- 40. 40 e com uma borracha, passar sobre os contatos ou pentes da memórias, nos quais evitam problemas de mau contato, ocasionado pela oxidação. Feito isso, retiramos o HD e a fonte e limpá-los com o pincel, caso seja necessário, devemos abrir a fonte para uma limpeza interna. Na sequência a retirada dos cabos que interligam os componentes dentro do gabinete. Agora, podemos retirar o cooler, e limpar as suas ventosas com o pincel e a flanela com álcool, e caso a área de contato do cooler com o processador esteja ressecada, é necessário adicionar pasta térmica nessa área, para melhorar a condutividade térmica com o cooler. E por último, com o pincel limpar a placa-mãe. E também as “paredes” do gabinete com álcool e a flanela. Em seguida recolocar os componentes e a placa-mãe no gabinete. Figura 10 – Limpeza da Placa-mãe 3.5.3 Formatação,Instalação e Configuração de Sistemas Operacionais De acordo com o [SITE 1], “[...] ao formatar um HD, estamos preparando-o para receber informações específicas, sejam arquivos de um determinado rol de tipos, ou seja, um sistema operacional.” Sabendo também que a no processo de formatação do HD, os dados são excluídos do mesmo. Por isso faz-se necessário que se faça um backup dos arquivos e documentos existentes no computador, para que após a formatação, os dados possam ser recuperados. Carlos Morimoto (2010), afirma que a “[...] formatação é feita pelo software.”, sabendo isso faz-se necessário se ter um CD ou pendrivebootável, o qual tem o sistema operacional que será instalado.
- 41. 41 Na maioria dos casos, basta teclar Delete ou F2 no momento da inicialização do SO, que ira abrir o SETUP, depois acessamos a opção Advanced BIOS Features, opção First Boot Device, devemos colocar por qual meio vamos formatar e em sequência formatar, escolhendo CD-ROM ou PENDRIVE. Feitas essas mudanças, inserimos o CD bootável e reiniciamos o computador. Pressionamos qualquer tecla para iniciar do CD ou seja clicamos em qualquer botão do teclado para que o disco de instalação seja carregado. Depois finaliza, com os passos abaixo: Passos da Instalação do SO e Formatação no PC 1. Na primeira janela, onde tem: “Bem vindo ao programa de instalação” (Welcometo Setup), clique Enter para prosseguir. 2. Na segunda janela, sobre o contrato de licença do Windows, tecle F8 para concordar com os termos descritos. 3. Duas opções aparecerão na tela. Tecle “Esc” para reinstalar o SO desejado. 4. Janela do menu com as partições. Caso você tenha criado uma nova partição para backup, lembre-se de não mexer nela neste momento 5. Selecionar a partição que contém o SO e a excluí-la. Confirme a exclusão com os comandos requeridos nas etapas que seguem. 6. Clicar em “Espaço não particionado” e teclarEnter, para instalar o Windows neste local. 7. Escolher a opção “Formatar a partição utilizando o sistema de arquivos NTFS qualquer outro sistema de arquivos 8. E por fim, a reinstalação automática do sistema. Quadro 2 – Formatação e Instalação do SO no PC E para que o computador funcione, devemos instalar os drivers de áudio, vídeo, rede e instalar os programas básicos como antivírus.
- 42. 42 4 . CONSIDERAÇÕES FINAIS O referente relatório tratou de destacar todas as atividades realizadas durante o estágio, onde o mesmo me proporcionou o aperfeiçoamento dos conhecimentos adquiridos em sala de aula e também a descoberta de novos assuntos e temas. O estágio foi necessário para transformar a teoria em prática, bem como para a preparação do aluno para o mercado de trabalho e fixação dos conhecimentos adquiridos durante todo o curso. A experiência foi muito satisfatória, pois além de ter acumulado novos conhecimentos técnicos, ela favoreceu para a qualificação pessoal nos diversos aspectos. Também foi importante o trabalho em equipe, junto com mais dois estagiários que levou ao entendimento do funcionamento de uma sistema organizado, e bem como a divisão de tarefas. O estágio, como um todo, foi muito útil para a formação profissional e principalmente moral, para o aperfeiçoamento da prática e para a integração ao mercado de trabalho.
- 43. 43 APÊNDICE
- 44. 44 APÊNDICE A - Palestra: Segurança na Rede/Internet, palestrada no INFOFELC Segurança na Rede/Internet Introdução Para sua segurança na internet é preciso colocar em prática alguns procedimentos de segurança, já que golpes, espionagem e roubo de arquivos ou senhas são apenas alguns dos problemas que as pessoas podem ter. É para ajudá-los a lidar com isso vamos apresentar a seguir algumas dicas importantes para você manter sua segurança na internet e em seu computador 1º Dica: Saia usando logout, sair ou equivalente Ao acessar seu webmail, sua conta em um site de comércio eletrônico, sua página no facebook ou qualquer outro serviço que exige que você forneça um nome de usuário e uma senha, clique em um botão de nome : Logout, Logoff, Sair, Desconectar ou equivalente para sair do site. Esta dica é válida principalmente em computadores públicos (da faculdade, por exemplo). 2º Dica:Crie senhas difíceis de serem descobertas Não utilize senhas fáceis de serem descobertas, como nome de parentes, data de aniversário, etc. Dê preferência a sequências que misturam letras, números e até mesmo símbolos especiais. Além disso, não use como senha uma combinação que tenha menos que 6 caracteres. O mais importante: não guarde suas senhas em arquivos do Word ou de qualquer outro programa. Se necessitar guardar uma senha em papel (em casos extremos), destrua-o assim que decorar a sequência. Além disso, evite usar a mesma senha para vários serviços. 3º Dica: Mude a sua senha periodicamente Além de criar senhas difíceis de serem descobertas, é essencial mudá-las periodicamente, a cada três meses, pelo menos. Isso porque, se alguém conseguir descobrir a senha do seu e-mail, por exemplo, poderá acessar as suas mensagens sem que você saiba, apenas para espioná-lo. Ao alterar sua senha, o tal espião não vai mais conseguir acessar as suas informações. 4º Dica: Use Navegadores Atuais Usar navegadores de internet atuais garante não só que você consiga utilizar tecnologias novas para a internet, mas também conte com recursos de segurança capazes de combater perigos mais recentes, como sites falsos que se passam por páginas de banco, por exemplo. Além disso, navegadores atualizados geralmente contam com correções contra falhas de segurança exploradas em versões anteriores. Por isso, sempre utilize a última versão disponível do seu navegador. Felizmente, os principais navegadores da atualidade contam com atualizações automáticas ou com alertas que avisam da disponibilização de uma nova versão. Mas, se você não tiver certeza de estar utilizando a versão mais recente, pode procurar nos menus do navegador uma opção de nome "Sobre" (ou equivalente) que normalmente fornece este tipo de informação.
- 45. 45 5º Dica:Cuidado com os downloads Se você usa programas de compartilhamento ou costuma obter arquivos de sites especializados em downloads, fique atento ao que baixar. Ao término do download, verifique se o arquivo possui alguma característica estranha, por exemplo, mais de uma extensão (como cazuza.mp3.exe), tamanho muito pequeno ou informações de descrição suspeitas, pois muitas pragas digitais se passam por arquivos de áudio, vídeo, foto, aplicativos e outros para enganar o usuário. Além disso, sempre examine o arquivo baixado com um antivírus. Também tome cuidado com sites que pedem para você instalar programas para continuar a navegar ou para usufruir de algum serviço. Ainda, desconfie de ofertas de softwares "milagrosos", capazes de dobrar a velocidade de seu computador ou de melhorar sua performance, por exemplo. 6º Dica:Cuidado com e-mails falsos Recebeu um e-mail dizendo que você tem uma dívida com uma empresa de telefonia ou afirmando que um de seus documentos está ilegal, como mostra a imagem abaixo? Ou, ainda, a mensagem te oferece prêmios ou cartões virtuais de amor? Te intima para uma audiência judicial? Contém uma suposta notícia importante sobre uma personalidade famosa? Pede para você atualizar seus dados bancários? É provável que se trate de um scam, ou seja, um e- mail falso. Se a mensagem tiver textos com erros ortográficos e gramaticais, fizer ofertas tentadoras ou informar um link diferente do indicado (para verificar o link verdadeiro, basta passar o cursor do mouse por cima dele, mas sem clicar), desconfie imediatamente. Na dúvida, entre em contato com a empresa cujo nome foi envolvido no e-mail. 7º Dica:Evite site de conteúdo duvidoso Muitos sites contêm em suas páginas scripts capazes de explorar falhas do navegador de internet. Por isso, evite navegar em sites pornográficos, de conteúdo hacker ou que tenham qualquer conteúdo duvidoso, a não ser que você tenha certeza de estar navegando em um ambiente seguro. 8º Dica: Atualize seu antivírus Muita gente pensa que basta instalar um antivírus para o seu computador estar protegido, mas não é bem assim. É necessário atualizá-lo regularmente, do contrário, o antivírus não saberá da existência de vírus novos. Praticamente todos os antivírus disponíveis permitem configurar atualizações automáticas. Verifique nos arquivos de ajuda do software ou no site do desenvolvedor como realizar as atualizações. 9º Dica:Cuidado ao fazer compras na internet ou usar sites de bancos Fazer compras pela internet é uma grande comodidade, mas só o faça em sites de venda reconhecidos. Caso esteja interessado em um produto vendido em um site desconhecido, faça uma pesquisa na internet para descobrir se existe reclamações contra a empresa. 10º Dica: Atualize seu sistema operacional O Windows é o sistema operacional mais usado no mundo e quando uma falha de segurança é descoberta nele, uma série de pragas digitais podem ser desenvolvidas para explorá-la. Por isso, sempre o mantenha atualizado. Você pode fazer isso procurando a opção Windows Update no sistema operacional. Para não ter que se preocupar com isso, você pode habilitar a funcionalidade de atualização automática. Note que utilizar uma versão "pirata" do sistema operacional também é um risco, afinal, softwares nesta condição podem não contar com todas as atualizações e recursos de segurança do desenvolvedor. Se for usuário de outro sistema operacional, como Mac OS ou alguma distribuição Linux, saiba que essas dicas também são válidas, pois falhas de segurança existem em qualquer plataforma, mesmo naquelas mais protegidas..
- 46. 46 11º Dica:Não responda a ameaça, provocações ou intimidações Se você receber ameaças, provocações, intimidações ou qualquer coisa parecida pela internet, evite responder. Além de evitar mais aborrecimentos, essa prática impede que o autor obtenha informações importantes que você pode acabar revelando por causa do calor do momento. Se você perceber que a ameaça é séria ou se você se sentir ofendido, mantenha uma cópia de tudo e procure orientação das autoridades locais. 12º Dica: Não revele informações importantes sobre você Em sites de bate-papo (chat), no facebook, no Twitter ou em qualquer serviço onde um desconhecido pode acessar suas informações, evite dar detalhes da escola ou da faculdade que você estuda, do lugar onde você trabalha e principalmente de onde você mora. Evite também disponibilizar dados ou fotos que forneçam qualquer detalhe relevante sobre você, por exemplo, imagens em que aparecem a fachada da sua casa ou a placa do seu carro. Nunca divulgue seu número de telefone por esses meios, tão pouco informe o local em que você estará nas próximas horas ou um lugar que você freqüenta regularmente. 13º Dica: Cuidado ao fazer cadastros Muitos sites exigem que você faça cadastro para usufruir de seus serviços, mas isso pode ser uma cilada. Ora, se um site pede o número do seu cartão de crédito sem ao menos ser uma página de vendas, as chances de se tratar de um golpe são grandes. Além disso, suas informações podem ser entregues a empresas que vendem assinaturas de revistas ou produtos por telefone, por exemplo. Ainda, seu e-mail pode ser inserido em listas de SPAM. 14º Dica: Navegue anonimamente. Se proteger no "mundo virtual" pode ser um pouco trabalhoso, mas é importante para evitar transtornos maiores. A maioria dos golpes e das "ciladas" pode ser evitada se o usuário estiver atento, por isso é recomendável praticar as dicas mencionadas. REFERÊNCIAS BIBLIOGRÁFICAS Infowester. Dicas de Segurança.Disponícel em: <http://www.infowester.com/dicaseguranca.p hp>. Acesso: Out, 2013 CERT, cartilha. Cartilha CERT. Disponível em: http://cartilha.cert.br/. Acesso: Out, 2013
- 47. 47 REALIZAÇÃO:
- 48. 48 APÊNDICE B - Apostila do Curso Informática KIDS SUMÁRIO 1. O que é computador? .............................................................................................51 2. Componentes do Computador ..................................................................................51 2.1 Monitor.................................................................................................................51 2.2 Gabinete ou CPU.................................................................................................51 2.3 Teclado ................................................................................................................51 2.4 Mouse ..................................................................................................................52 2.5 Alto-falantes .........................................................................................................52 2.6 Impressoras .........................................................................................................52 3. Usando o teclado....................................................................................................52 3.1 Como as teclas estão organizadas ..................................................................52 3.2 Digitando texto .....................................................................................................53 4. Sistemas Operacionais...........................................................................................54 4.1 O que é um Sistema Operacional? ..................................................................54 4.2 Principais Sistemas Operacionais....................................................................54 4.2.1 Linux..........................................................................................................54 4.2.2 Windows ....................................................................................................55 5. Conhecendo o sistema do Windows.......................................................................56 5.1 Área de Trabalho .............................................................................................56 5.2 Organizando a Área de Trabalho .....................................................................56 5.3 Personalizando a Área de Trabalho.................................................................57 5.2 Lixeira .................................................................................................................57 5.4 Windows Explorer ............................................................................................57 6. Paint ..........................................................................................................................58 6.1 Desenhar uma linha.............................................................................................59 6.2 Desenhar uma linha sinuosa................................................................................59 Dica.........................................................................................................................59 6.3 Desenhar uma forma ...........................................................................................59 Apagar parte da imagem..................................................................................60 6.4 Alterando o efeito das ferramentas de desenho ..................................................60 6.4.1Alterar o traço do Pincel..................................................................................60 7.0 Internet ....................................................................................................................60
- 49. 49 7.1 Navegador ...........................................................................................................61 7.2 Copiando imagens e textos da internet................................................................61 8. Wordpad....................................................................................................................61 8.1 Usando o Wordpad ..............................................................................................62 8.1.2 Formatando ...................................................................................................62 9. Power Point...............................................................................................................62 9.1 Criar uma apresentação.......................................................................................62 9.2 Inserir um novo slide............................................................................................63 9.3Adicionar formas ao slide......................................................................................63 9.4 Exibir uma apresentação de slides ......................................................................63 REFERÊNCIAS:............................................................................................................65
- 50. 50 INFORMÁTICA KIDS O curso Informática Kids da Fundação Educacional Lica Claudino traz uma nova visão à educação digital para crianças. Ideal para crianças alfabetizadas entre 8 e 12 anos, o curso aborda as principais ferramentas que elas encontram nos computadores nas escolas e de suas casas, com uma abordagem mais lúdica. Os principais aplicativos abordados durante o curso são: Introdução à Informática, Sistemas Operacionais, Conhecendo o sistema Windows, Internet, Wordpad, Paint e PowerPoint. O curso tem o objetivo de ensinar e instruir as crianças na informática de uma forma divertida e descontraída, para que venha gerar na criança o desejo de aprender e aprender com facilidade Os recursos utilizados são vários, vão desde apostilas, programas computacionais até jogos educativos. Esse curso tem a duração de seis semanas, com carga horária de vinte e cinco horas.
- 51. 51 1. O que é computador? Denomina-se computador uma máquina capaz de variados tipos de tratamento automático de informações ou processamento de dados. Exemplos de computadores incluem o ábaco, a calculadora, o computador analógico e o computador digital. Um computador pode prover-se de inúmeros atributos, dentre eles armazenamento de dados, processamento de dados, cálculo em grande escala, desenho industrial, tratamento de imagens gráficas, realidade virtual, entretenimento e cultura. No passado, o termo já foi aplicado a pessoas responsáveis por algum cálculo. Em geral, entende-se por computador um sistema físico que realiza algum tipo de computação. Existe ainda o conceito matemático rigoroso, utilizado na teoria da computação. 2. Componentes do Computador 2.1 Monitor O monitor exibe informações em forma visual, usando texto e elementos gráficos. A parte do monitor que exibe as informações é chamada tela. Como a tela de uma televisão, a tela de um computador pode mostrar imagens paradas ou em movimento. 2.2 Gabinete ou CPU A Unidade de sistema é o núcleo de um sistema de computador. Normalmente, é uma caixa retangular colocada sobre a mesa ou embaixo dela. Dentro dessa caixa estão os componentes eletrônicos que processam as informações. O mais importante desses componentes é a CPU (unidade de processamento central) ou microprocessador, que atua como o "cérebro" do computador. Outro componente é a memória RAM, que armazena temporariamente informações utilizadas pela CPU enquanto o computador está ligado. As informações gravadas na RAM são apagadas quando o computador é desligado. Quase todas as outras partes do computador se conectam à unidade de sistema por meio de cabos. Os cabos são conectados a portas (aberturas) específicas, geralmente na parte traseira da unidade de sistema. O hardware que não faz parte da unidade de sistema é chamado dispositivo periférico ou simplesmente dispositivo. 2.3 Teclado A finalidade principal do teclado é digitar texto no computador. Ele possui teclas para letras e números, exatamente como em uma máquina de escrever. A diferença está nas teclas especiais:
- 52. 52 As teclas de função, localizadas na linha superior, executam funções diferentes dependendo de onde são usadas. O teclado numérico, localizado à direita na maioria dos teclados, permite inserir números rapidamente. As teclas de navegação, como as teclas de seta, permitem mover sua posição dentro de documentos ou páginas da Web. 2.4 Mouse Mouse é um pequeno dispositivo usado para apontar e selecionar itens na tela do computador. Embora existam mouses de várias formas, o modelo mais comum se assemelha a um rato (como diz o nome em inglês). Ele é pequeno e alongado, sendo conectado à unidade de sistema por um cabo comprido que faz lembrar uma cauda. Alguns mouses mais novos são sem fio. O mouse geralmente possui dois botões: um botão principal (normalmente o da esquerda) e um botão secundário. Muitos mouses também têm uma roda entre os dois botões, que permite percorrer as telas de informações. À medida que você move o mouse com a mão, um ponteiro na tela se move na mesma direção. (A aparência do ponteiro pode mudar dependendo da sua posição na tela.) Quando quiser selecionar um item, aponte para ele e clique no botão principal, ou seja, pressione-o e solte-o. Apontar e clicar com o mouse é a principal maneira de interagir com o computador. 2.5 Alto-falantes Os alto-falantes são usados para tocar som. Podem vir embutidos na unidade de sistema ou ser conectados com cabos. São eles que permitem ouvir música e efeitos de som no computador. 2.6 Impressoras Uma impressora transfere dados de um computador para o papel. Você não precisa de impressora para usar o computador, mas, se tiver uma, poderá imprimir emails, cartões, convites, anúncios e outros materiais. Muitas pessoas também preferem imprimir suas fotos em casa. Os dois principais tipos de impressora são a jato de tinta e a laser. As impressoras a jato de tinta são as mais populares para uso doméstico. Elas podem imprimir em preto e branco ou em cores e produzem fotos de alta qualidade quando usadas com papel especial. As impressoras a laser são mais rápidas e mais adequadas para uso intenso. 3. Usando o teclado 3.1 Como as teclas estão organizadas Elas podem ser divididas em sete grupos, de acordo com a função: Teclas de digitação (alfanuméricas). Incluem as mesmas letras, números, pontuação e símbolos encontrados em uma máquina de escrever tradicional.
- 53. 53 Teclas de controle. São usadas sozinhas ou em combinação com outras teclas para executar determinadas ações. As teclas de controle mais usadas são Ctrl, Alt, a tecla de logotipo do Windows e Esc. Teclas de função. São usadas para executar tarefas específicas. Elas foram rotuladas como F1, F2, F3 e assim por diante até F12. A funcionalidade dessas teclas varia de programa para programa. Teclas de navegação. Permitem editar texto e mover-se por documentos ou páginas da Web. Elas incluem as teclas de direção, Home, End, Page Up, Page Down, Delete e Insert. Teclado numérico. É útil para digitar números rapidamente. As teclas estão agrupadas em bloco na mesma disposição de uma calculadora convencional. 3.2 Digitando texto Sempre que você precisar digitar algo em programas, mensagens de email ou caixas de texto verá uma linha vertical intermitente ( ). É o cursor, também chamado ponto de inserção. Ele mostra onde começará o texto que você digitar. Você pode mover o cursor clicando no local desejado com o mouse ou usando as teclas de navegação. Além de letras, numerais, sinais de pontuação e símbolos, as teclas de digitação também incluem Shift, CapsLock, Tab, Enter, Barra de Espaços e Backspace. Nome da tecla Como usá-la: Shift Pressione Shift em combinação com uma letra para digitar uma letra maiúscula. Pressione Shift em combinação com outra tecla para digitar o símbolo mostrado na parte superior dessa tecla. CapsLock Pressione CapsLock uma vez para digitar todas as letras como maiúsculas. Pressione CapsLock novamente para desativar essa função. Seu teclado deve ter uma luz indicando se CapsLock está ligado. Tab Pressione a tecla Tab para mover o cursor vários espaços para
- 54. 54 frente. Você também pode pressionar a tecla Tab para mover-se para a próxima caixa de texto em um formulário. Enter Pressione Enter para mover o cursor para o começo da linha de texto. Em uma caixa de diálogo, pressione Enter para selecionar o botão realçado. Barra de Espaços Pressione a Barra de Espaços para mover o cursor um espaço para frente. Backspace Pressione Backspace para excluir o caractere antes do cursor ou o texto selecionado. 4. Sistemas Operacionais 4.1 O que é um Sistema Operacional? Um sistema operacional ou ainda software de sistema é um programa ou um conjunto de programas cuja função é gerenciar os recursos do sistema (definir qual programa recebe atenção do processador, gerenciar memória, criar um sistema de arquivos, etc.), fornecendo uma interface entre o computador e o usuário. .O sistema operacional é uma coleção de programas que: Inicializa o hardware do computador Fornece rotinas básicas para controle de dispositivos Fornece gerência, escalonamento e interação de tarefas Mantém a integridade de sistema 4.2 Principais Sistemas Operacionais. 4.2.1 Linux Apesar de não ser o sistema preferido de muitos, o pinguim foi um dos mais importantes da história, visto que trazia código livre e aberto. De início, o sistema de Linus Torvalds aproveitou bibliotecas e aplicações do GNU. O curioso desse sistema é que ele não se popularizou como uma plataforma única. Desde o começo, Torvalds distribuiu o Kernel do sistema de forma gratuita, garantindo que diversos outros sistemas pudessem ser desenvolvidos e oferecer novas experiências para os usuários. O Linux continua em desenvolvimento constante, sendo que seu núcleo principal é atualizado para englobar novas tecnologias e melhorias. O seu código-fonte é aberto, para quem quiser modificá-lo.
- 55. 55 4.2.2 Windows Microsoft Windows é uma família de sistemas operacionais criados pela Microsoft, empresa fundada por Bill Gates e Paul Allen. Antes da versão NT, era uma interface gráfica para o sistema operacional MS-DOS. O Windows é um produto comercial, com preços diferenciados para cada uma de suas versões. É o sistema operacional mais utilizado em computadores pessoais no mundo, embora uma grande quantidade de cópias sejam ilegais.1 O impacto deste sistema no mundo atual é muito grande devido ao enorme número de cópias instaladas. Conhecimentos mínimos desse sistema, do seu funcionamento, da sua história e do seu contexto são, na visão de muitos, indispensáveis, mesmo para os leigos em informática.
- 56. 56 5. Conhecendo o sistema do Windows 5.1 Área de Trabalho Na Área de Trabalho, vamos encontrar os Atalhos, como o próprio nome já apresenta, são atalhos dos programas do computador. O Plano de fundo é uma imagem que você usa no papel de parede de seu computador, podemos colocar fotos nossas ou outras imagens também. Para alterá-la devemos clicar com a tecla direita do mouse na Área de Trabalho, em sequência clicamos em Personalizar, nessa opção podemos personalizar o Plano de fundo da área de trabalho, a Proteção da tela, Cor da janela, Mudar o tema do Windows e entre outros. Na Barra de Tarefas, temos o Menu iniciar que é a porta para acessar os outros programas e também temos a opção de Desligar, Hibernar, Suspender, Reiniciar e Espera. Temos a Notificação, onde localiza-se: O horário e data, alto-falantes, o acesso a internet. Temos os ícones ocultos, aplicativos, tarefas e acesso rápido para alguns programas como Navegador, Windows Média Player, e todos os programas que estão em execução. 5.2 Organizando a Área de Trabalho Através do botão direito do mouse, podemos ter acesso a lista de Opções e Propriedades. Onde temos as funções: Organizar Ícones, Atualizar; Colar; Colar Atalho; Desfazer Cópia, Novo, Propriedades ou Personalizar. Podemos Organizar os ícones de acordo com a data, o tipo de documento, tamanho e modificado em. Como também podemos alinhar todos os ícones e deixá-los em sequência na Área de trabalho.
- 57. 57 5.3 Personalizando a Área de Trabalho As propriedades são opções de configurações de Aparência, Plano de Fundo e Vídeo. Com o botão direito do mouse, na última opção da coluna aberta: Personalizar ou Propriedades, vamos poder executar essas funções: Temas Nesse item, podemos escolher o tema que é disponibilizado uma lista de temas no Windows para o nosso computador. Após a escolha, clique em aplicar. Área de Trabalho Escolhemos a imagem que será o nosso Plano de Fundo, mas se quisermos colocar uma foto nossa, devemos clicar na opção Personalizar área de trabalho, e depois clicamos em Aplicar. Proteção de Tela Nesse item, vamos configurar a proteção de tela, ajustando o tempo de ociosidade e o estilo, depois clique em Aplicar. Aparência Nessa janela, escolhemos principalmente o estilo das Janelas e as cores das barras de Tarefas e Títulos, o tamanho da fonte. Configuração Configuramos a qualidade do vídeo e as cores padrão. Geralmente o tamanho do vídeo é 1024 por 768 pixels. 5.2 Lixeira A lixeira é uma alocação reservada para armazenamento para arquivos excluídos de seus locais de origem. Caso tenhamos excluído algum arquivo por engano, basta acessarmos a Lixeira e restaurá-lo. Para esvazias a Lixeira é só clicarmos nela com o botão direito do mouse e escolher a opção Esvaziar Lixeira. 5.4 Windows Explorer Esta janela é o Windows Explorer. É com ele que navegamos por todo o PC, visualizando e configurando nossos arquivos. Barra de Títulos, mostra o nome do local atual e os botões de controle: Minimizar, Restaurar e Fechar. Na Barra de Menus, podemos acessar e configurar arquivos e pastas. Em Barra de Ferramentas, temos as ferramentas para navegação e configuração de todos os arquivos. Através da Barra de endereços podemos navegar pelo PC.
- 58. 58 Temos encontramos Tarefas comuns de pastas de acordo com o arquivo selecionado, na coluna à esquerda. Lá encontramos: Meus Documentos é o local padrão onde guardamos todos os nossos Arquivos de Imagem, Vídeo e pastas em geral; Meu Computador é o local onde temos acesso a todos os Dispositivos de Armazenamento Fixos (HD) ou Removíveis (CD/DVD, Pendrive). 6. Paint O Paint é um programa usado para desenhar, colorir e editar imagens. Você pode usar o Paint como um bloco de desenho digital para criar imagens simples e projetos criativos ou adicionar texto e designs a outras imagens, como aquelas obtidas com sua câmera digital.
- 59. 59 6.1 Desenhar uma linha Algumas ferramentas, como o lápis, o pincel, a linha e a curva, permitem criar variadas linhas retas, curvas e sinuosas. O que você desenha é determinado pela maneira como você move o mouse ao desenhar. É possível usar a ferramenta de linha para desenhar uma linha reta, por exemplo. 1. Na caixa de ferramentas, clique na ferramenta Linha . 2. Na caixa de Cores, clique na cor que deseja usar. 3. Para desenhar, arraste o ponteiro pela área de desenho. 6.2 Desenhar uma linha sinuosa Seus desenhos não precisam ser compostos apenas de linhas retas. Você pode usar a ferramenta Curva para criar curvas suaves, por exemplo. O Lápis e o Pincel podem ser usados para criar formas livres completamente aleatórias. 1. Na caixa de ferramentas, clique na ferramenta Lápis . 2. Na caixa de Cores, clique na cor que deseja usar. 3. Para desenhar, arraste o ponteiro pela área de desenho. Dica Para criar uma linha mais larga, use o Pincel. O Pincel pode ser personalizado com diversas espessuras. 6.3 Desenhar uma forma Algumas ferramentas, como Retângulo e Elipse, permitem adicionar formas ao desenho. A técnica é a mesma, seja qual for a forma escolhida. Por exemplo, você pode usar a ferramenta Polígono para desenhar um polígono, uma forma que pode ter qualquer número de lados. 1. Na caixa de ferramentas, clique na ferramenta Polígono . 2. Na caixa Opções, clique em um estilo de preenchimento: Opções de preenchimento Contorno. A forma será apenas um contorno, com interior transparente. Contorno com preenchimento. A forma será preenchida com a cor de plano de fundo atual. (Para definir uma cor de plano de fundo, na caixa Cor, clique com o botão direito do mouse em uma cor.) Sólido. A forma será preenchida com a cor de plano de fundo atual, mas não terá um contorno. 3. Para adicionar um polígono, arraste o ponteiro área de desenho e clique para finalizar o primeiro lado.
- 60. 60 4. Arraste o ponteiro para criar o próximo lado e clique para finalizar o lado. Repita a operação conforme necessário para lados adicionais. 5. Para criar o lado final e fechar o polígono, clique duas vezes. Apagar parte da imagem Se você cometer um erro ou simplesmente precisar alterar parte de uma imagem, use a borracha. Por padrão, a borracha altera para branco qualquer área que você apagar, mas é possível alterar a cor dela. Por exemplo, se você definir a cor da borracha como amarelo, qualquer item apagado se tornará amarelo. 1. Na caixa de ferramentas, clique na ferramenta Borracha . 2. Na caixa Cor, clique com o botão direito do mouse na cor com a qual você deseja apagar. Para apagar com branco, não é preciso selecionar uma cor. 3. Arraste o ponteiro sobre a área que deseja apagar. 6.4 Alterando o efeito das ferramentas de desenho A caixa Opções, localizada abaixo da caixa de ferramentas, é o local em que você pode alterar a maneira como uma ferramenta desenha. É possível definir a espessura do pincel da ferramenta (que afeta a espessura do item que você desenhar na tela) e determinar se as formas desenhadas serão contornadas ou sólidas. 6.4.1Alterar o traço do Pincel 1. Na caixa de ferramentas, clique na ferramenta Pincel . 2. Na caixa Opções, clique na forma de pincel com a qual você deseja pintar. Imagem das opções de pincel 3. Para pintar, arraste o ponteiro pela área de desenho. 7.0 Internet A Internet em português é o maior conglomerado de redes de comunicações em escala mundial, ou seja, vários computadores e dispositivos conectados em uma rede mundial e dispõe milhões de dispositivos interligados pelo protocolo de comunicação TCP/IP que permite o acesso a informações e todo tipo de transferência de dados. A comunicação é a melhor palavra para descrever a internet. São serviços e facilidades que, para algumas pessoas, é o lugar onde elas encontram seus amigos, jogam, perguntam, trabalham, trocam informações e muito mais.
- 61. 61 7.1 Navegador Todos os aplicativos da Internet possuem um programa que você usa para recuperar informações disponíveis no ciberespaço. A World Wide Web não é diferente. Os programas que você usa para navegar através da Web são conhecidos como browser. Existem vários browsers no mercado, mas os mais utilizados são o Internet Explorer, Mozila Firefox e Google Chrome. Qualquer um deles pode ser adquirido gratuitamente, via internet, e provavelmente o seu provedor lhe entregará uma cópia de um destes. Antes de você se conectar ao seu provedor, você precisará de algumas informações fornecidas por ele (o provedor), como: Nome de acesso (username), seu endereço de e-mail, sua senha, os endereços de DNS, o endereço do servidor de e-mail e o número do telefone de acesso. 7.2 Copiando imagens e textos da internet Para copiar imagens da internet, devemos abri-la, e clicar com o botão direito do mouse sobre ela, onde irá abrir uma coluna e você escolhe a opção Copiar. Em sequência cole no destino. Para salvar a imagem, segue-se da mesma forma, devemos abri-la, clicar com o botão direito do mouse sobre ela, onde irá abrir uma coluna e você escolhe a opção Salvar ou Salvar Como. Em sequência escolha o local, onde será salvo.xr Os textos precisam ser selecionadas para serem copiados, para selecionar um texto numa página web acione o comando CTRL + A, onde você irá selecionar todo o texto, depois é só clicar no texto com o botão direito do mouse, onde irá abrir uma coluna e você escolhe a opção Copiar, e depois você colar num editor de texto. 8. Wordpad O WordPad é um aplicativo do Microsoft Windows que vem junto na instalação deste. Utiliza-se o aplicativo para edição de textos. WordPad é um editor de textos com formatação simples. Com o WordPad, você pode criar e editar documentos de texto simplesmente com a ação da digitação. É possível vincular ou incorporar informações de outros documentos a um documento do WordPad. O WordPad atualizado tem mais opções de formatação, como destaques, marcadores, quebras de linha e novas cores, juntamente com inserção de imagens e zoom, fazem do WordPad uma ferramenta incrivelmente poderosa.
- 62. 62 8.1 Usando o Wordpad 8.1.2 Formatando Formatação refere-se à aparência do texto no documento e à forma como ele está organizado. Você pode usar a faixa de opções, localizada logo abaixo da barra de título para alterar facilmente a formatação do documento. Por exemplo, você pode escolher entre muitas fontes e tamanhos de fonte diferentes, assim como pode aplicar praticamente qualquer cor que queira ao seu texto. Também é fácil alterar o alinhamento do documento. 1. Use os seguintes comandos para alterar a formatação do documento: A Faça isto Alterar a aparência do texto no documento Selecione o texto a ser alterado e use os botões na guia Início do grupo Fonte. Para obter informações sobre a função de cada botão, passe o mouse sobre o botão para obter uma descrição. Alterar o alinhamento do texto no documento Selecione o texto a ser alterado e use os botões na guia Início do grupo Parágrafo. Para obter informações sobre a função de cada botão, passe o mouse sobre o botão para obter uma descrição. 9. PowerPoint O PowerPoint é um aplicativo visual e gráfico, usado principalmente para criar apresentações. Com ele, você pode criar, visualizar e mostrar apresentações de slides que combinam texto, formas, imagens, gráficos, animações, tabelas, vídeos e muito mais. 9.1 Criar uma apresentação 1. Clique na guia Arquivo e clique em Novo. 2. Siga um destes procedimentos: Clique em Apresentação em Branco e em Criar.
- 63. 63 Aplique um modelo ou tema, seja interno fornecido com o PowerPoint 2010 ou baixado do Office.com. 9.2 Inserir um novo slide Para inserir um novo slide na apresentação, siga este procedimento: Na guia Página Inicial, no grupo Slides, clique na seta abaixo de Novo Slide e clique no layout de slide desejado. 9.3 Adicionar formas ao slide Na guia Início, no grupo Desenho, clique em Formas. Clique na forma desejada, clique em qualquer parte do slide e arraste para colocar a forma. 9.4 Exibir uma apresentação de slides Para exibir a apresentação no modo de exibição Apresentação de Slides a partir do primeiro slide, siga este procedimento: Na guia Apresentação de Slides, no grupo Iniciar Apresentação de Slides, clique em Do Começo.
- 64. 64 Para exibir a apresentação no modo de exibição Apresentação de Slides a partir do slide atual, siga este procedimento: Na guia Apresentação de Slides, no grupo Iniciar Apresentação de Slides, clique em Do Slide Atual.
