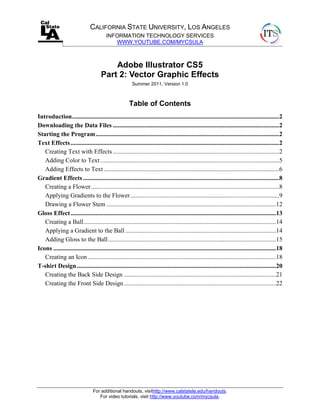
Adobe Illustrator CS5 Part 2 : Vector Graphic Effects
- 1. CALIFORNIA STATE UNIVERSITY, LOS ANGELES INFORMATION TECHNOLOGY SERVICES WWW.YOUTUBE.COM/MYCSULA Adobe Illustrator CS5 Part 2: Vector Graphic Effects Summer 2011, Version 1.0 Table of Contents Introduction ....................................................................................................................................2 Downloading the Data Files ..........................................................................................................2 Starting the Program .....................................................................................................................2 Text Effects .....................................................................................................................................2 Creating Text with Effects ..........................................................................................................2 Adding Color to Text ..................................................................................................................5 Adding Effects to Text ................................................................................................................6 Gradient Effects .............................................................................................................................8 Creating a Flower ........................................................................................................................8 Applying Gradients to the Flower ...............................................................................................9 Drawing a Flower Stem ............................................................................................................12 Gloss Effect ...................................................................................................................................13 Creating a Ball...........................................................................................................................14 Applying a Gradient to the Ball ................................................................................................14 Adding Gloss to the Ball ...........................................................................................................15 Icons ..............................................................................................................................................18 Creating an Icon ........................................................................................................................18 T-shirt Design ...............................................................................................................................20 Creating the Back Side Design .................................................................................................21 Creating the Front Side Design .................................................................................................22 For additional handouts, visithttp://www.calstatela.edu/handouts. For video tutorials, visit http://www.youtube.com/mycsula.
- 2. Introduction Adobe Illustrator CS5 is used to create graphics and type in vector format. Vector graphics are made up of points, lines, and curves that are defined by mathematical equations. Vector graphics are resolution independent, which means that they can be resized to any size without losing quality. This handout covers vector graphic effects which include text, color gradient, and gloss effects. The lessons include creating an icon and a customized t-shirt design. Downloading the Data Files This handout includes sample data files that can be used for hands-on practice. The data files are stored in a self-extracting archive. The archive must be downloaded and executed in order to extract the data files. The data files used with this handout are available for download at http://www.calstatela.edu/its/training/datafiles/illustratorcs5p2.exe. Instructions on how to download and extract the data files are available at http://www.calstatela.edu/its/docs/download.php. Starting the Program The following steps are for starting Illustrator CS5 using the computers in the ITS Training Program computer labs. The steps for starting the program on other computers may vary. To start Illustrator CS5: 1. Click the Start button, click All Programs, click Adobe Design Premium CS5.5, and select Adobe Illustrator CS5.1. Text Effects Illustrator can be used to create text in vector format. In addition, you can apply different text effects to fit any project. Creating Text with Effects The first step in creating text effects is to create a new Illustrator document and create the text using the Type tool. The finished product in this lesson is intended to be printed. For this reason, the New Document Profile will be set to Print which uses a default letter size artboard. To create text with effects: 1. Click the File menu and select New. The New Document dialog box opens (see Figure 1). 2. Type Text in the Name box. 3. Select Print from the New Document Profile list. 4. Select Letter from the Size list. 5. Next to Orientation, click the Landscapebutton . 6. Click the OK button. Adobe Illustrator CS5 Part 2: Vector Graphic Effects 2
- 3. Figure 1 – New Document Dialog Box 7. Select the Type tool in the Tools panel. 8. Click in the center of the artboard and type FRESH. 9. With the Selectiontool , select the text on the artboard. 10. In the Control panel, select Poplar Std Black from the Font list, enter 250 ptin the Font Size box, and click the Stroke box and select None(see Figure 2). Figure 2 – Color and Font Options in the Control panel 11. In the Control panel, click Align to display the Align panel (see Figure 3). 12. Under Align To, select Align to Artboard. 13. Under Align Objects, select Horizontal Align Center and Vertical Align Center to center the text (see Figure 4). Figure 3 – Align Panel Figure 4 – Centered Text 14. In the Layers panel, double-click the layer’s name to open the Layer Options dialog box, type 1 in the Name box, and then click the OK button to rename the layer (see Figure 5). Adobe Illustrator CS5 Part 2: Vector Graphic Effects 3
- 4. Figure 5 – Layers Panel with Renamed Layer 15. Click the Layers panel menu located in the upper-right corner of the panel and select Duplicate to duplicate the layer. 16. Rename the 1 copy layer to 2. 17. With the Selectiontool , select the text on the artboard. 18. Click the Effect menu, point to Path, and select Offset Path. The Offset Path dialog box opens (see Figure 6). 19. Type 10 ptin the Offset box, and then click the OK button. Figure 6 – Offset Path Dialog Box 20. In the Layers panel, duplicate layer 2 and rename the new layer to 3. 21. With the Selectiontool , select the text on the artboard. 22. Repeat step 18 to open the Offset Path dialog box, type 10 ptin the Offset box, and then click the OK button. 23. In the Layers panel, duplicate layer 3 and rename the new layer to 4. 24. With the Selectiontool , select the text on the artboard. 25. Repeat step 18 to open the Offset Path dialog box, type 10 ptin the Offset box, and then click the OK button. 26. In the Layers panel, drag each layer to reposition layer 1 at the top, followed by layer 2, layer 3, and then layer 4 (see Figure 7). Figure 7 – Layers Panel with Reordered Layers 27. Click the Target icon on layer 1 to target the layer (see Figure 8). A double ring icon in the Target column indicates that the item is targeted; a single ring icon indicates that the item is not targeted. 28. Hold down the Alt key and click the Eye icon to the left of layer 1 to hide all other layers (see Figure 8). Adobe Illustrator CS5 Part 2: Vector Graphic Effects 4
- 5. Figure 8 – Layers Panel with Layer 1 Targeted and Visible Adding Color to Text Once the text is created, the next step is to add color by creating outlines and filling them with a gradient. To add color to the text: 1. Click the Type menu and select Create Outlines. 2. In the Gradient panel, click the Gradient Fill box and enter 90 in the Angle box(see Figure 9). Figure 9 – Gradient Panel with Black and White Gradient 3. Double-click the blackGradient Stop(see Figure 9). The Color panel opens. 4. Click the Color panel menu in the upper-right corner of the panel and select RGB. 5. Enter the RGB values 63, 169, 245 (see Figure 10). The Gradient Stopchanges to blue (see Figure 11). Figure 10 – Color Panel Figure 11 – Gradient Panel with Blue and White Gradient 6. In the Layers panel, make layer 2 visible, and then target the layer. 7. In the Control panel, change the Fill color to white. Adobe Illustrator CS5 Part 2: Vector Graphic Effects 5
- 6. 8. In the Layers panel, make layer 3 visible, and then target the layer. 9. In the Color panel, change the Fill color to light blue by entering the RGB values 41, 171, 226. 10. In the Layers panel, make layer 4 visible, and then target the layer. 11. In the Color panel, change the Fill color to blue by entering the RGB values 0, 113, 188 (see Figure 12). Figure 12 – Text with Color and Gradient Effects Adding Effects to Text Once the text has color and a gradient fill, the next step is to add effects. In this lesson, a shadow is applied to each layer to make the text pop out. To add effects to the text: 1. In the Layers panel, target layer 1. 2. In the Appearance panel, click the Add New Effect button ,point to Stylize, and select Drop Shadow (see Figure 13). The Drop Shadow dialog box opens (see Figure 14). 3. Enter 2 pt in the X Offset box, 4pt in the Y Offset box, and 5 pt in the Blur box. NOTE: To preview the effect on the artboard, select the Preview check box. 4. Click the OK button. Figure 13 – Appearance Panel Figure 14 – Drop Shadow Dialog Box 5. In the Layers panel, target layer 2. 6. Repeat step 2 to open the Drop Shadow dialog box, type 50 in the Opacity box, 1 pt in the X Offset and Y Offset boxes, 5 pt in the Blur box, and then click the OK button. 7. In the Layers panel, target layer 3. 8. Repeat step 2 to open the Drop Shadow dialog box, type 50 in the Opacity box, 1 pt in the X Offset and Y Offset boxes, 5 pt in the Blur box, and then click the OK button. Adobe Illustrator CS5 Part 2: Vector Graphic Effects 6
- 7. 9. In the Layers panel, target layer 4. 10. Repeat step 2 to open the Drop Shadow dialog box, type 50 in the Opacity box, 1 pt in the X Offset and Y Offset boxes, 5 pt in the Blur box, and then click the OK button (see Figure 15). Figure 15 – Text with a Drop Shadow Effect 11. In the Layers panel, click the CreateNewLayer button to create a new layer, and then position it above layer 1. 12. Hold down the Alt key and click in the Edit column to the left of the new layer to lock all other layers (see Figure 16). Figure 16 – Layers Panel with New Editable Layer 13. Select the Pen tool in the Tools panel. 14. On the artboard, create glare objects to fit the text (see Figure 17). Figure 17 – Glare Objects Created with the Pen Tool 15. With the Selectiontool ,hold down the Shift key and click to select all of the glare objects on the artboard. 16. In the Control panel, change the Fill color to white, and lower the Opacity level.See Figure 18 for the final result. Figure 18 – Final Text with Color, Gradient, and Glare Effects Adobe Illustrator CS5 Part 2: Vector Graphic Effects 7
- 8. Gradient Effects Objects with solid colors are said to be flat. Applying a gradient is a great way to create objects with a three-dimensional look.Gradient fills are graduated blends of two or more colors. This lesson consists of creating a flower and applying gradients to the petals to give the flower a natural look. Creating a Flower The first step in creating a flower is to create a petal. The rest of the flower is created by copying and rotating the petal. To create a flower: 1. Click the File menu and select New. The New Document dialog box opens. 2. Type Flowerin the Name box. 3. Select Print from the New Document Profile list. 4. Select Letter from the Size list. 5. Next to Orientation, click the Landscapebutton . 6. Click the OK button. 7. Select the Pen tool in the Tools panel. 8. On the artboard, create a petal (see Figure 19). Figure 19 – Petal Created with the Pen Tool 9. With the Selectiontool , select the petal on the artboard. 10. Select the Rotate tool in the Tools panel. 11. On the artboard, click below the tip of the petal to reposition the reference point (see Figure 20). NOTE: Rotating an object turns it around a reference point. Figure 20–Petal with ReferencePoint 12. To create another petal, hold down the Alt key and drag the petal in a circular motion to rotate a copy of the petal (see Figure 21). Release the mouse button and then the Alt key. Adobe Illustrator CS5 Part 2: Vector Graphic Effects 8
- 9. Figure 21–Copy of Petal 13. Continuecopying and rotating each petal to create a flower (see Figure 22). Figure 22–Completed Flower Applying Gradients to the Flower The next step is to add color to the flower by applying gradients. To apply a gradient: 1. With the Selectiontool , select one of the petals on the artboard. 2. Double-click the Gradient tool in the Tools panel. 3. Click the Gradient Fill box in the Gradient panel (see Figure 23). A black and white gradient is applied to the selected petal. Figure 23 – Gradient Panel with Two Gradient Stops 4. Double-click the leftGradient Stopto open the Color panel, and enter the RGB values 241, 90, 36 (see Figure 24). NOTE: To display the RGB color mode in the Color panel, click the Color panel menu and select RGB. Adobe Illustrator CS5 Part 2: Vector Graphic Effects 9
- 10. Figure 24 – Color Panel 5. Double-click the rightGradient Stop, and enter the RGB values 255, 255, 255. 6. Position the mouse pointer slightly below the bottom edge of the Gradient Slider, and when the pointer changes to a white arrow with a plus sign , click to add a Gradient Stop in the middle of the Gradient Slider. 7. Double-click the centerGradient Stop, and enter the RGB values 251, 176, 59 (see Figure 25). Figure 25– GradientPanel Settings for the Petal 8. On the artboard, position the mouse pointer just off the small white square on the Gradient Annotator, and when the pointer changes to the rotation icon , drag to rotate the white side of the gradient toward the center of the flower (seeFigure 26). Figure 26– Petalwith Gradient Annotator 9. With the Selectiontool , hold down the Shift key and click to select all the petals on the artboard. 10. With the Eyedropper tool , click the petal that has a gradient fill. The same gradient is applied to all the petals. 11. With the Gradient tool , rotate the gradient for all the petals to have the white side of the gradient toward the center of the flower (see Figure 27). Adobe Illustrator CS5 Part 2: Vector Graphic Effects 10
- 11. Figure 27–Petals with Rotated Gradients 12. In the Tools panel, select the Star tool hidden under the Rectangle tool. 13. On the artboard, drag to create a thin star in the center of the flower (seeFigure 28). Hold down the Ctrl key as you drag to modify the shape of the star. Figure 28– Star 14. Double-click the Gradient tool in the Tools panel. 15. In the Gradient panel, click the Gradient Fill box, and select Radial from the Type list. 16. Double-click the left Gradient Stop, and enter the RGB values 255, 247, 169. 17. Double-click the center Gradient Stop, and enter the RGB values 255, 241, 0. 18. Double-click the right Gradient Stop, and enter the RGB values 255, 215, 0. 19. Drag to position the Gradient Stopsas shown in Figure 29. Figure 29–Gradient Panel Settings for the Star 20. Select the Ellipse tool in the Tools panel. 21. On the artboard, hold down the Shift key and drag to draw a circle in the center of the flower. 22. Double-click the Gradient tool in the Tools panel. 23. In the Gradient panel, click the Gradient Fill box, and select Radial from the Type list. Adobe Illustrator CS5 Part 2: Vector Graphic Effects 11
- 12. 24. Double-click the left Gradient Stop, and enter the RGB values 221, 30, 71. 25. Double-click the center Gradient Stop, and enter the RGB values 237, 61, 87. 26. Double-click the right Gradient Stop, and enter the RGB values 243, 127, 123. 27. Drag to position the Gradient Stops as shown in Figure 30. Figure 30–Gradient Panel Settings for the Circle 28. In the Transparency panel, select Hard Light from the Blending Modelist, and type 65 in the Opacity box(see Figure 31). Figure 31– TransparencyPanel Drawing a Flower Stem The next step is to create a stem for the flower by using the Pen tool and by applying a gradient. To draw a flower stem: 1. Select the Pen tool in the Tools panel, and draw a stem on the artboard (see Figure 32). Figure 32–StemCreated with the Pen Tool Adobe Illustrator CS5 Part 2: Vector Graphic Effects 12
- 13. 2. Double-click the Gradient tool in the Tools panel. 3. In the Gradient panel, click the Gradient Fill box, and select Linear from the Type list. 4. Double-click the left Gradient Stop, and enter the RGB values 209, 228, 165. 5. Double-click the center Gradient Stop, and enter the RGB values 172, 212, 121. 6. Double-click the right Gradient Stop, and enter the RGB values 118, 184, 63. 7. Drag to position the Gradient Stops as shown in Figure 33. See Figure 34 for the final result. Figure 33–GradientPanel Settings for the Stem Figure 34–Final Flower Gloss Effect Adding gloss to a graphic enhances the visual look. Gloss makes graphics pop out, which in a sense takes a flat object and coverts it to a three-dimensional object. Gloss can be added to any shape such as a button or an icon, or in this case, a ball. Adobe Illustrator CS5 Part 2: Vector Graphic Effects 13
- 14. Creating a Ball The first step in creating a glossy ball is to create acircle using the Ellipse tool. To create a ball: 1. Click the File menu and select New. The New Document dialog box opens. 2. Type Glossy Ball in the Name box. 3. Select Web from the New Document Profile list. 4. Select 640 x 480 from the Size list. 5. Click the OK button. 6. Select the Ellipse tool in the Tools panel. 7. On the artboard, hold down the Shift key and drag to draw a circle. Applying a Gradient to the Ball The next step in creating a glossy ball is to add color to the circle. A solid color will not work because it will just make the image look like a colored circle. Instead, a gradient will be applied to make the circle look like a sphere. To apply a gradient to the ball: 1. With the Selectiontool , select the circle on the artboard. 2. Double-click the Gradient tool in the Tools panel. 3. In the Gradient panel, click the Gradient Fill box, and select Radial from the Type list. 4. Click below the bottom edge of the Gradient Slider to add a Gradient Stopbetween the center and the right edge of the Gradient Slider (see Figure 35). 5. Double-click the left Gradient Stop to open the Color panel, and enter the RGB values 252, 228, 33. NOTE: To display the RGB color mode in the Color panel, click the Color panel menu and select RGB. 6. Double-click the center Gradient Stop, and enter the RGB values 255, 147, 30. 7. Double-click the right Gradient Stop, and enter the RGB values 250, 0, 0. Figure 35 – Gradient Panel Settings for the Ball 8. In the Color panel, click the Stroke box, and enter the RGB values 255, 255, 0 (see Figure 36). Adobe Illustrator CS5 Part 2: Vector Graphic Effects 14
- 15. Figure 36– ColorPanel 9. In the Control panel, enter 3 ptin the Stroke Weight box to increase the stroke size(seeFigure 37). Figure 37–Color Options in the ControlPanel Adding Gloss to the Ball The last step in creating a glossy ball is to add gloss. Glossis created by drawing an ellipse and adding a gradient to it. The trick to creating gloss is to change the Blending Mode. To add gloss to the ball: 1. Select the Ellipse tool in the Tools panel. 2. On the artboard, drag to draw an ellipse to represent the gloss (see Figure 38). Figure 38–Ellipse Created with the Ellipse Tool 3. To create the gloss effect, double-click the Gradient tool in the Tools panel. 4. In the Gradient panel, click the Gradient Fill box, and select Linear from the Type list (see Figure 39). 5. Double-click the left Gradient Stop, and enter the RGB values 0, 0, 0 (black). 6. Double-click the right Gradient Stop, and enter the RGB values 255, 255, 255 (white). NOTE: If there are any other Gradient Stops on the Gradient Slider, remove them by selecting them and then clicking the Delete Stopbutton . Figure 39 – Gradient Panel Settings for the Gloss Adobe Illustrator CS5 Part 2: Vector Graphic Effects 15
- 16. 7. On the artboard, position the mouse pointer just off the small white square on the Gradient Annotator, and when the pointer changes to the rotation icon , drag to position it vertically (seeFigure 40). Figure 40– Rotatingthe Gradient Annotator 8. Position the mouse pointer directly over the Gradient Annotator to turn it into a slider, and then drag the arrow end of the Gradient Slider to resize it to fit within the ellipse (seeFigure 41). Figure 41– Resizingthe Gradient Annotator 9. In the Control panel, click the Stroke box and select None to remove the strokefrom the ellipse. 10. With the Selectiontool , position the ellipse near the top of the ball (see Figure 42). Figure 42–Ellipse Positioned onthe Ball 11. In the Transparency panel, select Screen from the Blending Mode list, and lower the Opacity level (see Figure 43). Figure 43– TransparencyPanel Adobe Illustrator CS5 Part 2: Vector Graphic Effects 16
- 17. 12. To enhance the gloss effect, create two white ellipses with no stroke to add glare to the gloss (seeFigure 44). Figure 44–Two White EllipsesCreated with the Ellipse Tool 13. With the Selectiontool , position the two white ellipses near the top of the ball (see Figure 45). Figure 45 –Two White Ellipses Positioned on the Ball 14. With the Selectiontool , select the ball on the artboard. 15. In the Appearance panel, click the Add New Effect button ,point to Stylize, and select Drop Shadow (seeFigure 46). The Drop Shadow dialog box opens (seeFigure 47). Figure 46 – Appearance Panel Figure 47 – Drop Shadow Dialog Box 16. Enter 7 px in the X Offset and Y Offset boxes, and then click the OK button.See Figure 48 for the final result. Adobe Illustrator CS5 Part 2: Vector Graphic Effects 17
- 18. Figure 48– FinalBall with Gloss Effect Icons With mobile applications or apps becoming very popular and new ones coming out every day, the need for icons has increased. Icons can be set to represent a program, an app, or even a link to a website. Creating an Icon The first step in creating an icon is to create a new Illustrator document. The New Document Profile will be set to Webbecausethe icon is intended to be viewed on the screen. The icon created in this lesson is a square shaped icon with a gradient fill. To create an icon: 1. Click the File menu and select New. The New Document dialog box opens. 2. Type Iconin the Name box. 3. Select Web from the New Document Profile list. 4. Select 640 x 480 from the Size list. 5. Next to Orientation, click the Portraitbutton . 6. Click the OK button. 7. Select the Rounded Rectangle tool in the Tools panel. 8. On the artboard, hold down the Shift key and drag to draw a rounded square (see Figure 49). Figure 49– RoundedSquare 9. Double-click the Gradient tool in the Tools panel. 10. In the Gradient panel, click the Gradient Fill box, and select Radial from the Type list. 11. Double-click the left Gradient Stop, and enter the RGB values 63, 169, 245. 12. Double-click the right Gradient Stop, and enter the RGB values 0, 113, 188 (see Figure 50 and Figure 51). Adobe Illustrator CS5 Part 2: Vector Graphic Effects 18
- 19. NOTE: The Reverse Gradient button in the Gradient panel can be used to reverse the colors in the gradient. Figure 50–Gradient Panel Settings for the Rounded Square Figure 51–Rounded Square with a Blue Radial Gradient 13. Click the Edit menu and select Copy, and then click the Edit menu and select PasteinFront to duplicate the rounded square. 14. In the Control panel, click the Stroke box and select None to remove the stroke. 15. To add gloss, select the Eraser tool in the Tools panel. 16. On the artboard, drag over the rounded square to erase a portion in the shape of a wave. This divides the square into two sections(see Figure 52). Figure 52–Rounded Square Divided into Two Sections 17. Click the Select menu and select Deselect. 18. With the Selectiontool , select the top portion of the rounded square and press the Delete key to delete it. 19. Select the bottom portion of the rounded square. 20. In the Color panel, click the Fill box, and then enter the RGB values 32, 100, 168. Adobe Illustrator CS5 Part 2: Vector Graphic Effects 19
- 20. 21. Click the Stroke box, and then click the None box to remove the stroke (see Figure 53). Figure 53 –Stroke Settings in the Color Panel 22. Select the original square on the artboard. 23. In the Color panel, click the Stroke box, and then enter the RGB values 59, 89, 151. 24. In the Control panel, enter 4 ptin the Stroke Weight box to increase the stroke size (see Figure 54). Figure 54–Color Options in the Control Panel 25. Select the Type tool in the Tools panel. 26. Click on the rounded square on the artboard and type f. 27. With the Selectiontool , select the text on the artboard. 28. In the Control panel, select LucidaSans from the Font list, and then click the Fill box and select white. 29. On the artboard,hold down the Shift key and drag a corner of the bounding box to resize the letter to make it the size of the square (seeFigure 55). 30. Drag to position the letter near the right side of the rounded square. 31. Right-click the letter and select Create Outlines from the shortcut menu (see Figure 56). Figure 55 – Resizing the Letter Figure 56– FinalIcon Design T-shirt Design Creating custom t-shirtsis a form of expression. The first step isto come up with a design. This is the most important and probably the most time consuming step in the process. The second step is to create the designin a digital formatusing Illustrator. This lesson consists of creating graphics and text and using those objects to create the front and back side designs of a t-shirt. The data file used in this lesson includes a t-shirt outline that is used as the basis for the design. Adobe Illustrator CS5 Part 2: Vector Graphic Effects 20
- 21. Creating the Back Side Design This lesson consists of creating text and using the Golden Eagle graphic included in the data file to design the back side of the t-shirt. To create the back side design: 1. Click the File menu and select Open. The Open dialog box opens. 2. Navigate to the folder that contains the sample data file, select the T-shirt.ai file, and then click the Open button. NOTE: To hide the grid, click the View menu and select Hide Grid. To display the grid again, click the View menu and select ShowGrid. 3. With the Selectiontool , select the Golden Eaglegraphic on the artboard and drag to position it in the center of the back side of the t-shirt (seeFigure 57). Figure 57– GoldenEagle on the Back Side of the T-shirt 4. Select the Type tool in the Tools panel, click on the artboard, and type CSULA. 5. With the Selectiontool , select the text on the artboard. 6. In the Control panel, select Bernard MT Condensed from the Font list, and enter 300ptin the Font Size box (seeFigure 58). Figure 58–Font Options in the ControlPanel 7. With the Selectiontool , drag to position the text above the Golden Eagle graphic on the back side of the t-shirt. 8. Hold down the Shift key and click to select both the text and the Golden Eagle graphic on the artboard. 9. In the Control panel, select Align to Artboard from the list,and then click the Horizontal Align Center button(seeFigure 59). See Figure 60 for the final result. Figure 59– Align Options in the Control Panel Adobe Illustrator CS5 Part 2: Vector Graphic Effects 21
- 22. Figure 60 – Final Back Side Design of T-shirt Creating the Front Side Design This lesson consists of creating text and a simple mouse graphic to design the front side of the t- shirt. To create the front side design: 1. Select the Type tool in the Tools panel, click on the artboard, and type ITS. 2. With the Selectiontool , select the text on the artboard. 3. In the Control panel, enter 175ptin the Font Size box. 4. With the Selectiontool , drag to position the text at the upper-left corner of the white box on the front side of the t-shirt (seeFigure 61). Figure 61–Texton the Front Side of the T-shirt 5. To draw a mouse, select the Ellipse tool in the Tools panel, and drag on the artboardto draw an ellipse (see Figure 62). 6. In the Control panel, click the Fill box and select white, and then click the Stroke box and select black. Adobe Illustrator CS5 Part 2: Vector Graphic Effects 22
- 23. Figure 62–Ellipse Created with the Ellipse Tool 7. To draw the mouse buttons, select the Pen tool in the Tools panel. 8. On the artboard, click to add two anchor points to form a horizontal line (see Figure 63). Figure 63–Line Created with the Pen Tool 9. Click to add another anchor point above the right anchor point to form the right side of the mouse button (seeFigure 64). Figure 64–Bottom and Right Sides of the Mouse Button 10. Click and hold down the mouse button on the left anchor point and drag to create a curve (see Figure 65). Figure 65–Left Button of the Mouse 11. With the Selectiontool , right-click the created shape, point toTransform, and select Reflect. The Reflect dialog box opens (see Figure 66). 12. Under Axis, select theVertical option, and then click the Copy button. Adobe Illustrator CS5 Part 2: Vector Graphic Effects 23
- 24. Figure 66– ReflectDialog Box 13. With the Selection tool , drag to position the two buttonsside by side within the ellipse to create a mouse(see Figure 67 andFigure 68). Figure 67– Positioningthe ButtonsSide by Side Figure 68– Mousewith Two Buttons 14. To draw the mouse chord, select the Pen tool in the Tools panel. 15. On the artboard, click to add two anchor points to form a small horizontal line on top of the ellipse (seeFigure 69). Figure 69–Small Line Created with the Pen Tool 16. Click and hold down the mouse button above and to the left of the small line and drag to create a curve (seeFigure 70). 17. Click the newly created anchor point to reset it (seeFigure 71). Figure 70– Creatingthe Curve of the Mouse Chord Figure 71– Resettingthe Anchor Point Adobe Illustrator CS5 Part 2: Vector Graphic Effects 24
- 25. 18. Click and hold down the mouse button on the left anchor point of the small line and drag to create a curve to complete the cord (seeFigure 72). Figure 72–Completed Mouse 19. With the Selectiontool , drag to position the mouse next to the text. 20. Add color to the mouse and make any necessary adjustments. See Figure 73 for the final result. Figure 73 – FinalFront SideDesign of T-shirt Adobe Illustrator CS5 Part 2: Vector Graphic Effects 25