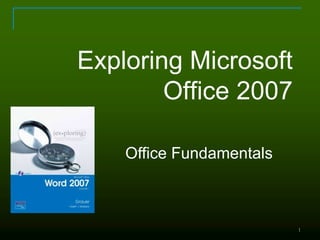
Lect09
- 2. 2 Objectives Identify common interface components Use Office 2007 help Open a file Save a file Print a document Select text to edit Edit text in the insert and overtype modes
- 3. 3 Objectives (continued) Move and copy text Find, replace, and go to text Undo and Redo Use language tools Apply font attributes Copy formats with Format Painter
- 4. 4 Office 2007 Applications Word Document processing Excel Spreadsheet PowerPoint Presentation Access Database
- 5. 5 Common Interface Components Office Button Office Menu Quick Access Toolbar Title Bar Ribbon Tabs Groups Commands Status Bar
- 6. 6 Common Interface Components Office Button Quick Access toolbar Title bar Office menu
- 9. 9 The Ribbon (continued) Dialog box launcherGallery Live preview Contextual tab
- 11. 11 The Status Bar Status bar View commands Zoom slider
- 12. 12 Office 2007 Help Help button Dialog box Search box Help topics Print topic Table of contents
- 13. 13 Super ToolTip Help Command name Command description Additional help
- 15. 15 Universal Tasks Manipulating files Creating new files Opening files Saving files Printing files Manipulating documents Editing documents Formatting documents
- 16. 16 Creating New Files Software Default Filename Word Document1 PowerPoint Presentation1 Excel Book1 Access Database1
- 17. 17 Saving a File 1. My Places bar Files in the My Documents folder Folder selected Create a new folderUp one level 2. Views 3. 4.
- 18. 18 My Places Bar Folder to add Point here and right-click Shortcut menu
- 19. 19 Opening a File Storage location Down arrow View of folders and files in My Documents My Places bar Look in toolbar buttons
- 21. 21 Recent Documents List Recently used documents Push pin
- 22. 22 Previewing a Document Document Close print preview
- 23. 23 Print Dialog Box Printer Pages to print Number of copies What to print Manual duplex
- 24. 24 Quick Printing Dialog box launcher Move up on list
- 25. 25 Basic Tasks Editing Documents Selecting Inserting Overtype Moving Copying Clipboard Finding Replacing Formatting Documents Font Format Painter Go to Undo Repeat Spelling Grammar Thesaurus Research
- 27. 27 Selecting Text (continued) Single word Whole line Whole sentence Whole paragraph
- 28. Selecting Text (in Word) Place insertion point in front of a word. Ctrl + Shift + Ctrl + Shift + (select previous word) Ctrl + Shift + down arrow Ctrl + Shift + up arrow Ctrl + Shift + End Ctrl + Shift + Home Moving the insertion point without using mouse Ctrl + Ctrl + Ctrl + down arrow Ctrl + up arrow Ctrl + End Ctrl + Home 28
- 29. 29 Insert or Overtype Use overtype mode Set the insert key
- 30. 30 Moving and Copying Clipboard commands Formatting options Cut Copy
- 31. 31 The Clipboard Dialog box launcher Clipboard pane Text clips Text to paste Paste option Option button
- 32. 32 Find Command ( Ctrl + F) Find Next button
- 33. 33 Find and Replace Command Replace Replace All
- 34. 34 Go To Command (Ctrl + G) Page number
- 35. 35 Undo (Ctrl + Z) and Repeat (Ctrl +Y) Action list Undo Repeat
- 36. Undo (Ctrl + Z) and Repeat (Ctrl +Y) You can undo Typo: tihs this Numbering : Type 1. followed by a space. Capitalize first character of a sentence. You cannot undo Commands on the Office menu. Such as saving a file. 36
- 37. 37 Language Tools Spelling error Grammar error Shortcut menu with possible spellings Options Proofing group
- 38. 38 Research Go button Keyword or search term Results
- 39. 39 Font Attributes Font dialog box launcher Selected attribute Preview in dialog box Live preview
- 40. 40 The Format Painter Format Painter Font loaded in Format Painter Attributes of font in Format Painter
- 42. Exploring Microsoft Office Word 2007 Chapter 1: What Will Word Processing Do For Me?
- 43. 43 Objectives Word basics AutoText Choosing views Mini toolbar Setting margins and word wrap Inserting page breaks
- 44. 44 Objectives continued Header and footers Creating sections including cover pages Find and replace Spelling and grammar Saving Printing Customizing Word
- 45. 45 Parts of the Word Window Home tab Horizontal ruler Vertical ruler Office button Quick access toolbar Title bar Vertical Scroll bar Status bar Zoom slider View buttons Ribbon Group
- 46. 46 Word Wrap Hard return – user presses enter key Soft return – program wraps text from line to line Soft returns: Notice the position of the soft returns change at the point of the margin change Hard returns: Margin changes do not affect the hard returns
- 47. 47 AutoText AutoText entries that display as ScreenTips, such as the date shown above To insert the ScreenTip, press Enter ScreenTip Requires user action to insert
- 48. 48 Building Blocks Create predefined terms and save them in the Building Blocks library To use, type the first part of the text and press F3 Use Quick Parts to create a Building Block
- 49. 49 Date and Time Insert date and time and choose the format Click Date & Time to insert the date and/or time Choose Update automatically to have the date and time update every time the file opens Choose a format for the date and/or time
- 50. 50 Views Print Layout View Full Screen Reading View Web Layout View Master Documents Tools View Draft View Views
- 51. 51 Zoom Slider The Zoom slider quickly makes the document larger or smaller Zoom slider
- 52. 52 Zoom Tool Use the Zoom tool on the View ribbon to change the document’s size on screen Choose the number of pages to view and Word will choose the optimal zoom percentage Open Zoom dialog box
- 53. 53 Mini Toolbar Displays when text is selected or right-clicked Contains frequently used formatting commands
- 54. 54 Save As Save – replaces the existing (original) file Save As – creates a new file, leaving the existing (original) file intact Choose where to save Name the file Choose the file type if necessary Click Save
- 55. 55 Page Orientation Layout your page to be either Portrait or Landscape Portrait is taller than wider Landscape is wider than tall
- 56. 56 Margins Margins are the white space around the top, bottom, left and right hand sides of the document Create Custom Margins… Click the Margins button and display the margins gallery
- 57. 57 Page Breaks Word inserts a soft page break when text reaches the bottom of the page, continuing text onto the next page Insert a page break to start a new page where a new one should begin Ctrl+Enter This only shows up when show/hide is on
- 58. 58 Page Numbers Use the page number button to add a page number field to the header or footer Choose placement in the header or the footer Format page numbers to adjust numbering or make other formatting changes
- 59. 59 Header and Footers On the Insert tab, in the Header & Footer group, choose either Header or Footer Headers and footers always exist whether content is in them or not Make different headers and footers throughout the document using section breaks Preset tabsLink to Previous toggle button links or unlinks Section header and footers
- 60. 60 Section Breaks Similar to page breaks, but sections are separate parts of a document and can make specific changes such as: Headers and footers Margins Page orientation (portrait and landscape) Page size Columns
- 61. 61 Adding a Cover Page Adding a cover page adds a special section to the document Choose the design Modify as needed
- 62. 62 Find and Replace Find a part of a document Replace unwanted text with something new in a document Replace All globally replaces unwanted text throughout the document Use Special to find or replace unusual characters or use wildcard options Select Options
- 63. 63 Spelling and Grammar Questionable Spelling is underlined in red Contextual spelling questions underlined in blue Questionable grammar is underlined in green
- 64. 64 Document Inspector Checks for and removes different hidden and personal information Use Save As to keep a separate document containing the removed information Office Button
- 65. 65 Saving for Different Versions To save in an earlier version of Word use Save As and choose the version 2007 saves as .docx, whereas previous versions save as .doc Choose the version
- 66. 66 Printing Use Print Preview before printing to be sure the document is ready to be printed Select the Office Button, Mouse over the arrow next to Print and choose Print Preview from the list Choose the printer Print only what is needed
- 67. 67 Customizing Word Click office button and then choose options to get the dialog box
- 68. 68 End of Chapter 1
- 69. Exploring Microsoft Office Word 2007 Chapter 2: Gaining Proficiency
- 70. 70 Objectives Typography basics The difference between paragraph and character formatting Character editing options Paragraph editing options Using styles Modifying styles and making new styles Producing a table of contents and an index
- 71. 71 Typography: Fontface Types Serif fontfaces have small features at the end of strokes within letters San-serif fontfaces (without serifs) are simpler and have no extra strokes on the ends of letters R RTimes New Roman is a serif font Arial is a san-serif font A serif
- 72. 72 Typography: Fontface Types (continued) A monospaced typeface uses the same amount of space for each letter A proportional typeface uses varied space depending on the letter’s need read read Courier is a monospaced typeface Arial is a proportional typeface
- 73. 73 Typography: Type Styles Use bold (Ctrl+B) for emphasis, to highlight important points and create contrast for headlines and subheadings Use italics (Ctrl+I) to create subtle emphasis and to set apart certain names and titles What does Ctrl+U do? RR RR Bold ItalicItalicsRegular Bold
- 74. 74 Two Types of Formatting Paragraph paragraph window Character font window Formatting applies to the entire paragraph Formatting applies only to the selected characters Examples: alignment, margins, indents, line spacing, and tab stop positions Examples: Fontface, color, size and effects; and character spacing Borders and shading can apply to entire paragraph Borders and shading can apply only to character
- 75. 75 Character: Font Window Highlight text to be changed Click the square on the Font group of the Home ribbon to get the Font dialog box Font face Type style Type size Font color Font effects Use when underlining characters Preview box Click to open the font window
- 77. 77 Character: Hidden Effect Hidden effect hides data that is inappropriate for printing Perfect for confidential information Hidden
- 78. 78 Character: Hidden Effect Hidden effect makes text act like paragraph marks(¶) and formatting symbols. The Show/Hide button toggles the visibility of hidden text Hidden
- 79. 79 Character: Spacing Scale – increases/decreases character width Spacing – increases/decreases space between characters Position – raises/lowers text from baseline
- 80. 80 Character: Highlighting Text Highlighting in Word, as in real life, helps ideas get noticed The highlight button toggles on/off Highlight button Cursor changes to highlight tool when on
- 81. 81 Show/Hide Button The show/hide button reveals formatting Toggles on and off Off—how the document looks when printing Show/Hide on Tabs The end of a paragraph These dots are spaces This dot identifies a heading style Regular hyphen Non breaking hyphen Line break White dot is a non breaking space
- 82. 82 Character: Non Breaking Space Use a non breaking space when it isn’t appropriate for the space to break across lines Ctrl+Shift+spacebar produces the non breaking space or select it from insert >symbols Breaking space Becomes a non breaking space with Ctrl+Shift+spacebar
- 83. 83 Character: Non Breaking Hyphen Breaking hyphen Becomes a non breaking hyphen with Ctrl+Shift+hyphen Use a non breaking hyphen when it isn’t appropriate for a hyphen to break across lines Ctrl+Shift+hyphen produces the non breaking hyphen or select it from insert>symbols
- 84. 84 Format Painter Single click to apply the format once Double click to apply format multiple places Select text to apply only character formatting Select entire paragraphs to apply paragraph formatting Format Painter Choose text or paragraph that displays the formatting to be copied Select text or paragraphs to be formatted Painter tool
- 85. 85 Formatting a Paragraph Paragraph level formatting applies to the entire paragraph Even when an entire paragraph is not selected, the format paragraph commands affect the entire paragraph
- 86. 86 Paragraph: Alignment Left aligned Centered Right aligned Justified
- 87. 87 Paragraph: Indentation Indent entire paragraphs First line indents – the first line indents to the right of the rest of the paragraph Hanging indents – the first line hangs out to the left of the rest of the paragraph Open paragraph window Mirror indents will indent on the left and the right
- 88. 88 Paragraph: Indentation What happen if you move the left indent? Left and Right Indents are not document margins. Hanging Indent Left Indent First Line Indent Right Indent
- 89. 89 Paragraph: Line Spacing Use line spacing to set spacing between the lines themselves Examples include single spaced and double spaced Open paragraph window Line spacing areaa very efficient tool to turn your 4 pages report to a 8 pages one.
- 90. 90 Paragraph: Paragraph Spacing Use the Before and After area to add space between paragraphs Can eliminate double returns between paragraphs Open paragraph window Paragraph spacing area
- 91. 91 Paragraph: Paragraph Spacing Before and After Spacing of the 2nd paragraph. (the Before and After spacing for 1st and 3rd paragraph are 0)
- 92. 92 Paragraph: Setting Tabs Default tabs are the space between tabs when no tab has been set A set tab replaces default tabs with a single tab Default tabs continue after a set tab Default tab stopsSet tab stop positions List of set tab stops Alignment of set tabs Leaders for set tabs Tab stop on ruler
- 93. 93 Paragraph: Tab Types Alignment options: left, center, right, decimal, and bar
- 94. 94 Paragraph: Tabs with Leaders Leader options: replace empty space leading up to the tab with either dots, dashes, or a line Dot leader
- 95. 95 Paragraph: Tabs on the Ruler Click through ruler items in the square Click on the ruler to place the tab Remove the tab by dragging it off the ruler Grayed out tabs mean different tabs have been set on the selected paragraphs Click here to cycle through tab and alignment options click on ruler to place the default tab style (displayed in the square at the beginning of the ruler) in that position
- 96. Paragraph: Tab stops Make your document more readable.
- 97. Paragraph: Tab stops Use tab stops to create a table effect (not recommended). 97
- 98. 98 Paragraph: Preventing Awkward Breaks Widow/Orphan control prevents single words and partial words at the end of paragraph from continuing on their own line Keep with next will keep the paragraph with the next one. Use this to keep headings with the first paragraph below Keep lines together keeps lines in a paragraph together Page break before will start a paragraph on its own page
- 99. 99 Borders and Shading Borders and Shading can be applied to separate characters or paragraphs When applied to characters, it will surround only the selected text When applied to paragraphs, it will go from left indent to right indent for the entire paragraph Choose to apply to paragraph or text
- 100. 100 Paragraph: Bulleted Lists Bullets apply to each paragraph Use increase and decrease indent buttons to change the outline level
- 101. Paragraph: Bulleted Lists An example of Bulleted Lists Increase Indent (tab key) Decrease Indent (Shift + tab) 101
- 102. Multi-level List HomeParagrapnMultilevel List 102
- 103. Numbered Heading. Create a document with Heading style defined. 103 Heading 1 Heading 2
- 104. Numbered Heading. Place insertion point at a Heading 1 style text. Ex: Introduction in prev. page. Select a multilevel listing associated with heading style. Do the same for other headings. It’s easier to do it outline view. 104
- 106. Numbered Heading. You can even define your own list style. 106
- 107. Numbered Heading. You can even define your own list style. 107
- 108. Numbered Heading. You can even define your own list style. First select level to modify. In the Enter formatting for number box, type Chapter in front of the shaded number. Apply similar change to level 2 (heading 2). 108
- 110. 110 Paragraph: Columns Columns can be applied to the entire document, sections or highlighted paragraphs Use column breaks to force content into a new column Column button Preset options Make your own Each can be different widths Gutter between columns Add a line between columns Apply to choices
- 111. 111 Show/Hide Button The Show/Hide button will easily reveal all breaks Section break starts the columns area Column break is set where a column should end in the text Page break
- 112. 112 Using the Ruler The ruler will give information on the selected paragraphs Use the ruler to place tabs and change indents and column gutter widths Left indent Right indent Center tab Hanging indent with tab system Column gutters Tab square
- 113. 113 Styles: Paragraph vs. Character Paragraph styles apply to entire paragraphs Character styles apply to only the characters selected Character and Paragraph styles apply to entire paragraphs just as the paragraph style Click to get the styles window Paragraph style Character style Both character and paragraph style
- 114. 114 Styles: Applying a Style Highlight text for the new style Open the style window Choose a style Click to get the styles window
- 115. 115 Styles: Modifying a Style When modifying a style, the changes update every place the style is applied Style name Style type based on format choices If the underlining style changes this style will change as well The following paragraph will be this Use Format button to make the style changes Example of the style when its applied
- 116. 116 Styles: Reveal Formatting Task Pane Identify all styles applied to a selection through the Reveal Formatting task pane Use to troubleshoot styles Click the +/- next to each item to see the formatting for font, paragraph and section The selected text Style Inspector button Reveal Formatting button
- 117. 117 Styles: Outline View Displays structural view of the document based on the headings applied Move sections by simply dragging and dropping on the outline view
- 118. 118 Table of Contents Table of Contents (TOC) automatically generates based on the heading styles applied in the document Click for the built in TOC tool. Use the “insert table of contents field” to open the Table of Contents window Use the options button to change the styles used to generate the TOC Choose the leader
- 119. 119 Creating an Index Word adds an index to the document and alphabetizes it To add content, use “Mark Index Entry” window Insert the index first Then mark entries Use Mark All to find all entries for the term
- 120. Useful shortcuts Shift + Right Shift + Left CTRL + Right CTRL + Left CTRL + Shift + Right CTRL + Shift + Left CTRL + Shift + Space CTRL + Shift + Minus 120 Ctrl + ] Ctrl + [ Shift + Enter CTRL + Enter CTRL + Home CTRL + End CTRL + Equals CTRL + Shift + Equals
- 121. 121 End of Chapter 2