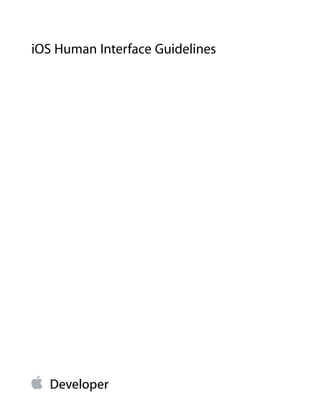
iOS HIG
- 1. iOS Human Interface Guidelines
- 2. Contents UI Design Basics 8 Designing for iOS 7 9 Defer to Content 10 Provide Clarity 12 Use Depth to Communicate 16 iOS App Anatomy 22 Starting and Stopping 25 Start Instantly 25 Always Be Prepared to Stop 27 Layout 30 Navigation 33 Modal Contexts 36 Interactivity and Feedback 38 Users Know the Standard Gestures 38 Interactive Elements Invite Touch 40 Feedback Aids Understanding 46 Inputting Information Should Be Easy 47 Animation 48 Branding 49 Color and Typography 51 Color Enhances Communication 51 Text Should Always Be Legible 52 Icons and Graphics 55 The App Icon 55 2013-09-18 | Copyright © 2013 Apple Inc. All Rights Reserved. 2
- 3. Bar Icons 55 Graphics 56 Terminology and Wording 57 Integrating with iOS 59 Use Standard UI Elements Correctly 59 Respond to Changes in Device Orientation 60 Downplay File and Document Handling 62 Be Configurable If Necessary 63 Take Advantage of iOS Technologies 64 Design Strategies 65 Design Principles 66 Aesthetic Integrity 66 Consistency 67 Direct Manipulation 68 Feedback 69 Metaphors 69 User Control 70 From Concept to Product 71 Define Your App 71 1. List All the Features You Think Users Might Like 71 2. Determine Who Your Users Are 72 3. Filter the Feature List Through the Audience Definition 72 4. Don’t Stop There 72 Tailor Customization to the Task 73 Prototype & Iterate 75 Case Study: From Desktop to iOS 77 Keynote on iPad 77 Mail on iPhone 79 Web Content in iOS 81 iOS Technologies 82 Passbook 83 2013-09-18 | Copyright © 2013 Apple Inc. All Rights Reserved. 3 Contents
- 4. Multitasking 86 Routing 88 Social Media 91 iCloud 93 In-App Purchase 96 Game Center 98 Notification Center 100 iAd Rich Media Ads 104 AirPrint 108 Location Services 110 Quick Look 112 Sound 113 Understand User Expectations 113 Define the Audio Behavior of Your App 114 Manage Audio Interruptions 119 Handle Media Remote Control Events, if Appropriate 121 VoiceOver 122 Edit Menu 123 Undo and Redo 126 Keyboards and Input Views 128 UI Elements 129 Bars 130 The Status Bar 130 2013-09-18 | Copyright © 2013 Apple Inc. All Rights Reserved. 4 Contents
- 5. Navigation Bar 131 Toolbar 134 Toolbar and Navigation Bar Buttons 135 Tab Bar 137 Tab Bar Icons 139 Search Bar 140 Scope Bar 141 Content Views 143 Activity 143 Activity View Controller 145 Collection View 147 Container View Controller 148 Image View 149 Map View 150 Page View Controller 151 Popover (iPad Only) 162 Scroll View 156 Split View Controller (iPad Only) 158 Table View 160 Text View 166 Web View 167 Controls 169 Activity Indicator 169 Contact Add Button 170 Date Picker 170 Detail Disclosure Button 171 Info Button 172 Label 172 Network Activity Indicator 173 Page Control 173 Picker 174 Progress View 175 Refresh Control 176 Rounded Rectangle Button 177 Segmented Control 177 Slider 178 Stepper 178 Switch 179 2013-09-18 | Copyright © 2013 Apple Inc. All Rights Reserved. 5 Contents
- 6. System Button 180 Text Field 181 Temporary Views 183 Alert 183 Action Sheet 186 Modal View 189 Icon and Image Design 192 Icon and Image Sizes 193 App Icon 195 Document Icons 198 Spotlight and Settings Icons 198 Launch Images 201 Bar Button Icons 204 Newsstand Icons 207 Web Clip Icons 210 Creating Resizable Images 211 Document Revision History 212 2013-09-18 | Copyright © 2013 Apple Inc. All Rights Reserved. 6 Contents
- 7. Tables Sound 113 Table 29-1 Audio session categories and their associated behaviors 116 Bars 130 Table 34-1 Standard buttons available for toolbars and navigation bars 136 Table 34-2 Standard icons for use in the tabs of a tab bar 139 Icon and Image Sizes 193 Table 38-1 Size (in pixels) of custom icons and images 193 Newsstand Icons 207 Table 42-1 Maximum scaled sizes for per-issue icons 209 2013-09-18 | Copyright © 2013 Apple Inc. All Rights Reserved. 7
- 8. ● “Designing for iOS 7” (page 9) ● “iOS App Anatomy” (page 22) ● “Starting and Stopping” (page 25) ● “Layout” (page 30) ● “Navigation” (page 33) ● “Modal Contexts” (page 36) ● “Interactivity and Feedback” (page 38) ● “Animation” (page 48) ● “Branding” (page 49) ● “Color and Typography” (page 51) ● “Icons and Graphics” (page 55) ● “Terminology and Wording” (page 57) ● “Integrating with iOS” (page 59) 2013-09-18 | Copyright © 2013 Apple Inc. All Rights Reserved. 8 UI Design Basics
- 9. iOS 7 embodies the following themes: ● Deference. The UI helps users understand and interact with the content, but never competes with it. ● Clarity. Text is legible at every size, icons are precise and lucid, adornments are subtle and appropriate, and a sharpened focus on functionality motivates the design. ● Depth. Visual layers and realistic motion impart vitality and heighten users’ delight and understanding. Weather in iOS 6Weather in iOS 7 Whether you’re redesigning an existing app or creating a new one, consider approaching the job in the way that Apple approached the redesign of the built-in apps: ● First, strip away the UI to expose the app’s core functionality and reaffirm its relevance. ● Next, use the themes of iOS 7 to inform the design of the UI and the user experience. Restore details and embellishments with care and never gratuitously. 2013-09-18 | Copyright © 2013 Apple Inc. All Rights Reserved. 9 Designing for iOS 7
- 10. ● Throughout, be prepared to defy precedent, question assumptions, and let a focus on content and functionality motivate every design decision. Defer to Content Although crisp, beautiful UI and fluid motion are highlights of the iOS 7 experience, the user’s content is at its heart. Here are some ways to make sure that your designs elevate functionality and defer to the user’s content. Take advantage of the whole screen. Reconsider the use of insets and visual frames and—instead—let the content extend to the edges of the screen. Weather is a great example of this approach: The beautiful, full-screen depiction of a location’s current weather instantly conveys the most important information, with room to spare for hourly data. Designing for iOS 7 Defer to Content 2013-09-18 | Copyright © 2013 Apple Inc. All Rights Reserved. 10
- 11. Reconsider visual indicators of physicality and realism. Bezels, gradients, and drop shadows sometimes lead to heavier UI elements that can overpower or compete with the content. Instead, focus on the content and let the UI play a supporting role. Designing for iOS 7 Defer to Content 2013-09-18 | Copyright © 2013 Apple Inc. All Rights Reserved. 11
- 12. Let translucent UI elements hint at the content behind them. Translucent elements—such as Control Center—provide context, help users see that more content is available, and can signal transience. In iOS 7, a translucent element blurs only the content directly behind it—giving the impression of looking through rice paper—it doesn’t blur the rest of the screen. Provide Clarity Providing clarity is another way to ensure that content is paramount in your app. Here are some ways to make the most important content and functionality clear and easy to interact with. Designing for iOS 7 Provide Clarity 2013-09-18 | Copyright © 2013 Apple Inc. All Rights Reserved. 12
- 13. Use plenty of negative space. Negative space makes important content and functionality more noticeable and easier to understand. Negative space can also impart a sense of calm and tranquility, and it can make an app look more focused and efficient. Designing for iOS 7 Provide Clarity 2013-09-18 | Copyright © 2013 Apple Inc. All Rights Reserved. 13
- 14. Let color simplify the UI. A key color—such as yellow in Notes—highlights important state and subtly indicates interactivity. It also gives an app a consistent visual theme. The built-in apps use a family of pure, clean system colors that look good at every tint and on both dark and light backgrounds. Designing for iOS 7 Provide Clarity 2013-09-18 | Copyright © 2013 Apple Inc. All Rights Reserved. 14
- 15. Ensure legibility by using the system fonts. iOS 7 system fonts automatically adjust letter spacing and line height so that text is easy to read and looks great at every size. Whether you use system or custom fonts, be sure to adopt Dynamic Type so your app can respond when the user chooses a different text size. Designing for iOS 7 Provide Clarity 2013-09-18 | Copyright © 2013 Apple Inc. All Rights Reserved. 15
- 16. Embrace borderless buttons. In iOS 7, all bar buttons are borderless. In content areas, a borderless button uses context, color, and a call-to-action title to indicate interactivity. And when it makes sense, a content-area button can display a thin border or tinted background that makes it distinctive. Use Depth to Communicate iOS 7 often displays content in distinct layers that convey hierarchy and position, and that help users understand the relationships among onscreen objects. Designing for iOS 7 Use Depth to Communicate 2013-09-18 | Copyright © 2013 Apple Inc. All Rights Reserved. 16
- 17. By using a translucent background and appearing to float above the Home screen, folders separate their content from the rest of the screen. Designing for iOS 7 Use Depth to Communicate 2013-09-18 | Copyright © 2013 Apple Inc. All Rights Reserved. 17
- 18. Reminders displays lists in layers, as shown here. When users work with one list, the other lists are collected together at the bottom of the screen. Designing for iOS 7 Use Depth to Communicate 2013-09-18 | Copyright © 2013 Apple Inc. All Rights Reserved. 18
- 19. Calendar uses enhanced transitions to give users a sense of hierarchy and depth as they move between viewing years, months, and days. In the scrolling year view shown here, users can instantly see today’s date and perform other calendar tasks. Designing for iOS 7 Use Depth to Communicate 2013-09-18 | Copyright © 2013 Apple Inc. All Rights Reserved. 19
- 20. When users select a month, the year view zooms in and reveals the month view. Today’s date remains highlighted and the year appears in the back button, so users know exactly where they are, where they came from, and how to get back. Designing for iOS 7 Use Depth to Communicate 2013-09-18 | Copyright © 2013 Apple Inc. All Rights Reserved. 20
- 21. A similar transition happens when users select a day: The month view appears to split apart, pushing the current week to the top of the screen and revealing the hourly view of the selected day. With each transition, Calendar reinforces the hierarchical relationship between years, months, and days. Designing for iOS 7 Use Depth to Communicate 2013-09-18 | Copyright © 2013 Apple Inc. All Rights Reserved. 21
- 22. Almost all iOS apps use at least some of the UI components defined by the UIKit framework. Knowing the names, roles, and capabilities of these basic components helps you make informed decisions as you design the UI of your app. The UI elements provided by UIKit fall into four broad categories: ● Bars. Bars contain contextual information that tell users where they are and controls that help users navigate or initiate actions. ● Content views. Content views contain app-specific content and can enable behaviors such as scrolling, insertion, deletion, and rearrangement of items. ● Controls. Controls perform actions or display information. ● Temporary views. Temporary views appear briefly to give users important information or additional choices and functionality. In addition to defining UI elements, UIKit defines objects that implement functionality, such as gesture recognition, drawing, accessibility, and printing support. 2013-09-18 | Copyright © 2013 Apple Inc. All Rights Reserved. 22 iOS App Anatomy
- 23. Programmatically, a UI element is considered to be a type of view because it inherits from UIView. A view knows how to draw itself onscreen, and it knows when a user touches within its bounds. Controls (such as buttons and sliders), content views (such as collection views and table views), and temporary views (such as alerts and action sheets) are all types of views. To manage a set or hierarchy of views in your app, you typically use a view controller. A view controller coordinates the display of views, implements the functionality behind user interactions, and can manage transitions from one screen to another. For example, Settings uses a navigation controller to display its hierarchy of views. Here’s an example of how views and view controllers can combine to present the UI of an iOS app. Although developers think in terms of views and view controllers, users tend to experience an iOS app as a collection of screens. From this perspective, a screen generally corresponds to a distinct visual state or mode in an app. iOS App Anatomy 2013-09-18 | Copyright © 2013 Apple Inc. All Rights Reserved. 23
- 24. Note: An iOS app includes a window. But—unlike a window in a computer app—an iOS window has no visible parts and it can’t be moved to another location on the display. Most iOS apps contain only one window; apps that support an external display can have more than one. In iOS Human Interface Guidelines, the word screen is used as it’s understood by most users. As a developer, you might also read about screens in other contexts, where the term refers to the UIScreen object you can use to access an external display screen. iOS App Anatomy 2013-09-18 | Copyright © 2013 Apple Inc. All Rights Reserved. 24
- 25. Start Instantly It’s often said that people spend no more than a minute or two evaluating a new app. When you make the most of this brief period by presenting useful content immediately, you pique the interest of new users and give all users a superior experience. Important: Don’t tell people to reboot or restart their devices after installing your app. Restarting takes time and can make your app seem unreliable and hard to use. If your app has memory-usage or other issues that make it difficult to run unless the system has just booted, you need to address those issues. For some guidance on developing a well-tuned app, see “Using Memory Efficiently” in iOS App Programming Guide. As much as possible, avoid displaying a splash screen or other startup experience. It’s best when users can begin using your app immediately. Not RecommendedRecommended 2013-09-18 | Copyright © 2013 Apple Inc. All Rights Reserved. 25 Starting and Stopping
- 26. Avoid asking people to supply setup information. Instead: ● Focus on the needs of 80 percent of your users. When you do this, most people won’t have to supply any settings, because the app is already set up to behave the way they expect. If there is functionality that only a few users might want—or that most users might want only once—leave it out. ● Get as much information as possible from other sources. If you can use any of the information people supply in built-in app or device settings, query the system for these values; don’t ask people to enter them again. ● If you must ask for setup information, prompt people to enter it within your app. Then, store this information as soon as possible (potentially, in your app’s settings). This way, people aren’t forced to switch to Settings before they get the chance to enjoy your app. If people need to make changes to this information later, they can go to the app’s settings at any time. Delay a login requirement for as long as possible. It’s best when users can navigate through much of your app and use some of its functionality without logging in. Users often abandon apps that force them to log in before they can do anything useful. In general, launch in the device’s default orientation. On iPhone, the default orientation is portrait; on iPad, it’s the current device orientation. If your app runs only in landscape orientation, you should always launch in landscape and let users rotate the device if necessary. Note: It’s best when a landscape-only app supports both variants of landscape orientation—that is, with the Home button on the right or on the left. If the device is already in landscape, a landscape-only app should launch in that variant, unless there’s a very good reason not to. Otherwise, launch a landscape-only app in the variant with the Home button on the right. (To learn more about supporting different device orientations, see “Respond to Changes in Device Orientation” (page 60).) Supply a launch image that closely resembles the first screen of the app. iOS displays the launch image the moment your app starts—giving users the impression that your app is fast and giving your app enough time to load content. Learn how to create a launch image in “Launch Images” (page 201). If possible, avoid requiring users to read a disclaimer or agree to an end-user license agreement when they first start your app. Instead, you can let the App Store display your disclaimer or end-user license agreement (EULA) so that people can access it before they get your app. If you must provide these items within your app, be sure to integrate them in a way that harmonizes with your UI and balances business requirements with user experience needs. Starting and Stopping Start Instantly 2013-09-18 | Copyright © 2013 Apple Inc. All Rights Reserved. 26
- 27. When your app restarts, restore its state so users can continue where they left off. People shouldn’t have to remember the steps they took to reach their previous location in your app. To learn more about efficient ways to preserve and restore your app’s state, see “State Preservation and Restoration”. Always Be Prepared to Stop An iOS app never displays a Close or Quit option. People stop using an app when they switch to another app, return to the Home screen, or put their devices in sleep mode. When people switch away from your app, iOS multitasking transitions it to the background and replaces its UI with the UI of the new app. To prepare for this situation, your app should: ● Save user data as soon as possible and as often as reasonable. Do this because an app in the background can be told to exit or terminate at any time. ● Save the current state when stopping at the finest level of detail possible. In this way, people don’t lose their context when they switch back to your app. For example, if your app displays scrolling data, save the current scroll position. You can learn more about efficient ways to preserve and restore your app’s state in “State Preservation and Restoration”. Some apps may need to keep running in the background while users run another app in the foreground. For example, users might want to keep listening to the song that’s playing in one app while they’re using a different app to check their to-do list or play a game. Learn how to handle multitasking correctly and gracefully in “Multitasking” (page 86). Never quit an iOS app programmatically. People tend to interpret this as a crash. If something prevents your app from functioning as intended, you need to tell users about the situation and explain what they can do about it. Here are two good ways to do this: Starting and Stopping Always Be Prepared to Stop 2013-09-18 | Copyright © 2013 Apple Inc. All Rights Reserved. 27
- 28. If all app features are unavailable, display a screen that describes the situation and suggests a correction. The information gives feedback to users and reassures them that there’s nothing wrong with your app. It also puts users in control, letting them decide whether they want to take corrective action and continue using your app or switch to another app. Starting and Stopping Always Be Prepared to Stop 2013-09-18 | Copyright © 2013 Apple Inc. All Rights Reserved. 28
- 29. If only some app features are unavailable, display either a screen or an alert when people try to use the feature. Otherwise, people should be able to use the rest of the app. If you decide to use an alert, be sure to display it only when people try to access the feature that isn’t functioning. Starting and Stopping Always Be Prepared to Stop 2013-09-18 | Copyright © 2013 Apple Inc. All Rights Reserved. 29
- 30. Layout encompasses much more than just how UI elements look on an app screen. With your layout, you show users what’s most important, what their choices are, and how things are related. Depending on the device your app is running on—and on the device’s current orientation—your layout may vary. Make it easy for people to interact with content and controls by giving each interactive element ample spacing. Give tappable controls a hit target of about 44 x 44 points. Not RecommendedRecommended 2013-09-18 | Copyright © 2013 Apple Inc. All Rights Reserved. 30 Layout
- 31. Make it easy to focus on the main task by elevating important content or functionality. Some good ways to do this are to place principal items in the upper half of the screen and—in left-to-right cultures—near the left side of the screen: Use visual weight and balance to show users the relative importance of onscreen elements. Large items catch the eye and tend to appear more important than smaller ones. Larger items are also easier for users to tap, which makes them especially useful in apps—such as Phone and Clock—that users often use in distracting surroundings: Use alignment to ease scanning and communicate groupings or hierarchy. Alignment tends to make an app look neat and organized and it gives users places to focus while they scroll through screenfuls of information. Indentation and alignment of different information groups indicate how the groups are related and make it easier for users to find specific items. Layout 2013-09-18 | Copyright © 2013 Apple Inc. All Rights Reserved. 31
- 32. Make sure that users can understand primary content at its default size. For example, users shouldn’t have to scroll horizontally to read important text, or zoom to see primary images. Be prepared for changes in text size. Users expect most apps to respond appropriately when they choose a different text size in Settings. To accommodate some text-size changes, you might need to adjust the layout; for more information about displaying text in your app, see “Text Should Always Be Legible” (page 52). As much as possible, avoid inconsistent appearances in your UI. In general, elements that have similar functions should also look similar. People often assume that there must be a reason for the inconsistencies they notice, and they’re apt to spend time trying to figure it out. Layout 2013-09-18 | Copyright © 2013 Apple Inc. All Rights Reserved. 32
- 33. People tend to be unaware of the navigation experience in an app unless it doesn’t meet their expectations. Your job is to implement navigation in a way that supports the structure and purpose of your app without calling attention to itself. Broadly speaking, there are three main styles of navigation, each of which is well suited to a specific app structure: ● Hierarchical ● Flat ● Content- or experience-driven In a hierarchical app, users navigate by making one choice per screen until they reach their destination. To navigate to another destination, users must retrace some of their steps—or start over from the beginning—and make different choices. Settings and Mail are good examples of apps that use a hierarchical structure. See the HTML version of this document to view the video. See the HTML version of this document to view the video. In an app with a flat information structure, users can navigate directly from one primary category to another because all primary categories are accessible from the main screen. Music and App Store are good examples of apps that use a flat structure. See the HTML version of this document to view the video. See the HTML version of this document to view the video. 2013-09-18 | Copyright © 2013 Apple Inc. All Rights Reserved. 33 Navigation
- 34. It’s no surprise that in an app that uses a content- or experience-driven information structure, navigation is also defined by the content or experience. For example, users navigate through a book by moving from one page to the next or by choosing a page in the table of contents; in a game, navigation is often an important part of the experience. See the HTML version of this document to view the video. See the HTML version of this document to view the video. In some cases, it works well to combine more than one navigation style in an app. For example, the items in one category of a flat information structure might best be displayed in a hierarchy. Users should always know where they are in your app and how to get to their next destination. Regardless of the navigation style that suits the structure of your app, the most important thing is that a user’s path through the content is logical, predictable, and easy to follow. UIKit defines some standard UI elements that make it easy to implement hierarchical and flat navigation styles, in addition to some elements that help you enable content-centric navigation, such as in a book-style or media-viewing app. A game or other app that provides an experience-driven navigation style typically relies on custom elements and behaviors. Use a navigation bar to give users an easy way to traverse a hierarchy of data. The navigation bar’s title can show users their current position in the hierarchy; the back button makes it easy to return to the previous level. To learn more, see “Navigation Bar” (page 131). Use a tab bar to display several peer categories of content or functionality. A tab bar is a good way to support a flat information architecture and its persistence lets people switch between categories regardless of their current location. To learn more, see “Tab Bar” (page 137). Use a page control when each app screen represents an individual instance of the same type of item or page. A page control is good for showing users how many items or pages are available and which one is currently displayed. For example, Weather uses a page control to show how many location-specific weather pages the user has opened. To learn more about the page control, see “Page Control” (page 173). In general, it’s best to give users one path to each screen. If there’s one screen that users need to see in more than one context, consider using a temporary view, such as a modal view, action sheet, or alert. To learn more, see “Modal View” (page 189), “Action Sheet” (page 186), and “Alert” (page 183). UIKit also provides the following related controls: Navigation 2013-09-18 | Copyright © 2013 Apple Inc. All Rights Reserved. 34
- 35. ● “Segmented Control” (page 177). A segmented control can give users a way to see different categories or aspects of the content on the screen; it doesn’t enable navigation to a new screen. ● “Toolbar” (page 134). Although a toolbar looks similar to a navigation bar or a tab bar, it doesn’t enable navigation. Instead, a toolbar gives users controls that act on the contents of the current screen. Navigation 2013-09-18 | Copyright © 2013 Apple Inc. All Rights Reserved. 35
- 36. Modality—that is, a mode in which something exists or is experienced—has advantages and disadvantages. It can give users a way to complete a task or get information without distractions, but it does so by temporarily preventing them from interacting with the rest of the app. Ideally, people can interact with iOS apps in nonlinear ways, so it’s best when you can minimize the number of modal experiences in your app. In general, consider creating a modal context only when: ● It’s critical to get the user’s attention ● A self-contained task must be completed—or explicitly abandoned—to avoid leaving the user’s data in an ambiguous state Keep modal tasks simple, short, and narrowly focused. You don’t want your users to experience a modal view as a mini app within your app. If a subtask is too complex, people can lose sight of the main task they suspended when they entered the modal context. Be especially wary of creating a modal task that involves a hierarchy of views, because people can get lost and forget how to retrace their steps. If a modal task must contain subtasks in separate views, be sure to give users a single, clear path through the hierarchy, and avoid circularities. For guidelines on using modal views, see “Modal View” (page 189). 2013-09-18 | Copyright © 2013 Apple Inc. All Rights Reserved. 36 Modal Contexts
- 37. Always provide an obvious and safe way to exit a modal task. People should always be able to predict the fate of their work when they dismiss a modal view. If the task requires a hierarchy of modal views, make sure your users understand what happens if they tap a Done button in a view that’s below the top level. Examine the task to decide whether a Done button in a lower-level view should complete only the part of the task in that view, or the entire task. Because of this potential for confusion, avoid adding a Done button to a subordinate view as much as possible. Reserve alerts for delivering essential—and ideally actionable—information. An alert interrupts the user’s experience and requires a tap to dismiss, so it’s important for users to feel that the alert’s message warrants the intrusion. To learn more, see “Alert” (page 183). Respect users’ preferences for receiving notifications. In Settings, users indicate how they want to receive notifications from your app. Be sure to abide by these preferences so that users aren’t tempted to turn off all notifications from your app. Modal Contexts 2013-09-18 | Copyright © 2013 Apple Inc. All Rights Reserved. 37
- 38. Users Know the Standard Gestures People use gestures—such as tap, drag, and pinch—to interact with apps and their iOS devices. Using gestures gives people a close personal connection to their devices and enhances their sense of direct manipulation of onscreen objects. People generally expect gestures to work the same in all the apps they use. Tap To press or select a control or item. Drag To scroll or pan—that is, move side to side. To drag an element. Flick To scroll or pan quickly. 2013-09-18 | Copyright © 2013 Apple Inc. All Rights Reserved. 38 Interactivity and Feedback
- 39. Swipe With one finger, to return to the previous screen, to reveal the hidden view in a split view (iPad only), or the Delete button in a table-view row. With four fingers, to switch between apps on iPad. Double tap To zoom in and center a block of content or an image. To zoom out (if already zoomed in). Pinch Pinch open to zoom in; pinch close to zoom out. Touch and hold In editable or selectable text, to display a magnified view for cursor positioning. Interactivity and Feedback Users Know the Standard Gestures 2013-09-18 | Copyright © 2013 Apple Inc. All Rights Reserved. 39
- 40. Shake To initiate an undo or redo action. In addition to the standard gestures users know, iOS defines a few gestures that invoke systemwide actions, such as revealing Control Center or Notification Center. Users rely on these gestures to work regardless of the app they’re using. Avoid associating different actions with the standard gestures. Unless your app is a game, redefining the meaning of a standard gesture may confuse people and make your app harder to use. Avoid creating custom gestures that invoke the same actions as the standard gestures. People are used to the behavior of the standard gestures, and they don’t appreciate being expected to learn different ways to do the same thing. Use complex gestures as shortcuts to expedite a task, not as the only way to perform it. As much as possible, always give users a simple, straightforward way to perform an action, even if it means an extra tap or two. Simple gestures let users focus on the experience and the content, not the interaction. In general, avoid defining new gestures unless your app is a game. In games and other immersive apps, custom gestures can be a fun part of the experience. But in apps that help people do things that are important to them, it’s best to use standard gestures because people don’t have to make an effort to discover them or remember them. For iPad, consider using multifinger gestures. The large iPad screen provides great scope for custom multifinger gestures, including gestures made by more than one person. Although complex gestures aren’t appropriate for every app, they can enrich the experience in apps that people spend a lot of time in, such as games or content-creation environments. Always bear in mind that nonstandard gestures aren’t discoverable and should rarely, if ever, be the only way to perform an action. Interactive Elements Invite Touch To signal interactivity, the built-in apps use a variety of cues, including color, location, context, and meaningful icons and labels. Users rarely need additional decorations to show them that an onscreen element is interactive or to suggest what it does. Interactivity and Feedback Interactive Elements Invite Touch 2013-09-18 | Copyright © 2013 Apple Inc. All Rights Reserved. 40
- 41. A key color gives users a strong visual indicator of interactivity, especially in apps that don’t use an abundance of other colors. In Contacts, blue marks the interactive elements and gives the app a unified and recognizable visual theme. Interactivity and Feedback Interactive Elements Invite Touch 2013-09-18 | Copyright © 2013 Apple Inc. All Rights Reserved. 41
- 42. The back button uses several cues to indicate its interactivity and convey its function: It appears in response to navigation, it displays a back-pointing chevron and a title that describes the previous screen, and it typically uses a key color. Interactivity and Feedback Interactive Elements Invite Touch 2013-09-18 | Copyright © 2013 Apple Inc. All Rights Reserved. 42
- 43. An icon or a title that provides a clear call to action invites users to tap it. For example, the titles in Maps, such as “Add Bookmark” and “Directions to Here,” clearly describe actions that users can take. Combined with a key color, actionable titles tend to make button borders or other embellishments superfluous. In a content area, add a button border or background only if necessary. Buttons in bars, action sheets, and alerts don’t need borders because users know that most of the items in these areas are interactive. In a content area, on the other hand, a button might need a border or a background to distinguish it from the rest of the content. For example, Music, Clock, and App Store use bordered buttons in a few specific contexts. Interactivity and Feedback Interactive Elements Invite Touch 2013-09-18 | Copyright © 2013 Apple Inc. All Rights Reserved. 43
- 44. Music uses a button background to differentiate the Store button from the explanatory text that appears above it. Interactivity and Feedback Interactive Elements Invite Touch 2013-09-18 | Copyright © 2013 Apple Inc. All Rights Reserved. 44
- 45. Clock uses button borders in the Stopwatch and Timer screens to draw attention to the Start and Pause buttons and to make them easy to tap even when the user's surroundings are distracting. Interactivity and Feedback Interactive Elements Invite Touch 2013-09-18 | Copyright © 2013 Apple Inc. All Rights Reserved. 45
- 46. App Store uses a button border in a table row to emphasize the distinction between tapping the row to get more information and tapping the button to initiate a purchase. Feedback Aids Understanding Feedback helps users know what an app is doing, discover what they can do next, and understand the results of their actions. UIKit controls and views provide many kinds of feedback. As much as possible, integrate status and other relevant feedback information into your UI. It’s best when users can get this type of information without taking action or being distracted from their content. For example, Mail displays the update status in the toolbar where it doesn’t compete with the user’s content. Avoid unnecessary alerts. An alert is a powerful feedback mechanism, but it should be used only to deliver important—and ideally actionable—information. If users see too many alerts that don’t contain essential information, they quickly learn to ignore all alerts. To learn more about using an alert, see “Alert” (page 183). Interactivity and Feedback Feedback Aids Understanding 2013-09-18 | Copyright © 2013 Apple Inc. All Rights Reserved. 46
- 47. Inputting Information Should Be Easy Inputting information takes time and attention, whether people tap controls or use the keyboard. When an app slows people down by asking for a lot of user input before anything useful happens, people can feel discouraged from using it. Make it easy for users to make choices. For example, you can use a picker or a table view instead of a text field, because most people find it easier to select an item from a list than to type words. A list of options in SettingsA date picker in Reminders Get information from iOS, when appropriate. People store lots of information on their devices. When it makes sense, don’t force people to give you information that you can easily find for yourself, such as their contacts or calendar information. Balance a request for input by giving users something useful in return. A sense of give and take helps people feel they’re making progress as they move through your app. Interactivity and Feedback Inputting Information Should Be Easy 2013-09-18 | Copyright © 2013 Apple Inc. All Rights Reserved. 47
- 48. Beautiful, subtle animation pervades the iOS UI and makes the app experience more engaging and dynamic. Appropriate animation can: ● Communicate status and provide feedback ● Enhance the sense of direct manipulation ● Help people visualize the results of their actions See the HTML version of this document to view the video. See the HTML version of this document to view the video. Add animation cautiously, especially in apps that don’t provide an immersive experience. Animation that seems excessive or gratuitous can obstruct app flow, decrease performance, and distract users from their task. In particular, use motion effects and UIKit dynamic behaviors with purpose and restraint, and be sure to test the results. Used appropriately, these effects can increase users’ understanding and enjoyment; overusing them can make an app seem disorienting and difficult to control. When appropriate, make custom animation consistent with built-in animation. People are accustomed to the subtle animation used in the built-in iOS apps. In fact, people tend to regard the smooth transitions between views, the fluid response to changes in device orientation, and the physics-based scrolling as an expected part of the iOS experience. Unless you’re creating an app that enables an immersive experience—such as a game—custom animation should be comparable to the built-in animations. Use animation consistently throughout your app. As with other types of customization, it’s important to use custom animation consistently so that users can build on the experience they gain as they use your app. In general, strive for realism and credibility in custom animation. People tend to be willing to accept artistic license in appearance, but they can feel disoriented when they experience movement that doesn’t make sense or appears to defy physical laws. For example, if you reveal a view by sliding it down from the top of the screen, you should dismiss it by sliding it back up because doing so helps users remember where the view comes from. If you dismiss the same view by sliding it down beyond the bottom of the screen, you break the user’s mental model of a view that’s available above the top of the screen. 2013-09-18 | Copyright © 2013 Apple Inc. All Rights Reserved. 48 Animation
- 49. Successful branding involves more than adding brand assets to an app. The best apps integrate existing assets with a unique look and feel to give users a delightful, memorable experience. iOS makes it easy to use custom icons, colors, and fonts to create a distinctive UI that sets your app apart from the rest. As you design these elements, keep two things in mind: ● Each custom element should look good and function well by itself, but it should also look like it belongs with the other elements in the app, whether they’re custom or standard. ● To feel at home in iOS 7, an app doesn’t have to look like the built-in apps but it does need to integrate deference, clarity, and depth (to learn more about these themes, see “Designing for iOS 7” (page 9)). Take the time to figure out what deference, clarity, and depth mean in your app and then express this meaning in your custom elements. When you need to remind users of an existing brand within your app, follow these guidelines. Incorporate a brand’s assets in a refined, unobtrusive way. People use your app to get things done or be entertained; they don’t want to feel as if they’re being forced to watch an advertisement. For the best user experience, you want to quietly remind users of the brand identity through your choice of font, color, and imagery. 2013-09-18 | Copyright © 2013 Apple Inc. All Rights Reserved. 49 Branding
- 50. Not RecommendedRecommended Don’t take space away from the content people care about. For example, displaying a second, persistent bar at the top of the screen that does nothing but display brand assets means that there’s less room for content. Instead, defer to the user’s content and consider less intrusive ways to display pervasive branding, such as using a custom tint or font, or subtly customizing the background of a screen. Resist the temptation to display your logo throughout the app. Mobile device screens are relatively small, and every occurrence of a logo takes space away from the content that users want to see. What’s more, displaying a logo in an app doesn’t serve the same purpose as displaying it in a webpage: It’s common for users to arrive on a webpage without knowing its owner, but it’s much less likely that users will open an iOS app without seeing its app icon. Branding 2013-09-18 | Copyright © 2013 Apple Inc. All Rights Reserved. 50
- 51. Color Enhances Communication In iOS 7, color helps indicate interactivity, impart vitality, and provide visual continuity. The built-in apps use a family of pure, clean colors that look great individually and in combination, and on both light and dark backgrounds. If you create multiple custom colors, make sure they work well together. For example, if pastels are essential to your app’s style, you should create a family of coordinating pastels that can be used throughout the app. Pay attention to color contrasts in different contexts. For example, if there’s not enough contrast between the navigation bar background and the bar-button titles, the buttons will be hard for users to see. A rule of thumb is to start with a contrast of at least 50% between colors that need to be distinguishable. Test the result by viewing it on a device in different lighting conditions, including outdoors on a sunny day. Tip: One way to discover areas that need higher contrast is to desaturate the UI and look at it in grayscale. If you have trouble telling the difference between interactive and noninteractive elements or backgrounds in the grayscale version, you probably need to increase the contrast between these elements. Take bar translucency and app content into account when you use a custom bar tint. If you need to create a bar tint that matches a specific color, such as a color in an existing brand, you may have to experiment with various colors before you get the results you want. A bar’s appearance is affected by both the translucency that iOS provides and the appearance of the app content that can be behind the bar. 2013-09-18 | Copyright © 2013 Apple Inc. All Rights Reserved. 51 Color and Typography
- 52. API Note: To tint bar button items, use the tintColor property; to tint the bar itself, use the barTintColor property. To learn more about these bar properties, see UINavigationBar Class Reference, UITabBar Class Reference, UIToolbar Class Reference, and UISearchBar Class Reference. Be aware of color blindness. Most color blind people have difficulty distinguishing red from green. Test your app to make sure that there are no places where you use red and green as the only way to distinguish between two states or values (some image-editing software includes tools that can help you proof for color-blindness). In general, it’s a good idea to use more than one way to indicate an element’s interactivity (to learn more about indicating interactivity in iOS 7, see “Interactive Elements Invite Touch” (page 40)). Consider choosing a key color to indicate interactivity and state. Key colors in the built-in apps include yellow in Notes and red in Calendar. If you define a key color to indicate interactivity and state, make sure that the other colors in your app don’t compete with it. Avoid using the same color in both interactive and noninteractive elements. Color is one of the ways that a UI element indicates its interactivity. If interactive and noninteractive elements have the same color, it’s harder for users to know where to tap. Color communicates, but not always in the way you intend. Everyone sees color differently, and many cultures differ in how they assign meanings to colors. Spend time to research how your use of color might be perceived in other countries and cultures. As much as possible, you want to be sure that the colors in your app send the appropriate message. In most cases, don’t let color distract users. Unless color is essential to your app’s purpose, it usually works well to use color as a subtle enhancement. Text Should Always Be Legible Above all, text must be legible. If users can’t read the words in your app, it doesn’t matter how beautiful the typography is. When you adopt Dynamic Type in an iOS 7 app, you get: ● Automatic adjustments to letter spacing and line height for every font size ● The ability to specify different text styles for semantically distinct blocks of text, such as Body, Footnote, or Headline ● Text that responds appropriately to changes the user makes to text-size settings (including accessibility text sizes) Color and Typography Text Should Always Be Legible 2013-09-18 | Copyright © 2013 Apple Inc. All Rights Reserved. 52
- 53. Note: If you use a custom font, you can still scale type according to the system setting for text size. Your app is responsible for responding appropriately when the user changes the setting. Adopting Dynamic Type requires some work on your part. To learn how to use text styles and ensure that your app gets notified when the user changes the text size setting, see “Text Styles” in Text Programming Guide for iOS. Prioritize content when responding to text-size changes. Not all content is equally important to users. When users choose a larger text size, they want to make the content they care about easier to read; they don’t always want every word on the screen to be larger. For example, when users choose a large accessibility text size, Mail displays the subject and body of the message in the large size but leaves the less important text—such as the date and the sender—in a smaller size. When appropriate, adjust the layout when the user chooses a different text size. For example, you might want to change a one-column layout of body text to a two-column layout when the user chooses a small text size. If you decide to adjust the layout for different text sizes, you might choose to do so for subsets of sizes—such as small, medium, and large—rather than change the layout for every possible size. Make sure all styles of a custom font are legible at different sizes. One way to do this is to emulate some of the ways iOS displays font styles at different text sizes. For example: ● Text should never be smaller than 22 points, even when the user chooses the extra-small text size. For comparison, the body style uses a font size of 34 points at the large size, which is the default text-size setting. Color and Typography Text Should Always Be Legible 2013-09-18 | Copyright © 2013 Apple Inc. All Rights Reserved. 53
- 54. ● In general, font size and leading values differ by two points per text-size setting. Exceptions to this are the two caption styles, which use the same font size, leading, and tracking at the extra-small, small, and medium settings. ● At the smallest three text sizes, tracking values are relatively large; at the largest three text sizes, tracking values are relatively tight. ● The headline and body styles use the same font size. To distinguish it from the body style, the headline style uses a heavier weight. ● Text in a navigation controller uses the same font size that body style text uses for the large setting (specifically, 34 points). ● Text always uses either regular or medium weight; it doesn’t use light or bold. In general, use a single font throughout your app. Mixing several different fonts can make your app seem fragmented and sloppy. Instead, use one font and just a few styles and sizes. Use the UIFont text styles API to define different areas of text according to semantic usage, such as body or headline. Not RecommendedRecommended Color and Typography Text Should Always Be Legible 2013-09-18 | Copyright © 2013 Apple Inc. All Rights Reserved. 54
- 55. The App Icon Every app needs a beautiful app icon. It’s not unusual for people to base their initial opinions about your app’s quality, purpose, and reliability solely on the look of your app icon. Here are a few of the things you should keep in mind as you think about your app icon. When you’re ready to start creating it, see “App Icon” (page 195) for detailed guidance and specifications. ● The app icon is an important part of your app’s brand. Approach the design as an opportunity to tell your app’s story and build an emotional connection with users. ● The best app icons are unique, uncluttered, engaging, and memorable. ● An app icon needs to look good at many different sizes and on different backgrounds. Details that might enrich an icon at large sizes can make it look muddy at small sizes. Bar Icons iOS provides a lot of small icons—representing common tasks and types of content—for use in tab bars, toolbars, and navigation bars. It’s a good idea to use the built-in icons as much as possible because users already know what they mean. If you need to represent custom actions or content types you can create custom bar icons. Designing these small, streamlined icons is very different from designing an app icon. If you need to create custom bar icons, see “Bar Button Icons” (page 204) to learn how. 2013-09-18 | Copyright © 2013 Apple Inc. All Rights Reserved. 55 Icons and Graphics
- 56. Note that you can use text instead of icons to represent items in a navigation bar or toolbar. For example, Calendar uses “Today,” “Calendars,” and “Inbox” instead of icons in the toolbar. To help you decide whether to use text or icons in the navigation bar or toolbar in your app, consider how many icons are visible onscreen at one time. Too many icons on a screen can make an app seem difficult to decode. Also, note that this decision might be different for an iPhone app than for an iPad app because an iPad app tends to have more room for text in bars. Graphics iOS apps tend to be graphically rich. Whether you’re displaying users’ photos or creating custom artwork, here are a few guidelines you should follow. Support the Retina display. Make sure that you supply @2x assets for all artwork and graphics in your app. Display photos and graphics in their original aspect ratio, and don’t scale them greater than 100%. You don’t want the artwork or graphics in your app to look skewed or too large. Let users choose whether they want to zoom images in or out. Don’t use images that replicate Apple products in your designs. These symbols are copyrighted, and product designs can change frequently. Icons and Graphics Graphics 2013-09-18 | Copyright © 2013 Apple Inc. All Rights Reserved. 56
- 57. Every word you display in an app is part of a conversation you have with users. Use this conversation as an opportunity to provide clarity and to help people feel comfortable in your app. Settings is an essential app for all users, so it uses simple, direct language to describe what users can do. For example, Settings > Do Not Disturb explains the effects of various options without using technical jargon that might be difficult for unsophisticated users to understand. Use terminology that you’re sure your users understand. Use what you know about your users to determine whether the words and phrases you plan to use are appropriate. For example, technical jargon is rarely helpful in an app aimed at unsophisticated users, but in an app designed for technically savvy users, it might be appreciated. Use a tone that’s informal and friendly, but not too familiar. You want to avoid being stilted or too formal, but you don’t want to risk sounding falsely jovial or patronizing. Remember that users are likely to read the text in your UI many times, and what might seem clever at first can become irritating when repeated. 2013-09-18 | Copyright © 2013 Apple Inc. All Rights Reserved. 57 Terminology and Wording
- 58. Think like a newspaper editor, and watch out for redundant or unnecessary words. When your UI text is short and direct, users can absorb it quickly and easily. Identify the most important information, express it concisely, and display it prominently so that people don’t have to read too many words to find what they’re looking for or to figure out what to do next. Give controls short labels or use well-understood icons. People should be able to tell at a glance what a control does. Take care to be accurate when describing dates. It’s often appropriate to use friendly terms such as today and tomorrow when you display date information in your UI. But it can be confusing if you don’t account for the user’s current locale. For example, consider an event that starts just before midnight. To users in the same time zone, the event starts today, but to users in an earlier time zone, the same event may have started yesterday. Make the most of the opportunity to communicate with potential users by writing a great App Store description. In addition to describing your app accurately and highlighting the qualities you think people are most likely to appreciate, be sure to: ● Correct all spelling, grammatical, and punctuation errors. Although such errors don’t bother everyone, in some people they can create a negative impression of your app’s quality. ● Keep all-capital words to a minimum. Occasional all-capital words help draw people’s attention, but when an entire passage is capitalized, it’s difficult to read and it can be interpreted as shouting. ● Consider describing specific bug fixes. If a new version of your app contains bug fixes that customers have been waiting for, it can be a good idea to mention this in your description. Terminology and Wording 2013-09-18 | Copyright © 2013 Apple Inc. All Rights Reserved. 58
- 59. Integrating with iOS means giving users a compelling, delightful experience that feels at home on the platform; it doesn’t mean creating an app that looks like a copy of a built-in app. The best way to integrate your unique app with the platform is to understand the themes that motivate iOS—these are described in “Designing for iOS 7” (page 9)—and figure out how your app should express them. As you do this, follow the guidelines in this section to help you give users the experience they expect. Use Standard UI Elements Correctly As much as possible, it’s a good idea to use the standard UI elements that UIKit provides. When you use standard elements instead of creating custom ones, both you and your users benefit: ● Standard UI elements automatically receive updates if iOS introduces a redesigned appearance—custom elements don’t get updated. ● Standard UI elements tend to offer various ways to customize their appearance or behavior. For example, all views (that is, objects that inherit from UIView) are tintable, which makes it easy to add color to an app. To learn more about adding color to UI elements, see “Using Tint Color” in iOS 7 UI Transition Guide. ● People are comfortable with the standard UI elements, so they instantly understand how to use them in your app. To take advantage of the benefits of using standard UI elements, it’s crucial that you: Follow the guidelines for every UI element. When a UI element looks and works the way people expect it to, they can depend on their prior experience to help them use it in your app. You can find UI element guidelines in “Bars” (page 130), “Content Views” (page 143), “Controls” (page 169), and “Temporary Views” (page 183). Don’t mix UI element styles from different versions of iOS. You don’t want to confuse users by displaying UI elements that look like they belong in a different version of iOS than the version that’s currently running on the device. In general, avoid creating a custom UI element that performs a standard action. First, ask yourself why you’re creating a custom UI element that behaves exactly like a standard one. If you just want a custom look, consider changing the look of a standard element by using the UIKit appearance customization APIs or tint 2013-09-18 | Copyright © 2013 Apple Inc. All Rights Reserved. 59 Integrating with iOS
- 60. color. If you want a slightly different behavior, be sure to find out whether a standard element might do what you want when you adjust its properties and attributes. If you need completely custom behavior, it’s best to design a custom element that doesn’t look too similar to the standard ones. Tip: Interface Builder makes it easy to get the standard UI elements, use the appearance customization APIs, access properties and attributes, and apply custom and system provided icons to your controls. To learn more about Interface Builder, see Xcode Overview. Don’t use system-defined buttons and icons to mean something else. iOS provides many buttons and icons that you can use in your app. Be sure you understand the documented, semantic meaning of these buttons and icons; don’t rely on your interpretation of their appearance. (You can find the meaning of each icon in “Toolbar and Navigation Bar Buttons” (page 135) and “Tab Bar Icons” (page 139).) If you can’t find a system provided button or icon that has the appropriate meaning for a function in your app, you can create your own. For some guidelines to help you design custom icons, see “Bar Button Icons” (page 204). If your app enables an immersive task or experience, it may be reasonable to create completely custom controls. This is because you’re creating a unique environment, and discovering how to control that environment is an experience users expect in such apps. Respond to Changes in Device Orientation People generally expect to use their iOS devices in any orientation, so it’s best when your app responds appropriately. Maintain focus on the primary content in all orientations. This is your highest priority. People use your app to view and interact with the content they care about. Changing the focus when the device rotates can disorient people and make them feel they’ve lost control over the app. In general, run in all orientations. People expect to use your app in different orientations, and it’s best when you can fulfill that expectation. iPad users, in particular, expect to use your app in whichever orientation they’re currently holding their device. But some apps need to run in portrait only or in landscape only. If it’s essential that your app run in only one orientation, you should: Integrating with iOS Respond to Changes in Device Orientation 2013-09-18 | Copyright © 2013 Apple Inc. All Rights Reserved. 60
- 61. ● Launch your app in the supported orientation, regardless of the current device orientation. For example, if a game or media-viewing app runs in landscape only, it’s appropriate to launch the app in landscape, even if the device is currently in portrait. This way, if people start the app while the device is in portrait, they know to rotate the device to landscape to view the content. ● Avoid displaying a UI element that tells people to rotate the device. Running in the supported orientation clearly tells people to rotate the device, if required, without adding unnecessary clutter to the UI. ● Support both variants of an orientation. For example, if an app runs only in landscape, people should be able to use it whether they’re holding the device with the Home button on the right or on the left. And if people rotate the device 180 degrees while using the app, it’s best if the app responds by rotating its content 180 degrees. If your app interprets changes in device orientation as user input, handle rotation in app-specific ways. For example, a game that lets people move game pieces by rotating the device can’t respond to device rotation by rotating the screen. In a case like this, you should launch in both variants of the required orientation and allow people to switch between the variants until they start the main task of the app. As soon as people begin the main task, begin responding to device movement in app-specific ways. On iPhone, anticipate users’ needs when you respond to a change in device orientation. Users often rotate their devices to landscape orientation because they want to “see more.” If you respond by merely scaling up the content, you fail to meet users’ expectations. Instead, respond by rewrapping lines of text and—if necessary—adjusting the layout of the UI so that more content fits on the screen. Integrating with iOS Respond to Changes in Device Orientation 2013-09-18 | Copyright © 2013 Apple Inc. All Rights Reserved. 61
- 62. On iPad, strive to satisfy users’ expectations by supporting all orientations. The iPad screen mitigates people’s desire to rotate the device to landscape to “see more.” And because people don’t pay much attention to the minimal frame of the device or the location of the Home button, they don’t tend to view the device as having a default orientation. Follow these guidelines as you design how your iPad app should provide a great experience in all orientations: ● Consider changing how you display auxiliary information or functionality. While keeping the most important content always in focus, you can respond to rotation by changing the way you provide secondary content. For example, an iPad game that displays a rectangular game board in landscape orientation needs to redraw the board to fit well in portrait orientation. Instead of vertically stretching the game board in portrait orientation—or leaving empty space above or below it—the game could display supplemental information or objects in the additional space. ● Avoid gratuitous changes in layout. A comparable experience in all orientations allows people to maintain their usage patterns when they rotate the device. For example, if your iPad app displays images in a grid while in landscape, it’s not necessary to display the same information in a list while in portrait (although you might adjust the dimensions of the grid). ● As much as possible, avoid reformatting information and rewrapping text on rotation. Strive to maintain a similar format in all orientations. If people are reading text in an app, it’s especially important to help them keep their place when they rotate the device. If some reformatting is unavoidable, use animation to help people track the changes. For example, if you add or remove a column of text in different orientations, you can hide the movement of columns and simply fade in the new arrangement. To help you design appropriate rotation behavior, think about how you’d expect your content to behave if you were physically interacting with it in the real world. ● Provide a unique launch image for each orientation. When each orientation has a unique launch image, people experience a smooth app start regardless of the current device orientation. The iPad Home screen supports all orientations, so people are likely to start your app in the same orientation in which they used the previous app. Downplay File and Document Handling iOS apps can help people create and manipulate files, but this doesn’t mean that people should have to think about the file system on an iOS device. There is no iOS app analogous to the OS X Finder, and people shouldn’t be asked to interact with files as they do on a computer. In particular, people shouldn’t be faced with anything that encourages them to think about file metadata or locations, such as: Integrating with iOS Downplay File and Document Handling 2013-09-18 | Copyright © 2013 Apple Inc. All Rights Reserved. 62
- 63. ● An open or save dialog that exposes a file hierarchy ● Information about the permissions status of files As much as possible, let people manage documents without opening iTunes on their computer. Consider using iCloud to help users access their content on all of their devices. For some tips on how to provide a great iCloud experience in your app, see “iCloud” (page 93). If your app helps people create and edit documents, it’s appropriate to provide some sort of document picker that lets them open an existing document or create a new one. Ideally, such a document picker: ● Is highly graphical. People should be able to easily identify the document they want by looking at visual representations of the documents onscreen. ● Lets people make the fewest possible gestures to do what they want. For example, people might scroll horizontally through a carousel or grid of existing documents and open the desired one with a tap. ● Includes a new document function. Instead of making people go somewhere else to create a new document, a document picker can allow them to tap a placeholder image to create a new document. Tip: You can use the Quick Look Preview feature to let people preview documents within your app, even if your app can’t open them. To learn how to provide this feature in your app, see “Quick Look” (page 112). Give people confidence that their work is always preserved unless they explicitly cancel or delete it. If your app helps people create and edit documents, don’t require them to take an explicit save action. iOS apps should take responsibility for saving people’s input, both periodically and when they open a different document or switch away from the app. If the main function of your app isn’t content creation—but you allow people to switch between viewing information and editing it—it can make sense to ask them to save their changes. In this scenario, it often works well to provide an Edit button in the view that displays the information. When people tap the Edit button, replace it with a Save button and add a Cancel button. The transformation of the Edit button helps remind people that they’re in an editing mode and might need to save changes, and the Cancel button gives them the opportunity to exit without saving their changes. Be Configurable If Necessary Some apps might need to give users a way to make setup or configuration choices, but most apps can avoid or delay doing this. Successful apps work well for most people right away and offer some ways to adjust the user experience within the main UI. Integrating with iOS Be Configurable If Necessary 2013-09-18 | Copyright © 2013 Apple Inc. All Rights Reserved. 63
- 64. If possible, avoid sending users to Settings. It’s important to remember that users can’t open the Settings app without first switching away from your app, and you don’t want to encourage this action. When you design your app to function the way most of your users expect, you decrease the need for settings. If you need information about the user, query the system for it instead of asking users to provide it. If you decide you must provide app settings that users rarely need to change, see “The Settings Bundle” in iOS App Programming Guide to learn how to support them in your code. If necessary, let users set behaviors they want within your app. Integrating configuration options into your app lets you react dynamically to changes because people don’t have to leave your app to set them. As much as possible, offer configuration options in the main UI. Putting options in the main UI can make sense if they represent a primary task and if people might want to change them frequently. If people are likely to change an app’s configuration only occasionally, it makes sense to put them in a separate view. Take Advantage of iOS Technologies iOS provides a wealth of technologies that support common tasks and scenarios in ways that users expect. This expectation means that it’s almost always better to integrate system-supported technologies into your app than it is to design a custom approach. Some iOS technologies—such as “Multitasking” (page 86) and “VoiceOver” (page 122)—are system features that all apps should incorporate. Others enable specific app functionality, such as handling tickets and gift cards (“Passbook” (page 83)), enabling user purchases within an app (“In-App Purchase” (page 96)), displaying in-app advertising (“iAd Rich Media Ads” (page 104)), integrating with “Game Center” (page 98), and supporting “iCloud” (page 93). Integrating with iOS Take Advantage of iOS Technologies 2013-09-18 | Copyright © 2013 Apple Inc. All Rights Reserved. 64
- 65. ● “Design Principles” (page 66) ● “From Concept to Product” (page 71) ● “Case Study: From Desktop to iOS” (page 77) 2013-09-18 | Copyright © 2013 Apple Inc. All Rights Reserved. 65 Design Strategies
- 66. Aesthetic Integrity Aesthetic integrity doesn’t measure the beauty of an app’s artwork or characterize its style; rather, it represents how well an app’s appearance and behavior integrates with its function to send a coherent message. People care about whether an app delivers the functionality it promises, but they’re also affected by the app’s appearance and behavior in strong—sometimes subliminal—ways. For example, an app that helps people perform a serious task can put the focus on the task by keeping decorative elements subtle and unobtrusive and by using standard controls and predictable behaviors. This app sends a clear, unified message about its purpose and its identity that helps people trust it. But if the app sends mixed signals by presenting the task in a UI that’s intrusive, frivolous, or arbitrary, people might question the app’s reliability or trustworthiness. On the other hand, in an app that encourages an immersive task—such as a game—users expect a captivating appearance that promises fun and excitement and encourages discovery. People don’t expect to accomplish a serious or productive task in a game, but they expect the game’s appearance and behavior to integrate with its purpose. 2013-09-18 | Copyright © 2013 Apple Inc. All Rights Reserved. 66 Design Principles
- 67. Consistency Consistency lets people transfer their knowledge and skills from one part of an app’s UI to another and from one app to another app. A consistent app isn’t a slavish copy of other apps and it isn’t stylistically stagnant; rather, it pays attention to the standards and paradigms people are comfortable with and it provides an internally consistent experience. Carrier 9:27 PM Carrier 9:27 PM Carrier 9:27 PM To determine whether an iOS app follows the principle of consistency, think about these questions: ● Is the app consistent with iOS standards? Does it use system-provided controls, views, and icons correctly? Does it incorporate device features in ways that users expect? ● Is the app consistent within itself? Does text use uniform terminology and style? Do the same icons always mean the same thing? Can people predict what will happen when they perform the same action in different places? Do custom UI elements look and behave the same throughout the app? ● Within reason, is the app consistent with its earlier versions? Have the terms and meanings remained the same? Are the fundamental concepts and primary functionality essentially unchanged? Design Principles Consistency 2013-09-18 | Copyright © 2013 Apple Inc. All Rights Reserved. 67
- 68. Direct Manipulation When people directly manipulate onscreen objects instead of using separate controls to manipulate them, they're more engaged with their task and it’s easier for them to understand the results of their actions. Using the Multi-Touch interface, people can pinch to directly expand or contract an image or content area. And in a game, players move and interact directly with onscreen objects—for example, a game might display a combination lock that users can spin to open. In an iOS app, people experience direct manipulation when they: ● Rotate or otherwise move the device to affect onscreen objects ● Use gestures to manipulate onscreen objects ● Can see that their actions have immediate, visible results Design Principles Direct Manipulation 2013-09-18 | Copyright © 2013 Apple Inc. All Rights Reserved. 68
- 69. Feedback Feedback acknowledges people’s actions, shows them the results, and updates them on the progress of their task. The built-in iOS apps provide perceptible feedback in response to every user action. List items and controls highlight briefly when people tap them and—during operations that last more than a few seconds—a control shows elapsing progress. Subtle animation can give people meaningful feedback that helps clarify the results of their actions. For example, lists can animate the addition of a new row to help people track the change visually. Sound can also give people useful feedback, but it shouldn’t be the only feedback mechanism because people can’t always hear their devices. Metaphors When virtual objects and actions in an app are metaphors for familiar experiences—whether these experiences are rooted in the real world or the digital world—users quickly grasp how to use the app. It’s best when an app uses a metaphor to suggest a usage or experience without letting the metaphor enforce the limitations of the object or action on which it’s based. iOS apps have great scope for metaphors because people physically interact with the screen. Metaphors in iOS include: ● Moving layered views to expose content beneath them Design Principles Feedback 2013-09-18 | Copyright © 2013 Apple Inc. All Rights Reserved. 69
- 70. ● Dragging, flicking, or swiping objects in a game ● Tapping switches, sliding sliders, and spinning pickers ● Flicking through pages of a book or magazine User Control People—not apps—should initiate and control actions. An app can suggest a course of action or warn about dangerous consequences, but it’s usually a mistake for the app to take decision-making away from the user. The best apps find the correct balance between giving people the capabilities they need while helping them avoid unwanted outcomes. Users feel more in control of an app when behaviors and controls are familiar and predictable. And when actions are simple and straightforward, users can easily understand and remember them. People expect to have ample opportunity to cancel an operation before it begins, and they expect to get a chance to confirm their intention to perform a potentially destructive action. Finally, people expect to be able to gracefully stop an operation that’s underway. Design Principles User Control 2013-09-18 | Copyright © 2013 Apple Inc. All Rights Reserved. 70
- 71. Define Your App An app definition statement is a concise, concrete declaration of an app’s main purpose and its intended audience. Create an app definition statement early in your development effort to help you turn an idea and a list of features into a coherent product that people want to own. Throughout development, use the definition statement to decide if potential features and behaviors make sense. Take the following steps to create a robust app definition statement. 1. List All the Features You Think Users Might Like Go ahead and brainstorm here. At this point, you’re trying to capture all the tasks related to your main product idea. Don’t worry if your list is long; you’ll narrow it down later. Imagine that your initial idea is to develop an app that helps people shop for groceries. As you think about this activity, you come up with a list of related tasks—that is, potential features—that users might be interested in. For example: ● Creating lists ● Getting recipes ● Comparing prices ● Locating stores ● Annotating recipes ● Getting and using coupons ● Viewing cooking demos ● Exploring different cuisines ● Finding ingredient substitutions 2013-09-18 | Copyright © 2013 Apple Inc. All Rights Reserved. 71 From Concept to Product
- 72. 2. Determine Who Your Users Are Now you need to figure out what distinguishes your app’s users from all other iOS users. In the context of your main idea, what’s most important to them? Using the grocery-shopping example, you might ask whether your users: ● Usually cook at home or prefer ready-made meals ● Are committed coupon-users or think that coupons aren’t worth the effort ● Enjoy hunting for speciality ingredients or seldom venture beyond the basics ● Follow recipes strictly or use recipes as inspiration ● Buy small amounts frequently or buy in bulk infrequently ● Want to keep several in-progress lists for different purposes or just want to remember a few things to buy on the way home ● Insist on specific brands or make do with the most convenient alternatives ● Tend to buy a similar set of items on each shopping trip or buy items listed in a recipe After musing on these questions, imagine that you decide on three characteristics that best describe your target audience: Love to experiment with recipes, are often in a hurry, and are thrifty if it doesn’t take too much effort. 3. Filter the Feature List Through the Audience Definition If, after deciding on some audience characteristics, you end up with just a few app features, you’re on the right track: Great iOS apps have a laser focus on the task they help users accomplish. For example, consider the long list of possible features you came up with in Step 1. Even though these are all useful features, not all of them are likely to be appreciated by the audience you defined in Step 2. When you examine your feature list in the context of your target audience, you conclude that your app should focus on three main features: Creating lists, getting and using coupons, and getting recipes. Now you can craft your app definition statement, concretely summarizing what the app does and for whom. A good app definition statement for this grocery-shopping app might be: “A shopping list creation tool for thrifty people who love to cook.“ 4. Don’t Stop There Use your app definition statement throughout the development process to determine the suitability of features, controls, and terminology. For example: From Concept to Product Define Your App 2013-09-18 | Copyright © 2013 Apple Inc. All Rights Reserved. 72
- 73. As you consider adding a new feature, ask yourself whether it’s essential to the main purpose of your app and to your target audience. If it isn’t, set it aside; it might form the basis of a different app. For example, you’ve decided that your users are interested in adventurous cooking, so emphasizing boxed cake mixes and ready-made meals would probably not be appreciated. As you consider the look and behavior of the UI, ask yourself whether your users appreciate a simple, streamlined style or a more overtly thematic style. Be guided by what people might expect to accomplish with your app, such as the ability to accomplish a serious task, to get a quick answer, to delve into comprehensive content, or to be entertained. For example, although your grocery list app needs to be easy to understand and quick to use, your audience would probably appreciate a themed UI that displays plenty of beautiful pictures of ingredients and meals. As you consider the terminology to use, strive to match your audience’s expertise with the subject. For example, even though your audience might not be made up of expert chefs, you’re fairly confident that they want to see the proper terms for ingredients and techniques. Tailor Customization to the Task The best iOS apps balance UI customization with clarity of purpose and ease of use. To achieve this balance in your app, be sure to consider customization early in the design process. Because concerns about branding, originality, and marketability often influence customization decisions, it can be challenging to stay focused on how customization impacts the user experience. Start by considering the tasks in your app: How often do users perform them and under what circumstances? For example, imagine an app that enables phone calls. Now imagine that instead of a keypad, the app displays a beautiful, realistic rotary dial. The dial is meticulously rendered, so users appreciate its quality. The dial behaves realistically, so users delight in making the old-fashioned dialing gesture and hearing the distinctive sounds. From Concept to Product Tailor Customization to the Task 2013-09-18 | Copyright © 2013 Apple Inc. All Rights Reserved. 73
- 74. But for users who often need to dial phone numbers, initial appreciation of the experience soon gives way to frustration, because using a rotary dial is much less efficient than using a keypad. In an app that is designed to help people make phone calls, this beautiful custom UI is a hindrance. On the other hand, consider the BubbleLevel sample app, which displays a realistic rendition of a carpenter’s level. People know how to use the physical tool so they instantly know how to use the app. The app could have displayed its information without the rendition of the bubble vial, but this would have made the app less intuitive and perhaps harder to use. In this case, the custom UI not only shows people how to use the app, it also makes the task easier to accomplish. From Concept to Product Tailor Customization to the Task 2013-09-18 | Copyright © 2013 Apple Inc. All Rights Reserved. 74
- 75. As you think about how customization might enhance or detract from the task your app enables, keep these guidelines in mind. Always have a reason for customization. Ideally, UI customization facilitates the task people want to perform and enhances their experience. As much as possible, you need to let your app’s task drive your customization decisions. As much as possible, avoid increasing the user’s cognitive burden. Users are familiar with the appearance and behavior of the standard UI elements, so they don’t have to stop and think about how to use them. When faced with elements that don’t look or behave at all like standard ones, users lose the advantage of their prior experience. Unless your unique elements make performing the task easier, users might dislike being forced to learn new procedures that don’t transfer to any other apps. Be internally consistent. The more custom your UI is, the more important it is for the appearance and behavior of your custom elements to be consistent within your app. If users take the time to learn how to use the unfamiliar controls you create, they expect to be able to rely on that knowledge throughout your app. Always defer to the content. Because the standard elements are so familiar, they don’t compete with the content for people’s attention. As you customize your UI, take care to ensure that it doesn’t overshadow the content people care about. For example, if your app allows people to watch videos, you might choose to design custom playback controls. But whether you use custom or standard playback controls is less important than whether the controls fade out after the user begins watching the video and reappear with a tap. Think twice before you redesign a standard control. If you plan on doing more than customizing a standard control, make sure your redesigned control provides as much information as the standard one. For example, if you create a switch control that doesn’t indicate the presence of the opposite value, people might not realize that it’s a two-state control. Be sure to thoroughly user-test custom UI elements. During testing, closely observe users to see if they can predict what your elements do and if they can interact with them easily. If, for example, you create a control that has a hit target smaller than 44 x 44 points, people will have trouble activating it. Or if you create a view that responds differently to a tap than it does to a swipe, be sure the functionality the view provides is worth the extra care people have to take when interacting with it. Prototype & Iterate Before you invest significant engineering resources into the implementation of your design, it’s a really good idea to create prototypes for user testing. Even if you can get only a few colleagues to test the prototypes, you’ll benefit from their fresh perspectives on your app’s functionality and user experience. From Concept to Product Prototype & Iterate 2013-09-18 | Copyright © 2013 Apple Inc. All Rights Reserved. 75
- 76. In the very early stages of your design you can use paper prototypes or wireframes to lay out the main views and controls, and to map the flow among screens. You can get some useful feedback from testing wireframes, but their sparseness may mislead testers. This is because it’s difficult for people to imagine how the experience of an app will change when wireframes are filled in with real content. You’ll get more valuable feedback if you can put together a fleshed-out prototype that runs on a device. When people can interact with your prototype on a device, they’re more likely to uncover places where the app doesn’t function as they expect, or where the user experience is too complex. The easiest way to create a credible prototype is to use a storyboard-based Xcode template to build a basic app, and populate it with some appropriate placeholder content. (A storyboard file captures the entire UI of your app, including the transitions among different screens.) Then, install the prototype on a device so that your testers can have as realistic an experience as possible. You don’t need to supply a large amount of content or enable every control in your prototype app, but you do need to provide enough context to suggest a realistic experience. Aim for a balance between the typical user experience and the more unusual edge cases. For example, if it’s likely that your app will handle long lists of items, you should avoid creating a prototype that displays only one or two list items. And for testing user interactions, as long as testers can tap an area of the screen to advance to the next logical view or to perform the main task, they’ll be able to provide constructive feedback. When you base your prototype on an Xcode app template, you get lots of functionality for free and it’s relatively easy to make design adjustments in response to feedback. With a short turnaround time, you should be able to test several iterations of your prototype before you solidify your design and commit resources to its implementation. To get started learning about Xcode, see Xcode Overview. From Concept to Product Prototype & Iterate 2013-09-18 | Copyright © 2013 Apple Inc. All Rights Reserved. 76
- 77. Keynote on iPad Keynote on the desktop is a powerful, flexible app for creating world-class slide presentations. People love how Keynote combines ease of use with fine-grained control over myriad precise details, such as animations and text attributes. Keynote on iPad captures the essence of Keynote on the desktop, and makes it feel at home on iPad by creating a user experience that: ● Focuses on the user’s content ● Reduces complexity without diluting capability ● Provides shortcuts that empower and delight ● Adapts familiar hallmarks of the desktop experience ● Provides feedback and communication via eloquent animation 2013-09-18 | Copyright © 2013 Apple Inc. All Rights Reserved. 77 Case Study: From Desktop to iOS
- 78. Keynote users instantly understand how to use the app on iPad because it delivers expected functionality using native iPad paradigms. New users easily learn how to use Keynote on iPad because they can directly manipulate their content in simple, natural ways. The transformation of Keynote from the desktop to iPad is based on myriad modifications and redesigns that range from subtle to profound. These are some of the most visible adaptations: A streamlined toolbar. Only seven items are in the toolbar, but they give users consistent access to all the functions and tools they need to create their content. A simplified, prioritized inspector that responds to the user’s focus. The Keynote on iPad inspector automatically contains the tools and attributes people need to modify the selected object. Often, people can make all the modifications they need in the first inspector view. If they need to modify less frequently changed attributes, they can drill down to other inspector views. Lots of prebuilt style collections. People can easily change the look and feel of objects such as charts and tables by taking advantage of the prebuilt styles. In addition to color scheme, each collection includes prestyled attributes, such as table headings and axis-division marks, that are designed to coordinate with the overall theme. Case Study: From Desktop to iOS Keynote on iPad 2013-09-18 | Copyright © 2013 Apple Inc. All Rights Reserved. 78
- 79. Direct manipulation of content, enriched with meaningful animation. In Keynote on iPad, a user drags a slide to a new position, twists an object to rotate it, and taps an image to select it. The impression of direct manipulation is enhanced by the responsive animations Keynote on iPad performs. For example, a slide pulses gently as users move it and, when they place it in a new location, the surrounding slides ripple outward to make room for it. Mail on iPhone Mail is one of the most highly visible, well-used, and appreciated apps in OS X. It is also a very powerful program that allows users to create, receive, prioritize, and store email, track action items and events, and create notes and invitations. Mail on the desktop offers this powerful functionality in a couple of windows. Mail on iPhone focuses on the core functionality of Mail on the desktop, helping people to receive, create, send, and organize their messages. Mail on iPhone delivers this condensed functionality in a UI tailored for the mobile experience that includes: ● A streamlined appearance that puts people’s content front and center ● Different views designed to facilitate different tasks ● An intuitive information structure that scales effortlessly ● Powerful editing and organizing tools that are available when they’re needed Case Study: From Desktop to iOS Mail on iPhone 2013-09-18 | Copyright © 2013 Apple Inc. All Rights Reserved. 79
- 80. ● Subtle but expressive animation that communicates actions and provides feedback It’s important to realize that Mail on iPhone isn’t a better app than Mail on the desktop; rather, it’s Mail, redesigned for mobile users. By concentrating on a subset of desktop features and presenting them in an attractively lean UI, Mail on iPhone gives people the core of the Mail experience while they’re mobile. To adapt the Mail experience to the mobile context, Mail on iPhone innovates the UI in several key ways. Distinct, highly focused screens. Each screen displays one aspect of the Mail experience: account list, mailbox list, message list, message view, and composition view. Within a screen, people scroll to see the entire contents. Easy, predictable navigation. Making one tap per screen, people drill down from the general (the list of accounts) to the specific (a message). Each screen displays a title that shows people where they are, and a back button that makes it easy for them to retrace their steps. Simple, tappable controls, available when needed. Because composing a message and checking for new email are primary actions people might want to take in any context, Mail on iPhone makes them accessible in multiple screens. When people are viewing a message, functions such as reply, move, and trash are available because they act upon a message. Different types of feedback for different tasks. When people delete a message, it animates into the trash icon. When people send a message, they can see its progress; when the send finishes, they can hear a distinctive sound. By looking at the subtle text in the message list toolbar, people can see at a glance when their mailbox was last updated. Case Study: From Desktop to iOS Mail on iPhone 2013-09-18 | Copyright © 2013 Apple Inc. All Rights Reserved. 80
- 81. Web Content in iOS Safari on iOS provides a preeminent mobile web-viewing experience on iOS devices. People appreciate the crisp text and sharp images and the ability to adjust their view by rotating the device or pinching and tapping the screen. Standards-based websites display well on iOS devices. In particular, websites that detect the device and do not use plug-ins look great on both iPhone and iPad with little, if any, modification. In addition, the most successful websites typically: ● Set the viewport appropriately for the device, if the page width needs to match the device width ● Avoid CSS fixed positioning, so that content does not move offscreen when users zoom or pan the page ● Enable a touch-based UI that does not rely on pointer-based interactions Sometimes, other modifications can be appropriate. For example, web apps always set the viewport width appropriately and often hide the UI of Safari on iOS. To learn more about how to make these modifications, see “Configuring the Viewport” and “Configuring Web Applications” in Safari Web Content Guide. Websites can adapt the desktop web experience to Safari on iOS in other ways, too: Accommodate the keyboard in Safari on iOS. When a keyboard and the form assistant are visible, Safari on iPhone displays your webpage in the area below the URL text field and above the keyboard and form assistant. Accommodate the pop-up menu control in Safari on iOS. In Safari on the desktop, a pop-up menu that contains a large number of items displays as it does in an OS X app; that is, the menu opens to display all items, extending past the window boundaries, if necessary. In Safari on iOS, a pop-up menu is displayed using native elements, which provides a much better user experience. For example, on iPhone, the pop-up menu appears in a picker, a list of choices from which the user can pick. (To learn more about the picker control, see “Picker” (page 174).) Case Study: From Desktop to iOS Web Content in iOS 2013-09-18 | Copyright © 2013 Apple Inc. All Rights Reserved. 81
- 82. ● “Passbook” (page 83) ● “Multitasking” (page 86) ● “Routing” (page 88) ● “Social Media” (page 91) ● “iCloud” (page 93) ● “In-App Purchase” (page 96) ● “Game Center” (page 98) ● “Notification Center” (page 100) ● “iAd Rich Media Ads” (page 104) ● “AirPrint” (page 108) ● “Location Services” (page 110) ● “Quick Look” (page 112) ● “Sound” (page 113) ● “VoiceOver” (page 122) ● “Edit Menu” (page 123) ● “Undo and Redo” (page 126) ● “Keyboards and Input Views” (page 128) 2013-09-18 | Copyright © 2013 Apple Inc. All Rights Reserved. 82 iOS Technologies
- 83. The Passbook app helps people view and manage passes, which are digital representations of physical items such as boarding passes, coupons, membership cards, and tickets. In your app, you can create a pass, distribute it to users, and update it when things change. The Pass Kit framework makes it easy to use custom content to assemble a pass and to access a pass when it’s in the user’s pass library. (To learn about the key concepts of Passbook technology and how to use the Pass Kit APIs in your app, see Passbook Programming Guide.) The following guidelines can help you create a pass that people appreciate having in their pass library and enjoy using. 2013-09-18 | Copyright © 2013 Apple Inc. All Rights Reserved. 83 Passbook
- 84. As much as possible, avoid simply reproducing an existing physical pass. Passbook has an established design aesthetic and passes that coordinate with this aesthetic tend to look best. Instead of replicating the appearance of a physical item, take this opportunity to design a clean, simple pass that follows the form and function of Passbook. Be selective about the information you put on the front of a pass. People expect to be able to glance at a pass and quickly get the information they need, so the front of a pass should be uncluttered and easy to read. If there’s additional information that you think people might need, it’s better to put it on the back of the pass than to squeeze it onto the front. In general, avoid using a plain white background. A pass tends to look best when its background is a vivid, solid color or displays an image that uses strong, vibrant colors. As you design the background, always make sure that it doesn’t interfere with the readability of the content. Use the logo text field for your company name. Text in the logo text field is rendered in a consistent font on all passes. To avoid clashing with other passes in the user’s pass library, it’s recommended that you enter text into the logo text field instead of using a custom font. Note: It’s best to use the appropriate pass fields for all of the text in your pass and avoid embedding text in images or using custom fonts. Using the fields benefits you in two important ways: It allows VoiceOver users to get all the information in your pass and it gives your pass a consistent appearance. Use a white company logo. The logo image is placed in the upper-left corner of the pass, next to your company name. For best results, supply a white, monochrome version of your logo that doesn’t include text. If you want to engrave the logo so that it matches the rendered logo text, add a black drop shadow with a 1 pixel y offset, a 1 pixel blur, and 35% opacity. Use a rectangular barcode when possible. Because of the layout of a pass, a rectangular barcode—such as PDF417—tends to look better than a square barcode. As shown below on the right, a square barcode creates empty gutters on both sides and can vertically crowd the fields above and below it. Passbook 2013-09-18 | Copyright © 2013 Apple Inc. All Rights Reserved. 84
