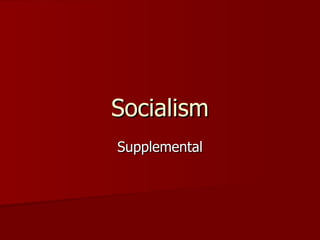
Socialism
- 2. Socialism-- Beginnings During the Industrial Revolution, very few people became enormously rich. – Most stayed poor. – There was a uneven distribution of wealth. – Many felt the only way to change was to take over ownership of the means of production. Capital and equipment used to produce and exchange goods.
- 3. Socialism Under Socialism the government owns the means of production and operates them for the benefits of all, rich or poor. – Wanted to do away with profit motive and competition. – Everyone had the right to share in the profits.
- 4. Theories of Karl Marx Marx believed that the entire capitialist system should be destroyed. – Believed that all great changes in history came from changes in economic conditions. Karl Marx, published a book called the Communist Manifesto. – His view of human history was that of Class Struggle
- 5. Class Struggle Marx believed that history involved inequality. – Struggle between the owners, or bourgeoisie and the working class, or Proletariat. – All wealth is made by labor. – Labor only get a small fraction of wealth. – Eventually the world would be controled by a small number of capitialist. – Governments needed to be controled by force.
- 6. Classless Society Marx believed that this would turn into a classless society “pure communism”. Each person would contribute what they could and would receive what they need.
- 7. Variations of Socialism Many socialist believed that violent revolution was required to get rid of capitialism. – This was the only way to control the means of production. – This economic and political system is called Communism. Other believed that through education and change, they could take over peacefully. – This is called democratic socialism. In all cases the workers had to unite to defeat capitialsim.
- 8. The Communists disdain to conceal their views and aims. They openly declare that their ends can be attained only by the forcible overthrow of all existing social conditions. Let the ruling classes tremble at a communist revolution. The proletarians have nothing to lose but their chains. They have a world to win. The Communists do not form a separate party opposed to other working-class parties. They have no interests separate and apart from those of the proletariat as a whole. They do not set up any sectarian principles of their own, by which to shape and mould the proletariat movement. Working men of all countries, unite!
- 9. THE INDUSTRIAL REVOLUTION Capitalism v. Socialism
- 10. CAPITALISM The principles of capitalism were developed over time and influenced by writers such as Adam Smith (The Wealth of Nations, “The Invisible Hand of the Market”). Capitalist ideas became more popular during the Industrial Revolution as trade increased throughout the world.
- 11. CAPITALISM Some of the key principles and ideals of capitalist theories include: •Privately owned businesses are better than government owned business. •The market as the regulator of the economy. •A free market economy produces more growth. •Supply and demand determines the production and cost of goods. •Free trade is preferable to taxes and tariffs. •Governments should adopt the policy of laissez-faire; governments should limit their power to defence, police, justice and public projects.
- 13. CAPITALISM, DOES IT WORK? •Do you believe in the tenants of Capitalism? •Is this the best ideology? •How does it play out in theory and in practice?
- 14. SOCIALISM Socialism is an economic and political system that places more value on common property than on private property. •Socialism was a reaction to the social consequences of the Industrial Revolution of the 19th Century and the economic liberalism that accompanied that period. •Karl Marx is considered the father of scientific socialism; his book “The Communist Party Manifesto” proposes the revolution of the proletariat (workers/working class) over the bourgeoisies (owners/ruling class). •Socialism supports the abolition of social classes.
- 15. SOCIALISM •The union movement was also influenced by socialist ideas. •Communism is radical socialism; it is the complete control of the economy by the state (government) and private enterprise is not allowed. •Moderate socialism exists in Canada in the form of social programs such as Medicare, pensions, social assistance, unemployment benefits...)
- 16. YOUR TURN •Pretend you are a modern day philosopher, political scientist, economist and are running for president or prime minster of a country… • What ideology would you argue is the best (any, both, a different one?) • Where have we “gone wrong” in North America and the western world?
Notas del editor
- Textured and layered background with title (Advanced) Tip : Some shape effects on this slide are created with the Combine Shapes commands. To access this command, you must add it to the Quick Access Toolbar, located above the File tab. To customize the Quick Access Toolbar, do the following: Click the arrow next to the Quick Access Toolbar, and then under Customize Quick Access Toolbar click More Commands . In the PowerPoint Options dialog box, in the Choose commands from list, select All Commands . In the list of commands, click Combine Shapes , and then click Add . To reproduce the shape effects on this slide, do the following: On the Home tab, in the Slides group, click Layout , and then click Blank . Also on the Home tab, in the Drawing group, click Shapes , and then under Rectangles click Rectangle . On the slide, drag to draw a rectangle. Select the rectangle. Under Drawing Tools , on the Format tab, in the Shape Styles group, click Shape Fill , point to Gradient , and then click More Gradients . In the Format Shape dialog box, click Fill in the left pane, in the Fill pane, click Gradient fill , and then do the following: In the Type list, select Linear . In the Angle box, enter 160° . Under Gradient stops , click Add gradient stop or Remove gradient stop until four stops appear in the slider. Also under Gradient stops , customize the gradient stops as follows: Select the first stop in the slider, and then do the following: In the Position box, enter 0% . Click the button next to Color , click More Colors , and then in the Colors dialog box, on the Custom tab, enter values for Red: 200 , Green: 149 , and Blue: 4 . In the Transparency box, enter 79% . Select the next stop in the slider, and then do the following: In the Position box, enter 29% . Click the button next to Color , click More Colors , and then in the Colors dialog box, on the Custom tab, enter values for Red: 124 , Green: 93 , and Blue: 30 . In the Transparency box, enter 84% . Select the next stop in the slider, and then do the following: In the Position box, enter 68% . Click the button next to Color , click More Colors , and then in the Colors dialog box, on the Custom tab, enter values for Red: 131 , Green: 104 , and Blue: 7 . In the Transparency box, enter 74% . Select the last stop in the slider, and then do the following: In the Position box, enter 100% . Click the button next to Color , click More Colors , and then in the Colors dialog box, on the Custom tab, enter values for Red: 98 , Green: 61 , and Blue: 40 . In the Transparency box, enter 51% . Also in the Format Shape dialog box, click Line Color in the left pane, in the Line Color pane, select No line . Also in the Format Shape dialog box, click Glow and Soft Edges in the left pane, in the Glow and Soft Edges pane, under Soft Edges , in the Size box, enter 5 pt . Also in the Format Shape dialog box, click Size in the left pane, in the Size pane, enter 1.83 ” in the Height box and 10.33” in the Width box. On the Home tab, in the Drawing group, click Arrange , point to Align , and then do the following: Click Align to Slide . Click Align Center . To reproduce the clip art effects on this slide, do the following: On the Insert tab, in the Images group, click Clip Art . In the Clip Art pane, in the Search for box, enter 00437948 , select the Include Office.com content check box, and then click Go . Select the clip art file in the pane to insert it into the slide. ( Note: If you choose another clip art file, the clip art must be in the Windows Metafile format [.wmf].) Drag the clip art from the Clip Art pane to the slide. Select the clip art. Under Picture Tools , on the Format tab, in the Size group, enter 6.99 ” in the Height box and 7.5” in the Width box. On the Home tab, in the Drawing group, click Arrange , and then click Ungroup . In the Microsoft Office PowerPoint dialog box, click Yes . On the slide, select the converted clip art. On the Home tab, in the Editing group, click Select , and then click Selection Pane . In the Selection and Visibility pane , select the top-level group. On the Home tab, in the Drawing group, click Arrange , and then click Ungroup . Also in the Selection and Visibility pane, select the Autoshape object, and then press DELETE. Press and hold CTRL, and then select all the clip art shapes. On the Quick Access Toolbar, click Combine Shapes , and then click Shape Union . Position the new freeform shape in the bottom left corner of the slide so that it extends beyond the left and bottom edges of the slide. Select the freeform shape. Under Drawing Tools , on the Format tab, in the Shape Styles group, click Shape Fill , point to Gradients , and then click More Gradients . In the Format Shape dialog box, click Fill in the left pane, in the Fill pane, click Solid fill , and then do the following: Click the button next to Color , click More Colors , and then in the Colors dialog box, on the Custom tab, enter values for Red: 84 , Green: 65 , and Blue: 54 . In the Transparency box, enter 99% Also in the Format Picture dialog box, click Glow and Soft Edges in the left pane, in the Glow and Soft Edges pane, under Glow , do the following: Click the button next to Color , click More Colors , and then in the Colors dialog box, on the Custom tab, enter values for Red: 104 , Green: 71 , and Blue: 34 . In the Size box, enter 7 pt . In the Transparency box, enter 90% . To reproduce the text effects on this slide, do the following: On the Insert tab, in the Text group, click Text Box . On the slide, drag to draw a text box. Enter text in the text box, and then select the text. On the Home tab, in the Font group, select Garamond from the Font list, select 54 pt. from the Font Size list, and then click Bold . Under Drawing Tools , on the Format tab, in the WordArt Styles group, click the Format Text Effects dialog box launcher. In the Format Text Effects dialog box, click Shadow in the left pane, in the Shadow pane, do the following: In the Transparency box, enter 70% . In the Blur box, enter 5 pt . In the Angle box, enter 315° . In the Distance box, enter 4 pt . Drag the text box inside the rectangle and on the right side of the slide. To reproduce the first background layer on this slide, do the following: On the Home tab, in the Drawing group, click Shapes , and then under Rectangles click Rectangle . On the slide, drag to draw a rectangle. Select the rectangle. Under Drawing Tools , on the Format tab, in the Shape Styles group, click the Format Shape dialog box launcher. In the Format Shape dialog box, click Fill in the left pane, in the Fill pane, click Picture or texture fill , and then do the following: Click the button next to Texture , and then click Stationary (fourth row). Clear the Tile picture as texture check box. Also in the Format Shape dialog box, click Line Color in the left pane, in the Line Color pane, click No line . Also in the Format Shape dialog box, click Size in the left pane, in the Size pane, under Size and rotate , enter 7.5 ” in the Height box and 10” in the Width box. Select the rectangle. On the Home tab, in the Clipboard group, click Copy . Press DELETE to delete the rectangle. Also on the Home tab, in the Clipboard group, click the arrow below Paste , and select Paste Special . In the Paste Special dialog box, select Paste , and then under As , select Picture (PNG) . Select the picture. Under Picture Tools , on the Format tab, in the Adjust group, click Artistic Effects , and then click Artistic Effects Options . In the Format Picture dialog box, click Artistic Effects in the left pane, in the Artistic Effects pane, click the button next to Artistic Effect , and then click Paint Brush (second row). Also in the Artistic Effects pane, do the following: In the Transparency box, enter 15% . In the Brush Size box, enter 2 . Also in the Format Picture dialog box, click Picture Color in the left pane, in the Picture Color pane, do the following: Under Color Saturation , in the Saturation box, enter 200% . Under Color Tone , click the button next to Presets and then click Temperature: 5,300 K . Also in the Format Picture dialog box, click Picture Corrections in the left pane, in the Picture Corrections pane, do the following: Under Sharpen and Soften , in the box next to Sharpen , enter -70%. Under Brightness and Contrast , in the Contrast box, enter -10% . Select the rectangle. On the Home tab, in the Drawing group, click Arrange , point to Align , and then do the following: Click Align Middle . Click Align Center . On the Home tab, in the Drawing group, click Arrange , and then click Send to Back . To reproduce the second background layer on this slide, do the following: On the Home tab, in the Drawing group, click the button next to Shapes , and then under Rectangles click Rectangle . On the slide, drag to draw a rectangle. Select the rectangle. Under Drawing Tools , on the Format tab, in the Shape Styles group, click the Format Shape dialog box launcher. In the Format Shape dialog box, click Fill in the left pane, in the Fill pane, click Gradient fill , and then do the following: In the Type list, select Linear . In the Angle box, enter 160° . Under Gradient stops , click Add gradient stop or Remove gradient stop until four stops appear in the slider. Also under Gradient stops , customize the gradient stops as follows: Select the first stop in the slider, and then do the following: In the Position box, enter 0% . Click the button next to Color , and then under Theme Colors click Black, Text 1 (first row). In the Transparency box, enter 100% . Select the next stop in the slider, and then do the following: In the Position box, enter 29% . Click the button next to Color , click More Colors , and then in the Colors dialog box, on the Custom tab, enter values for Red: 36 , Green: 25 , and Blue: 15 . In the Transparency box, enter 100% . Select the next stop in the slider, and then do the following: In the Position box, enter 68% . Click the button next to Color , click More Colors , and then in the Colors dialog box, on the Custom tab, enter values for Red: 104 , Green: 71 , and Blue: 34 . In the Transparency box, enter 68% Select the last stop in the slider, and then do the following: In the Position box, enter 100% . Click the button next to Color , click More Colors , and then in the Colors dialog box, on the Custom tab, enter values for Red: 84 , Green: 65 , and Blue: 54 . In the Transparency box, enter 37% . Also in the Format Shape dialog box, click Line Color in the left pane, in the Line Color pane, select No line . Also in the Format Shape dialog box, click Size in the left pane, in the Size pane, under Size and rotate , enter 7.5 ” in the Height box and 10” in the Width box. Select the rectangle. On the Home tab, in the Drawing group, click Arrange , point to Align , and then do the following: Click Align Middle . Click Align Center . To reproduce the third background layer on this slide, do the following: On the Home tab, in the Drawing group, click Shapes , and then under Rectangles click Rectangle . On the slide, drag to draw a rectangle. Select the rectangle. Under Drawing Tools , on the Format tab, in the Shape Styles group, click the Format Shape dialog box. In the Format Shape dialog box, click Fill in the left pane, in the Fill pane, select Picture or texture fill , and then do the following: Click the button next to Texture , and then click Cork (fifth row). Clear the Tile picture as texture check box. Under Stretch options , in the Transparency box, enter 84% . Also in the Format Picture dialog box, click Line Color in the left pane, in the Line Color pane, select No line . Also in the Format Picture dialog box, click Artistic Effects in the left pane, in the Artistic Effects pane, click the button next to Artistic Effect , click Paint Brush (second row), and then in the Brush Size box, enter 1 . Also in the Format Picture dialog box, click Picture Corrections in the left pane, in the Picture Corrections pane, under Brightness and Contrast , enter 1% in the Brightness box and 26% in the Contrast box. Also in the Format Picture dialog box, click Size in the left pane, in the Size pane, under Size and rotate , enter 7.5 ” in the Height box and 10” in the Width box. Select the rectangle. On the Home tab, in the Drawing group, click Arrange , point to Align , and then do the following: Click Align Middle . Click Align Center . To reproduce the fourth background layer on this slide, do the following: On the Home tab, in the Drawing group, click Shapes , and then under Rectangles click Rectangle . On the slide, drag to draw a rectangle. Select the rectangle. Under Drawing Tools , on the Format tab, in the Shape Styles group, click the Format Shape dialog box. In the Format Shape dialog box, click Fill in the left pane, in the Fill pane, select Picture or texture fill , and then do the following: Click the button next to Texture , and then click Granite (third row). Under Tiling options , in the Transparency box, enter 90% . Also in the Format Picture dialog box, click Line Color in the left pane, in the Line Color pane, select No line . Also in the Format Picture dialog box, click Artistic Effects in the left pane, in the Artistic Effects pane, click the button next to Artistic Effect , click Photocopy (fifth row), and then do the following: In the Transparency box, enter 94% . In the Detail box, enter 9 . Also in the Format Picture dialog box, click Picture Corrections in the left pane, in the Picture Corrections pane, under Brightness and Contrast , in the Contrast box, enter 35% . Also in the Format Shape dialog box, click Size in the left pane, in the Size pane, under Size and rotate , enter 7.5 ” in the Height box and 10” in the Width box. Select the rectangle. On the Home tab, in the Drawing group, click Arrange , point to Align , and then do the following: Click Align Middle . Click Align Center .
- Textured and layered background with title (Advanced) Tip : Some shape effects on this slide are created with the Combine Shapes commands. To access this command, you must add it to the Quick Access Toolbar, located above the File tab. To customize the Quick Access Toolbar, do the following: Click the arrow next to the Quick Access Toolbar, and then under Customize Quick Access Toolbar click More Commands . In the PowerPoint Options dialog box, in the Choose commands from list, select All Commands . In the list of commands, click Combine Shapes , and then click Add . To reproduce the shape effects on this slide, do the following: On the Home tab, in the Slides group, click Layout , and then click Blank . Also on the Home tab, in the Drawing group, click Shapes , and then under Rectangles click Rectangle . On the slide, drag to draw a rectangle. Select the rectangle. Under Drawing Tools , on the Format tab, in the Shape Styles group, click Shape Fill , point to Gradient , and then click More Gradients . In the Format Shape dialog box, click Fill in the left pane, in the Fill pane, click Gradient fill , and then do the following: In the Type list, select Linear . In the Angle box, enter 160° . Under Gradient stops , click Add gradient stop or Remove gradient stop until four stops appear in the slider. Also under Gradient stops , customize the gradient stops as follows: Select the first stop in the slider, and then do the following: In the Position box, enter 0% . Click the button next to Color , click More Colors , and then in the Colors dialog box, on the Custom tab, enter values for Red: 200 , Green: 149 , and Blue: 4 . In the Transparency box, enter 79% . Select the next stop in the slider, and then do the following: In the Position box, enter 29% . Click the button next to Color , click More Colors , and then in the Colors dialog box, on the Custom tab, enter values for Red: 124 , Green: 93 , and Blue: 30 . In the Transparency box, enter 84% . Select the next stop in the slider, and then do the following: In the Position box, enter 68% . Click the button next to Color , click More Colors , and then in the Colors dialog box, on the Custom tab, enter values for Red: 131 , Green: 104 , and Blue: 7 . In the Transparency box, enter 74% . Select the last stop in the slider, and then do the following: In the Position box, enter 100% . Click the button next to Color , click More Colors , and then in the Colors dialog box, on the Custom tab, enter values for Red: 98 , Green: 61 , and Blue: 40 . In the Transparency box, enter 51% . Also in the Format Shape dialog box, click Line Color in the left pane, in the Line Color pane, select No line . Also in the Format Shape dialog box, click Glow and Soft Edges in the left pane, in the Glow and Soft Edges pane, under Soft Edges , in the Size box, enter 5 pt . Also in the Format Shape dialog box, click Size in the left pane, in the Size pane, enter 1.83 ” in the Height box and 10.33” in the Width box. On the Home tab, in the Drawing group, click Arrange , point to Align , and then do the following: Click Align to Slide . Click Align Center . To reproduce the clip art effects on this slide, do the following: On the Insert tab, in the Images group, click Clip Art . In the Clip Art pane, in the Search for box, enter 00437948 , select the Include Office.com content check box, and then click Go . Select the clip art file in the pane to insert it into the slide. ( Note: If you choose another clip art file, the clip art must be in the Windows Metafile format [.wmf].) Drag the clip art from the Clip Art pane to the slide. Select the clip art. Under Picture Tools , on the Format tab, in the Size group, enter 6.99 ” in the Height box and 7.5” in the Width box. On the Home tab, in the Drawing group, click Arrange , and then click Ungroup . In the Microsoft Office PowerPoint dialog box, click Yes . On the slide, select the converted clip art. On the Home tab, in the Editing group, click Select , and then click Selection Pane . In the Selection and Visibility pane , select the top-level group. On the Home tab, in the Drawing group, click Arrange , and then click Ungroup . Also in the Selection and Visibility pane, select the Autoshape object, and then press DELETE. Press and hold CTRL, and then select all the clip art shapes. On the Quick Access Toolbar, click Combine Shapes , and then click Shape Union . Position the new freeform shape in the bottom left corner of the slide so that it extends beyond the left and bottom edges of the slide. Select the freeform shape. Under Drawing Tools , on the Format tab, in the Shape Styles group, click Shape Fill , point to Gradients , and then click More Gradients . In the Format Shape dialog box, click Fill in the left pane, in the Fill pane, click Solid fill , and then do the following: Click the button next to Color , click More Colors , and then in the Colors dialog box, on the Custom tab, enter values for Red: 84 , Green: 65 , and Blue: 54 . In the Transparency box, enter 99% Also in the Format Picture dialog box, click Glow and Soft Edges in the left pane, in the Glow and Soft Edges pane, under Glow , do the following: Click the button next to Color , click More Colors , and then in the Colors dialog box, on the Custom tab, enter values for Red: 104 , Green: 71 , and Blue: 34 . In the Size box, enter 7 pt . In the Transparency box, enter 90% . To reproduce the text effects on this slide, do the following: On the Insert tab, in the Text group, click Text Box . On the slide, drag to draw a text box. Enter text in the text box, and then select the text. On the Home tab, in the Font group, select Garamond from the Font list, select 54 pt. from the Font Size list, and then click Bold . Under Drawing Tools , on the Format tab, in the WordArt Styles group, click the Format Text Effects dialog box launcher. In the Format Text Effects dialog box, click Shadow in the left pane, in the Shadow pane, do the following: In the Transparency box, enter 70% . In the Blur box, enter 5 pt . In the Angle box, enter 315° . In the Distance box, enter 4 pt . Drag the text box inside the rectangle and on the right side of the slide. To reproduce the first background layer on this slide, do the following: On the Home tab, in the Drawing group, click Shapes , and then under Rectangles click Rectangle . On the slide, drag to draw a rectangle. Select the rectangle. Under Drawing Tools , on the Format tab, in the Shape Styles group, click the Format Shape dialog box launcher. In the Format Shape dialog box, click Fill in the left pane, in the Fill pane, click Picture or texture fill , and then do the following: Click the button next to Texture , and then click Stationary (fourth row). Clear the Tile picture as texture check box. Also in the Format Shape dialog box, click Line Color in the left pane, in the Line Color pane, click No line . Also in the Format Shape dialog box, click Size in the left pane, in the Size pane, under Size and rotate , enter 7.5 ” in the Height box and 10” in the Width box. Select the rectangle. On the Home tab, in the Clipboard group, click Copy . Press DELETE to delete the rectangle. Also on the Home tab, in the Clipboard group, click the arrow below Paste , and select Paste Special . In the Paste Special dialog box, select Paste , and then under As , select Picture (PNG) . Select the picture. Under Picture Tools , on the Format tab, in the Adjust group, click Artistic Effects , and then click Artistic Effects Options . In the Format Picture dialog box, click Artistic Effects in the left pane, in the Artistic Effects pane, click the button next to Artistic Effect , and then click Paint Brush (second row). Also in the Artistic Effects pane, do the following: In the Transparency box, enter 15% . In the Brush Size box, enter 2 . Also in the Format Picture dialog box, click Picture Color in the left pane, in the Picture Color pane, do the following: Under Color Saturation , in the Saturation box, enter 200% . Under Color Tone , click the button next to Presets and then click Temperature: 5,300 K . Also in the Format Picture dialog box, click Picture Corrections in the left pane, in the Picture Corrections pane, do the following: Under Sharpen and Soften , in the box next to Sharpen , enter -70%. Under Brightness and Contrast , in the Contrast box, enter -10% . Select the rectangle. On the Home tab, in the Drawing group, click Arrange , point to Align , and then do the following: Click Align Middle . Click Align Center . On the Home tab, in the Drawing group, click Arrange , and then click Send to Back . To reproduce the second background layer on this slide, do the following: On the Home tab, in the Drawing group, click the button next to Shapes , and then under Rectangles click Rectangle . On the slide, drag to draw a rectangle. Select the rectangle. Under Drawing Tools , on the Format tab, in the Shape Styles group, click the Format Shape dialog box launcher. In the Format Shape dialog box, click Fill in the left pane, in the Fill pane, click Gradient fill , and then do the following: In the Type list, select Linear . In the Angle box, enter 160° . Under Gradient stops , click Add gradient stop or Remove gradient stop until four stops appear in the slider. Also under Gradient stops , customize the gradient stops as follows: Select the first stop in the slider, and then do the following: In the Position box, enter 0% . Click the button next to Color , and then under Theme Colors click Black, Text 1 (first row). In the Transparency box, enter 100% . Select the next stop in the slider, and then do the following: In the Position box, enter 29% . Click the button next to Color , click More Colors , and then in the Colors dialog box, on the Custom tab, enter values for Red: 36 , Green: 25 , and Blue: 15 . In the Transparency box, enter 100% . Select the next stop in the slider, and then do the following: In the Position box, enter 68% . Click the button next to Color , click More Colors , and then in the Colors dialog box, on the Custom tab, enter values for Red: 104 , Green: 71 , and Blue: 34 . In the Transparency box, enter 68% Select the last stop in the slider, and then do the following: In the Position box, enter 100% . Click the button next to Color , click More Colors , and then in the Colors dialog box, on the Custom tab, enter values for Red: 84 , Green: 65 , and Blue: 54 . In the Transparency box, enter 37% . Also in the Format Shape dialog box, click Line Color in the left pane, in the Line Color pane, select No line . Also in the Format Shape dialog box, click Size in the left pane, in the Size pane, under Size and rotate , enter 7.5 ” in the Height box and 10” in the Width box. Select the rectangle. On the Home tab, in the Drawing group, click Arrange , point to Align , and then do the following: Click Align Middle . Click Align Center . To reproduce the third background layer on this slide, do the following: On the Home tab, in the Drawing group, click Shapes , and then under Rectangles click Rectangle . On the slide, drag to draw a rectangle. Select the rectangle. Under Drawing Tools , on the Format tab, in the Shape Styles group, click the Format Shape dialog box. In the Format Shape dialog box, click Fill in the left pane, in the Fill pane, select Picture or texture fill , and then do the following: Click the button next to Texture , and then click Cork (fifth row). Clear the Tile picture as texture check box. Under Stretch options , in the Transparency box, enter 84% . Also in the Format Picture dialog box, click Line Color in the left pane, in the Line Color pane, select No line . Also in the Format Picture dialog box, click Artistic Effects in the left pane, in the Artistic Effects pane, click the button next to Artistic Effect , click Paint Brush (second row), and then in the Brush Size box, enter 1 . Also in the Format Picture dialog box, click Picture Corrections in the left pane, in the Picture Corrections pane, under Brightness and Contrast , enter 1% in the Brightness box and 26% in the Contrast box. Also in the Format Picture dialog box, click Size in the left pane, in the Size pane, under Size and rotate , enter 7.5 ” in the Height box and 10” in the Width box. Select the rectangle. On the Home tab, in the Drawing group, click Arrange , point to Align , and then do the following: Click Align Middle . Click Align Center . To reproduce the fourth background layer on this slide, do the following: On the Home tab, in the Drawing group, click Shapes , and then under Rectangles click Rectangle . On the slide, drag to draw a rectangle. Select the rectangle. Under Drawing Tools , on the Format tab, in the Shape Styles group, click the Format Shape dialog box. In the Format Shape dialog box, click Fill in the left pane, in the Fill pane, select Picture or texture fill , and then do the following: Click the button next to Texture , and then click Granite (third row). Under Tiling options , in the Transparency box, enter 90% . Also in the Format Picture dialog box, click Line Color in the left pane, in the Line Color pane, select No line . Also in the Format Picture dialog box, click Artistic Effects in the left pane, in the Artistic Effects pane, click the button next to Artistic Effect , click Photocopy (fifth row), and then do the following: In the Transparency box, enter 94% . In the Detail box, enter 9 . Also in the Format Picture dialog box, click Picture Corrections in the left pane, in the Picture Corrections pane, under Brightness and Contrast , in the Contrast box, enter 35% . Also in the Format Shape dialog box, click Size in the left pane, in the Size pane, under Size and rotate , enter 7.5 ” in the Height box and 10” in the Width box. Select the rectangle. On the Home tab, in the Drawing group, click Arrange , point to Align , and then do the following: Click Align Middle . Click Align Center .
- Textured and layered background with title (Advanced) Tip : Some shape effects on this slide are created with the Combine Shapes commands. To access this command, you must add it to the Quick Access Toolbar, located above the File tab. To customize the Quick Access Toolbar, do the following: Click the arrow next to the Quick Access Toolbar, and then under Customize Quick Access Toolbar click More Commands . In the PowerPoint Options dialog box, in the Choose commands from list, select All Commands . In the list of commands, click Combine Shapes , and then click Add . To reproduce the shape effects on this slide, do the following: On the Home tab, in the Slides group, click Layout , and then click Blank . Also on the Home tab, in the Drawing group, click Shapes , and then under Rectangles click Rectangle . On the slide, drag to draw a rectangle. Select the rectangle. Under Drawing Tools , on the Format tab, in the Shape Styles group, click Shape Fill , point to Gradient , and then click More Gradients . In the Format Shape dialog box, click Fill in the left pane, in the Fill pane, click Gradient fill , and then do the following: In the Type list, select Linear . In the Angle box, enter 160° . Under Gradient stops , click Add gradient stop or Remove gradient stop until four stops appear in the slider. Also under Gradient stops , customize the gradient stops as follows: Select the first stop in the slider, and then do the following: In the Position box, enter 0% . Click the button next to Color , click More Colors , and then in the Colors dialog box, on the Custom tab, enter values for Red: 200 , Green: 149 , and Blue: 4 . In the Transparency box, enter 79% . Select the next stop in the slider, and then do the following: In the Position box, enter 29% . Click the button next to Color , click More Colors , and then in the Colors dialog box, on the Custom tab, enter values for Red: 124 , Green: 93 , and Blue: 30 . In the Transparency box, enter 84% . Select the next stop in the slider, and then do the following: In the Position box, enter 68% . Click the button next to Color , click More Colors , and then in the Colors dialog box, on the Custom tab, enter values for Red: 131 , Green: 104 , and Blue: 7 . In the Transparency box, enter 74% . Select the last stop in the slider, and then do the following: In the Position box, enter 100% . Click the button next to Color , click More Colors , and then in the Colors dialog box, on the Custom tab, enter values for Red: 98 , Green: 61 , and Blue: 40 . In the Transparency box, enter 51% . Also in the Format Shape dialog box, click Line Color in the left pane, in the Line Color pane, select No line . Also in the Format Shape dialog box, click Glow and Soft Edges in the left pane, in the Glow and Soft Edges pane, under Soft Edges , in the Size box, enter 5 pt . Also in the Format Shape dialog box, click Size in the left pane, in the Size pane, enter 1.83 ” in the Height box and 10.33” in the Width box. On the Home tab, in the Drawing group, click Arrange , point to Align , and then do the following: Click Align to Slide . Click Align Center . To reproduce the clip art effects on this slide, do the following: On the Insert tab, in the Images group, click Clip Art . In the Clip Art pane, in the Search for box, enter 00437948 , select the Include Office.com content check box, and then click Go . Select the clip art file in the pane to insert it into the slide. ( Note: If you choose another clip art file, the clip art must be in the Windows Metafile format [.wmf].) Drag the clip art from the Clip Art pane to the slide. Select the clip art. Under Picture Tools , on the Format tab, in the Size group, enter 6.99 ” in the Height box and 7.5” in the Width box. On the Home tab, in the Drawing group, click Arrange , and then click Ungroup . In the Microsoft Office PowerPoint dialog box, click Yes . On the slide, select the converted clip art. On the Home tab, in the Editing group, click Select , and then click Selection Pane . In the Selection and Visibility pane , select the top-level group. On the Home tab, in the Drawing group, click Arrange , and then click Ungroup . Also in the Selection and Visibility pane, select the Autoshape object, and then press DELETE. Press and hold CTRL, and then select all the clip art shapes. On the Quick Access Toolbar, click Combine Shapes , and then click Shape Union . Position the new freeform shape in the bottom left corner of the slide so that it extends beyond the left and bottom edges of the slide. Select the freeform shape. Under Drawing Tools , on the Format tab, in the Shape Styles group, click Shape Fill , point to Gradients , and then click More Gradients . In the Format Shape dialog box, click Fill in the left pane, in the Fill pane, click Solid fill , and then do the following: Click the button next to Color , click More Colors , and then in the Colors dialog box, on the Custom tab, enter values for Red: 84 , Green: 65 , and Blue: 54 . In the Transparency box, enter 99% Also in the Format Picture dialog box, click Glow and Soft Edges in the left pane, in the Glow and Soft Edges pane, under Glow , do the following: Click the button next to Color , click More Colors , and then in the Colors dialog box, on the Custom tab, enter values for Red: 104 , Green: 71 , and Blue: 34 . In the Size box, enter 7 pt . In the Transparency box, enter 90% . To reproduce the text effects on this slide, do the following: On the Insert tab, in the Text group, click Text Box . On the slide, drag to draw a text box. Enter text in the text box, and then select the text. On the Home tab, in the Font group, select Garamond from the Font list, select 54 pt. from the Font Size list, and then click Bold . Under Drawing Tools , on the Format tab, in the WordArt Styles group, click the Format Text Effects dialog box launcher. In the Format Text Effects dialog box, click Shadow in the left pane, in the Shadow pane, do the following: In the Transparency box, enter 70% . In the Blur box, enter 5 pt . In the Angle box, enter 315° . In the Distance box, enter 4 pt . Drag the text box inside the rectangle and on the right side of the slide. To reproduce the first background layer on this slide, do the following: On the Home tab, in the Drawing group, click Shapes , and then under Rectangles click Rectangle . On the slide, drag to draw a rectangle. Select the rectangle. Under Drawing Tools , on the Format tab, in the Shape Styles group, click the Format Shape dialog box launcher. In the Format Shape dialog box, click Fill in the left pane, in the Fill pane, click Picture or texture fill , and then do the following: Click the button next to Texture , and then click Stationary (fourth row). Clear the Tile picture as texture check box. Also in the Format Shape dialog box, click Line Color in the left pane, in the Line Color pane, click No line . Also in the Format Shape dialog box, click Size in the left pane, in the Size pane, under Size and rotate , enter 7.5 ” in the Height box and 10” in the Width box. Select the rectangle. On the Home tab, in the Clipboard group, click Copy . Press DELETE to delete the rectangle. Also on the Home tab, in the Clipboard group, click the arrow below Paste , and select Paste Special . In the Paste Special dialog box, select Paste , and then under As , select Picture (PNG) . Select the picture. Under Picture Tools , on the Format tab, in the Adjust group, click Artistic Effects , and then click Artistic Effects Options . In the Format Picture dialog box, click Artistic Effects in the left pane, in the Artistic Effects pane, click the button next to Artistic Effect , and then click Paint Brush (second row). Also in the Artistic Effects pane, do the following: In the Transparency box, enter 15% . In the Brush Size box, enter 2 . Also in the Format Picture dialog box, click Picture Color in the left pane, in the Picture Color pane, do the following: Under Color Saturation , in the Saturation box, enter 200% . Under Color Tone , click the button next to Presets and then click Temperature: 5,300 K . Also in the Format Picture dialog box, click Picture Corrections in the left pane, in the Picture Corrections pane, do the following: Under Sharpen and Soften , in the box next to Sharpen , enter -70%. Under Brightness and Contrast , in the Contrast box, enter -10% . Select the rectangle. On the Home tab, in the Drawing group, click Arrange , point to Align , and then do the following: Click Align Middle . Click Align Center . On the Home tab, in the Drawing group, click Arrange , and then click Send to Back . To reproduce the second background layer on this slide, do the following: On the Home tab, in the Drawing group, click the button next to Shapes , and then under Rectangles click Rectangle . On the slide, drag to draw a rectangle. Select the rectangle. Under Drawing Tools , on the Format tab, in the Shape Styles group, click the Format Shape dialog box launcher. In the Format Shape dialog box, click Fill in the left pane, in the Fill pane, click Gradient fill , and then do the following: In the Type list, select Linear . In the Angle box, enter 160° . Under Gradient stops , click Add gradient stop or Remove gradient stop until four stops appear in the slider. Also under Gradient stops , customize the gradient stops as follows: Select the first stop in the slider, and then do the following: In the Position box, enter 0% . Click the button next to Color , and then under Theme Colors click Black, Text 1 (first row). In the Transparency box, enter 100% . Select the next stop in the slider, and then do the following: In the Position box, enter 29% . Click the button next to Color , click More Colors , and then in the Colors dialog box, on the Custom tab, enter values for Red: 36 , Green: 25 , and Blue: 15 . In the Transparency box, enter 100% . Select the next stop in the slider, and then do the following: In the Position box, enter 68% . Click the button next to Color , click More Colors , and then in the Colors dialog box, on the Custom tab, enter values for Red: 104 , Green: 71 , and Blue: 34 . In the Transparency box, enter 68% Select the last stop in the slider, and then do the following: In the Position box, enter 100% . Click the button next to Color , click More Colors , and then in the Colors dialog box, on the Custom tab, enter values for Red: 84 , Green: 65 , and Blue: 54 . In the Transparency box, enter 37% . Also in the Format Shape dialog box, click Line Color in the left pane, in the Line Color pane, select No line . Also in the Format Shape dialog box, click Size in the left pane, in the Size pane, under Size and rotate , enter 7.5 ” in the Height box and 10” in the Width box. Select the rectangle. On the Home tab, in the Drawing group, click Arrange , point to Align , and then do the following: Click Align Middle . Click Align Center . To reproduce the third background layer on this slide, do the following: On the Home tab, in the Drawing group, click Shapes , and then under Rectangles click Rectangle . On the slide, drag to draw a rectangle. Select the rectangle. Under Drawing Tools , on the Format tab, in the Shape Styles group, click the Format Shape dialog box. In the Format Shape dialog box, click Fill in the left pane, in the Fill pane, select Picture or texture fill , and then do the following: Click the button next to Texture , and then click Cork (fifth row). Clear the Tile picture as texture check box. Under Stretch options , in the Transparency box, enter 84% . Also in the Format Picture dialog box, click Line Color in the left pane, in the Line Color pane, select No line . Also in the Format Picture dialog box, click Artistic Effects in the left pane, in the Artistic Effects pane, click the button next to Artistic Effect , click Paint Brush (second row), and then in the Brush Size box, enter 1 . Also in the Format Picture dialog box, click Picture Corrections in the left pane, in the Picture Corrections pane, under Brightness and Contrast , enter 1% in the Brightness box and 26% in the Contrast box. Also in the Format Picture dialog box, click Size in the left pane, in the Size pane, under Size and rotate , enter 7.5 ” in the Height box and 10” in the Width box. Select the rectangle. On the Home tab, in the Drawing group, click Arrange , point to Align , and then do the following: Click Align Middle . Click Align Center . To reproduce the fourth background layer on this slide, do the following: On the Home tab, in the Drawing group, click Shapes , and then under Rectangles click Rectangle . On the slide, drag to draw a rectangle. Select the rectangle. Under Drawing Tools , on the Format tab, in the Shape Styles group, click the Format Shape dialog box. In the Format Shape dialog box, click Fill in the left pane, in the Fill pane, select Picture or texture fill , and then do the following: Click the button next to Texture , and then click Granite (third row). Under Tiling options , in the Transparency box, enter 90% . Also in the Format Picture dialog box, click Line Color in the left pane, in the Line Color pane, select No line . Also in the Format Picture dialog box, click Artistic Effects in the left pane, in the Artistic Effects pane, click the button next to Artistic Effect , click Photocopy (fifth row), and then do the following: In the Transparency box, enter 94% . In the Detail box, enter 9 . Also in the Format Picture dialog box, click Picture Corrections in the left pane, in the Picture Corrections pane, under Brightness and Contrast , in the Contrast box, enter 35% . Also in the Format Shape dialog box, click Size in the left pane, in the Size pane, under Size and rotate , enter 7.5 ” in the Height box and 10” in the Width box. Select the rectangle. On the Home tab, in the Drawing group, click Arrange , point to Align , and then do the following: Click Align Middle . Click Align Center .
- Textured and layered background with title (Advanced) Tip : Some shape effects on this slide are created with the Combine Shapes commands. To access this command, you must add it to the Quick Access Toolbar, located above the File tab. To customize the Quick Access Toolbar, do the following: Click the arrow next to the Quick Access Toolbar, and then under Customize Quick Access Toolbar click More Commands . In the PowerPoint Options dialog box, in the Choose commands from list, select All Commands . In the list of commands, click Combine Shapes , and then click Add . To reproduce the shape effects on this slide, do the following: On the Home tab, in the Slides group, click Layout , and then click Blank . Also on the Home tab, in the Drawing group, click Shapes , and then under Rectangles click Rectangle . On the slide, drag to draw a rectangle. Select the rectangle. Under Drawing Tools , on the Format tab, in the Shape Styles group, click Shape Fill , point to Gradient , and then click More Gradients . In the Format Shape dialog box, click Fill in the left pane, in the Fill pane, click Gradient fill , and then do the following: In the Type list, select Linear . In the Angle box, enter 160° . Under Gradient stops , click Add gradient stop or Remove gradient stop until four stops appear in the slider. Also under Gradient stops , customize the gradient stops as follows: Select the first stop in the slider, and then do the following: In the Position box, enter 0% . Click the button next to Color , click More Colors , and then in the Colors dialog box, on the Custom tab, enter values for Red: 200 , Green: 149 , and Blue: 4 . In the Transparency box, enter 79% . Select the next stop in the slider, and then do the following: In the Position box, enter 29% . Click the button next to Color , click More Colors , and then in the Colors dialog box, on the Custom tab, enter values for Red: 124 , Green: 93 , and Blue: 30 . In the Transparency box, enter 84% . Select the next stop in the slider, and then do the following: In the Position box, enter 68% . Click the button next to Color , click More Colors , and then in the Colors dialog box, on the Custom tab, enter values for Red: 131 , Green: 104 , and Blue: 7 . In the Transparency box, enter 74% . Select the last stop in the slider, and then do the following: In the Position box, enter 100% . Click the button next to Color , click More Colors , and then in the Colors dialog box, on the Custom tab, enter values for Red: 98 , Green: 61 , and Blue: 40 . In the Transparency box, enter 51% . Also in the Format Shape dialog box, click Line Color in the left pane, in the Line Color pane, select No line . Also in the Format Shape dialog box, click Glow and Soft Edges in the left pane, in the Glow and Soft Edges pane, under Soft Edges , in the Size box, enter 5 pt . Also in the Format Shape dialog box, click Size in the left pane, in the Size pane, enter 1.83 ” in the Height box and 10.33” in the Width box. On the Home tab, in the Drawing group, click Arrange , point to Align , and then do the following: Click Align to Slide . Click Align Center . To reproduce the clip art effects on this slide, do the following: On the Insert tab, in the Images group, click Clip Art . In the Clip Art pane, in the Search for box, enter 00437948 , select the Include Office.com content check box, and then click Go . Select the clip art file in the pane to insert it into the slide. ( Note: If you choose another clip art file, the clip art must be in the Windows Metafile format [.wmf].) Drag the clip art from the Clip Art pane to the slide. Select the clip art. Under Picture Tools , on the Format tab, in the Size group, enter 6.99 ” in the Height box and 7.5” in the Width box. On the Home tab, in the Drawing group, click Arrange , and then click Ungroup . In the Microsoft Office PowerPoint dialog box, click Yes . On the slide, select the converted clip art. On the Home tab, in the Editing group, click Select , and then click Selection Pane . In the Selection and Visibility pane , select the top-level group. On the Home tab, in the Drawing group, click Arrange , and then click Ungroup . Also in the Selection and Visibility pane, select the Autoshape object, and then press DELETE. Press and hold CTRL, and then select all the clip art shapes. On the Quick Access Toolbar, click Combine Shapes , and then click Shape Union . Position the new freeform shape in the bottom left corner of the slide so that it extends beyond the left and bottom edges of the slide. Select the freeform shape. Under Drawing Tools , on the Format tab, in the Shape Styles group, click Shape Fill , point to Gradients , and then click More Gradients . In the Format Shape dialog box, click Fill in the left pane, in the Fill pane, click Solid fill , and then do the following: Click the button next to Color , click More Colors , and then in the Colors dialog box, on the Custom tab, enter values for Red: 84 , Green: 65 , and Blue: 54 . In the Transparency box, enter 99% Also in the Format Picture dialog box, click Glow and Soft Edges in the left pane, in the Glow and Soft Edges pane, under Glow , do the following: Click the button next to Color , click More Colors , and then in the Colors dialog box, on the Custom tab, enter values for Red: 104 , Green: 71 , and Blue: 34 . In the Size box, enter 7 pt . In the Transparency box, enter 90% . To reproduce the text effects on this slide, do the following: On the Insert tab, in the Text group, click Text Box . On the slide, drag to draw a text box. Enter text in the text box, and then select the text. On the Home tab, in the Font group, select Garamond from the Font list, select 54 pt. from the Font Size list, and then click Bold . Under Drawing Tools , on the Format tab, in the WordArt Styles group, click the Format Text Effects dialog box launcher. In the Format Text Effects dialog box, click Shadow in the left pane, in the Shadow pane, do the following: In the Transparency box, enter 70% . In the Blur box, enter 5 pt . In the Angle box, enter 315° . In the Distance box, enter 4 pt . Drag the text box inside the rectangle and on the right side of the slide. To reproduce the first background layer on this slide, do the following: On the Home tab, in the Drawing group, click Shapes , and then under Rectangles click Rectangle . On the slide, drag to draw a rectangle. Select the rectangle. Under Drawing Tools , on the Format tab, in the Shape Styles group, click the Format Shape dialog box launcher. In the Format Shape dialog box, click Fill in the left pane, in the Fill pane, click Picture or texture fill , and then do the following: Click the button next to Texture , and then click Stationary (fourth row). Clear the Tile picture as texture check box. Also in the Format Shape dialog box, click Line Color in the left pane, in the Line Color pane, click No line . Also in the Format Shape dialog box, click Size in the left pane, in the Size pane, under Size and rotate , enter 7.5 ” in the Height box and 10” in the Width box. Select the rectangle. On the Home tab, in the Clipboard group, click Copy . Press DELETE to delete the rectangle. Also on the Home tab, in the Clipboard group, click the arrow below Paste , and select Paste Special . In the Paste Special dialog box, select Paste , and then under As , select Picture (PNG) . Select the picture. Under Picture Tools , on the Format tab, in the Adjust group, click Artistic Effects , and then click Artistic Effects Options . In the Format Picture dialog box, click Artistic Effects in the left pane, in the Artistic Effects pane, click the button next to Artistic Effect , and then click Paint Brush (second row). Also in the Artistic Effects pane, do the following: In the Transparency box, enter 15% . In the Brush Size box, enter 2 . Also in the Format Picture dialog box, click Picture Color in the left pane, in the Picture Color pane, do the following: Under Color Saturation , in the Saturation box, enter 200% . Under Color Tone , click the button next to Presets and then click Temperature: 5,300 K . Also in the Format Picture dialog box, click Picture Corrections in the left pane, in the Picture Corrections pane, do the following: Under Sharpen and Soften , in the box next to Sharpen , enter -70%. Under Brightness and Contrast , in the Contrast box, enter -10% . Select the rectangle. On the Home tab, in the Drawing group, click Arrange , point to Align , and then do the following: Click Align Middle . Click Align Center . On the Home tab, in the Drawing group, click Arrange , and then click Send to Back . To reproduce the second background layer on this slide, do the following: On the Home tab, in the Drawing group, click the button next to Shapes , and then under Rectangles click Rectangle . On the slide, drag to draw a rectangle. Select the rectangle. Under Drawing Tools , on the Format tab, in the Shape Styles group, click the Format Shape dialog box launcher. In the Format Shape dialog box, click Fill in the left pane, in the Fill pane, click Gradient fill , and then do the following: In the Type list, select Linear . In the Angle box, enter 160° . Under Gradient stops , click Add gradient stop or Remove gradient stop until four stops appear in the slider. Also under Gradient stops , customize the gradient stops as follows: Select the first stop in the slider, and then do the following: In the Position box, enter 0% . Click the button next to Color , and then under Theme Colors click Black, Text 1 (first row). In the Transparency box, enter 100% . Select the next stop in the slider, and then do the following: In the Position box, enter 29% . Click the button next to Color , click More Colors , and then in the Colors dialog box, on the Custom tab, enter values for Red: 36 , Green: 25 , and Blue: 15 . In the Transparency box, enter 100% . Select the next stop in the slider, and then do the following: In the Position box, enter 68% . Click the button next to Color , click More Colors , and then in the Colors dialog box, on the Custom tab, enter values for Red: 104 , Green: 71 , and Blue: 34 . In the Transparency box, enter 68% Select the last stop in the slider, and then do the following: In the Position box, enter 100% . Click the button next to Color , click More Colors , and then in the Colors dialog box, on the Custom tab, enter values for Red: 84 , Green: 65 , and Blue: 54 . In the Transparency box, enter 37% . Also in the Format Shape dialog box, click Line Color in the left pane, in the Line Color pane, select No line . Also in the Format Shape dialog box, click Size in the left pane, in the Size pane, under Size and rotate , enter 7.5 ” in the Height box and 10” in the Width box. Select the rectangle. On the Home tab, in the Drawing group, click Arrange , point to Align , and then do the following: Click Align Middle . Click Align Center . To reproduce the third background layer on this slide, do the following: On the Home tab, in the Drawing group, click Shapes , and then under Rectangles click Rectangle . On the slide, drag to draw a rectangle. Select the rectangle. Under Drawing Tools , on the Format tab, in the Shape Styles group, click the Format Shape dialog box. In the Format Shape dialog box, click Fill in the left pane, in the Fill pane, select Picture or texture fill , and then do the following: Click the button next to Texture , and then click Cork (fifth row). Clear the Tile picture as texture check box. Under Stretch options , in the Transparency box, enter 84% . Also in the Format Picture dialog box, click Line Color in the left pane, in the Line Color pane, select No line . Also in the Format Picture dialog box, click Artistic Effects in the left pane, in the Artistic Effects pane, click the button next to Artistic Effect , click Paint Brush (second row), and then in the Brush Size box, enter 1 . Also in the Format Picture dialog box, click Picture Corrections in the left pane, in the Picture Corrections pane, under Brightness and Contrast , enter 1% in the Brightness box and 26% in the Contrast box. Also in the Format Picture dialog box, click Size in the left pane, in the Size pane, under Size and rotate , enter 7.5 ” in the Height box and 10” in the Width box. Select the rectangle. On the Home tab, in the Drawing group, click Arrange , point to Align , and then do the following: Click Align Middle . Click Align Center . To reproduce the fourth background layer on this slide, do the following: On the Home tab, in the Drawing group, click Shapes , and then under Rectangles click Rectangle . On the slide, drag to draw a rectangle. Select the rectangle. Under Drawing Tools , on the Format tab, in the Shape Styles group, click the Format Shape dialog box. In the Format Shape dialog box, click Fill in the left pane, in the Fill pane, select Picture or texture fill , and then do the following: Click the button next to Texture , and then click Granite (third row). Under Tiling options , in the Transparency box, enter 90% . Also in the Format Picture dialog box, click Line Color in the left pane, in the Line Color pane, select No line . Also in the Format Picture dialog box, click Artistic Effects in the left pane, in the Artistic Effects pane, click the button next to Artistic Effect , click Photocopy (fifth row), and then do the following: In the Transparency box, enter 94% . In the Detail box, enter 9 . Also in the Format Picture dialog box, click Picture Corrections in the left pane, in the Picture Corrections pane, under Brightness and Contrast , in the Contrast box, enter 35% . Also in the Format Shape dialog box, click Size in the left pane, in the Size pane, under Size and rotate , enter 7.5 ” in the Height box and 10” in the Width box. Select the rectangle. On the Home tab, in the Drawing group, click Arrange , point to Align , and then do the following: Click Align Middle . Click Align Center .
- Textured and layered background with title (Advanced) Tip : Some shape effects on this slide are created with the Combine Shapes commands. To access this command, you must add it to the Quick Access Toolbar, located above the File tab. To customize the Quick Access Toolbar, do the following: Click the arrow next to the Quick Access Toolbar, and then under Customize Quick Access Toolbar click More Commands . In the PowerPoint Options dialog box, in the Choose commands from list, select All Commands . In the list of commands, click Combine Shapes , and then click Add . To reproduce the shape effects on this slide, do the following: On the Home tab, in the Slides group, click Layout , and then click Blank . Also on the Home tab, in the Drawing group, click Shapes , and then under Rectangles click Rectangle . On the slide, drag to draw a rectangle. Select the rectangle. Under Drawing Tools , on the Format tab, in the Shape Styles group, click Shape Fill , point to Gradient , and then click More Gradients . In the Format Shape dialog box, click Fill in the left pane, in the Fill pane, click Gradient fill , and then do the following: In the Type list, select Linear . In the Angle box, enter 160° . Under Gradient stops , click Add gradient stop or Remove gradient stop until four stops appear in the slider. Also under Gradient stops , customize the gradient stops as follows: Select the first stop in the slider, and then do the following: In the Position box, enter 0% . Click the button next to Color , click More Colors , and then in the Colors dialog box, on the Custom tab, enter values for Red: 200 , Green: 149 , and Blue: 4 . In the Transparency box, enter 79% . Select the next stop in the slider, and then do the following: In the Position box, enter 29% . Click the button next to Color , click More Colors , and then in the Colors dialog box, on the Custom tab, enter values for Red: 124 , Green: 93 , and Blue: 30 . In the Transparency box, enter 84% . Select the next stop in the slider, and then do the following: In the Position box, enter 68% . Click the button next to Color , click More Colors , and then in the Colors dialog box, on the Custom tab, enter values for Red: 131 , Green: 104 , and Blue: 7 . In the Transparency box, enter 74% . Select the last stop in the slider, and then do the following: In the Position box, enter 100% . Click the button next to Color , click More Colors , and then in the Colors dialog box, on the Custom tab, enter values for Red: 98 , Green: 61 , and Blue: 40 . In the Transparency box, enter 51% . Also in the Format Shape dialog box, click Line Color in the left pane, in the Line Color pane, select No line . Also in the Format Shape dialog box, click Glow and Soft Edges in the left pane, in the Glow and Soft Edges pane, under Soft Edges , in the Size box, enter 5 pt . Also in the Format Shape dialog box, click Size in the left pane, in the Size pane, enter 1.83 ” in the Height box and 10.33” in the Width box. On the Home tab, in the Drawing group, click Arrange , point to Align , and then do the following: Click Align to Slide . Click Align Center . To reproduce the clip art effects on this slide, do the following: On the Insert tab, in the Images group, click Clip Art . In the Clip Art pane, in the Search for box, enter 00437948 , select the Include Office.com content check box, and then click Go . Select the clip art file in the pane to insert it into the slide. ( Note: If you choose another clip art file, the clip art must be in the Windows Metafile format [.wmf].) Drag the clip art from the Clip Art pane to the slide. Select the clip art. Under Picture Tools , on the Format tab, in the Size group, enter 6.99 ” in the Height box and 7.5” in the Width box. On the Home tab, in the Drawing group, click Arrange , and then click Ungroup . In the Microsoft Office PowerPoint dialog box, click Yes . On the slide, select the converted clip art. On the Home tab, in the Editing group, click Select , and then click Selection Pane . In the Selection and Visibility pane , select the top-level group. On the Home tab, in the Drawing group, click Arrange , and then click Ungroup . Also in the Selection and Visibility pane, select the Autoshape object, and then press DELETE. Press and hold CTRL, and then select all the clip art shapes. On the Quick Access Toolbar, click Combine Shapes , and then click Shape Union . Position the new freeform shape in the bottom left corner of the slide so that it extends beyond the left and bottom edges of the slide. Select the freeform shape. Under Drawing Tools , on the Format tab, in the Shape Styles group, click Shape Fill , point to Gradients , and then click More Gradients . In the Format Shape dialog box, click Fill in the left pane, in the Fill pane, click Solid fill , and then do the following: Click the button next to Color , click More Colors , and then in the Colors dialog box, on the Custom tab, enter values for Red: 84 , Green: 65 , and Blue: 54 . In the Transparency box, enter 99% Also in the Format Picture dialog box, click Glow and Soft Edges in the left pane, in the Glow and Soft Edges pane, under Glow , do the following: Click the button next to Color , click More Colors , and then in the Colors dialog box, on the Custom tab, enter values for Red: 104 , Green: 71 , and Blue: 34 . In the Size box, enter 7 pt . In the Transparency box, enter 90% . To reproduce the text effects on this slide, do the following: On the Insert tab, in the Text group, click Text Box . On the slide, drag to draw a text box. Enter text in the text box, and then select the text. On the Home tab, in the Font group, select Garamond from the Font list, select 54 pt. from the Font Size list, and then click Bold . Under Drawing Tools , on the Format tab, in the WordArt Styles group, click the Format Text Effects dialog box launcher. In the Format Text Effects dialog box, click Shadow in the left pane, in the Shadow pane, do the following: In the Transparency box, enter 70% . In the Blur box, enter 5 pt . In the Angle box, enter 315° . In the Distance box, enter 4 pt . Drag the text box inside the rectangle and on the right side of the slide. To reproduce the first background layer on this slide, do the following: On the Home tab, in the Drawing group, click Shapes , and then under Rectangles click Rectangle . On the slide, drag to draw a rectangle. Select the rectangle. Under Drawing Tools , on the Format tab, in the Shape Styles group, click the Format Shape dialog box launcher. In the Format Shape dialog box, click Fill in the left pane, in the Fill pane, click Picture or texture fill , and then do the following: Click the button next to Texture , and then click Stationary (fourth row). Clear the Tile picture as texture check box. Also in the Format Shape dialog box, click Line Color in the left pane, in the Line Color pane, click No line . Also in the Format Shape dialog box, click Size in the left pane, in the Size pane, under Size and rotate , enter 7.5 ” in the Height box and 10” in the Width box. Select the rectangle. On the Home tab, in the Clipboard group, click Copy . Press DELETE to delete the rectangle. Also on the Home tab, in the Clipboard group, click the arrow below Paste , and select Paste Special . In the Paste Special dialog box, select Paste , and then under As , select Picture (PNG) . Select the picture. Under Picture Tools , on the Format tab, in the Adjust group, click Artistic Effects , and then click Artistic Effects Options . In the Format Picture dialog box, click Artistic Effects in the left pane, in the Artistic Effects pane, click the button next to Artistic Effect , and then click Paint Brush (second row). Also in the Artistic Effects pane, do the following: In the Transparency box, enter 15% . In the Brush Size box, enter 2 . Also in the Format Picture dialog box, click Picture Color in the left pane, in the Picture Color pane, do the following: Under Color Saturation , in the Saturation box, enter 200% . Under Color Tone , click the button next to Presets and then click Temperature: 5,300 K . Also in the Format Picture dialog box, click Picture Corrections in the left pane, in the Picture Corrections pane, do the following: Under Sharpen and Soften , in the box next to Sharpen , enter -70%. Under Brightness and Contrast , in the Contrast box, enter -10% . Select the rectangle. On the Home tab, in the Drawing group, click Arrange , point to Align , and then do the following: Click Align Middle . Click Align Center . On the Home tab, in the Drawing group, click Arrange , and then click Send to Back . To reproduce the second background layer on this slide, do the following: On the Home tab, in the Drawing group, click the button next to Shapes , and then under Rectangles click Rectangle . On the slide, drag to draw a rectangle. Select the rectangle. Under Drawing Tools , on the Format tab, in the Shape Styles group, click the Format Shape dialog box launcher. In the Format Shape dialog box, click Fill in the left pane, in the Fill pane, click Gradient fill , and then do the following: In the Type list, select Linear . In the Angle box, enter 160° . Under Gradient stops , click Add gradient stop or Remove gradient stop until four stops appear in the slider. Also under Gradient stops , customize the gradient stops as follows: Select the first stop in the slider, and then do the following: In the Position box, enter 0% . Click the button next to Color , and then under Theme Colors click Black, Text 1 (first row). In the Transparency box, enter 100% . Select the next stop in the slider, and then do the following: In the Position box, enter 29% . Click the button next to Color , click More Colors , and then in the Colors dialog box, on the Custom tab, enter values for Red: 36 , Green: 25 , and Blue: 15 . In the Transparency box, enter 100% . Select the next stop in the slider, and then do the following: In the Position box, enter 68% . Click the button next to Color , click More Colors , and then in the Colors dialog box, on the Custom tab, enter values for Red: 104 , Green: 71 , and Blue: 34 . In the Transparency box, enter 68% Select the last stop in the slider, and then do the following: In the Position box, enter 100% . Click the button next to Color , click More Colors , and then in the Colors dialog box, on the Custom tab, enter values for Red: 84 , Green: 65 , and Blue: 54 . In the Transparency box, enter 37% . Also in the Format Shape dialog box, click Line Color in the left pane, in the Line Color pane, select No line . Also in the Format Shape dialog box, click Size in the left pane, in the Size pane, under Size and rotate , enter 7.5 ” in the Height box and 10” in the Width box. Select the rectangle. On the Home tab, in the Drawing group, click Arrange , point to Align , and then do the following: Click Align Middle . Click Align Center . To reproduce the third background layer on this slide, do the following: On the Home tab, in the Drawing group, click Shapes , and then under Rectangles click Rectangle . On the slide, drag to draw a rectangle. Select the rectangle. Under Drawing Tools , on the Format tab, in the Shape Styles group, click the Format Shape dialog box. In the Format Shape dialog box, click Fill in the left pane, in the Fill pane, select Picture or texture fill , and then do the following: Click the button next to Texture , and then click Cork (fifth row). Clear the Tile picture as texture check box. Under Stretch options , in the Transparency box, enter 84% . Also in the Format Picture dialog box, click Line Color in the left pane, in the Line Color pane, select No line . Also in the Format Picture dialog box, click Artistic Effects in the left pane, in the Artistic Effects pane, click the button next to Artistic Effect , click Paint Brush (second row), and then in the Brush Size box, enter 1 . Also in the Format Picture dialog box, click Picture Corrections in the left pane, in the Picture Corrections pane, under Brightness and Contrast , enter 1% in the Brightness box and 26% in the Contrast box. Also in the Format Picture dialog box, click Size in the left pane, in the Size pane, under Size and rotate , enter 7.5 ” in the Height box and 10” in the Width box. Select the rectangle. On the Home tab, in the Drawing group, click Arrange , point to Align , and then do the following: Click Align Middle . Click Align Center . To reproduce the fourth background layer on this slide, do the following: On the Home tab, in the Drawing group, click Shapes , and then under Rectangles click Rectangle . On the slide, drag to draw a rectangle. Select the rectangle. Under Drawing Tools , on the Format tab, in the Shape Styles group, click the Format Shape dialog box. In the Format Shape dialog box, click Fill in the left pane, in the Fill pane, select Picture or texture fill , and then do the following: Click the button next to Texture , and then click Granite (third row). Under Tiling options , in the Transparency box, enter 90% . Also in the Format Picture dialog box, click Line Color in the left pane, in the Line Color pane, select No line . Also in the Format Picture dialog box, click Artistic Effects in the left pane, in the Artistic Effects pane, click the button next to Artistic Effect , click Photocopy (fifth row), and then do the following: In the Transparency box, enter 94% . In the Detail box, enter 9 . Also in the Format Picture dialog box, click Picture Corrections in the left pane, in the Picture Corrections pane, under Brightness and Contrast , in the Contrast box, enter 35% . Also in the Format Shape dialog box, click Size in the left pane, in the Size pane, under Size and rotate , enter 7.5 ” in the Height box and 10” in the Width box. Select the rectangle. On the Home tab, in the Drawing group, click Arrange , point to Align , and then do the following: Click Align Middle . Click Align Center .
- Textured and layered background with title (Advanced) Tip : Some shape effects on this slide are created with the Combine Shapes commands. To access this command, you must add it to the Quick Access Toolbar, located above the File tab. To customize the Quick Access Toolbar, do the following: Click the arrow next to the Quick Access Toolbar, and then under Customize Quick Access Toolbar click More Commands . In the PowerPoint Options dialog box, in the Choose commands from list, select All Commands . In the list of commands, click Combine Shapes , and then click Add . To reproduce the shape effects on this slide, do the following: On the Home tab, in the Slides group, click Layout , and then click Blank . Also on the Home tab, in the Drawing group, click Shapes , and then under Rectangles click Rectangle . On the slide, drag to draw a rectangle. Select the rectangle. Under Drawing Tools , on the Format tab, in the Shape Styles group, click Shape Fill , point to Gradient , and then click More Gradients . In the Format Shape dialog box, click Fill in the left pane, in the Fill pane, click Gradient fill , and then do the following: In the Type list, select Linear . In the Angle box, enter 160° . Under Gradient stops , click Add gradient stop or Remove gradient stop until four stops appear in the slider. Also under Gradient stops , customize the gradient stops as follows: Select the first stop in the slider, and then do the following: In the Position box, enter 0% . Click the button next to Color , click More Colors , and then in the Colors dialog box, on the Custom tab, enter values for Red: 200 , Green: 149 , and Blue: 4 . In the Transparency box, enter 79% . Select the next stop in the slider, and then do the following: In the Position box, enter 29% . Click the button next to Color , click More Colors , and then in the Colors dialog box, on the Custom tab, enter values for Red: 124 , Green: 93 , and Blue: 30 . In the Transparency box, enter 84% . Select the next stop in the slider, and then do the following: In the Position box, enter 68% . Click the button next to Color , click More Colors , and then in the Colors dialog box, on the Custom tab, enter values for Red: 131 , Green: 104 , and Blue: 7 . In the Transparency box, enter 74% . Select the last stop in the slider, and then do the following: In the Position box, enter 100% . Click the button next to Color , click More Colors , and then in the Colors dialog box, on the Custom tab, enter values for Red: 98 , Green: 61 , and Blue: 40 . In the Transparency box, enter 51% . Also in the Format Shape dialog box, click Line Color in the left pane, in the Line Color pane, select No line . Also in the Format Shape dialog box, click Glow and Soft Edges in the left pane, in the Glow and Soft Edges pane, under Soft Edges , in the Size box, enter 5 pt . Also in the Format Shape dialog box, click Size in the left pane, in the Size pane, enter 1.83 ” in the Height box and 10.33” in the Width box. On the Home tab, in the Drawing group, click Arrange , point to Align , and then do the following: Click Align to Slide . Click Align Center . To reproduce the clip art effects on this slide, do the following: On the Insert tab, in the Images group, click Clip Art . In the Clip Art pane, in the Search for box, enter 00437948 , select the Include Office.com content check box, and then click Go . Select the clip art file in the pane to insert it into the slide. ( Note: If you choose another clip art file, the clip art must be in the Windows Metafile format [.wmf].) Drag the clip art from the Clip Art pane to the slide. Select the clip art. Under Picture Tools , on the Format tab, in the Size group, enter 6.99 ” in the Height box and 7.5” in the Width box. On the Home tab, in the Drawing group, click Arrange , and then click Ungroup . In the Microsoft Office PowerPoint dialog box, click Yes . On the slide, select the converted clip art. On the Home tab, in the Editing group, click Select , and then click Selection Pane . In the Selection and Visibility pane , select the top-level group. On the Home tab, in the Drawing group, click Arrange , and then click Ungroup . Also in the Selection and Visibility pane, select the Autoshape object, and then press DELETE. Press and hold CTRL, and then select all the clip art shapes. On the Quick Access Toolbar, click Combine Shapes , and then click Shape Union . Position the new freeform shape in the bottom left corner of the slide so that it extends beyond the left and bottom edges of the slide. Select the freeform shape. Under Drawing Tools , on the Format tab, in the Shape Styles group, click Shape Fill , point to Gradients , and then click More Gradients . In the Format Shape dialog box, click Fill in the left pane, in the Fill pane, click Solid fill , and then do the following: Click the button next to Color , click More Colors , and then in the Colors dialog box, on the Custom tab, enter values for Red: 84 , Green: 65 , and Blue: 54 . In the Transparency box, enter 99% Also in the Format Picture dialog box, click Glow and Soft Edges in the left pane, in the Glow and Soft Edges pane, under Glow , do the following: Click the button next to Color , click More Colors , and then in the Colors dialog box, on the Custom tab, enter values for Red: 104 , Green: 71 , and Blue: 34 . In the Size box, enter 7 pt . In the Transparency box, enter 90% . To reproduce the text effects on this slide, do the following: On the Insert tab, in the Text group, click Text Box . On the slide, drag to draw a text box. Enter text in the text box, and then select the text. On the Home tab, in the Font group, select Garamond from the Font list, select 54 pt. from the Font Size list, and then click Bold . Under Drawing Tools , on the Format tab, in the WordArt Styles group, click the Format Text Effects dialog box launcher. In the Format Text Effects dialog box, click Shadow in the left pane, in the Shadow pane, do the following: In the Transparency box, enter 70% . In the Blur box, enter 5 pt . In the Angle box, enter 315° . In the Distance box, enter 4 pt . Drag the text box inside the rectangle and on the right side of the slide. To reproduce the first background layer on this slide, do the following: On the Home tab, in the Drawing group, click Shapes , and then under Rectangles click Rectangle . On the slide, drag to draw a rectangle. Select the rectangle. Under Drawing Tools , on the Format tab, in the Shape Styles group, click the Format Shape dialog box launcher. In the Format Shape dialog box, click Fill in the left pane, in the Fill pane, click Picture or texture fill , and then do the following: Click the button next to Texture , and then click Stationary (fourth row). Clear the Tile picture as texture check box. Also in the Format Shape dialog box, click Line Color in the left pane, in the Line Color pane, click No line . Also in the Format Shape dialog box, click Size in the left pane, in the Size pane, under Size and rotate , enter 7.5 ” in the Height box and 10” in the Width box. Select the rectangle. On the Home tab, in the Clipboard group, click Copy . Press DELETE to delete the rectangle. Also on the Home tab, in the Clipboard group, click the arrow below Paste , and select Paste Special . In the Paste Special dialog box, select Paste , and then under As , select Picture (PNG) . Select the picture. Under Picture Tools , on the Format tab, in the Adjust group, click Artistic Effects , and then click Artistic Effects Options . In the Format Picture dialog box, click Artistic Effects in the left pane, in the Artistic Effects pane, click the button next to Artistic Effect , and then click Paint Brush (second row). Also in the Artistic Effects pane, do the following: In the Transparency box, enter 15% . In the Brush Size box, enter 2 . Also in the Format Picture dialog box, click Picture Color in the left pane, in the Picture Color pane, do the following: Under Color Saturation , in the Saturation box, enter 200% . Under Color Tone , click the button next to Presets and then click Temperature: 5,300 K . Also in the Format Picture dialog box, click Picture Corrections in the left pane, in the Picture Corrections pane, do the following: Under Sharpen and Soften , in the box next to Sharpen , enter -70%. Under Brightness and Contrast , in the Contrast box, enter -10% . Select the rectangle. On the Home tab, in the Drawing group, click Arrange , point to Align , and then do the following: Click Align Middle . Click Align Center . On the Home tab, in the Drawing group, click Arrange , and then click Send to Back . To reproduce the second background layer on this slide, do the following: On the Home tab, in the Drawing group, click the button next to Shapes , and then under Rectangles click Rectangle . On the slide, drag to draw a rectangle. Select the rectangle. Under Drawing Tools , on the Format tab, in the Shape Styles group, click the Format Shape dialog box launcher. In the Format Shape dialog box, click Fill in the left pane, in the Fill pane, click Gradient fill , and then do the following: In the Type list, select Linear . In the Angle box, enter 160° . Under Gradient stops , click Add gradient stop or Remove gradient stop until four stops appear in the slider. Also under Gradient stops , customize the gradient stops as follows: Select the first stop in the slider, and then do the following: In the Position box, enter 0% . Click the button next to Color , and then under Theme Colors click Black, Text 1 (first row). In the Transparency box, enter 100% . Select the next stop in the slider, and then do the following: In the Position box, enter 29% . Click the button next to Color , click More Colors , and then in the Colors dialog box, on the Custom tab, enter values for Red: 36 , Green: 25 , and Blue: 15 . In the Transparency box, enter 100% . Select the next stop in the slider, and then do the following: In the Position box, enter 68% . Click the button next to Color , click More Colors , and then in the Colors dialog box, on the Custom tab, enter values for Red: 104 , Green: 71 , and Blue: 34 . In the Transparency box, enter 68% Select the last stop in the slider, and then do the following: In the Position box, enter 100% . Click the button next to Color , click More Colors , and then in the Colors dialog box, on the Custom tab, enter values for Red: 84 , Green: 65 , and Blue: 54 . In the Transparency box, enter 37% . Also in the Format Shape dialog box, click Line Color in the left pane, in the Line Color pane, select No line . Also in the Format Shape dialog box, click Size in the left pane, in the Size pane, under Size and rotate , enter 7.5 ” in the Height box and 10” in the Width box. Select the rectangle. On the Home tab, in the Drawing group, click Arrange , point to Align , and then do the following: Click Align Middle . Click Align Center . To reproduce the third background layer on this slide, do the following: On the Home tab, in the Drawing group, click Shapes , and then under Rectangles click Rectangle . On the slide, drag to draw a rectangle. Select the rectangle. Under Drawing Tools , on the Format tab, in the Shape Styles group, click the Format Shape dialog box. In the Format Shape dialog box, click Fill in the left pane, in the Fill pane, select Picture or texture fill , and then do the following: Click the button next to Texture , and then click Cork (fifth row). Clear the Tile picture as texture check box. Under Stretch options , in the Transparency box, enter 84% . Also in the Format Picture dialog box, click Line Color in the left pane, in the Line Color pane, select No line . Also in the Format Picture dialog box, click Artistic Effects in the left pane, in the Artistic Effects pane, click the button next to Artistic Effect , click Paint Brush (second row), and then in the Brush Size box, enter 1 . Also in the Format Picture dialog box, click Picture Corrections in the left pane, in the Picture Corrections pane, under Brightness and Contrast , enter 1% in the Brightness box and 26% in the Contrast box. Also in the Format Picture dialog box, click Size in the left pane, in the Size pane, under Size and rotate , enter 7.5 ” in the Height box and 10” in the Width box. Select the rectangle. On the Home tab, in the Drawing group, click Arrange , point to Align , and then do the following: Click Align Middle . Click Align Center . To reproduce the fourth background layer on this slide, do the following: On the Home tab, in the Drawing group, click Shapes , and then under Rectangles click Rectangle . On the slide, drag to draw a rectangle. Select the rectangle. Under Drawing Tools , on the Format tab, in the Shape Styles group, click the Format Shape dialog box. In the Format Shape dialog box, click Fill in the left pane, in the Fill pane, select Picture or texture fill , and then do the following: Click the button next to Texture , and then click Granite (third row). Under Tiling options , in the Transparency box, enter 90% . Also in the Format Picture dialog box, click Line Color in the left pane, in the Line Color pane, select No line . Also in the Format Picture dialog box, click Artistic Effects in the left pane, in the Artistic Effects pane, click the button next to Artistic Effect , click Photocopy (fifth row), and then do the following: In the Transparency box, enter 94% . In the Detail box, enter 9 . Also in the Format Picture dialog box, click Picture Corrections in the left pane, in the Picture Corrections pane, under Brightness and Contrast , in the Contrast box, enter 35% . Also in the Format Shape dialog box, click Size in the left pane, in the Size pane, under Size and rotate , enter 7.5 ” in the Height box and 10” in the Width box. Select the rectangle. On the Home tab, in the Drawing group, click Arrange , point to Align , and then do the following: Click Align Middle . Click Align Center .
- Textured and layered background with title (Advanced) Tip : Some shape effects on this slide are created with the Combine Shapes commands. To access this command, you must add it to the Quick Access Toolbar, located above the File tab. To customize the Quick Access Toolbar, do the following: Click the arrow next to the Quick Access Toolbar, and then under Customize Quick Access Toolbar click More Commands . In the PowerPoint Options dialog box, in the Choose commands from list, select All Commands . In the list of commands, click Combine Shapes , and then click Add . To reproduce the shape effects on this slide, do the following: On the Home tab, in the Slides group, click Layout , and then click Blank . Also on the Home tab, in the Drawing group, click Shapes , and then under Rectangles click Rectangle . On the slide, drag to draw a rectangle. Select the rectangle. Under Drawing Tools , on the Format tab, in the Shape Styles group, click Shape Fill , point to Gradient , and then click More Gradients . In the Format Shape dialog box, click Fill in the left pane, in the Fill pane, click Gradient fill , and then do the following: In the Type list, select Linear . In the Angle box, enter 160° . Under Gradient stops , click Add gradient stop or Remove gradient stop until four stops appear in the slider. Also under Gradient stops , customize the gradient stops as follows: Select the first stop in the slider, and then do the following: In the Position box, enter 0% . Click the button next to Color , click More Colors , and then in the Colors dialog box, on the Custom tab, enter values for Red: 200 , Green: 149 , and Blue: 4 . In the Transparency box, enter 79% . Select the next stop in the slider, and then do the following: In the Position box, enter 29% . Click the button next to Color , click More Colors , and then in the Colors dialog box, on the Custom tab, enter values for Red: 124 , Green: 93 , and Blue: 30 . In the Transparency box, enter 84% . Select the next stop in the slider, and then do the following: In the Position box, enter 68% . Click the button next to Color , click More Colors , and then in the Colors dialog box, on the Custom tab, enter values for Red: 131 , Green: 104 , and Blue: 7 . In the Transparency box, enter 74% . Select the last stop in the slider, and then do the following: In the Position box, enter 100% . Click the button next to Color , click More Colors , and then in the Colors dialog box, on the Custom tab, enter values for Red: 98 , Green: 61 , and Blue: 40 . In the Transparency box, enter 51% . Also in the Format Shape dialog box, click Line Color in the left pane, in the Line Color pane, select No line . Also in the Format Shape dialog box, click Glow and Soft Edges in the left pane, in the Glow and Soft Edges pane, under Soft Edges , in the Size box, enter 5 pt . Also in the Format Shape dialog box, click Size in the left pane, in the Size pane, enter 1.83 ” in the Height box and 10.33” in the Width box. On the Home tab, in the Drawing group, click Arrange , point to Align , and then do the following: Click Align to Slide . Click Align Center . To reproduce the clip art effects on this slide, do the following: On the Insert tab, in the Images group, click Clip Art . In the Clip Art pane, in the Search for box, enter 00437948 , select the Include Office.com content check box, and then click Go . Select the clip art file in the pane to insert it into the slide. ( Note: If you choose another clip art file, the clip art must be in the Windows Metafile format [.wmf].) Drag the clip art from the Clip Art pane to the slide. Select the clip art. Under Picture Tools , on the Format tab, in the Size group, enter 6.99 ” in the Height box and 7.5” in the Width box. On the Home tab, in the Drawing group, click Arrange , and then click Ungroup . In the Microsoft Office PowerPoint dialog box, click Yes . On the slide, select the converted clip art. On the Home tab, in the Editing group, click Select , and then click Selection Pane . In the Selection and Visibility pane , select the top-level group. On the Home tab, in the Drawing group, click Arrange , and then click Ungroup . Also in the Selection and Visibility pane, select the Autoshape object, and then press DELETE. Press and hold CTRL, and then select all the clip art shapes. On the Quick Access Toolbar, click Combine Shapes , and then click Shape Union . Position the new freeform shape in the bottom left corner of the slide so that it extends beyond the left and bottom edges of the slide. Select the freeform shape. Under Drawing Tools , on the Format tab, in the Shape Styles group, click Shape Fill , point to Gradients , and then click More Gradients . In the Format Shape dialog box, click Fill in the left pane, in the Fill pane, click Solid fill , and then do the following: Click the button next to Color , click More Colors , and then in the Colors dialog box, on the Custom tab, enter values for Red: 84 , Green: 65 , and Blue: 54 . In the Transparency box, enter 99% Also in the Format Picture dialog box, click Glow and Soft Edges in the left pane, in the Glow and Soft Edges pane, under Glow , do the following: Click the button next to Color , click More Colors , and then in the Colors dialog box, on the Custom tab, enter values for Red: 104 , Green: 71 , and Blue: 34 . In the Size box, enter 7 pt . In the Transparency box, enter 90% . To reproduce the text effects on this slide, do the following: On the Insert tab, in the Text group, click Text Box . On the slide, drag to draw a text box. Enter text in the text box, and then select the text. On the Home tab, in the Font group, select Garamond from the Font list, select 54 pt. from the Font Size list, and then click Bold . Under Drawing Tools , on the Format tab, in the WordArt Styles group, click the Format Text Effects dialog box launcher. In the Format Text Effects dialog box, click Shadow in the left pane, in the Shadow pane, do the following: In the Transparency box, enter 70% . In the Blur box, enter 5 pt . In the Angle box, enter 315° . In the Distance box, enter 4 pt . Drag the text box inside the rectangle and on the right side of the slide. To reproduce the first background layer on this slide, do the following: On the Home tab, in the Drawing group, click Shapes , and then under Rectangles click Rectangle . On the slide, drag to draw a rectangle. Select the rectangle. Under Drawing Tools , on the Format tab, in the Shape Styles group, click the Format Shape dialog box launcher. In the Format Shape dialog box, click Fill in the left pane, in the Fill pane, click Picture or texture fill , and then do the following: Click the button next to Texture , and then click Stationary (fourth row). Clear the Tile picture as texture check box. Also in the Format Shape dialog box, click Line Color in the left pane, in the Line Color pane, click No line . Also in the Format Shape dialog box, click Size in the left pane, in the Size pane, under Size and rotate , enter 7.5 ” in the Height box and 10” in the Width box. Select the rectangle. On the Home tab, in the Clipboard group, click Copy . Press DELETE to delete the rectangle. Also on the Home tab, in the Clipboard group, click the arrow below Paste , and select Paste Special . In the Paste Special dialog box, select Paste , and then under As , select Picture (PNG) . Select the picture. Under Picture Tools , on the Format tab, in the Adjust group, click Artistic Effects , and then click Artistic Effects Options . In the Format Picture dialog box, click Artistic Effects in the left pane, in the Artistic Effects pane, click the button next to Artistic Effect , and then click Paint Brush (second row). Also in the Artistic Effects pane, do the following: In the Transparency box, enter 15% . In the Brush Size box, enter 2 . Also in the Format Picture dialog box, click Picture Color in the left pane, in the Picture Color pane, do the following: Under Color Saturation , in the Saturation box, enter 200% . Under Color Tone , click the button next to Presets and then click Temperature: 5,300 K . Also in the Format Picture dialog box, click Picture Corrections in the left pane, in the Picture Corrections pane, do the following: Under Sharpen and Soften , in the box next to Sharpen , enter -70%. Under Brightness and Contrast , in the Contrast box, enter -10% . Select the rectangle. On the Home tab, in the Drawing group, click Arrange , point to Align , and then do the following: Click Align Middle . Click Align Center . On the Home tab, in the Drawing group, click Arrange , and then click Send to Back . To reproduce the second background layer on this slide, do the following: On the Home tab, in the Drawing group, click the button next to Shapes , and then under Rectangles click Rectangle . On the slide, drag to draw a rectangle. Select the rectangle. Under Drawing Tools , on the Format tab, in the Shape Styles group, click the Format Shape dialog box launcher. In the Format Shape dialog box, click Fill in the left pane, in the Fill pane, click Gradient fill , and then do the following: In the Type list, select Linear . In the Angle box, enter 160° . Under Gradient stops , click Add gradient stop or Remove gradient stop until four stops appear in the slider. Also under Gradient stops , customize the gradient stops as follows: Select the first stop in the slider, and then do the following: In the Position box, enter 0% . Click the button next to Color , and then under Theme Colors click Black, Text 1 (first row). In the Transparency box, enter 100% . Select the next stop in the slider, and then do the following: In the Position box, enter 29% . Click the button next to Color , click More Colors , and then in the Colors dialog box, on the Custom tab, enter values for Red: 36 , Green: 25 , and Blue: 15 . In the Transparency box, enter 100% . Select the next stop in the slider, and then do the following: In the Position box, enter 68% . Click the button next to Color , click More Colors , and then in the Colors dialog box, on the Custom tab, enter values for Red: 104 , Green: 71 , and Blue: 34 . In the Transparency box, enter 68% Select the last stop in the slider, and then do the following: In the Position box, enter 100% . Click the button next to Color , click More Colors , and then in the Colors dialog box, on the Custom tab, enter values for Red: 84 , Green: 65 , and Blue: 54 . In the Transparency box, enter 37% . Also in the Format Shape dialog box, click Line Color in the left pane, in the Line Color pane, select No line . Also in the Format Shape dialog box, click Size in the left pane, in the Size pane, under Size and rotate , enter 7.5 ” in the Height box and 10” in the Width box. Select the rectangle. On the Home tab, in the Drawing group, click Arrange , point to Align , and then do the following: Click Align Middle . Click Align Center . To reproduce the third background layer on this slide, do the following: On the Home tab, in the Drawing group, click Shapes , and then under Rectangles click Rectangle . On the slide, drag to draw a rectangle. Select the rectangle. Under Drawing Tools , on the Format tab, in the Shape Styles group, click the Format Shape dialog box. In the Format Shape dialog box, click Fill in the left pane, in the Fill pane, select Picture or texture fill , and then do the following: Click the button next to Texture , and then click Cork (fifth row). Clear the Tile picture as texture check box. Under Stretch options , in the Transparency box, enter 84% . Also in the Format Picture dialog box, click Line Color in the left pane, in the Line Color pane, select No line . Also in the Format Picture dialog box, click Artistic Effects in the left pane, in the Artistic Effects pane, click the button next to Artistic Effect , click Paint Brush (second row), and then in the Brush Size box, enter 1 . Also in the Format Picture dialog box, click Picture Corrections in the left pane, in the Picture Corrections pane, under Brightness and Contrast , enter 1% in the Brightness box and 26% in the Contrast box. Also in the Format Picture dialog box, click Size in the left pane, in the Size pane, under Size and rotate , enter 7.5 ” in the Height box and 10” in the Width box. Select the rectangle. On the Home tab, in the Drawing group, click Arrange , point to Align , and then do the following: Click Align Middle . Click Align Center . To reproduce the fourth background layer on this slide, do the following: On the Home tab, in the Drawing group, click Shapes , and then under Rectangles click Rectangle . On the slide, drag to draw a rectangle. Select the rectangle. Under Drawing Tools , on the Format tab, in the Shape Styles group, click the Format Shape dialog box. In the Format Shape dialog box, click Fill in the left pane, in the Fill pane, select Picture or texture fill , and then do the following: Click the button next to Texture , and then click Granite (third row). Under Tiling options , in the Transparency box, enter 90% . Also in the Format Picture dialog box, click Line Color in the left pane, in the Line Color pane, select No line . Also in the Format Picture dialog box, click Artistic Effects in the left pane, in the Artistic Effects pane, click the button next to Artistic Effect , click Photocopy (fifth row), and then do the following: In the Transparency box, enter 94% . In the Detail box, enter 9 . Also in the Format Picture dialog box, click Picture Corrections in the left pane, in the Picture Corrections pane, under Brightness and Contrast , in the Contrast box, enter 35% . Also in the Format Shape dialog box, click Size in the left pane, in the Size pane, under Size and rotate , enter 7.5 ” in the Height box and 10” in the Width box. Select the rectangle. On the Home tab, in the Drawing group, click Arrange , point to Align , and then do the following: Click Align Middle . Click Align Center .
- Textured and layered background with title (Advanced) Tip : Some shape effects on this slide are created with the Combine Shapes commands. To access this command, you must add it to the Quick Access Toolbar, located above the File tab. To customize the Quick Access Toolbar, do the following: Click the arrow next to the Quick Access Toolbar, and then under Customize Quick Access Toolbar click More Commands . In the PowerPoint Options dialog box, in the Choose commands from list, select All Commands . In the list of commands, click Combine Shapes , and then click Add . To reproduce the shape effects on this slide, do the following: On the Home tab, in the Slides group, click Layout , and then click Blank . Also on the Home tab, in the Drawing group, click Shapes , and then under Rectangles click Rectangle . On the slide, drag to draw a rectangle. Select the rectangle. Under Drawing Tools , on the Format tab, in the Shape Styles group, click Shape Fill , point to Gradient , and then click More Gradients . In the Format Shape dialog box, click Fill in the left pane, in the Fill pane, click Gradient fill , and then do the following: In the Type list, select Linear . In the Angle box, enter 160° . Under Gradient stops , click Add gradient stop or Remove gradient stop until four stops appear in the slider. Also under Gradient stops , customize the gradient stops as follows: Select the first stop in the slider, and then do the following: In the Position box, enter 0% . Click the button next to Color , click More Colors , and then in the Colors dialog box, on the Custom tab, enter values for Red: 200 , Green: 149 , and Blue: 4 . In the Transparency box, enter 79% . Select the next stop in the slider, and then do the following: In the Position box, enter 29% . Click the button next to Color , click More Colors , and then in the Colors dialog box, on the Custom tab, enter values for Red: 124 , Green: 93 , and Blue: 30 . In the Transparency box, enter 84% . Select the next stop in the slider, and then do the following: In the Position box, enter 68% . Click the button next to Color , click More Colors , and then in the Colors dialog box, on the Custom tab, enter values for Red: 131 , Green: 104 , and Blue: 7 . In the Transparency box, enter 74% . Select the last stop in the slider, and then do the following: In the Position box, enter 100% . Click the button next to Color , click More Colors , and then in the Colors dialog box, on the Custom tab, enter values for Red: 98 , Green: 61 , and Blue: 40 . In the Transparency box, enter 51% . Also in the Format Shape dialog box, click Line Color in the left pane, in the Line Color pane, select No line . Also in the Format Shape dialog box, click Glow and Soft Edges in the left pane, in the Glow and Soft Edges pane, under Soft Edges , in the Size box, enter 5 pt . Also in the Format Shape dialog box, click Size in the left pane, in the Size pane, enter 1.83 ” in the Height box and 10.33” in the Width box. On the Home tab, in the Drawing group, click Arrange , point to Align , and then do the following: Click Align to Slide . Click Align Center . To reproduce the clip art effects on this slide, do the following: On the Insert tab, in the Images group, click Clip Art . In the Clip Art pane, in the Search for box, enter 00437948 , select the Include Office.com content check box, and then click Go . Select the clip art file in the pane to insert it into the slide. ( Note: If you choose another clip art file, the clip art must be in the Windows Metafile format [.wmf].) Drag the clip art from the Clip Art pane to the slide. Select the clip art. Under Picture Tools , on the Format tab, in the Size group, enter 6.99 ” in the Height box and 7.5” in the Width box. On the Home tab, in the Drawing group, click Arrange , and then click Ungroup . In the Microsoft Office PowerPoint dialog box, click Yes . On the slide, select the converted clip art. On the Home tab, in the Editing group, click Select , and then click Selection Pane . In the Selection and Visibility pane , select the top-level group. On the Home tab, in the Drawing group, click Arrange , and then click Ungroup . Also in the Selection and Visibility pane, select the Autoshape object, and then press DELETE. Press and hold CTRL, and then select all the clip art shapes. On the Quick Access Toolbar, click Combine Shapes , and then click Shape Union . Position the new freeform shape in the bottom left corner of the slide so that it extends beyond the left and bottom edges of the slide. Select the freeform shape. Under Drawing Tools , on the Format tab, in the Shape Styles group, click Shape Fill , point to Gradients , and then click More Gradients . In the Format Shape dialog box, click Fill in the left pane, in the Fill pane, click Solid fill , and then do the following: Click the button next to Color , click More Colors , and then in the Colors dialog box, on the Custom tab, enter values for Red: 84 , Green: 65 , and Blue: 54 . In the Transparency box, enter 99% Also in the Format Picture dialog box, click Glow and Soft Edges in the left pane, in the Glow and Soft Edges pane, under Glow , do the following: Click the button next to Color , click More Colors , and then in the Colors dialog box, on the Custom tab, enter values for Red: 104 , Green: 71 , and Blue: 34 . In the Size box, enter 7 pt . In the Transparency box, enter 90% . To reproduce the text effects on this slide, do the following: On the Insert tab, in the Text group, click Text Box . On the slide, drag to draw a text box. Enter text in the text box, and then select the text. On the Home tab, in the Font group, select Garamond from the Font list, select 54 pt. from the Font Size list, and then click Bold . Under Drawing Tools , on the Format tab, in the WordArt Styles group, click the Format Text Effects dialog box launcher. In the Format Text Effects dialog box, click Shadow in the left pane, in the Shadow pane, do the following: In the Transparency box, enter 70% . In the Blur box, enter 5 pt . In the Angle box, enter 315° . In the Distance box, enter 4 pt . Drag the text box inside the rectangle and on the right side of the slide. To reproduce the first background layer on this slide, do the following: On the Home tab, in the Drawing group, click Shapes , and then under Rectangles click Rectangle . On the slide, drag to draw a rectangle. Select the rectangle. Under Drawing Tools , on the Format tab, in the Shape Styles group, click the Format Shape dialog box launcher. In the Format Shape dialog box, click Fill in the left pane, in the Fill pane, click Picture or texture fill , and then do the following: Click the button next to Texture , and then click Stationary (fourth row). Clear the Tile picture as texture check box. Also in the Format Shape dialog box, click Line Color in the left pane, in the Line Color pane, click No line . Also in the Format Shape dialog box, click Size in the left pane, in the Size pane, under Size and rotate , enter 7.5 ” in the Height box and 10” in the Width box. Select the rectangle. On the Home tab, in the Clipboard group, click Copy . Press DELETE to delete the rectangle. Also on the Home tab, in the Clipboard group, click the arrow below Paste , and select Paste Special . In the Paste Special dialog box, select Paste , and then under As , select Picture (PNG) . Select the picture. Under Picture Tools , on the Format tab, in the Adjust group, click Artistic Effects , and then click Artistic Effects Options . In the Format Picture dialog box, click Artistic Effects in the left pane, in the Artistic Effects pane, click the button next to Artistic Effect , and then click Paint Brush (second row). Also in the Artistic Effects pane, do the following: In the Transparency box, enter 15% . In the Brush Size box, enter 2 . Also in the Format Picture dialog box, click Picture Color in the left pane, in the Picture Color pane, do the following: Under Color Saturation , in the Saturation box, enter 200% . Under Color Tone , click the button next to Presets and then click Temperature: 5,300 K . Also in the Format Picture dialog box, click Picture Corrections in the left pane, in the Picture Corrections pane, do the following: Under Sharpen and Soften , in the box next to Sharpen , enter -70%. Under Brightness and Contrast , in the Contrast box, enter -10% . Select the rectangle. On the Home tab, in the Drawing group, click Arrange , point to Align , and then do the following: Click Align Middle . Click Align Center . On the Home tab, in the Drawing group, click Arrange , and then click Send to Back . To reproduce the second background layer on this slide, do the following: On the Home tab, in the Drawing group, click the button next to Shapes , and then under Rectangles click Rectangle . On the slide, drag to draw a rectangle. Select the rectangle. Under Drawing Tools , on the Format tab, in the Shape Styles group, click the Format Shape dialog box launcher. In the Format Shape dialog box, click Fill in the left pane, in the Fill pane, click Gradient fill , and then do the following: In the Type list, select Linear . In the Angle box, enter 160° . Under Gradient stops , click Add gradient stop or Remove gradient stop until four stops appear in the slider. Also under Gradient stops , customize the gradient stops as follows: Select the first stop in the slider, and then do the following: In the Position box, enter 0% . Click the button next to Color , and then under Theme Colors click Black, Text 1 (first row). In the Transparency box, enter 100% . Select the next stop in the slider, and then do the following: In the Position box, enter 29% . Click the button next to Color , click More Colors , and then in the Colors dialog box, on the Custom tab, enter values for Red: 36 , Green: 25 , and Blue: 15 . In the Transparency box, enter 100% . Select the next stop in the slider, and then do the following: In the Position box, enter 68% . Click the button next to Color , click More Colors , and then in the Colors dialog box, on the Custom tab, enter values for Red: 104 , Green: 71 , and Blue: 34 . In the Transparency box, enter 68% Select the last stop in the slider, and then do the following: In the Position box, enter 100% . Click the button next to Color , click More Colors , and then in the Colors dialog box, on the Custom tab, enter values for Red: 84 , Green: 65 , and Blue: 54 . In the Transparency box, enter 37% . Also in the Format Shape dialog box, click Line Color in the left pane, in the Line Color pane, select No line . Also in the Format Shape dialog box, click Size in the left pane, in the Size pane, under Size and rotate , enter 7.5 ” in the Height box and 10” in the Width box. Select the rectangle. On the Home tab, in the Drawing group, click Arrange , point to Align , and then do the following: Click Align Middle . Click Align Center . To reproduce the third background layer on this slide, do the following: On the Home tab, in the Drawing group, click Shapes , and then under Rectangles click Rectangle . On the slide, drag to draw a rectangle. Select the rectangle. Under Drawing Tools , on the Format tab, in the Shape Styles group, click the Format Shape dialog box. In the Format Shape dialog box, click Fill in the left pane, in the Fill pane, select Picture or texture fill , and then do the following: Click the button next to Texture , and then click Cork (fifth row). Clear the Tile picture as texture check box. Under Stretch options , in the Transparency box, enter 84% . Also in the Format Picture dialog box, click Line Color in the left pane, in the Line Color pane, select No line . Also in the Format Picture dialog box, click Artistic Effects in the left pane, in the Artistic Effects pane, click the button next to Artistic Effect , click Paint Brush (second row), and then in the Brush Size box, enter 1 . Also in the Format Picture dialog box, click Picture Corrections in the left pane, in the Picture Corrections pane, under Brightness and Contrast , enter 1% in the Brightness box and 26% in the Contrast box. Also in the Format Picture dialog box, click Size in the left pane, in the Size pane, under Size and rotate , enter 7.5 ” in the Height box and 10” in the Width box. Select the rectangle. On the Home tab, in the Drawing group, click Arrange , point to Align , and then do the following: Click Align Middle . Click Align Center . To reproduce the fourth background layer on this slide, do the following: On the Home tab, in the Drawing group, click Shapes , and then under Rectangles click Rectangle . On the slide, drag to draw a rectangle. Select the rectangle. Under Drawing Tools , on the Format tab, in the Shape Styles group, click the Format Shape dialog box. In the Format Shape dialog box, click Fill in the left pane, in the Fill pane, select Picture or texture fill , and then do the following: Click the button next to Texture , and then click Granite (third row). Under Tiling options , in the Transparency box, enter 90% . Also in the Format Picture dialog box, click Line Color in the left pane, in the Line Color pane, select No line . Also in the Format Picture dialog box, click Artistic Effects in the left pane, in the Artistic Effects pane, click the button next to Artistic Effect , click Photocopy (fifth row), and then do the following: In the Transparency box, enter 94% . In the Detail box, enter 9 . Also in the Format Picture dialog box, click Picture Corrections in the left pane, in the Picture Corrections pane, under Brightness and Contrast , in the Contrast box, enter 35% . Also in the Format Shape dialog box, click Size in the left pane, in the Size pane, under Size and rotate , enter 7.5 ” in the Height box and 10” in the Width box. Select the rectangle. On the Home tab, in the Drawing group, click Arrange , point to Align , and then do the following: Click Align Middle . Click Align Center .