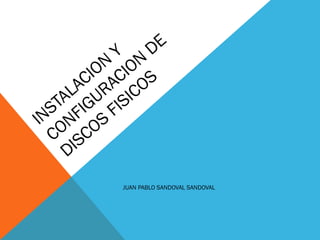
multitex
- 2. INSTALACION DE DISCOS FISICOS - Verificaciones previas - Tipos de dispositivos - Instalacion de un dispositivo IDE - Instalacion de un dispositivo SCSI - Instalacion de un dispositivo SATA - Instalacion de lectores de discos opticos - Instalacion de disqueteras
- 4. - Comprobar que hay espacio dentro de la carcasa (bahias libres). - Comprobar el tipo de dispositivo a instalar. - Comprobar que tanto nuestra placa base como nuestro sistema operativo tienen soporte para el dispositivo a instalar.
- 6. DISPOSITIVOS IDE Los discos IDE son los más habituales; ofrecen un rendimiento razonablemente elevado a un precio económico y son más o menos fáciles de instalar. Sin embargo, se ven limitados a un número máximo de 4 dispositivos (y esto con las controladoras EIDE, las IDE originales sólo pueden manejar 2). Los disco IDE necesitan configurarse como Maestro o Esclavo.
- 7. DISPOSITIVOS SCSI Esta tecnología es mucho menos utilizada, pero no por ser mala, sino por ser relativamente cara. Estos discos suelen ser más rápidos a la hora de transmitir datos, a la vez que usan menos al procesador para hacerlo, lo que se traduce en un aumento de prestaciones. Es típica y casi exclusiva de ordenadores caros, servidores de red y muchos Apple Macintosh. Los dispositivos SCSI no necesitan configurarse como Maestro o Esclavo; para ello usan un identificador, el 0 es el maestro y el resto son esclavos.
- 8. DISPOSITIVOS SATA Serial ATA es el nuevo estándar de conexión de discos duros. Mientras que IDE trabaja como un puerto paralelo, SATA actúa como un puerto serie. Es cierto que a nivel físico está más cercano de lo que sería un puerto Firewire o un USB, aunque en el caso de SATA tan sólo se puede conectar un dispositivo por puerto. Los dispositivos SATA no necesitan de configuración Maestro o Esclavo. Además es totalmente compatible con la anterior tecnología ATA.
- 10. ¿Cómo saber si nuestro nuevo disco IDE es soportado por nuestra placa base? Para saber la configuración actual de un disco duro hay 2 métodos: - El primero consiste en mirar en una pegatina que casi todos (casi todos) los discos duros tienen adherida a su superficie. Dicha pegatina indica los parámetros físico-lógicos que definen a su disco duro: Cilindros (cylinders), Cabezas (heads), Sectores (sectors), Zona de Aparcado de las cabezas (LandZone, habitualmente cero) y Precompensación de escritura (PreComp, en general también cero). - El segundo método consiste en acceder a la BIOS (o SETUP) del ordenador, que nos indicará la configuración que se usa actualmente para ese disco duro de entre las posibles (sí, no suele haber una única).
- 12. No sé qué tamaño de disco duro es el máximo que admite mi ordenador Bueno, esto es muy normal, no se preocupe. El quid de la cuestión está en que las BIOS antiguas (es decir, casi todas hasta la época de los Pentium) no reconocían los discos duros de más de 1.024 cilindros, lo que limitaba el tamaño de los discos duros a unos 528 MBytes. La "culpa" la tiene el MS-DOS de Bill Gates, así como la imprevisión que en general tuvo IBM con su primer PC (de todas formas, 528 MB era una barbaridad en 1.981, y nadie esperaba que el PC fuera un éxito tal... ni siquiera IBM). Como los discos duros de 500 MB son una pieza reciente de museo, ya supondrá que se inventó algo para superar esta barrera; esto fue el método LBA (Logical Block Address). Por tanto, para saber si puede usar un disco de más de 528 MB en su ordenador (por ejemplo, de 2 GB = 2.048 MB), necesita saber si la BIOS soporta dicho modo. En el pantallazo anterior, el modo del disco era "NORMAL" (lógico, porque el disco era de 420 MB), y en esa misma columna se habría seleccionado "LBA.
- 13. Hacer una copia de seguridad de su disco duro antiguo Lo normal es que deseemos mantener los datos de nuestro antiguo disco, esto es recomendable por si ocurre algún problema durante la instalación (que los puede haber) como por ejemplo formatear el disco equivocado o que se resbale de las manos y se pierda la información.
- 14. Haga un disquete de arranque de su sistema operativo, incluyendo en él los archivos para acceder al CD-ROM si lo posee y planea reinstalar el sistema operativo desde este soporte. Desde Windows 98 no es necesario instalar los drivers de la unidad de CD-Rom. Incluya además en ese disquete los archivos de los comandos FDISK y FORMAT (FDISK.EXE y FORMAT.EXE) para poder formatear el nuevo disco duro, así como el SCANDISK o CHKDSK por si hubiera problemas.
- 15. Decida si quiere conservar el o los discos duros antiguos, así como el orden en que quiere tenerlos. El disco duro nuevo será, en general, sensiblemente más rápido, por lo que en principio le convendría colocarlo como primer disco (o de arranque, el clásico "C:"), pero esto le obligará casi con total seguridad a reinstalar el software (programas) que contenga el disco antiguo, o al menos el sistema operativo.
- 16. Para determinar el orden de los discos duros, necesita conocer los conceptos de "Maestro" (master) y "Esclavo" (slave). Las controladoras de discos IDE pueden tener 2 dispositivos tipo IDE (discos duros o, por ejemplo, CD- ROMs) conectados a ellas. El primero se llama Maestro (por motivos obvios) y el segundo Esclavo (por motivos aún más obvios); estos papeles se fijan en dos pasos obligatorios: el Maestro debe ir instalado al final del cable IDE y el Esclavo en el centro; la controladora, bien una tarjeta o la placa base, va en el otro extremo. Observe cuál es la situación original en el caso concreto de su ordenador (ojo, muchas veces el cable no tiene conectores más que en los extremos, faltando el central; si es su caso, puede que necesite un cable nuevo, aunque no se preocupe: es muy barato); por medio de unos microinterruptores ("jumpers") en los propios discos, situados en general en la parte trasera o inferior de los mismos. Las posiciones de estos jumpers vienen indicadas en la misma pegatina de la que hablamos antes, o bien en el manual o serigrafiadas en la placa de circuito del disco duro, y suelen ser sólo 2 posiciones: M (maestro), S (esclavo), aunque en ocasiones aparecen alguna más ("maestro con esclavo", "cable select"...).
- 18. Instalar físicamente el disco nuevo Una vez seleccionados los "papeles" en que actuarán el o los discos. Ante todo, apague el ordenador, así como cualquier periférico (impresora, monitor...); desconecte todos los cables que van a la unidad central; descárguese de electricidad estática, y abra la unidad central. Busque la bahía apropiada e instale la unidad.
- 20. El cable que usaremos para conectar el disco duro a la Motherboard se llama cable IDE. Generalmente tiene 3 conectores, 2 a los extremos y uno central. Sin embargo no esta exactamente al centro y esto tiene una razón: El conector que está más alejado del centro se conectará a la motherboard y el del otro extremo al disco duro. El conector central podemos usarlo para un lector óptico o para otro disco duro que nos sirva de almacén de datos. Sólo que en ambos casos hay que configurar el dispositivo secundario como “Slave”
- 21. CABLE IDE
- 22. Primero lo conectaremos a la Motherboard. Todas las motherboard tienen 2 conectores IDE. Así que debemos instalarla en la principal. Para saber cual de los 2 es la principal hay 2 formas, leer el manual de la motherboard o verlo directamente en ésta. Generalmente viene marcado como “IDE 1,” “Pri IDE,” “Primary IDE” o similares.
- 24. DESPUÉS LO CONECTAREMOS AL DISCO DURO
- 25. Por último le conectaremos el cable que viene de la fuente del gabinete, ya que también requiere de corriente para funcionar. En éste caso no hay pierde ya que no corremos riesgo de conectarlo al revés porque el mismo conector no lo permite por la forma que tiene.
- 27. CONFIGURACION DE LA BIOS Arranque el ordenador y entre en la BIOS. Vaya a la zona de introducción de datos de los discos duros y coloque los correspondientes a cada disco; si su BIOS lo admite, podrá seleccionar "AUTO" para que cada vez que arranque se coloquen dichos valores automáticamente. De todas formas, lo más importante es asegurarse de que se activa el modo LBA (si está disponible), lo que a veces puede hacerse también automáticamente. Por ejemplo, estas tres configuraciones deberían ser todas funcionales (aunque si alguna fallase no sería nada raro, la autodetección no es infalible), pero la más recomendable sería la primera:
- 29. PARTICION Y FORMATEO Una vez que nuestra bios detecte el disco duro, es el momento de darle un sistema de archivos compatible con nuestro sistema operativo, para poder dar formato al disco y utilizarlo con normalidad. Para utilizar un disco actual con toda su capacidad en una sola partición y con un sistema operativo Windows, podemos utilizar un disquete de arranque y particionar el disco con FDISK. Si utilizamos Windows 2000 o XP el propio sistema al instalar configura el disco duro. Y si ya estuviese el sistema instalado el configurar el disco adicional es tan sencillo como utilizar el administrador de discos. También veremos como hacerlo. MS-DOS es el sistema de comandos al que accedemos con los diferentes discos de arranque de Windows 95, 98 y Me.
- 30. PARTICION USANDO FDISK Nos preguntara si queremos soporte para discos grandes. Al decir, si, habilitamos el sistema de archivos FAT32 que permitirá el uso de discos más grandes en una sola partición, si no, lo limitaríamos a 2GB por partición. Este sistema de archivos es compatible con Win95 OSR2, Win98, WinMe, Win2000 y WinXP. Os aconsejo utilizarlo. Una vez dentro del menú deberemos seleccionar el disco a particionar mediante el menú "5". Si este es nuestro único disco no hará falta seleccionarlo. Ahora que lo tenemos seleccionado crearemos la partición con el menú "1". Dentro de las opciones de creación de una nueva unidad lógica seleccionaremos el menú "1", para crear una unidad primaria. Primero el proceso comprobará la integridad de nuestra unidad y luego nos consultará si queremos utilizar todo el tamaño disponible del disco o solo una fracción. Nosotros elegimos todo y el proceso continua. Ahora pulsaremos "ESC" hasta que el programa nos avise que para que los cambios tengan lugar debemos reiniciar. Volvemos a reiniciar con el disco o CD de arranque para dar paso al formateo.
- 40. FORMATEO USANDO FORMAT Si miramos desde MS-dos veremos que podemos seleccionar una letra de disco más. C:, D:, E: según el numero de particiones creadas. En nuestro caso se ha creado la unidad d: al tener ya una unidad de disco como principal. Para formatear escribimos desde el disco de arranque Format (letra de la unidad):. Ejemplo. Format d:. Ahora solo queda esperar y al terminar nos pedirá una etiqueta y podremos utilizar el disco.
- 43. CONFIGURACIÓN DESDE WINDOWS 9X/MEEs tan sencillo como arrancar Windows y desde ejecutar escribir Fdisk y aceptar. Veremos una pantalla de MS-DOS y deberemos seguir los mismos pasos que antes. Reiniciaremos después de particionar y una vez reiniciado, al entrar en MI PC podremos ver la nueva unidad pero no entrar a ella. Solo tenemos que pulsar sobre ella con el botón derecho del ratón y seleccionar formatear unidad. Elegimos la etiqueta que queremos y aceptamos el formateo. El proceso es mucho mas rápido que desde MS-DOS, una vez formateado podremos utilizarla con toda libertad.
- 45. CONFIGURACIÓN DESDE WINDOWS NT / 2000Para configurar un disco nuevo en Windows 2000 o XP debemos dirigirnos al administrador del sistema. Podemos acceder rápidamente a él pulsando con el botón derecho sobre MI PC y seleccionando Administrar del menú desplegable. Una vez dentro del administrador nos dirigimos a la administración de discos y al seleccionarlo no aparecerá a la derecha las unidades de disco que hay en nuestro ordenador, tanto CD como discos duros. Los discos duros sin utilizar aparecen con una etiqueta en negro. Para configurarlo solo tenemos que pinchar sobre él con el botón derecho del ratón y nos aparecerá la opción de crear un volumen. El volumen es otra forma de llamar a la partición. Al pinchar nos aparecerá una guía de creación del volumen.
- 46. Primero seleccionamos el tipo de partición. Nosotros elegimos primaria por si queremos meter algún sistema en este disco duro y poder arrancar desde él. Al continuar nos pide el tamaño a particionar; por defecto aparece el total. Luego nos pedirá la letra de unidad o la posibilidad de incluirla como una carpeta dentro de una unidad con NTFS. NTFS es un sistema de archivos mas avanzado que el FAT32 que aprovecha más el disco y permite configuraciones RAID, compresión de datos, mas seguridad y control. Solo tiene una pega, estas particiones no podrás verlas desde un sistema operativo 9x/Me. Continuando nos pide el tipo de partición, FAT32 o NTFS, la etiqueta y si deseamos formateo rápido. Si seleccionamos NTFS podremos optar por la compresión de datos. No os aconsejamos usar la compresión por la perdida de rendimiento y tampoco os aconsejo el cambiar la unidad de asignación por defecto. Después se nos presenta un resumen y comienza el proceso. Rara vez nos pedirá reiniciar.
- 53. INSTALACION DE UN DISPOSITIVO SCSI
- 54. Para poder utilizar SCSI necesitamos una tarjeta controladora SCSI (Host Adapter) del tipo PCI. Esta controladora hace de intermediaria entre el microprocesador y los dispositivos SCSI, interpretando la información que le envía el microprocesador para que por ejemplo mueva las cabezas de un disco duro, lea o escriba en él , mande información a la impresora, envíe información a través de los puertos serie, etc. El interfase SCSI permite conectar diferentes periféricos en una misma tarjeta: disco duro, CD ROM, impresora, etc. La unión entre la controladora y la unidad de disco se realiza con un cable de 50 hilos, aunque también se puede utilizar uno de 16 bits (68 hilos). El procedimiento a seguir para instalar un periférico en una tarjeta SCSI es el siguiente:
- 55. 1. SELECCIÓN DE IDENTIFICACIÓN DEL DISPOSITIVO (SCSI ID) Cada dispositivo en un bus SCSI debe estar identificado individualmente para poder ser direccionado adecuadamente. Usualmente esta identificación se realiza mediante la adecuada combinación de tres puentes y los números posibles son del 0 al 7. Tampoco en este caso hay diferencias de funcionamiento como consecuencia del número de identificación asignado. En el caso se haber más de una tarjeta SCSI en el mismo ordenador , a cada una de ellas se le asignará un LUN siendo la 0 la maestra y las demás las esclavas. La unión del LUN y SCSI ID nos da identificación del periférico
- 56. 2. COLOCACIÓN DE LA RESISTENCIA TERMINAL Por necesidades constructivas, el bus SCSI debe llevar siempre al final un terminador que no es más que un grupo de resistencias pero que son imprescindibles para su correcto funcionamiento. Si el disco duro instalado es el último del bus, entonces el propio disco duro insertara la terminación mediante la adecuada configuración de este puente. Si la tarjeta controladora tiene solo periféricos internos hay que colocar resistencias (jumpers) tanto en la tarjeta SCSI como en el ultimo periférico de la cadena. Si son todos externos ocurre lo mismo.
- 57. Si tenemos periféricos externos e internos necesitaremos quitar la resistencia de la controladora y dejarlas en el ultimo periférico interno y en el ultimo externo, el resto de la resistencias terminales del resto de las unidades deben ser anuladas. Los cables SCSI pueden llegar a tener una longitud de entre 6 y 15 metros sin causar problemas de transmisión 3.- Control de paridad. Para aumentar la fiabilidad de la transmisión 4.- Conexión de la unidad a la tarjeta controladora. La conexión se hace mediante un cable como los mencionados con anterioridad 5.- Conexión de la alimentación. 6.- En caso del disco duro, hacer la partición y el formateo. 7.-Instalación del sistema operativo si va a ser el disco principal. 8.-En el caso de un CD-ROM o DVD instalar el controlador.
- 61. La instalación de un disco duro SATA es muy parecida a la instalación de un disco duro IDE, pero tiene algunas interesantes variantes. Las ventajas de los discos SATA sobre los ATA/PATA son evidentes. A la mayor velocidad de transferencia de datos, que ya por si sola justificaría la existencia e instalación de estos discos (se ha pasado de los 133MBps de los PATA a los 1.50Gbit/s de los SATA1 y a los 3Gbit/s de los SATA2) hay que sumar que permite una mayor longitud del conector de datos (hasta 1 metro, frente a los 45 cm. en el caso de los conectores IDE), unos cables de datos mucho más estrechos (8mm en los SATA frente a los 50mm de los IDE), lo que permite mantener más despejada la zona de la placa base, y por consiguiente con una mejor ventilación y la desaparición de la necesidad de configuración Maestro/esclavo, que también supone una mejora a la hora de facilitar el montaje.
- 62. CONEXIÓN Y CONFIGURACIÓN Los discos SATA utilizan un tipo diferente de conectores, tanto para datos como para alimentación, aunque hay algunos discos que tienen ambas tomas de alimentación (la SATA y el tradicional Molex).
- 63. A diferencia de los discos ATA/PATA (IDE), los discos SATA no se configuran como Maestro o Esclavo, ya que el bus de datos de la placa permite una sola unidad por conector. El orden de los discos lo determina el conector SATA al que se conecta el disco, no la configuración de este. Lo que si llevan es unos pequeños pines que sirven para determinar el tipo de SATA. Estos pines están presentes en los discos SATA2 (3Gb), y sirven para limitar el disco a SATA1 (1.5Gb) e instalarlos en placas base que solo admitan SATA1.
- 65. CONEXIONES SATA
- 66. CONFIGURACION DE LA PLACA BASE E INSTALACIO DEL SOSi bien en la gran mayoría de las placas actuales no es necesario tocar ningún parámetro del setup para que reconozca perfectamente el disco SATA, no ocurre lo mismo en placas con un poco de antigüedad. Hasta hace muy poco era necesario entrar en el setup y deshabilitar las opciones RAID (en las placas actuales suelen estar deshabilitadas por defecto) e incluso en algunas había que configurar el parámetro SATA y ponerlo como IDE. Esto solo afectaba a nivel de reconocimiento del disco, no a su velocidad de transmisión de datos. Incluso en placas ya un poco más antiguas era necesario utilizar durante la instalación del sistema operativo un disquete de carga de controladores SATA para que nuestro sistema operativo reconociera el disco SATA. Este disquete o bien venía incluido con la placa base o bien se podía generar arrancando desde el CD de drivers de la placa base y ejecutando la opción de generar disquete de controladores SATA/RAID. En el caso de instalación de Windows, estos controladores se instalan justo al comienzo de la instalación, cuando indica Pulse F6 para instalar controladores SCSI de otros fabricantes.
- 67. INSTALACION DE LECTORES DE DISCOS OPTICOS
- 72. SALIDA DE AUDIO A TARJETA DE SONIDO
- 73. CONFIGURACION DE LA BIOS Ahora queda que el ordenador lo reconozca, para ello debemos entrar en el setup de la placa. Cuando Arranque el ordenador presiona la tecla "supr", entraras en esta pantalla.
- 76. Las unidades lectoras de disquetes en su formato actual DE 3'5 pulgadas salieron al mercado en 1.987, y desde entonces no han sufrido ningún cambio ni estético ni en lo referente a su tecnología. Esto las convierte en el componente que menos ha evolucionado de todos los que conforman nuestro PC. Si bien es cierto que han salido algunas variantes, como las disqueteras de 2.88Mb, las ópticas de 100Mb las LS120, de 120Mb, salvo la primera no son realmente disqueteras, y la primera (de 2.88Mb) no tuvo ninguna repercusión en el mundo del PC. Una consecuencia de esto es que si ponemos una disquetera de hace 20 años en un PC actual (incluso con Windows Vista) no tendremos ningún problema a la hora de su funcionamiento. Lo mismo pasa si tenemos que sustituir la disquetera en un ordenador antiguo.
- 77. La instalación de una disquetera es bastante fácil y no precisa ningún tipo de configuración, ya que aun en el supuesto poco probable de que deseemos instalar dos disqueteras es la misma faja la que se encarga de determinar cual es la unidad A y la unidad B.
- 78. La faja para las disqueteras (FDD) es similar a las fajas IDE, pero de 34 pines y 34 hilos, estando el pin (hilo) 1 marcado en color. Al contrario de lo que ocurre con las fajas IDE, no suelen llevar muesca de posicionamiento y está diferenciado el conector que va a la placa base y el que va a la disquetera. El primero normalmente tiene ciego el pin 5 para su correcta colocación y el el extremo de la disquetera se puede observar un cruce en los hilos 10 al 16, que invierten su posición. Este cruce es el que identifica la unidad A de la B (en el caso de que esta existiera).
- 81. CONEXIONES EN LA DISQUETERA