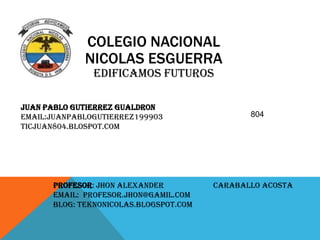
trabajo 3
- 1. COLEGIO NACIONAL NICOLAS ESGUERRA EDIFICAMOS FUTUROS Juan pablo gutierrez gualdron EMAIL:juanpablogutierrez199903 TICjuan804.BLOSPOT.COM PROFESOR: Jhon alexander EMAIL: Profesor.jhon@gamil.com BLOG: teknonicolas.blogspot.com 804 Caraballo acosta
- 2. Trabajar con diapositivas: 3.1. Insertar una nueva diapositiva 3.2. Seleccionar diapositivas 3.3. Copiar una diapositiva 3.4. Duplicar una diapositiva 3.5. Mover diapositivas 3.6. Eliminar diapositivas Insertar diapositiva de otra presentación
- 3. 3.1. INSERTAR UNA NUEVA DIAPOSITIVA. Para apreciar mejor cómo se inserta la diapositiva te recomendamos que utilices la vista normal y que selecciones la pestaña diapositiva; del área de esquema. Puedes añadir una diapositiva de dos formas: **Pulsa en el botón Nueva diapositiva que se encuentra en la pestaña Inicio **O bien utiliza las teclas Ctrl + M para duplicar la diapositiva seleccionada.
- 4. Una vez realizado esto podrás apreciar que en el área de esquema aparece al final una nueva diapositiva. En caso de haber una diapositiva seleccionada, la nueva se insertará tras ella. Como puedes ver en la imagen de la derecha, si hacemos clic en la flecha que se encuentra bajo el botón Nueva diapositiva, podremos elegir su diseño o tema.
- 6. 3.2. SELECCIONAR DIAPOSITIVAS Para realizar las acciones que veremos a continuación en ocasiones será necesario saber seleccionar diapositivas. Por lo tanto vamos a ver cómo hacerlo. Desde la vista Normal, lo más adecuado es seleccionarlas en las miniaturas que se muestran en el área de esquema, cuando se tiene activa la pestaña Diapositivas Aunque resulta más cómodo hacerlo desde la vista Clasificador de diapositivas. Para seleccionar una diapositiva, hacemos clic sobre ella. Así, las acciones realizadas se aplicarán a esta.
- 7. Para seleccionar varias diapositivas consecutivas, hacemos clic sobre la primera de ellas y pulsamos la tecla MAYÚS. Sin soltar dicha tecla, hacemos clic en la última diapositiva del tramo a seleccionar.
- 8. Para seleccionar varias diapositivas no contiguas, mantendremos la tecla MAYÚS pulsada e iremos haciendo clic en cada una de ellas. Como puedes observar, las diapositivas seleccionadas se distinguen por el borde coloreado que las rodea.
- 9. 3.3. COPIAR UNA DIAPOSITIVA: Si estás situado en la vista normal te aconsejamos selecciones la pestaña de diapositiva del área de esquema ya que te será más fácil situarte en el lugar dónde quieres copiar la diapositiva. También resulta muy práctico realizar este tipo de acciones desde la vista clasificador de diapositivas. Para copiar una diapositiva en una misma presentación puedes hacerlo de varias formas: Desde la cinta: Seleccionar la diapositiva a copiar y pulsar en el botón ue se encuentra en la pestaña Inicio. Después seleccionar la diapositiva detrás de la cual se insertará la diapositiva a copiar y pulsar el botón
- 10. Desde el teclado: Hacer clic sobre la diapositiva a copiar y pulsar la combinación de teclas CTRL + C (que realiza la acción de copiar). Hacer clic sobre la diapositiva detrás de la cual se insertará la copia y pulsar CTRL + V (pegar). Es posible copiar varias diapositivas a la vez, seleccionándolas antes de ejecutar la acción de copiar. Para practicar estas operaciones te aconsejamos realizar el ejercicio Copiar diapositivas.
- 11. 3.4. DUPLICAR UNA DIAPOSITIVA Otra forma de copiar una diapositiva es duplicándola, la diferencia es que duplicar sirve para copiar una diapositiva en la misma presentación mientras que con copiar puedes copiar la diapositiva en otra presentación. Para duplicar primero selecciona las diapositivas a duplicar. Una vez seleccionadas puedes duplicarlas de varias formas, elige la que más cómoda te resulte:
- 12. Desde la banda de opciones desplegando el menú Nueva diapositiva y seleccionando la opción Duplicar diapositivas seleccionadas. O bien utilizando la combinación de teclas Ctrl + Alt + D
- 13. 3.5. MOVER DIAPOSITIVAS Para mover una o varias diapositivas realizamos los mismos pasos que para copiarlas. La única diferencia es que la acción a realizar será Cortar/Pegar, en vez de Copiar/Pegar. Por lo tanto, podemos hacerlo desde: La opción Cortar del menú contextual, o de la ficha Inicio. La combinación de teclas CTRL+X. O bien arrastrando: Para mover las diapositivas de lugar dentro de una misma presentación debemos seleccionar la diapositiva a desplazar y, sin soltar el botón izquierdo del ratón, arrastrarla hasta la posición final.
- 14. O bien arrastrando: Para mover las diapositivas de lugar dentro de una misma presentación debemos seleccionar la diapositiva a desplazar y, sin soltar el botón izquierdo del ratón, arrastrarla hasta la posición final. Al desplazarla el puntero del ratón muestra junto a él un rectángulo dibujado, y aparece una delgada línea cuando nos situamos entre dos diapositivas. Esta línea indica en qué posición se situará la diapositiva. Por ejemplo, si queremos colocar la segunda diapositiva entre las diapositivas 3 y 4, moveremos el ratón hasta que la línea esté entre la 3 y la 4. En la siguiente imagen puedes observar cómo se ha realizado la operación en la vista Clasificador de diapositivas.
- 15. Una vez estamos situados en la posición de destino, soltamos el botón del ratón y automáticamente la diapositiva se desplazará a la posición. Las diapositivas se renumerarán de acuerdo con su nuevo orden. El funcionamiento es idéntico en la vista Normal, donde lo más sencillo sería mover las miniaturas de la ficha Diapositivas, aunque también podemos moverlas si se encuentra activa la pestaña Esquema. En este último caso lo haremos desplazando el pequeño símbolo que las representa . Lo arrastraremos como ya hemos visto en el ejemplo anterior. La siguiente imagen muestra cómo realizaríamos el mismo movimiento que hemos visto anteriormente: la segunda diapositiva entre las diapositivas 3 y 4.
- 16. Como puedes apreciar en estas imágenes la diapositiva 2 ha pasado a ocupar la posición 3 y la que ocupaba la posición 3 pasa a ser la 2. Para practicar estas operaciones te aconsejamos realizar el ejercicio Mover diapositivas.
- 17. 3.6. ELIMINAR DIAPOSITIVAS Para eliminar una o varias diapositivas, lo primero que debemos hacer es seleccionarlas, como ya hemos visto en esta unidad. Luego, disponemos de dos métodos para ejecutar la eliminación. Escoge el que más cómodo te resulte. ***Utilizando el menú contextual que aparece al hacer clic con el botón derecho del ratón sobre su miniatura. La opción adecuada será Eliminar diapositiva. ***Pulsando la tecla SUPR. Para practicar estas operaciones te aconsejamos realizar el ejercicio Eliminar diapositivas
