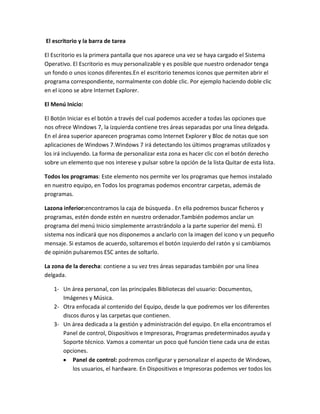
El escritorio y la barra de tarea jessica hernandez, kelly guerrero
- 1. El escritorio y la barra de tarea El Escritorio es la primera pantalla que nos aparece una vez se haya cargado el Sistema Operativo. El Escritorio es muy personalizable y es posible que nuestro ordenador tenga un fondo o unos iconos diferentes.En el escritorio tenemos iconos que permiten abrir el programa correspondiente, normalmente con doble clic. Por ejemplo haciendo doble clic en el icono se abre Internet Explorer. El Menú Inicio: El Botón Iniciar es el botón a través del cual podemos acceder a todas las opciones que nos ofrece Windows 7, la izquierda contiene tres áreas separadas por una línea delgada. En el área superior aparecen programas como Internet Explorer y Bloc de notas que son aplicaciones de Windows 7.Windows 7 irá detectando los últimos programas utilizados y los irá incluyendo. La forma de personalizar esta zona es hacer clic con el botón derecho sobre un elemento que nos interese y pulsar sobre la opción de la lista Quitar de esta lista. Todos los programas: Este elemento nos permite ver los programas que hemos instalado en nuestro equipo, en Todos los programas podemos encontrar carpetas, además de programas. Lazona inferior:encontramos la caja de búsqueda . En ella podremos buscar ficheros y programas, estén donde estén en nuestro ordenador.También podemos anclar un programa del menú Inicio simplemente arrastrándolo a la parte superior del menú. El sistema nos indicará que nos disponemos a anclarlo con la imagen del icono y un pequeño mensaje. Si estamos de acuerdo, soltaremos el botón izquierdo del ratón y si cambiamos de opinión pulsaremos ESC antes de soltarlo. La zona de la derecha: contiene a su vez tres áreas separadas también por una línea delgada. 1- Un área personal, con las principales Bibliotecas del usuario: Documentos, Imágenes y Música. 2- Otra enfocada al contenido del Equipo, desde la que podremos ver los diferentes discos duros y las carpetas que contienen. 3- Un área dedicada a la gestión y administración del equipo. En ella encontramos el Panel de control, Dispositivos e Impresoras, Programas predeterminados ayuda y Soporte técnico. Vamos a comentar un poco qué función tiene cada una de estas opciones. Panel de control: podremos configurar y personalizar el aspecto de Windows, los usuarios, el hardware. En Dispositivos e Impresoras podemos ver todos los
- 2. elementos que tenemos conectados: impresoras, fax, etc. y añadir nuevos dispositivos. Programas predeterminados: permite elegir qué programa se ejecuta para qué función o con qué archivo.Si tenemos alguna duda podremos recurrir a la Ayuda y soporte técnico que Windows nos ofrece. El botón Apagar: Sirve para apagar el equipo, como es lógico. Junto a él la flecha nos abre un menú las siguientes opciones. Cambiar de usuario: Para iniciar la sesión con otro usuario, si el equipo tiene una cuenta para cada miembro diferente. Cerrar sesión: Para volver a la pantalla donde se inicia Windows y nos solicita que elijamos un usuario. Si estábamos modificando algún documento es importante guardar los cambios, porque Windows 7 cerrará los programas que estén abiertos. Lo habitual es que el sistema nos pregunte si queremos guardar, pero es recomendable hacerlo antes de tratar de cerrar sesión para evitarnos posibles problemas. Bloquear: Muestra el inicio de sesión del usuario en curso, sin cerrar nada. Esto es útil, por ejemplo, si nos vamos a apartar un momento del ordenador y tenemos cosas abiertas que no queremos que terceras personas toquen o vean, por ejemplo, si tenemos niños en casa. Lo interesante es que nuestro usuario tenga contraseña y así, al volver, únicamente tendremos que introducirla para volver a visualizarlo todo, tal cual estaba. Reiniciar: Apaga todos los programas que estén abiertos en el momento, cierra el sistema y lo enciende de nuevo inmediatamente, sin que tengamos que pulsar nada más. El reinicio será necesario en ocasiones, durante la instalación de alguna aplicación o para solucionar problemas de funcionamiento. Suspender: Apaga muchos de los componentes o periféricos, como los altavoces o la pantalla, pero mantiene encendido lo imprescindible para que no se pierda el trabajo que estábamos haciendo. La barra de tareas: Se compone del botón Iniciar, a la izquierda, una zona de programas abiertos y anclados, y por último el área de notificación.La zona de programas contiene, normalmente, los botones de las ventanas que tenemos abiertas. Windows 7 agrupa por programas. Es decir, que si tenemos cinco ventanas de Internet Explorer abiertas, sólo veremos un botón.
- 3. En la imagen de la barra de tareas vemos que hay tres botones: Reproductor Windows Media, el de Internet Explorer y el del Explorador de Windows. Reproductor Windows Media: se encuentra anclado. Distinguimos este estado porque alrededor del botón no hay ningún borde que envuelva el icono en forma de botón. Internet Explorer: tiene varias ventanas abiertas, en este caso tres. Sabemos que hay más de una página Web abierta porque el borde derecho del botón tiene como varias solapas, simulando que hay una sobre otra. El Explorador de Windows: está abierto, pero sólo hay una ventana de este tipo, por eso tiene un borde de botón simple. El área de notificación: Esta área contiene iconos que representan los programas residentes (programas que se cargan automáticamente al encender el ordenador), como los programas antivirus; programas que se están ejecutando, pero permiten minimizarse y quitar su botón de la barra de tareas para ganar espacio, como los programas de mensajería (Windows Messenger o Skype); y otras informaciones adicionales, como la fecha y hora, el idioma o el estado de la conexión a Internet o del sonido. Modificar la barra de tareas: Por defecto, la barra de tareas está bloqueada. Pero podemos modificar el tamaño dedicado a los programas y el dedicado al área de notificación. Para hacerlo, primero desbloqueamos la barra, haciendo clic derecho sobre un lugar de la barra donde no haya botones, y desmarcando la opción Bloquear la barra de tareas en el menú contextual. * La fecha y la hora del reloj del ordenador En la parte derecha, dentro del área de notificación encontrábamos un reloj. A este reloj lo denominamos fecha de sistema.Más allá de ser un simple reloj informativo, la fecha de sistema es la referencia temporal que tiene nuestro equipo. Cuando creamos documentos, por ejemplo, el ordenador guarda en qué fecha fueron creados o modificados por última vez, por ello es importante tenerla correctamente configurada.
- 4. Cómo visualizar las Barras de Herramientas En el apartado Barra de tareas, la barra está dividida en dos zonas, la zona para los programas y la zona de notificación. Además de estas zonas, nosotros podemos personalizarla para ver otras barras que nos pueden resultar útiles. 1. Hacer clic con el botón derecho del ratón sobre un espacio vacío de la barra de tareas. 2. Seleccionar la opción Barras de herramientas. 3. Del menú que se despliega seleccionar la barra de herramientas que deseas visualizar. * Nueva Barra de herramientas: Nos permite crear una barra personalizada. Para ello, deberemos crear una carpeta con los accesos directos que contendrá la barra, y elegirla al pulsar dicha opción. Anclar programas: En los apartados del menú Inicio y la barra de tareas ya hemos visto qué es esto de anclar y desanclar programas y cómo se hace. En este apartado simplemente vamos a comentar que la opción Anclar al menú Inicio y Anclar a la barra de tareas siempre está presente en el menú contextual de los programas. Los Iconos y Accesos directos: Un icono es una pequeña imagen que representa a un archivo o programa. Los iconos nos sirven para identificar de qué tipo de archivo se trata y con qué programa funciona. Por ejemplo, los documentos de Microsoft Word aparecen todos con el icono del Word. En el caso de los archivos ejecutables, los iconos suelen tener una imagen distinta para cada programa. Cómo crear un acceso directo en el Escritorio: Antes hemos comentado que el sistema crea automáticamente accesos directos de los programas durante la instalación. Pero podría ocurrir que a nosotros nos venga bien tener más a mano algún archivo, carpeta o programa del que no tengamos acceso directo. Cómo organizar los iconos del escritorio: Podemos personalizar nuestro escritorio definiendo la manera en que se verán los iconos y cómo se colocarán en el escritorio.
- 5. Galería de Gadgets: La Galería de Gadgets un panel que se encarga de mostrar los gadgets que tenemos instalados en el ordenador. Los gadgetsson pequeñas utilidades que hacen funciones simples, como mostrar un calendario, el tiempo de nuestra ciudad o convertir divisas. En la instalación de Windows 7 vienen incluidos algunos gadgets básicos, aunque podemos descargar de Internet otros como sintonizadores de emisoras de radio, sudokus o cualquier otro que nos pueda resultar de utilidad.