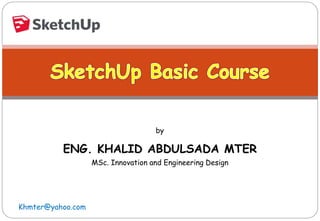
Sketchup basic course by Eng. Khalid A. Mter
- 1. ENG. KHALID ABDULSADA MTER MSc. Innovation and Engineering Design by Khmter@yahoo.com
- 2. Google SketchUp is an extremely powerful 3d modeling tool useful for presenting geometric concepts and exploring 3d space. The free version of SketchUp offers most of the same tools used by professional architects all over the world. SketchUp’s familiar pencil and paper paradigm presented in a software context makes it easy for anyone to use this tool. This course is intended for learn how to build 3d models in Google SketchUp. Overview 2
- 3. • Launch SketchUp, and Choose Template • SketchUp essential screen, and Mouse Hints • Create 2D geometry in a 3d environment • Create 3D geometry • Create surfaces from lines in 3D • Create geometry with the Push/Pull Tool • Maintain coplanar geometry • Lock inferences • Create a model, step-by-step • Create a copy, array, and array using rotate • Follow Me • Offset • Scale Tool Learning Objectives • Measuring the Model Precisely • Creating Component, Editing Component, Modeling with component • Groups or Components? • Intersect • Apply materials • Display Options And Styles • Import models from the Google 3D Warehouse • See your Model In Google Earth • Saving a model in Google Earth: • Share your model with the world using the 3d Warehouse Upon completion of this course you should be able to: 3
- 4. Open SketchUp from the icon on your desktop, or from the Start bar. Launch SketchUp In the Template dropdown, select the “Simple, Architectural Template– Feet, Inches, Meter, Millimetre”. Next click on “Start using SketchUp”. You can also select a template from the Window dropdown > Preferences > Template. Choose Template 4
- 5. SketchUp essential screen Titlebar Menub ar Toolbar Statusb ar VCB BOX Drawing Board Large Toolbar Axis Camera Toolbar 5
- 6. Mouse Hints Push down on the scroll wheel button to navigate around your model. This tool Allows you to move your view around the design at any angle. Orbit Push down on the scroll wheel button and hold down the Shift key to slide your screen up, down, left and rightwithout changing the angle of your view. . (Opt on Mac?) Pan Roll the scroll wheel forward and backward to zoom in and out. Zoom 6
- 7. Create 2D geometry in a 3D environment ● Line - Set start and end points ● Circle - Set center point and radius ● Rectangle - Set opposite corners ● Arc - Set start-end-middle points ● Polygon - Specify number of sides, then center and radius 7
- 8. Create 3D geometry Two approaches for drawing 3d geometries:- Menubar Draw 3D Shapes choose one of the shapes like ; Box, Cylinder, Cone….etc. then full the required data in the sub-window 1) 3D Shapes tool:- Example of drawing helix 3D shape:- 8
- 9. 2) Creating Geometry With the Push/Pull Tool Use the Push/Pull Tool to push and pull faces to add volume to or subtract volume from your models. You can use push/pull to create volume out of any face type, including circular, rectangular, and abstract faces. Activate the Push/Pull Tool from either the Toolbar or the Tools menu. Preparing to Use the Push/Pull Tool:- 1. Click on the "Rectangle Tool" ( ). The cursor changes to a pencil with a rectangle ( ) 2. Click again to set the second corner of the rectangle. A rectangular face is created bordered by four edges. 9
- 10. Using the Push/Pull Tool 1. Click on the "Push/Pull Tool" ( ). The cursor will change to a 3D rectangle with an up arrow ( ). 2. Click on the rectangular face created in the previous rectangle. 3. Move the cursor up or down to create (or decrease) volume. Note - Press the "Esc" key at any point during the operation to start over. 4. Click when the volume has reached the desired size.Note - You can also press and hold the mouse button, drag, and release the mouse button to create a volume. Note – Or can press and hold the mouse button, while typing the height measure at the VCB BOX 564 mm10
- 11. You can use the Push/Pull Tool to create volume from any shape, whether it be an abstract shape drawn using the Freehand Tool or a shape drawn on another piece of 3D geometry. Following are some examples of Push/Pull operations:- Pushing and Pulling a Curved Face You can use the Push/Pull Tool on faces that have an arc as an edge similarly to using the Push/Pull Tool on regular faces. The curved face that results from the push/pull operation is called a Surface entity. Surfaces can be adjusted as a whole, but are comprised of a number of faces or a curved face set. 11
- 12. Creating Voids with Push/Pull You can create a void, or empty space, simply by drawing a 2D shape on 3D geometry and using the Push/Pull Tool to push the 2D face to a desire distance or until it meets the back face of the 3D geometry. The following three images demonstrate how to push/pull a 2D face that is drawn on 3D geometry to create a void. 12
- 13. Creating Model:- You will create a simple dog house by subtracting volume from a 3D form in this exercise. This exercise is accomplished by creating the profile of a house on a 3D form and then using the Push/Pull tool to remove the pieces of the form that will not be in the final model. To crate a house using the following approach: 1. Select the "Rectangle Tool" ( ). The cursor changes to a pencil with a rectangle ( ). 2. Select the "Push/Pull Tool" ( ). The cursor will change to a 3D rectangle with an up arrow ( ). 3. Use offset tool ( ) to prepare for walls Push/Pull editing. 13
- 14. The rest steps in sequence …… 14
- 15. Dividing and Healing Geometry Some tools speed up design dramatically by allowing you to perform modifications on existing geometry. For example, the Line Tool allows you to split faces and edges to create additional independent faces and edges. The following image shows how two faces are created when dividing the face with a line. Note: that the dividing line does not cut through the model from top to bottom, but just cuts the top face in half. 15
- 16. Manipulating Connected Faces Geometry in SketchUp is sticky meaning that it can be manipulated (skewed, distorted, or folded) by selecting an edge or face and moving the edge or face with the Move Tool (causing all entities attached or "stuck" to the edge or face to move too). Following are three examples of sticky geometry in SketchUp: 1) The following image shows a line dividing the top face of a box being moved up with a Move Tool. The faces that were connected to the middle line followed the line as it was moved to create a roof-like effect. 16
- 17. 2) The following image shows the right-most top face being moved up in the blue direction. This action shows that we can move the faces independently as well as lines or edges. 3) The following image shows the left-most top-edge being moved to the left. The model is skewed into a trapezoid-like shape. 17
- 18. Autofold In the left-most image above, a six-sided polygon volume's top face (created with the Polygon Tool followed by the Push/Pull Tool) was rotated using Rotate Tool ( ). Because of SketchUp's sticky nature, the sides of the shape, which share common edges with the top face, twisted and folded with the rotate operation (right-most image). 18
- 19. 3. Modifying Geometry:- Some basic tips for using SketchUp’s editing tools. Move 1. Drag and hold the select tool ( ) over the cubic to auto select 2. Using the Move/Copy tool ( ) . Click once to pick it up. 3. Move cursor to down left of screen, click again to put it down. 2 31 Note; Arrow Keys Correspond To lock moving along the axes as follow: Up/Down=Blue axis, Right=Red Axis, Left=Green Axis. 19
- 20. 1. Drag and hold the select tool ( ) over the cubic to auto select 2. Using the Move/Copy tool ( ) + ctrl button . Click once to pick it up. 3. Move cursor to the new position, or type value for exact distance after move a littlie to the desired direction, click again to put it down. 1 32 + Copy + ctrl button 20
- 21. Array 1 2 + 1. Drag and hold the select tool ( ) over the cubic to auto select 2. Using the Move/Copy tool ( ) + ctrl button . Click once to pick it up. 3. Move cursor to the new position, or type value for exact distance after move a littlie to the desired direction, click again to put it down. 4. Immediately after you enter the exact distance, type [x3 Enter] to create 3 additional copies. 43 x3 21
- 22. Rotate 1. Drag and hold the select tool ( ) over the body to auto select 2. Using the rotate tool ( ). Click once to pick it up. 3. Select a reference point at original direction or axis, rotate the body to the desire direction or type value for exact angle, click again to put it down or click enter. 1 2 22
- 23. Array with rotating 1. Drag and hold the select tool ( ) over the body to auto select. 2. Bick a centre to array the body around. 3. Using the rotate tool ( ) + ctrl button . Click once to pick it up. 4. Select a reference point at original direction or axis, rotate the body to the desire direction or type value for exact angle, click again to put it down or click enter. 5. Immediately after you enter the exact rotating angle, type [x4 Enter] to create 4 additional copies. 1 2 3 23
- 24. 1 2 3 1. Drag and hold the select tool ( ) over the surface to auto select. 2. Using the rotate tool ( ). Click once on surface to pick it up. 3. Select a path line to follow, drag the mouse along the path line, click again to put it down. Follow Me 24
- 25. Offset 1. Drag and hold the select tool ( ) over the surface to auto select 2. Using the Offset tool ( ). Click once at the edge of the surface to pick it up. 3. Move cursor to the new position, or type value for exact distance if you need the offset inside the surface. if you need the offset out of the surface , then type value for exact distance after move a littlie to the outer direction, click again to put it down. 1 2 2or 25
- 26. 1. With the Select tool ( ), select the geometry you want to scale. This step is important if you want to scale a complex 3D selection. If you have an easy selection, like a 2D shape or a surface entity, you can skip this step. 2. Select the Scale tool ( ) or press the S key. A yellow box with green grips appears around your selection, as shown in the figure. If you skipped Step 1, click the geometry with the Scale tool cursor. 3. For a uniform scaling, or one that keeps your selection proportional, click a corner scaling grip. The selected grip and the opposite scaling grip turn red, as shown in the following figure, and in the Measurements box, you see a scale of 1.00, which means your geometry is at its original size, or scaled to 100%. 4. Move the cursor to scale the entity. The Measurements box displays the scale dynamically. Press the Esc key at any point to start over. To set the scale from the center instead of the opposite corner, hold down the Ctrl key (Windows) or the Option key (macOS) while you move the red corner grip. 5. Click to set your selection's new scale. Or type the desired scale dimensions and press Enter. Scale Tool scale your model proportionally by a percentage Note: Technically, in Step 5, you can type a dimension, such as 2m or 3", instead of a scale dimension. However, scaling based on a dimension with the Tape Measure is generally more intuitive. 26
- 27. Stretching or squishing geometry to scale Sometimes, you need to scale only one dimension of a model (or maybe two). To do so, use the Scale tool's edge or face grips. Here's how the process works, using a cabinet as an example: 1. With the Select tool ( ), select the geometry you want to scale. This step is important for a complex a 3D selection. Skip this step for an easy selection, like a 2D shape or a surface entity. 2. Select the Scale tool ( ) or press the S key. A yellow box with green grips appears around your selection. If you skipped Step 1, click the geometry with the Scale tool cursor. 3. Click an edge or face grip (not a corner grip). The selected grip and the opposite scaling grip turn red, as shown in the figure, and in the Measurements box, you see a scale of 1.00, which means your geometry is at its original size, or scaled to 100%. The Measurements box also displays the axis direction for your scale, such as Blue Scale or Red. 4. Move the cursor to scale the entity. The Measurements box displays the scale dynamically. Press the Esc key at any point to start over. To set the scale from the center instead of the opposite edge or face, hold down the Ctrl key(Windows) or the Option key (macOS) while you move the red corner grip. 27
- 28. mirror geometry using the Scale Tool Note : step 4 is optional meets design requirements 1. To mirror an object with the Scale Tool you will need to select the object first ( ). It can be raw geometry, grouped geometry or components. 2. Next you need to copy that object. The quickest way to duplicate this is to use the CTRL + Move. 3. With the duplicate positioned you can then Scale ( ) negatively to mirror the original object. Make sure you grab the correct scaling handle. 4. Move ( ) the mirrored object close to the original object to create a symmetrical shape. 28
- 29. Measuring the Model Precisely In SketchUp, the Tape Measure tool , the Protractor tool , and the dimension tool enable you to model precisely: Measuring a distance guide line Tip: When you measure from an end point inference and create a guide, SketchUp creates a guide point, as shown in the figure. A guide point is a finite dashed line, whereas a guide line is infinite. Note: If you measure a distance without creating a guide and then enter a value, SketchUp asks whether you want to resize your model. 1. Select the Tape Measure tool ( ) or press the T key. 2. Click the starting point of your measurement, then select an end point or midpoint, the measurements box displays the dimension dynamically 3. To create a guide line, click a line that needs to be parallel to your guide line. Move the cursor in the direction you want to measure. As you move the mouse, a temporary measuring tape line, with arrows at each end, stretches from your starting point, as shown in the figure. 4. (Optional) To move your guide line a precise distance from the starting point, type a number and unit and then press Enter. 29
- 30. Measuring an angle To measure an angle or create angled guide lines, use the Protractor tool. You find the Protractor tool ( ) in a few different parts of SketchUp’s interface: 1. Select the Protractor tool ( ). The cursor changes to a protractor. The center point is fixed to the cursor. 2. Click to set the vertex of the angle that you want to measure. (See Callout 1 in the figure.) If you need to lock an orientation, press and hold the Shift key before you click. 3. Click where the angle that you want to measure begins. (See Callout 2 in in the figure.) 4. Move the cursor to measure the angle. (See Callout 3 in the figure.) 5. Click to set an angled guide line. 6. (Optional) Type a value and press Enter to change the angle of your guide line (relative to the start line). You can type a decimal value, such as 34.1, or a slope, such a 1:6. Change this value as many times as you like until you make another selection or choose another command. Note: SketchUp can handle up to 0.1 of a degree of angular precision. Tip: • As you move the cursor, the angle appears dynamically in the Measurements box. When the cursor is close to the protractor, the angle snaps to the protractor’s tick marks, which indicate 15 degree increments. When your cursor is farther from the protractor’s center, you can measure the angle in more precise measurements. 30
- 31. Creating Component 1. select ( ) all the items in your model you would like to you need to include in one component. 2. Right click and select the “Make Component” option. 3. A box will pop up allowing you to enter some information for your component. There are some useful items in here, but for the purpose of this tutorial, all you need to enter right now is the component name and click the “Create” button. 31
- 32. Editing Component If you go in and edit your original box, as you can see, the other boxes change as well. Sometimes, however, you want to have some instances of a component that are different than the original. you can make some instances of a component unique from other instances. This is called “Make Unique.” Select the two boxes. Then, right click and select the “Make Unique” option. Now these components are linked to each other. They are also no longer linked to the original component, so they will not change when you edit the original component. 32
- 33. Modeling with component Great advantages if you modeling with component. Here in this example if you model all 4 table legs as copies of a single component, then all you have to do is change one leg and the other three will change as well. 33
- 34. Creating Group Let’s say you have two boxes on the screen, like the ones shown below. If I move them together, so that their faces are touching, their faces stick together. This means that the end face of the small box merges into the face of the larger box. This kind of sticky geometry can sometimes be useful, but as you start working with more complex models, it can cause you all sorts of problems. However, there is a very simple solution that can help you avoid this issue. This solution is the “Make Group” tool. A number of different geometry items grouped together to make a single item. The advantage about groups is that groups do not stick together. To create a group follow same previous steps for making components but this time select make group 34
- 35. Groups or Components? A lot of people get confused about the difference between groups and components and when they should use each one of them. It’s actually a very simple differentiation. Groups are used for sets of objects that you will never duplicate or make copies of. Components are used for sets of objects that you will be duplicating or using multiple times in the model. From a usage standpoint, it’s safest to just create everything as a component. They don’t take up any additional resources, and in case you do find yourself having to make copies of your object later, you will maintain the component functionality. Note: Any time you need to combine multiple items into a single object in SketchUp, combine them in a component, not a group. 35
- 36. Intersect 1. Turn both of objects as group. 2. Move object1 to be overlapped with object2, rotate object1 to a desired angle (optional). 3. Right click on object1 Intersect face with Model. 4. Explode both of objects. 5. Erase all the lines of object1 and it’s reflection lines on object2 36
- 37. 37 Modeling Complex 3D Shapes with the Solid Tools With SketchUp’s Solid tools, you can create new shapes by combining or cutting one shape with another, making it easy to model an outer shell or joinery. In SketchUp, a solid is any 3D model (component or group) that has a finite closed volume. To find the Solid Tools: Menubar >Tools > Solid Tools > ( Intersect, Union, Subtract, Trim, Split) Or you can go to the toolbar directly: Intersect Union Subtract Trim SplitOuter shell
- 38. 38 Creating an outer shell The Outer Shell tool ( ) removes geometry inside overlapping groups or components, leaving only the outer faces. Create an outer shell to the models that slow down your view model and isn’t necessary. In your view, creating an outer shell of the building eliminates the interior geometry you don’t need so that your view model is lighter and renders faster as you work on it. To create an outer shell: Select all the geometry > Outer shell Note : Until you hover over a solid group or component, you see an arrow cursor with a circle and a slash. When your cursor hovers over a solid group or component, the red circle and slash change to a black 1 inside a circle, and you see a Solid Group or Solid Component ScreenTip.
- 39. 39 Uniting solids into a single form A union ( ) merges two or more solid entities into a single solid. The result of a union is similar to the result of an outer shell. However, the result of a union can contain internal geometry whereas an outer shell contains only external faces. Select the Union tool ( ) > Select the first group or component > Select second group or component > use the Union tool to combine solid entities:
- 40. 40 Subtracting a solid from another (or use Intersect Faces with Model) With the Subtract tool ( ), you can use one solid entity to cut another solid entity. Your original solid entity is then subtracted from the model. For the subtraction to work, the two solids need to overlap. Select the Subtract tool ( ) > Select the first group or component > Select second group or component >Click the group or component that you want to cut. The cutting group disappears
- 41. 41 Trimming one solid with another With the Trim tool ( ), you cut one solid entity with another, just like a subtraction. However, when you use the Trim tool, the cutting solid remains in the model. So, if you use a peg to trim a board, the peg remains after it cuts the board. Like all the Solid tools, the Trim tool works only if two solid entities overlap. Select the Trim tool ( ) > Select the cutting group or component > Select cut off group or component, the 1 next to the cursor becomes a 2 >Click the group or component that you want to cut.
- 42. 42 Splitting solids With the Split tool ( ), you can divide overlapping solid entities along their intersecting edges. To perform a split, follow these steps: Select the Split tool ( ) > Click a solid entity > Click another solid entity that intersects your first selection. SketchUp splits all the geometry along the edges where the selected solids intersect. For example, in the figure, the two groups shown on the left split into 3 groups, as shown on the right.
- 43. Applying Materials The Materials Browser will open automatically when you click the Paint Bucket Tool . Search through the categories of available materials. Select a roofing material and apply it to the roofs of your buildings. Do the same with the ‘Brick and Cladding’ category to find a nice siding treatment for your houses. Finally, paint a brick texture on your chimney. It’s as easy as clicking on the surface you want to paint! 43
- 44. Display Options And Styles SketchUp gives you a great deal of control over how your geometry is displayed on screen and for printing. Display Options (Face Style) In your menu, you should see a series of icons representing different modes for displaying your model. If not, you can access this toolbar from View > Toolbars > Face Style. Let’s see how our model looks in each of these modes. Wireframe no surfaces Hidden Line lines and surfaces, no shading Shaded With Textures Shaded surfaces with colors Monochrome Hidden Line with one color shading 44
- 45. Styles In addition to the display modes available in the menu, SketchUp allows you to apply a collection of display properties which we call a STYLE. To apply a style, simple go to the Window menu and select Styles. For applying styles just click on one of the icons in the Styles Browser. Check out the ‘Defullt Style or Assorted Styles’ category in the pull-down menu and try some of those. Styles are made up of various face treatments, which are the same as the modes described previously, but also include additional line and overall model treatments. These assignable attributes include settings like background color, ground/sky, depth cue, line extensions, and halo. Styles also give you the ability to apply foreground and background watermarks, and can give your line work a variety of different appearances to help your model feel more sketched and loose, or make it look precise and finished. Play around applying different Styles to see how quickly and easily you can completely change the look of your model. 45
- 46. To search for and download models, simply click on the GET MODELS icon to launch the 3D Warehouse within SketchUp. However, you might prefer to browse the contents of the warehouse directly from the Components Browser in SketchUp! To do this, just go to Window > Components. Import models from the Google 3D Warehouse 46
- 47. Opening CAD files in SketchUp Pro To open CAD files in SketchUp Pro, go to File > Import and it will open a new window. Locate the folder which you’ve saved the CAD files and open the selected one. 1 2 47
- 48. 1. CAD drawing will appears in SketchUp workspace. You can notice that the transferred drawing is acting as group and all its lines are active lines (this is actually the advantage of using CAD drawings in SketchUp). 2. Be sure of scales, while the unites must be homogeneous by checking one dimension at lest between the original CAD drawing and the SketchUp copy. 48
- 49. CAD drawing which is transferred to SketchUp is acting as group, and all its lines are active lines. Use lines tool to draw closed shape only by clicking two points. Use Push/Pull tool on previous closed shapes to draw the walls. 49
- 50. See Your Model In Google Earth Previewing a SketchUp model in Google Earth is great way to see how your model looks in the context of its surroundings. You start the process in SketchUp, where you optimize the model for viewing in Google Earth. Assuming you have Google Earth installed on your computer. If not, Google Earth is free, and you can download the software at www.google.com/earth. In the sections that follow, you find help with optimizing your model, previewing your geo-located model in Google Earth. When you geolocate your model with the Add Location tool, you can import terrain that enables you to create your model based on the site where you plan to build it (or just display it in Google Earth). Wherever you place your model on imported terrain in SketchUp determines the location of your model when you preview it in Google Earth. You can add a location manually in any version of SketchUp. Select Window > Model Info, select the Geo-location option in the sidebar on the left, click Set Manual Location, and enter a latitude and longitude in the dialog box that appears. When you geolocate your model, you ensure your model appears in the correct location in Google Earth. When you display your model in Google Earth, your model dimensions need to be accurate so that your model’s scale is proportional to the surrounding landscape or buildings in Google Earth. 50
- 51. 1 3 4 2 51
- 52. Previewing a model in Google Earth: For example, the following figure shows a model represents a concept design of hotel placed on imported terrain. Export your model to Google Earth as 3D Model by borrowing it from your computer where it is already saved as Google Earth File(*,kmz) extension 52
- 53. The previous action will turn on Google Earth software in Sketchup mode, click open > select the Google Earth File(*,kmz) of your model saved in your computer. Thus, a temporary place file will be create at Google Earth loading your model at the exact location. 53
- 54. Saving a model in Google Earth: When you preview a model in Google Earth, the model is loaded into Temporary Places. If you want to save your model in Google Earth, context-click the temporary model name in the Temporary Places folder and select Save to My Places. The model then moves from the Temporary Places folder to the My Places folder. 54
