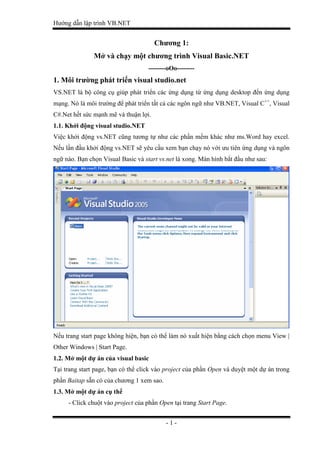
Chuong vb.net
- 1. Hướng dẫn lập trình VB.NET - 1 - Chương 1: Mở và chạy một chương trình Visual Basic.NET --------oOo-------- 1. Môi trường phát triển visual studio.net VS.NET là bộ công cụ giúp phát triển các ứng dụng từ ứng dụng desktop đến ứng dụng mạng. Nó là môi trường để phát triển tất cả các ngôn ngữ như VB.NET, Visual C++ , Visual C#.Net hết sức mạnh mẽ và thuận lợi. 1.1. Khởi động visual studio.NET Việc khởi động vs.NET cũng tương tự như các phần mềm khác như ms.Word hay excel. Nếu lần đầu khởi động vs.NET sẽ yêu cầu xem bạn chạy nó với ưu tiên ứng dụng và ngôn ngữ nào. Bạn chọn Visual Basic và start vs.net là xong. Màn hình bắt đầu như sau: Nếu trang start page không hiện, bạn có thể làm nó xuất hiện bằng cách chọn menu View | Other Windows | Start Page. 1.2. Mở một dự án của visual basic Tại trang start page, bạn có thể click vào project của phần Open và duyệt một dự án trong phần Baitap sẵn có của chương 1 xem sao. 1.3. Mở một dự án cụ thể - Click chuột vào project của phần Open tại trang Start Page.
- 2. Hướng dẫn lập trình VB.NET - 2 - - Duyệt đến thư mục chứa dự án của chương 1 - Mở file MusicTrivia.sln. Khi này trang Start Page sẽ tạm ẩn đi, một cửa sổ mới xuất hiện: 1.4. Dự án (Project) và giải pháp (Solutions) Khi mở dự án ở trên chắc hẳn bạn đã nhìn thấy hai file là MusicTrivia.sln và MusicTrivia.vbproj. file .sln là file giải pháp và file .vbproj là file dự án. Vậy phân biệt chúng thế nào? Trong VS, các chương trình đang triển khai và phát triển được gọi là dự án (Projects) hoặc giải pháp (Solution) bởi chúng chứa rất nhiều file và do nhiều thành phần, đối tượng riêng lẻ hợp lại. Một chương trình vs.NET bao gồm một file giải pháp và một file dự án hợp lại. File dự án chứa thông tin đặc biệt liên quan đến một tác vụ lập trình đơn lẻ. File giải pháp lại chứa thông tin về một hay nhiều dự án. Như vậy về tương lai thì file .sln sẽ được ưa chuộng hơn. 1.5. Các công cụ của VS.NET Công cụ trong vs.NET rất phong phú. Bạn có thể khám phá từ từ. Sau đây là mô phỏng màn hình làm việc của bộ vs.NET:
- 3. Hướng dẫn lập trình VB.NET - 3 - 1.6. Bộ thiết kế Windows Forms Designer VS.NET có một bộ thiết kế form trực quan, bạn sẽ làm quen dần dần bởi vì thường trong các dự án phát triển có thể có rất nhiều Form. 1.7. Hiển thị bộ thiết kế Form Góc phải màn hình là cửa sổ Solution Explorer. Hiển thị nó View | Solution Explorer. Cửa sổ này chứa toàn bộ các phần tử có sd trong dự án. Double Click vào MusicTrivia.vb trong cửa sổ Solution Explorer bạn sẽ thấy tất cả các file chứa form. Nhắp chuột vào biểu tượng View Designer trong solution để hiển thị form thiết kế ở dạng trực quan. 2. Chạy một chương trình Visual Basic - Nhắp chuột vào nút start màu xanh trên standard bar để chạy chương trình (bạn cũng có thể ấn phim F5). - Ấn thử nút Answer và Quit thử xem. Menu Bar Tools Box Windows Form Designer Standard Toolbar Solution Explorer Properties WindowsOutput Windows
- 4. Hướng dẫn lập trình VB.NET - 4 - 3. Cửa sổ thuộc tính Properties Cho phép thay đổi thông số của đối tượng thiết kế form sau này. Bạn thử mở giao diện chương trình MusicTrivia và click vào một phần tử bất kỳ rồi thay đổi thử các thuộc tính của chúng xem sao. 4. Di chuyển và thay đổi kích thước cửa sổ công cụ lập trình Tất cả các cửa sổ của bộ công cụ vs.NET đều có thể di chuyển cũng như thay đổi được, bạn thử xem. 5. Xem trợ giúp Bạn có thể xem trợ giúp trực tuyến hay cài bộ MSDN để xem trợ giúp. Có nhiều cách xem trợ giúp khác nhau. Bạn có thể dần dần tìm hiểu. 6. Thoát khỏi VISUAL STUDIO.NET - Lưu lại những gì chúng ta làm bằng cách chọn File | Save all. - Chọn File | Exit để thoát khỏi vs.NET. 7. Tổng kết Bạn hãy làm một bảng tổng kết những công việc đã làm và thực hiện trong chương 1.
- 5. Hướng dẫn lập trình VB.NET - 5 - Chương 2: Viết một chương trình Visual Basic.NET đầu tay --------oOo-------- Nội dung thảo luận: - Tạo giao diện cho chương trình - Thiết lập thuộc tính cho các đối tượng trong giao diện - Viết mã chương trình - Lưu và chạy chương trình - Biên dịch file thực thi .exe 1. Chương trình LUCKY SEVEN – chương trình đầu tay 1.1. Tìm hiểu chương trình Luckyseven có giao diện như sau: Form chính gồm có hai nút (quay số và kết thúc), bốn nhãn (1, 2, 3 – chứa ba số ngẫu nhiên, 4 – chứa tên chương trình và hiện dòng “Bạn chiến thắng nếu cả 3 nhãn 1, 2, 3 đều là số 7”).
- 6. Hướng dẫn lập trình VB.NET - 6 - Khi bạn click vào nút Quay số thì chương trình phát sinh ngẫu nhiên ba số ở ba nhãn. Nếu một trong ba số là chữ số 7 thì hiện ảnh trả tiền ở đối tượng picturebox1. 1.2. Xây dựng giao diện và thuộc tính - Tạo nút button1 trên form1: bạn tạo button1theo nhiều cách khác nhau. Đó là kéo từ toolbox vào form; double click vào đối tượng button; click vào đối tượng button và vẽ hình chữ nhật trên giao diện chính của form1. Sau khi tạo xong button1 trên form1 bạn đặt thuộc tính như sau: R-click vào button1 trên form1 chọn properties. Trong cửa sổ properties windows thiết lập các thuộc tính tùy thích (cẩn thận với thuộc tính name – đặt tên không khoảng trắng), bạn chọn thuộc tính text thành Quay số. - Tương tự với button2 bạn chọn thuộc tính text là Kết thúc. Cả hai nút thuộc tính Text Align đều là Middle Center. - Tạo nhãn label1: Bạn tạo nhãn bằng nhiều cách như với nút nhưng chọn đối tượng Label từ toolsbox. Bạn đặt con trỏ vào các cạnh của nhãn để chỉnh size cho nó. Nếu không chỉnh được thì bạn nhìn thuộc tính Auto Size của nhãn này trên cửa sổ Properties, chỉnh nó thành False là xong. Sau khi tạo xong lable1 trên form1, bạn đặt thuộc tính cho nó như sau: Text – để trống; TextAlign – Middle center; Các thuộc tính khác tùy thích. - Tương tự với các nhãn lable2, lable3, lable4. Riêng lable4 bạn đặt thuộc tính text là “Chương trình số 7 may mắn”. - Tạo Picturebox1 – đối tượng cho phép chứa ảnh: Tạo picturebox1 tương tự như tạo các đối tượng khác với cách click vào đối tượng trên Tools box. Thiết lập thuộc tính cho Picturebox1: SizeMode – StretchImage (cho phép ảnh co giãn đúng theo kích cỡ của Picturebox); Visible – False (ảnh không hiện trừ khi mã chưong trình cho phép); Image – bạn chọn ảnh nào tùy thích. Bạn có thể kéo vị trí các đối tượng trên form1 sao cho phù hợp. 1.3. Viết mã cho chương trình 1.3.1. Sự kiện Form1_Load Mã là phần quan trọng và mạnh mẽ nhất dùng để tùy biến và xây dựng chương trình. Để xem mã của form1 ta R-click vào phần Form1 và chọn ViewCode. Kết quả: Public Class Form1 End Class
- 7. Hướng dẫn lập trình VB.NET - 7 - Đây là cấu trúc đặc trưng của vb. Ta tiếp tục bàn về thủ tục form_load. Load là sự kiện triệu gọi một form khi thực thi. Để tạo bạn chọn form1events từ danh sách xổ xuống như sau: Tiếp đó là chọn sự kiện load từ danh sách xổ xuống kế bên phần chọn sự kiện: Và vs.net tự tạo một thủ tục cho bạn như sau: Private Sub Form1_Load(ByVal sender As Object, _ ByVal e As System.EventArgs) Handles Me.Load End Sub Vì đây là chương trình sinh số ngẫu nhiên nên bạn cần gọi đến hàm rnd() – hàm sinh ngẫu nhiên. Cũng theo đó, ta khai báo trong sự kiện form1_load hàm Randomize(): Private Sub Form1_Load(ByVal sender As Object, _ ByVal e As System.EventArgs) Handles Me.Load Randomize()
- 8. Hướng dẫn lập trình VB.NET - 8 - End Sub 1.3.2. Viết mã cho nút nhấn quay số - button1 Ta muốn chương trình thực hiện quay số ngẫu nhiên khi click vào nút quay số thì phải viết mã hay chính xác hơn là tạo thủ tục có tên Button1_Click xử lý sự kiện.Việc tạo thủ tục này như sau: bạn tiến hành một trong các cách. Thứ nhất, double click vào nút quay số trên giao diện thiết kế form. Cách thứ hai chọn đối tượng button1 từ danh sách xổ xuống: Tiếp theo chọn sự kiện click bên danh sach xổ xuống bên cạnh: Và nhập chính xác đoạn mã sau vào phần thủ tục tương ứng xuất hiện: Private Sub Button1_Click(ByVal sender As Object, _ ByVal e As System.EventArgs) Handles Button1.Click PictureBox1.Visible = False Label1.Text = CStr(Int(Rnd() * 10)) Label2.Text = CStr(Int(Rnd() * 10)) Label3.Text = CStr(Int(Rnd() * 10)) 'Nếu một trong ba nhãn xuất hiện số 7 thì hiện ảnh và kêu beep If (Label1.Text = "7") Or (Label2.Text = "7") Or (Label3.Text = "7") Then PictureBox1.Visible = True Beep() End If If (Label1.Text = "7") And (Label2.Text = "7") And (Label3.Text = "7") Then PictureBox1.Visible = True
- 9. Hướng dẫn lập trình VB.NET - 9 - Beep() Label4.Text &= "Bạn đã chiến thắng!" End If End Sub 1.3.3. Viết mã cho nút kết thúc – button2 Tương tự như button1, bạn tạo sự kiện click của button2 và nhập hàm End() vào là xong. 1.3.4. Mã đầy đủ của chương trình Public Class Form1 Private Sub Button2_Click(ByVal sender As Object, ByVal e As System.EventArgs) Handles Button2.Click End End Sub Private Sub Button1_Click(ByVal sender As Object, _ ByVal e As System.EventArgs) Handles Button1.Click PictureBox1.Visible = False Label1.Text = CStr(Int(Rnd() * 10)) Label2.Text = CStr(Int(Rnd() * 10)) Label3.Text = CStr(Int(Rnd() * 10)) 'Nếu một trong ba nhãn xuất hiện số 7 thì hiện ảnh và kêu beep If (Label1.Text = "7") Or (Label2.Text = "7") Or (Label3.Text = "7") Then PictureBox1.Visible = True Beep() End If If (Label1.Text = "7") And (Label2.Text = "7") And (Label3.Text = "7") Then PictureBox1.Visible = True Beep() Label4.Text &= "Bạn đã chiến thắng!" End If End Sub Private Sub Form1_Load(ByVal sender As Object, _ ByVal e As System.EventArgs) Handles Me.Load Randomize() End Sub End Class 2. Thực thi chương trình 2.1. Chạy chương trình Để chạy chương trình click vào nút start trên standard bar hay chọn Debug | start debugging từ menu bar. 2.2. Biên dịch chương trình ra file .exe VS.NET hỗ trợ bạn biên dịch chương trình ra file .exe để chạy trên bất kỳ môi trường nào. Nó đóng gói tất cả các thành phần cần thiết và tạo ra file chạy trên tất cả môi trường windows. Có hai kiểu file chạy: kiểu Debug build (gỡ lỗi) và release build (xây dựng).
- 10. Hướng dẫn lập trình VB.NET - 10 - Trên lý thuyết, kiểu debug build chạy chậm hơn vì chứa thông tin gỡ lỗi. Trên thực tế thì chúng chạy tương đương nhau. Để tạo ra file thực thi chọn Build | Build luckyseeven. Chương trình sẽ tạo ra một thư mục BIN chứa hai thư mục con là DEBUG và RELEASE có hai file luckyseven.exe là hai file thực thi ta cần. 3. Tổng kết Bạn hãy làm một bảng tổng kết các công việc đã thực hiện và tự làm lại chương trình không cần xem mẫu.
- 11. Hướng dẫn lập trình VB.NET - 11 - Chương 3: Làm việc với các điều khiển trên TOOLBOX --------oOo-------- Nội dung thảo luận: - Sử dụng các điều khiển Textbox và Button tạo chương trình Hello World - Sử dụng điều khiển DateTimePicker hiển thị ngày sinh của bạn - Sử dụng combobox, CheckBox, RadioButton, ListBox để xử lý các nhập liệu của người dùng - Sử dụng điều khiển LinkLabel để hiển thị trang web trên Internet - Cài đặt điều khiển ActiveX TOOLBOX chứa các điều khiển để thiết kế form chương trình. Bạn có thể sử dụng những điều khiển đã có sẵn hay thêm một vài thành phần vào đó để sử dụng sau này. 1. Xây dựng chương trình HELLOWORLD 1.1. Tìm hiểu chương trình Giao diện chính của chương trình như sau: Nó bao gồm một textbox – ô cho phép nhập chuỗi ký tự có biểu tượng trên TOOLBOX và một button. Khi chương trình chạy, click vào button hiển thị để textbox hiện dòng chữ “HelloWorld” – Xin chào thế giới.
- 12. Hướng dẫn lập trình VB.NET - 12 - 1.2. Thiết kế chương trình Bạn tạo mới một dự án như đã học. Tại trang start page chọn tạo mới một Visual Studio Solution. Nhập tên tại ô Name là HelloWorld, click vào nút Browse để chọn đường dẫn lưu dự án của mình. Nhấn OK để tạo. Bây giờ bạn đã có một giải pháp trắng. Tiếp theo ta tạo mới một dự án từ giải pháp này. Để tạo R-click vào Solution vừa tạo chọn Add | New Project Một cửa sổ hiện ra, click chọn Windows Application tại ô Visual Studio Installed Template. Nhập tên là HelloWorld tại ô Name, đường dẫn như đường dẫn chứa solution mới tạo.
- 13. Hướng dẫn lập trình VB.NET - 13 - Thiết kế: - Tạo một Textbox (textbox1) và một Button (Button1) lên giao diện đồ họa của Form như đã biết TextBox: điều khiển cho phép nhập một chuỗi các ký tự cho chương trình xử lý Button: điều khiển cho phép chương trình có một hành động khi người dùng click lên nó khi chạy chương trình. - Thiết lập thuộc tính cho các điều khiển: Textbox1 – Text:Rỗng; Button1 – Text:Hiển thị. Viết mã: - Tại giao diện chính của Form double click vào Button1 để chuyển qua chế độ viết mã, viết thủ tục Button1_Click - Nhập đoạn mã sau vào đó: TextBox1.Text = "HelloWorld!" Khi bạn gõ textbox1 và dấu „.‟ thì chương trình tự xổ xuống một danh sách cho bạn chọn lựa, bạn chọn thuộc tính text (Enter). Chạy chương trình: Nhắp nút start như ví dụ trước là xong.
- 14. Hướng dẫn lập trình VB.NET - 14 - 2. Sử dụng điều khiển DATETIMEPICKER DATETIMEPICKER, điều khiển cho phép người dùng chọn thời gian dưới dạng giao diện của lịch biểu. 2.1. Chương trình Birthday 2.1.1. Tìm hiểu chương trình Giao diện của chương trình: Chương trình có một điều khiển DaeTimePicker (trên TOOLBOX là điều khiển có hình ) cho phép người dùng chọn một ngày bất kỳ để chương trình xử lý và một nút Button1 sẽ thực hiện đưa ra một hộp thông báo bằng MsgBox hiển thị ngày mà người dùng đã chọn. 2.1.2. Xây dựng giao diện Bạn cũng tạo mới một Solution trắng có tên Birthday và thêm một Project có tên tương tự ở dạng Windows Application trong ô Visual Studio Installed Template như ví dụ trước. Tại giao diện thiết kế của form1 bạn thêm hai điều khiển là DateTimePicker và Button1 vào, đặt thuộc tính Text cho Button1 là „Hiện ngày sinh‟. Lưu lại tất cả những thiết đặt bằng cách nhấp chọn Save All trên Standard Bar. Nếu chương trình hiện ra một thông báo yêu cầu chọn chế độ lưu thì bạn chọn lưu với mã hóa 65001.
- 15. Hướng dẫn lập trình VB.NET - 15 - 2.1.2. Viết mã cho chương trình Bạn chỉ cần viết mã cho Button1 để thực thi hành động hiện ra thông báo khi người dùng đã chọn ngày và click lên nó. Double click vào Button1 tại giao diện thiết kế form1 và nhập mã như sau: MsgBox("Ngày sinh của bạn là: " & DateTimePicker1.Text) MsgBox("Ngày trong năm: " & DateTimePicker1.Value.DayOfYear.ToString) MsgBox("Hôm nay là ngày: " & Now.ToString) Đoạn mã này sẽ hiển thị lần lượt ba thông báo có trong dấu ngoặc đơn. Dấu „&‟ để kết nối chuỗi như “Ngày sinh của bạn là” với nội dung là thuộc tính Text của điều khiển DateTimePicker1. Các hàm khác các bạn sẽ làm quen dần trong các chương sau. 2.1.3. Thực thi chương trình Bạn thử chạy chương trình và chọn đúng ngày sinh của mình xem sao. 2.2. Làm quen với các thuộc tính khác của DateTimePicker Bạn click vào đối tượng DateTimePicker1 trên giao diện chính của form và chọn mở thuộc tính của nó. Trên Properties Windows bạn thử thay đổi các thuộc tính của nó xem sao. Ví dụ, để cho nó hiển thị thông tin về giờ thay vì ngày tháng, bạn thay đổi thuộc tính Format của nó từ long qua Time xem sao. 3. Làm việc với các điều khiển nhập liệu Trong suốt quá trình lập trình, thực tế ta luôn xuay quanh việc lập trình để xử lý các điều khiển nhập liệu. Các điều khiển nhập liệu gồm TextBox cho phép người dùng nhập vào một chuỗi các ký tự, menu thể hiện thông tin dưới dạng chọn lệnh, các loại hộp thoại như Checkbox, ListBox, RadioButton, ComboBox thể hiện thông tin dưới dạng tương tự như menu… 3.1. Tìm hiểu CheckBox 3.1.1 Sử dụng CheckBox là điều khiển cho phép người dùng chọn lựa khả năng xử lý của chương trình. Ta thử tìm hiểu kỹ hơn về điều khiển này qua bài tập sau: 3.1.2. Chương trình MyCheckBox Tìm hiểu chương trình: Chương trình này có hai CheckBox cho phép click chọn. Nếu click chọn vào CheckBox nào thì sẽ hiện một bức ảnh tương ứng với nó. Giao diện chính của nó như sau:
- 16. Hướng dẫn lập trình VB.NET - 16 - Thiết kế giao diện: Tạo một giải pháp mới và thêm vào đó một dự án như đã biết, đặt tên là MyCheckBox. Các điều khiển sử dụng trong form gồm: - CheckBox1: thuộc tính Checked – False; Text – Máy tính cá nhân - Checkbox2: thuộc tính Checked – False; Text – Máy photocopy - PictureBox1: thuộc tính Image – None; SizeMode: StretchImage - PictureBox2: thuộc tính Image – None; SizeMode: Stretchimage Viết mã chương trình: Vì ta muốn khi người dùng click vào checkbox thì lập tức có thay đổi ẩn/hiện các ảnh ngay nên ta cần xây dựng thủ tục thể hiện sự thay đổi gắn với các checkbox. Trong vb thủ tục đó là thủ tục CheckBox1_CheckedChanged mà ta có thể tạo ra bằng cách nhắp đúp vào điều khiển checkbox từ giao diện thiết kế form hay lựa chọn từ danh sách xổ xuống như đã biết. - Bạn double click vào điều khiển Checkbox1 để tạo thủ tục CheckBox1_CheckedChanged. Sau đó nhập đoạn mã sau vào: If CheckBox1.CheckState = 1 Then 'PictureBox1.Visible = True PictureBox1.Image = System.Drawing.Image.FromFile _ ("D:DataStudyingVS.Net 05Tung buoc lap trinh vb.netTung buoc lap trinh vb.net3_Chapter3Bai tapMyCheckBoxMyCheckBoxImagesCalcultr.bmp") PictureBox1.Visible = True
- 17. Hướng dẫn lập trình VB.NET - 17 - Else PictureBox1.Visible = False End If Chú ý: Dấu „_‟ ở dòng mã thứ 3 tư trên xuống là dấu cho phép xuống dòng khi cảm thấy dòng mã quá dài trong VB. Bức ảnh của các bạn muốn cho vào điều khiển PictureBox1 không nhất thiết phải giống như trên. Bạn có thể copy một bức ảnh bất kỳ vào thư mục chứa dự án và kéo trực tiếp từ cửa sổ Solution Explorer vào trong đoạn mã để lây đường dẫn. - Tương tự bạn tạo thủ tục CheckBox2_CheckedChanged như sau: If CheckBox2.CheckState = 1 Then 'PictureBox2.Visible = True PictureBox2.Image = System.Drawing.Image.FromFile _ ("D:DataStudyingVS.Net 05Tung buoc lap trinh vb.netTung buoc lap trinh vb.net3_Chapter3Bai tapMyCheckBoxMyCheckBoxImagesCopyMach.bmp") PictureBox2.Visible = True Else PictureBox2.Visible = False End If Chạy chương trình: Bạn thử chạy chương trình xem sao. 3.2. Một số điều khiển khác 3.2.1. Sử dụng Ta thử tìm hiểu tác dụng của một số điều khiển khác như RadioButton, ComboBox, ListBox … qua ví dụ InputControls xem sao. 3.2.2 Chương trình InputControls Tìm hiểu chương trình: Chương trình này có 6 ô hiện ảnh tương ứng với 5 mặt hàng và một hiển thị đơn vị tiền mà người dùng sẽ chi trả khi mua hàng. Ô thứ nhất sẽ hiển thị các sản phẩm tương ứng với một trong ba radiobutton đặt trong điêu khiển GroupBox – điều khiển cho phép đặt một số điều khiển khác vào (bạn thử tìm xem nó ở đâu trên TOOLBOX) Ô thứ hai, thứ ba và thứ tư hiển thị các sản phẩm tương ứng với các mặt hàng chọn bởi các checkbox đặt trong GroupBox2. Ô thứ 5 hiển thị 1 trong 3 sản phẩm được chọn bởi điều khiển ListBox1. Ô thứ 6 hiển thị ảnh của đơn vị tiền tệ mà người dùng chọn bởi ComboBox1. Sau đây là giao diện của chương trình:
- 18. Hướng dẫn lập trình VB.NET - 18 - Thiết kế giao diện: - Tạo hai điều khiển GroupBox - Tạo 3 radiobox đặt vào trong điều khiển GroupBox1. - Tạo 3 CheckBox đặt vào trong điều khiển GroupBox2. - Tạo 1 điều khiển ListBox và không nhập liệu gì cả. - Tạo một điều khiển ComboBox. - Tạo 6 PictureBox và 3 Label cùng 1 Button. - Sửa các thuộc tính sao cho phù hợp với hình trên. Riêng hai điều khiển ListBox và ComboBox thì các dữ liệu sẽ được nhập khi Form được load vào lúc chương trình chạy. Viết mã chương trình: Dưới đây là toàn bộ mã của chương trình, bạn có thể tham khảo: Public Class Form1 Private Sub Button1_Click(ByVal sender As System.Object, _ ByVal e As System.EventArgs) Handles Button1.Click End End Sub Private Sub CheckBox1_CheckedChanged(ByVal sender As System.Object, _ ByVal e As System.EventArgs) Handles CheckBox1.CheckedChanged If CheckBox1.CheckState = 1 Then PictureBox2.Image = System.Drawing.Image.FromFile _ ("D:DataStudyingVS.Net 05Tung buoc lap trinh vb.netTung buoc lap trinh vb.net3_Chapter3Bai tapInputControlsInputContorlsImagesAnswMach.bmp")
- 19. Hướng dẫn lập trình VB.NET - 19 - PictureBox2.Visible = True Else PictureBox2.Visible = False End If End Sub Private Sub CheckBox2_CheckedChanged(ByVal sender As Object, _ ByVal e As System.EventArgs) Handles CheckBox2.CheckedChanged If CheckBox2.CheckState = 1 Then PictureBox3.Image = System.Drawing.Image.FromFile _ ("D:DataStudyingVS.Net 05Tung buoc lap trinh vb.netTung buoc lap trinh vb.net3_Chapter3Bai tapInputControlsInputContorlsImagesCalcultr.bmp") PictureBox3.Visible = True Else PictureBox3.Visible = False End If End Sub Private Sub CheckBox3_CheckedChanged(ByVal sender As Object, _ ByVal e As System.EventArgs) Handles CheckBox3.CheckedChanged If CheckBox3.CheckState = 1 Then PictureBox4.Image = System.Drawing.Image.FromFile _ ("D:DataStudyingVS.Net 05Tung buoc lap trinh vb.netTung buoc lap trinh vb.net3_Chapter3Bai tapInputControlsInputContorlsImagesCopyMach.bmp") PictureBox4.Visible = True Else PictureBox4.Visible = False End If End Sub Private Sub ListBox1_SelectedIndexChanged(ByVal sender As Object, _ ByVal e As System.EventArgs) Handles ListBox1.SelectedIndexChanged Select Case ListBox1.SelectedIndex Case 0 PictureBox5.Image = System.Drawing.Image.FromFile _ ("D:DataStudyingVS.Net 05Tung buoc lap trinh vb.netTung buoc lap trinh vb.net3_Chapter3Bai tapInputControlsInputContorlsImagesHarddisk.bmp") PictureBox5.Visible = True Case 1 PictureBox5.Image = System.Drawing.Image.FromFile _ ("D:DataStudyingVS.Net 05Tung buoc lap trinh vb.netTung buoc lap trinh vb.net3_Chapter3Bai tapInputControlsInputContorlsImagesPrinter.bmp") PictureBox5.Visible = True Case 2 PictureBox5.Image = System.Drawing.Image.FromFile _ ("D:DataStudyingVS.Net 05Tung buoc lap trinh vb.netTung buoc lap trinh vb.net3_Chapter3Bai tapInputControlsInputContorlsImagesSateDish.bmp") PictureBox5.Visible = True End Select End Sub Private Sub Form1_Load(ByVal sender As Object, _ ByVal e As System.EventArgs) Handles Me.Load ListBox1.Items.Add("Ổ cứng") ListBox1.Items.Add("Máy in") ListBox1.Items.Add("Ăng ten")
- 20. Hướng dẫn lập trình VB.NET - 20 - ComboBox1.Items.Add("USD") ComboBox1.Items.Add("Kiểm tra") ComboBox1.Items.Add("Bảng Anh") End Sub Private Sub RadioButton1_CheckedChanged(ByVal sender As Object, _ ByVal e As System.EventArgs) Handles RadioButton1.CheckedChanged PictureBox1.Image = System.Drawing.Image.FromFile _ ("D:DataStudyingVS.Net 05Tung buoc lap trinh vb.netTung buoc lap trinh vb.net3_Chapter3Bai tapInputControlsInputContorlsImagesPComputr.bmp") PictureBox1.Visible = True End Sub Private Sub RadioButton2_CheckedChanged(ByVal sender As Object, _ ByVal e As System.EventArgs) Handles RadioButton2.CheckedChanged PictureBox1.Image = System.Drawing.Image.FromFile _ ("D:DataStudyingVS.Net 05Tung buoc lap trinh vb.netTung buoc lap trinh vb.net3_Chapter3Bai tapInputControlsInputContorlsImagesComputer.bmp") PictureBox1.Visible = True End Sub Private Sub RadioButton3_CheckedChanged(ByVal sender As Object, _ ByVal e As System.EventArgs) Handles RadioButton3.CheckedChanged PictureBox1.Image = System.Drawing.Image.FromFile _ ("D:DataStudyingVS.Net 05Tung buoc lap trinh vb.netTung buoc lap trinh vb.net3_Chapter3Bai tapInputControlsInputContorlsImagesLaptop1.bmp") PictureBox1.Visible = True End Sub Private Sub ComboBox1_SelectedIndexChanged(ByVal sender As Object, _ ByVal e As System.EventArgs) Handles ComboBox1.SelectedIndexChanged Select Case ComboBox1.SelectedIndex Case 0 PictureBox6.Image = System.Drawing.Image.FromFile _ ("D:DataStudyingVS.Net 05Tung buoc lap trinh vb.netTung buoc lap trinh vb.net3_Chapter3Bai tapInputControlsInputContorlsImagesDollar.bmp") PictureBox6.Visible = True Case 1 PictureBox6.Image = System.Drawing.Image.FromFile _ ("D:DataStudyingVS.Net 05Tung buoc lap trinh vb.netTung buoc lap trinh vb.net3_Chapter3Bai tapInputControlsInputContorlsImagesCheck.bmp") PictureBox6.Visible = True Case 2 PictureBox6.Image = System.Drawing.Image.FromFile _ ("D:DataStudyingVS.Net 05Tung buoc lap trinh vb.netTung buoc lap trinh vb.net3_Chapter3Bai tapInputControlsInputContorlsImagesPoundBag.bmp") PictureBox6.Visible = True End Select End Sub End Class Như ví dụ trước, các ảnh bạn có thể tùy biến.
- 21. Hướng dẫn lập trình VB.NET - 21 - Chạy chương trình: Bạn thử chạy chương trình xem sao. Đề nghị: Bạn thử thiết kế và viết toàn bộ mã lại, có thể theo ý mình xem. 4. Sử dụng điều khiển LINKLABEL 4.1. Sử dụng Cho phép mở trình duyệt web IE hay Netscape truy cập một trang web. Trong ví dụ dưới đây WebLink chúng ta sẽ thử tạo chương trình sử dụng LinkLabel để hiển thị chuỗi văn bản trong Form, kết hợp sự kiện Click với phương thức Process.Start để mở trang web. 4.2. Chương trình WebLink 4.2.1. Tìm hiểu chương trình Giao diện chương trình: Chương trình chỉ có môt điều khiển LinkLabel cho phép ta mở một trang web bất kỳ. Trong ví dụ này ta mở trang web cục bộ http://localhost/localstart.asp. Ở đây có thể thay bằng địa chỉ IP là 127.0.0.1. 4.2.2. Thiết kế giao diện Bạn tạo mới một dự án và tạo form như đã biết. 4.2.3. Viết mã cho chương trình Bạn mở chế độ Code Editor để viết thủ tục LinkLabel1_LinkClicked xử lý khi người dùng click vào LinkLabel1 bằng cách double click vào điều khiển LinkLable1 trên form1. Tiếp theo nhập chính xác đoạn mã sau: LinkLabel1.LinkVisited = True System.Diagnostics.Process.Start _ ("http://127.0.0.1/localstart.asp") Vậy là chương trình của chúng ta đã có thể thực thi.
- 22. Hướng dẫn lập trình VB.NET - 22 - 4.2.4. Chạy chương trình. Chương trình tương đối đơn giản, bạn thử chạy xem. Nếu nhà có nối mạng, bạn có thể cho một trang web nào trực tuyến thay vì trang cục bộ. Bạn cũng cần cấu hình Default Website để không có bất cứ trục trặc nào khi chạy chương trình. 4.2.5. Hiểu thêm về mã chương trình - Dòng 1: LinkLabel1.LinkVisited = True Dòng này có tác dụng đánh dấu màu thể hiện người dùng đã duyệt qua liên kết này nhờ thuộc tính LinkVisited. - Dòng 2: kết hợp sự kiện click với phương thức Process.Start để mở trang web. 5. Cài đặt điều khiển ACTIVEX Visual Studio.NET là một sản phẩm hoàn toàn mới của Microsoft. Các chương trình trước đây thường dựa trên công nghệ COM (Component Object Model). Và .NET không còn dựa vào mô hình COM nữa nhưng nó vẫn cho phép ta tái sử dụng chúng cũng như đưa những đối tượng COM, ACTIVEX cũ vào cửa sổ TOOLBOX để sử dụng như một điều khiển của VS.NET. Các điều khiển activeX hay đối tượng COM thường chứa trong các file .exe hay .dll. Khi bạn cài đặt một số chương trình, ứng dụng thì thường cũng đăng ký theo chúng vào hệ
- 23. Hướng dẫn lập trình VB.NET - 23 - thống, ví dụ như khi cài Microsoft Word chẳng hạn, có một điều khiển ActiveX giúp vẽ biểu đồ có tên Microsoft Chart. Trong bài tập dưới đây chúng ta sẽ đưa ActiveX Microsoft Chart vào TOOLBOX của VS.NET để sử dụng. Nếu bạn nào xây dựng diễn đàn bằng ngôn ngữ ASP.NET thì cũng có thể thêm điều khiển FreeTextBox đã xây dựng sẵn vào TOOLBOX và sử dụng để các thành viên đăng tải bài viết lên diễn đàn khá tiện ích. Cài đặt ActiveX : - Để đưa được một điều khiển ActiveX vào thì trước hết TOOLBOX phải hiện lên tức là phải có một dự án đang mở và mở ở chế độ thiết kế form. - Khi đã làm hiện TOOLBOX bạn chọn một tab bất kỳ muốn cho thêm ActiveX vào, mình chọn tab chuẩn Windows Forms. - R-Click vào TOOLBOX và chọn Choose Items… như hình: - Một cửa sổ hiện ra cho phép ta chọn các thành phần muốn thêm vào tùy thích. Có thể chọn thành phần của .Net Frame Works, COM Components hay là chọn một điều khiển nào bạn sẵn có bằng click chọn nút Browse để duyệt. Ở đây ta chọn .COM Components và duyệt đến điều khiển ActiveX Microsoft Office Chart 11.0 để thêm vào. Nhắp OK và chờ xem kết quả.
- 24. Hướng dẫn lập trình VB.NET - 24 - Hình minh họa: Và bây giờ trên TOOLBOX đã có thêm điều khiển mới cho ta thực hiện: Chương 13 ta sẽ tìm hiểu thêm về COM/ActiveX cụ thể hơn.
- 25. Hướng dẫn lập trình VB.NET - 25 - 6. Tổng kết Bạn hãy làm một bảng tổng kết những gì đã làm ở chương này. Nếu có thể, hãy thử xây dựng bất cứ chương trình đơn giản nào theo ý muốn.
- 26. Hướng dẫn lập trình VB.NET - 26 - Chương 4: Làm việc với Menu và hộp thoại --------oOo-------- Nội dung thảo luận: - Thêm menu vào chương trình với điều khiển MainMenu - Xử lý mục chọn menu bằng mã lệnh - Sử dụng hộp thoại OpenFileDialog và ColorDialog 1. Sử dụng điều khiển MainMenu Điều khiển Menu cho phép thêm vào chương trình các thực đơn. Bạn có thể thêm mới, hiệu chỉnh, sắp xếp lại, xóa các menu. Bạn cũng có thể thêm các hiệu ứng như gán phím tắt, thêm dấu chọn CheckBox. Bạn có thể tạo sự kiện cho menu bằng mã lệnh như các điều khiển khác. Dưới đây chúng ta sẽ sử dụng menu qua bài tập MyMenu 2. Chương trình MyMenu 2.1. Tìm hiểu chương trình Chúng ta sẽ tìm hiểu chương trình thông qua các bước xây dựng. 2.2. Thiết kế giao diện và xây dựng chương trình từng bước Tạo mới một giải pháp mang tên MyMenu và thêm vào đó một dự án mới cùng tên như đã biết trong các bài tập trước. Tại giao diện thiết kế, các bạn đưa điều khiển MenuStrip vào trong Form bằng cách double click hay kéo thả như đã biết. Chúng ta không cần quan tâm đến vị trí của menu trên form vì VS sẽ tự động đặt nó sao cho phù hợp. Các bạn có thể thay đổi các thuộc tính sao cho phù hợp bằng cách click mở Smart Tags là nút mũi tên tam giác màu đen bên góc phải điều khiển Menu.
- 27. Hướng dẫn lập trình VB.NET - 27 - Khi được đặt vào form thì điều khiển menu sẽ được đặt tại một vùng như trên hình gọi là khay công cụ - Component tray và VS sẽ hiển thị trực quan menu trên đầu cửa sổ Form. Chuỗi Type Here là nơi bạn có thể click chọn và nhập vào các mục chọn cho menu. Chúng ta sẽ tạo ra menu ngay sau đây. Nhắp chuột vào chuỗi Type Here và gõ vào chuỗi “Clock” và ấn enter. Nhắp chuột vào chuỗi Type Here con ở dưới rồi gõ Date, Time như hình Để đóng phần thiết kế menu, bạn click vào một vùng nào đó trên form, để hiển thị bạn lại click vào menu Clock như trên. Bây giờ chúng ta sẽ tạo một số tùy biến cho Menu. 2.2.1. Thêm phím truy cập vào các mục chọn lệnh trên menu Trong một số phần mềm hay ngay trình duyệt Windows Explorer của hệ điều hành các bạn có thể ấn tổ hợp Alt + phím tắt để mở nhanh một thực đơn nào đó. Các phím tắt ấy được gọi là phím truy cập – Access Key. Phím này có dấu gạch chân ở dưới. Trong VS, để tạo phím này ở menu khá đơn giản. Bạn chỉ việc gõ thêm dấu „&‟ trước ký tự nào muốn hiển thị gạch chân trong phần Type Here. Bạn hãy tạo ra các phím tắt cho các mục chọn của menu Clock như hình: 2.2.2. Thay đổi thứ tự các mục chọn Việc thay đổi thứ tự các mục chọn khá đơn giản, bạn mở chế độ thiết kế menu rồi nhắp chọn mục chọn nào đó và kéo nó đến vị trí mong muốn. Bạn thử kéo mục chọn Time lên thay cho vị trí mục chọn Date xem. 2.2.3. Xử lý các mục chọn Bây giờ chúng ta tạo ra sự kiện click cho các mục chọn của menu. Khi bạn click vào Date hay Time thì một nhãn Label sẽ xuất hiện và hiển thị thông tin ngày hay giờ tương ứng.
- 28. Hướng dẫn lập trình VB.NET - 28 - Để làm được như thế, trước hết bạn tạo ra một Label vào trong form.Tạo thuộc tính cho đối tượng Label1 như sau: BorderStyle – FixedSingle; Font – Bold 14; Text – rỗng; TextAlign – MiddleCenter. Cài đặt thủ tục sự kiện cho mục chọn menu Bây giờ chúng ta sẽ tạo sự kiện click cho các mục con trong menu Clock. Nhắp vào menu Clock trên form1 để hiển thị menu con Nhắp đôi chuột vào mục chọn Time để mở cửa sổ Code Editor và tạo ra một thủ tục có tên TimeToolStripMenuItem_Click. Trong VS.NET 2005 thì khi bạn gõ tên mục chọn là gì thì mặc định khi double click để viết mã thì VS sẽ tạo ra một thủ tục có phần đầu tên trùng với tên mục chọn (phần tên chưa có dấu cách trống phân cách tên mục chọn) menu (ở trên là TimeToolStripMenuItem_Click). Tất nhiên đây là default, bạn có thể thay đổi tên nhờ thuộc tính Name ở cửa sổ Properties. Nhập dòng mã sau: Label1.Text = TimeString Tương tự với thủ tục DateToolStripMenuItem_Click của mục chọn Date Label1.Text = DateString 2.2.4. Chạy chương trình MyMenu Bạn thử chạy chương trình xem. Các thông tin về ngày tháng và thời gian sẽ được hiển thị bên trong lable11 khi bạn click chọn mục chọn tương ứng trên menu. Để thay đổi cách hiển thị thông số ngày tháng và thời gian bạn có thể thao tác trong coltrol panel. Tìm hiểu các hàm và thuộc tính về thời gian hệ thống: Thuộc tính, hàm Mô tả TimeString Trả giờ hệ thống DateString Trả ngày hệ thống Now Trả về ngày giờ hệ thống đã mã hóa Hour (time) Trả về giờ dựa trên thời gian của đối số time Minute (time) Trả về phút dựa trên thời gian của đối số time Second (time) Trả về giây dựa trên thời gian của đối số time Day (date) Trả về ngày dựa trêin đối số date (1-31) Month (date) Trả về tháng dựa trên đối số date (1-12) Year (date) Trả về năm của đối số date Weekday (date) Trả về ngày trong tuần của đối số date 3. Sử dụng thành phần điều khiển hộp thoại chuẩn
- 29. Hướng dẫn lập trình VB.NET - 29 - VS.NET 2005 cung cấp 8 hộp thoại chuẩn. Các bạn có thể tìm thấy các điều khiển này trên TOOLBOX. Bảng sau liệt kê các hộp thoại chuẩn đó: Hộp thoại Mô tả ColorDialog Cho chọn tên và hiệu chỉnh giá trị màu sắc FolderBrowserDialog Cho phép duyệt thư mục FontDialog Chọn tên và kiểu font chữ mới OpenFileDialog Cho lấy về ổ đĩa, tên file, tên folder PageSetupDialog Điều khiển các thiết lập trang in PrintDialog Cho thiết lập các tùy chỉnh in ấn PrintPreviewDialog Hiển thị xem trước khi in SaveFileDialog Cho đặt tên file, folder mới sắp ghi lên đĩa 3.1. Thêm vào hộp thoại chuẩn Ta tiếp tục bổ sung cho dự án MyMenu trước đây bằng cách thêm vào các hộp thoại, ở đây ta sẽ thêm hai hộp thoại chuẩn là OpenFileDialog để mở một ảnh cho hiển thị trong một điều khiển PictureBox1 và một hộp thoại ColorDialog cho phép chọn màu hiển thị cho Label1 hiển thị thông tin ngày giờ hệ thống. Trước hết mở lại solution MyMenu và để chế độ thiết kế form (mở file form1.vb[Design]) Tạo hai điều khiển là OpenFileDialog và ColorDialog vào Form1 bằng cách double click vào hai điều khiển này trên TOOLBOX. Tạo điều khiển PictureBox1 vào trong form1. Giao diện thiết kế:
- 30. Hướng dẫn lập trình VB.NET - 30 - 3.2. Thêm mục File vào menu chương trình Bạn tạo thêm một mục con Color vào trong menu Clock. Mục này sẽ kích hoạt hộp thoại ColorDialog1 chọn màu cho Label1. Tạo một Menu File bên cạnh menu Clock như hình. Đồng thời tạo thêm các mục con Open, Close, Exit trong menu này. Tiếp theo bạn thay đổi tên bằng thuộc tính Name trong cửa sổ Properties cho các mục chọn: mục Open thành mnuOpenItem, Close thành mnuCloseItem, Exit thành mnuExitItem. Bạn cũng đặt thuộc tính Enable của mục Close (giờ là mnuCloseItem) thành False. Thuộc tính này vô hiệu hóa hay làm mờ mục Close như hình. Nó chỉ được sáng lên để người dùng click khi mã thực thi chương trình cho phép. 3.3. Viết mã chương trình 3.3.1. Cài đặt thủ tục cho mục Open trên menu File. Bạn tạo thủ tục mnuOpenItem_Click bằng cách double click vào mục Open trên menu File và nhập đoạn mã sau:
- 31. Hướng dẫn lập trình VB.NET - 31 - OpenFileDialog1.Filter = "Bitmaps (*.bmp) | *.bmp" If OpenFileDialog1.ShowDialog() = Windows.Forms.DialogResult.OK Then PictureBox1.Image = System.Drawing.Image.FromFile _ (OpenFileDialog1.FileName) mnuCloseItem.Enabled = True End If Chú thích mã: - Đoạn mã thứ nhất giúp lọc ra loại file để mở là file ảnh dạng Bitmap (*.bmp). Bạn có thể mở nhiều loại file bằng câu lệnh: OpenFileDialog1.Filter = _ "Bitmaps(*.bmp)|*.bmp|JPEG(*.jpg)|*.jpg|All Files(*.*)|*.*" - Phương thức ShowDialog() là phương thức mới trong VS.NET, nó có thể dùng được với mọi hộp thoại và cửa sổ Windows Forms. Phương thức này trả về kết quả mang tên DialogResult cho biết người dùng đã click vào hộp thoại. Và nếu nút OK được click thì kết quả trả về sẽ bằng với DialogResult.OK. - Khi nút Open được nhấn, nếu hợp lệ thì thuộc tính FileName của OpenFileDialog sẽ mang đầy đủ đường dẫn và tên file của file đã mở vì thế mà dòng mã thứ 3 sẽ nạp chính xác ảnh vào PictureBox1. 3.3.2. Cài đặt thủ tục cho mục Close Tương tự bạn cũng double click vào mục Close để tạo thủ tục click cho nó và nhập chính xác đoạn mã sau: PictureBox1.Image = Nothing mnuCloseItem.Enabled = False Khi mở ảnh rồi thì mục Close sáng lên, khi click vào mục này thì PictureBox1 không còn ảnh nữa và mục này lại bị vô hiệu hóa. 3.3.3. Cài đặt thủ tục cho mục Exit Nhắp đôi vào mục Exit và nhập dòng mã: End 3.3.4. Cài đặt thủ tục cho mục Color Tạo thủ tục mnuColorItem_Click bằng cách double click hay chọn từ danh sách xổ xuống như hình
- 32. Hướng dẫn lập trình VB.NET - 32 - Nhập vào đoạn mã: ColorDialog1.ShowDialog() Label1.ForeColor = ColorDialog1.Color Chú thích mã: - Phát biểu đầu tiên gọi ShowDialog() để hiển thị hộp thoại ColorDialog. - Phát biểu thứ hai nhận giá trị màu trả về từ hộp thoại ColorDialog và gán cho màu chữ Text – ForeColor của điều khiển Label1. Bạn có thể gán màu cho bất cứ thuộc tính nào như BackColor. Ngoài ra, bạn cũng có thể thêm các thuộc tính khác cho hộp thoại ColorDialog trước khi gọi đến phương thức ShowDialog(). Một số thuộc tính và cách gọi được liệt kê như sau: 'ColorDialog1.FullOpen = True :Hiển thị khung tùy biến màu mở rộng 'ColorDialog1.AllowFullOpen = True: hiển thị nút định nghĩa màu tùy biến 'ColorDialog1.AnyColor = True: cho phép chọn tất cả các loại màu 'ColorDialog1.ShowHelp = True: Hiển thị nút nhấn trợ giúp 'ColorDialog1.SolidColorOnly = True: Hiển thị chỉ những màu đặc 3.3.5. Chạy chương trình Bạn hãy chạy chương trình bằng cách nhấn phím F5 hay Start trên Standard Bar và thử tất cả các tính năng của chương trình. Đây là giao diện:
- 33. Hướng dẫn lập trình VB.NET - 33 - 3.4. Gán phím tắt cho MENU Phím tắt cho phép bạn ấn tổ hợp phím để thực hiện lệnh mà không cần chọn menu. Ví dụ như Ctrl+C để sap chép một đoạn text trong Word. Chúng ta thử gán các phím tắt cho menu trong chương trình MyMenu xem sao. Trước hết mở giải pháp MyMenu ở chế độ thiết kế Click vào menu Clock trên Form, chọn mục Time và R-Click chọn Properties. Thiết lập thuộc tính ShortCutKeys như hình Tương tự bạn chọn các mục còn lại theo ý thích miễn là các phím nóng không trùng nhau. 3.5. Chạy chương trình hoàn thiện Bây giờ bạn kiểm tra những gì đã làm bằng cách chạy chương trình một lần nữa. Bạn kiểm tra lần lượt từ việc mở file ảnh cho hiện lên trên PictureBox1, hiển thị thông tin giờ hệ thống, gọi các mục menu bằng phím tắt. 4. Tổng kết Bây giờ như mọi chương chúng ta vẫn làm, bạn hãy làm bảng tổng kết các công việc chúng ta đã thực hiện. Viết lại mã chương trình theo ý chúng ta.
- 34. Hướng dẫn lập trình VB.NET - 34 - Chương 5: Biến và toán tử trong VISUAL BASIC.NET --------oOo-------- Nội dung thảo luận: - Sử dụng biến để chứa dữ liệu của chương trình - Nhận dữ liệu nhập bằng cách sử dụng hàm InputBox - Hiển thị thông điệp bằng MsgBox - Làm việc với những biến dữ liệu khác nhau - Sử dụng các toán tử toán học và hàm trong công thức - Sử dụng các phương thức toán học trong lớp System.Math của .NET Chúng ta đã biết cách tạo mới một chương trình VS.NET và thực thi chúng như thế nào. Trong 5 chương kế tiếp chúng ta sẽ làm quen với cách viết mã VB – phát biểu, từ khóa, cú pháp – là các yếu tố quan trọng tạo nên một chương trình VB. Sau phần này chúng ta có thể yên tâm tạo mới một chương trình VB chuyên nghiệp hơn. Chú ý trước chương: - Khi muốn sử dụng một biến trong VS.NET bạn phải khai báo trước bằng câu lệnh Dim. Nếu muốn dùng mà không khai báo thì phải đặt phát biểu Option Explicity Off. Điều này khuyến cáo là không nên. - Việc chuyển kiểu trong VS.NET rất được xem trọng. Bạn phải thường xuyên sử dụng các hàm chuyển kiểu như CIint, CLong,CType…để khiến các biến tương thích với nhau. Việc thực hiện các phép tính giữa các biến cũng phải cùng kiểu. 1. Các phần tử của một phát biểu chương trình VISUAL BASIC Một phát biểu trong VS.NET là bất cứ thứ gì kết hợp giữa từ khóa, thuộc tính, hàm, toán tử phương thức, các biểu tượng trong VB có thể tạo nên một chỉ thị hợp lệ được nhận dạng và hiểu được bởi trình biên dịch VB. Ví dụ: End là một phát biểu để chấm dứt chương trình. Các nguyên tắc để xây dựng nên phát biểu của chương trình được gọi là cú pháp – Syntax. Trước hết chúng ta sẽ làm quen về cách sử dụng biến, kiểu dữ liệu trong VB. 2. Sử dụng biến để chứa thông tin Trong VB.NET bạn cần khai báo biến trước khi sử dụng nó. Việc khai báo được tiến hành bằng câu lệnh Dim. Cấu trúc của phát biểu là Dim + tên biến + As + kiểu dữ liệu. Phát biểu này có thể đặt ở bất kỳ đâu nhưng thường được đặt ở đầu mỗi thủ tục, nơi cần dùng biến. Ví dụ:
- 35. Hướng dẫn lập trình VB.NET - 35 - Dim LastName As String Phát biểu trên khai báo một biến tên là LastName có kiểu dl là String. Sau khi đã khai báo biến thì bạn có thể thoải mái gán hay lưu thông tin vào biến, ví dụ: LastName = “Duc Lap” Và có thể gán nội dung biến cho thuộc tính của đối tượng, ví dụ: Label1.Text = LastName 3. Sử dụng biến trong chương trình Chúng ta sẽ làm quen với cách thay đổi giá trị của biến trong chương trình qua bài tập đơn giản VariableTest: Thiết kế giao diện: Giao diện của form thiết kế như sau Nó gồm hai nút là Hien thi – Button1, Ket thuc – Button và hai nhãn Label1, Label2. Tìm hiểu cách thực thi chương trình: Chương trình sẽ khai báo một biến có tên LastName và tạo cho nó hai giá trị khác nhau là hai chuỗi (String) đồng thời gán giá trị chuỗi đó cho thuộc tính Text của hai nhãn khi người dùng click vào nút Hien thi. Viết mã: Tạo thủ tục Button1_Click bằng cách double click vào nút Hien thi trên form trong giao diện thiết kế và nhập chính xác đoạn mã sau: Dim LastName As String LastName = "Đức Lập" Label1.Text = LastName LastName = "LVP Office" Label2.Text = LastName Chú thích mã: - Phát biểu thứ nhất khai báo một biến có tên LastName có kiểu String. Bạn không lo lắng nếu có một dòng gạch xanh dưới chân biến. Có dòng này là vì ta chưa khởi tạo giá trị cho biến.
- 36. Hướng dẫn lập trình VB.NET - 36 - - Phát biểu thứ hai gán giá trị “Đức Lập” cho biến, phát biểu thứ 3 gán giá trị của biến cho thuộc tính Text của nhãn Label1. Tương tự cho các phát biểu còn lại. Chú thích về qui ước khai báo biến: - Không có khoảng trắng trong tên biến. Tên biến bắt đầu bằng dấu gạch chân „_‟ hay chữ cái. - Tên biến có chiều dài tùy thích nhưng nên đặt tên cho gợi nhớ và không nên dài quá 33 ký tự. - Không nên đặt tên biến trùng với các từ khóa, tên thuộc tính, phương thức chuẩn của VB để tránh gặp lỗi khi biên dịch. 4. Sử dụng biến để chứa dữ liệu nhập từ ngoài vào Biến thường dùng để nhận thông tin của người dùng nhập vào từ các điều khiển như TextBox, ListBox, Menu,… Trong ví dụ sau đây với bài tập InputBox chúng ta sẽ sử dụng một hàm có tên InputBox. Khi bạn gọi hàm này chương trình sẽ hiển thị một cửa sổ nhỏ bao gồm một TextBox cho phép nhập liệu. Khi đồng ý, họ ấn nút OK và dữ liệu trong ô sẽ trả về cho nơi gọi hàm. Thiết kế giao diện: Bạn tạo mới một giải pháp có tên InputBox và thêm một dự án có cùng tên. Tiếp theo thiết kế giao diện như hình: Chương trình bao gồm hai nút là InputBox – Button1, Ket thuc – Button2 và một nhãn có tên Label1. Viết mã: Tạo thủ tục Button1_Click bằng cách double click vào nút InputBox trên form và nhập đoạn mã sau: Dim prompt, FullName As String prompt = "Nhập tên đầy đủ:" 'FullName = CStr(Me.IsInputChar(prompt)) FullName = InputBox(prompt) Label1.Text = FullName
- 37. Hướng dẫn lập trình VB.NET - 37 - Chú ý: Có thể bạn sẽ gặp một thông báo lỗi với hàm Inputbox này. Nó báo Inputbox là một không gian tên chứ không phải là một hàm nên không thể sử dụng như ta đã gọi nó. Thực ra thì lỗi này phát sinh do bạn đặt tên của dự án cũng như solution là Inputbox trùng với tên hàm. Đây cũng là một chú ý khi đặt tên giải pháp và tên của dự án không nên đặt tên trùng với tên hay từ khóa trong VB.NET, có thể gây những lối không nên gặp và khó giải quyết. Bây giờ bạn tạo một giải pháp mới có tên Inputbox1 và làm như trên là xong. Bây giờ chúng ta sẽ tạo một chương trình mới có chức năng tương tự nhưng có xuất kết quả nhờ biến. Chương trình gồm một ô textBox cho nhập tên. Khi người dùng click vào nút hiển thị thì thông tin về tên trong ô textbox sẽ được hiển thị dưới dạng một thông báo nhờ hàm MsgBox(). 5. Sử dụng biến nhận kết quả xuất, ví dụ ImportValueOfVariable Giao diện chương trình: Bạn tạo mới dự án ImportValueOfVariable và thêm vào một dự án như đã biết. Tạo giao diện như hình. Double click vào nút hiển thị và nhập đoạn mã sau: Dim FullName As String = TextBox1.Text If FullName = "" Then MsgBox("Bạn chưa nhập tên") Else MsgBox(FullName, , "Thông tin nhập") End If Ghi chú mã: - Hàm MsgBox: có tác dụng hiện một hộp thoại chứa thông điệp. Cấu trúc của hàm như sau: ButtonClicked=MsgBox(Prompt, Buttons, Tittle). Prompt là thông điệp cần hiển thị Buttons là con số cho biết những nút nhấn hay biểu tượng sẽ hiển thị trong hộp thoại Tittle là tiêu đề hiển thị trên hộp thoại ButtonClicked được dùng để nhận về kết quả của hàm Trong trường hợp chỉ muốn hiển thị thì các đối số Buttons, Tittle và biến ButtonClicked không cần có.
- 38. Hướng dẫn lập trình VB.NET - 38 - Bây giờ bạn chạy thử chương trình xem. Ở ví dụ trên, chúng ta đã sử dụng biến FullName để nhận về giá trị thuộc tính Text của TextBox1 và xuất giá trị biến này nhờ hàm MsgBox. 6. Làm việc với các kiểu dữ liệu đặc thù VS.NET cung cấp rất nhiều kiểu dữ liệu giúp ta định nghĩa biến. Bảng sau liệt kê chúng: Kiểu dữ liệu Kích thước Phạm vi Ví dụ Short 16-bit -32,678 - 32,767 Dim S as Short S = 12500 Integer 32-bit -2,147,483,648 đến 2,147,483,647 Dim I as Integer S = 4000 Long 64-bit -9,233,372,036,854,775,808 đến 9,233,372,036,854,775,807 Dim L as Long L = 3988890343 Single 32-bit (dấu phảy động) -3.402823E38 đến 3.402823E38 Dim Sg as Single Sg = 899.99 Double 64-bit (dấu phảy động) -1.797631348623E308 đến 1.797631348623E308 Dim D as Double D=3.1.4159265 Decimal 128-bit Trong khoảng +/-79,228x1024 Dim Dc as Decimal Dc=7234734.5 Byte 8-bit 0-255 Dim B as Byte B=12 Char 16-bit 0-65,536 Dim Ch As Char Ch=”L” String Nhiều ký tự Chứa 0 đến 2 tỷ ký tự Dim St As String St=”Đức Lập” Boolean 16-bit Hai giá trị True hay False Dim Bl As Boolean
- 39. Hướng dẫn lập trình VB.NET - 39 - Bl = True Date 64-bit Từ 1/1/1 đến 31/12/9999 Dim Da As Date Da=#16/07/1984 Object 32-bit Bất kỳ kiểu đối tượng nào Dim Obj As Object Sau đây chúng ta sẽ xây dựng một chương trình có tên MyDataTypes cho phép người dùng chọn kiểu dữ liệu. Các kiểu dữ liệu sẽ được liệt kê trong một danh sách ListBox1. Khi người dùng click chọn kiểu dữ liệu tương ứng nào thì một thông báo về độ dài và một ví dụ được đưa ra trong một ô TextBox. Sử dụng các kiểu dữ liệu cơ sở: Giao diện chương trình: Bạo tạo trong form các điều khiển gồm ListBox, TextBox và một Button như hình. Viết mã: - Khai báo biến: Bạn khai báo các biến (đặt dưới dòng Public Class Form1) : Dim Sh As Short Dim I As Integer Dim L As Long Dim Sg As Single Dim Db As Double Dim Dc As Decimal Dim B As Byte Dim Ch As Char Dim Str As String Dim Bo As Boolean Dim Da As Date - Tạo thủ tục Form1_Load để thêm các mục chọn cho ListBox1 như sau: ListBox1.Items.Add("Short")
- 40. Hướng dẫn lập trình VB.NET - 40 - ListBox1.Items.Add("Integer") ListBox1.Items.Add("Long") ListBox1.Items.Add("Single") ListBox1.Items.Add("Double") ListBox1.Items.Add("Decimal") ListBox1.Items.Add("Byte") ListBox1.Items.Add("Char") ListBox1.Items.Add("String") ListBox1.Items.Add("Boolean") ListBox1.Items.Add("Date") - Tạo thủ tục ListBox1_SelectedIndexChanged để hiện thông tin trên TextBox1 như sau: Select Case ListBox1.SelectedIndex Case 0 TextBox1.Text = "Độ dài: -32,678 - 32,767. Ví dụ: " Sh = 1000 TextBox1.Text &= Sh Case 1 I = 4000 TextBox1.Text = "Độ dài: -2,147,483,648 đến 2,147,483,647. Ví dụ: " TextBox1.Text &= I Case 2 L = 3988890343 TextBox1.Text = "Độ dài: -9,233,372,036,854,775,808 đến 9,233,372,036,854,775,807. " & _ "Ví dụ: " TextBox1.Text &= L Case 3 Sg = 899.99 TextBox1.Text = "Độ dài: -3.402823E38 đến 3.402823E38 " & _ "Ví dụ: " TextBox1.Text &= Sg Case 4 Db = 3.14159265 TextBox1.Text = "Độ dài: -1.797631348623E308 đến 1.797631348623E308. " & _ "Ví dụ: " TextBox1.Text = Db Case 5 Dc = 7234734.5 TextBox1.Text = "Độ dài: Trong khoảng +/-79,228x1024. " & _ "Ví dụ: " TextBox1.Text &= Dc Case 6 B = 12 TextBox1.Text = "Độ dài: 0-255. " & _ "Ví dụ: " TextBox1.Text = B Case 7 Ch = "L" TextBox1.Text = "Độ dài: 0-65,536. " & _ "Ví dụ: " TextBox1.Text &= Ch Case 8 Str = "Đức Lập" TextBox1.Text = "Chứa 0 đến 2 tỷ ký tự. " & _
- 41. Hướng dẫn lập trình VB.NET - 41 - "Ví dụ: " TextBox1.Text &= Str Case 9 Bo = True TextBox1.Text = "True hay False. " & _ "Ví dụ: " TextBox1.Text &= Bo Case 10 Da = Now.Date TextBox1.Text = "Từ 1/1/1 đến 31/12/9999. " & _ "Ví dụ: " TextBox1.Text &= CStr(Da) End Select - Tạo thủ tục Button1_Click để kết thúc chương trình: End Chạy chương trình: Bạn thử chạy chương trình và click chọn tất cả các mục trong ListBox để hiện thông tin về độ dài cũng như các ví dụ của từng kiểu dữ liệu. Kiểu dữ liệu tự định nghĩa: Visual Basic cũng cho phép ta tự định nghĩa kiểu dữ liệu của riêng mình – gọi là kiểu dữ liệu cấu trúc hay kiểu dữ liệu tự định nghĩa bởi người dùng (User – Defind Type hay UDT) bằng phát biểu Structure. Phát biểu này phải xuất hiện ở đầu form hay trong đơn thể mã code module giống như các biến khai báo Public. Ví dụ: Structure Employee Dim name As String Dim DateOfBirth As Date Dim age As Date End Structure Sau khi đã tạo mới một UDT bạn có thể sử dụng nó ngay trong thủ tục hay chương trình. Ví dụ: Dim Worker1 As Employee Worker1.name = "Lê Thị Lan" Worker1.age = Date.FromOADate(12 / 1 / 1983) 7. Hằng số: Biến không cho thay đổi giá trị Trong VB cũng như nhiều ngôn ngữ khác tồn tại khái niệm hằng. Hằng là một biến đặc biệt không thay đổi giá trị. Nó cũng giống như biến nhưng không tồn tại khái niệm gán lưu giá trị mới cho hằng số. Hằng số được khai báo bằng từ khóa Const. Ví dụ: Const PI As Double = 3.14159265 Label1.Text = PI Bạn có thể tạo ví dụ sau: tạo mới một giải pháp và thêm vào một dự án nhỏ cùng tên là ConstantValue. Chương trình sẽ hiển thị giá trị của một hằng được khai báo với từ khóa Const. Để làm được việc này, các bạn thiết kế giao diện như hình sau:
- 42. Hướng dẫn lập trình VB.NET - 42 - Mã chương trình tương đối đơn giản. Bạn tạo thủ tục Button1_Click và thêm vào đoạn mã như sau: Const PI As Double = 3.14159265 Label1.Text = PI 8. Làm việc với toán tử trong VISUAL BASIC.NET Visual Basic.NET cung cấp các toán tử cơ bản sau: Toán tử Mô tả + Phép cộng - Phép trừ * Nhân / Chia Chia lấy phần nguyên ^ Mũ lũy thừa & Nối chuỗi 8.1. Các toán tử cơ sở: +, -, *, / Chúng ta sẽ sử dụng các toán tử đơn giản này để làm ví dụ BasicMath sau: Tìm hiểu chương trình: Giao diện:
- 43. Hướng dẫn lập trình VB.NET - 43 - Chương trình gồm hai textbox cho phép nhập hai giá trị để gán cho hai biến value1 và value2, bốn radiobutton cho phép chọn bốn toán tử khác nhau, khi đã nhập đầy đủ hai giá trị thì có thể thực hiện tính bằng cách nhấp chọn nút „thực hiện tính‟ và kết quả hiển thị trong ô textbox3 – kết quả. Xây dựng giao diện: Bạn tạo một giải pháp và thêm một dự án cùng tên BasicMath đồng thời thiết kế giao diện như hinh. Viết mã: - Khai báo biến: bạn khai báo 2 biến value1, value2 ở đầu lớp form1 như sau: Dim value1, value2 As Double - Tạo thủ tục Button1_Click bằng cách double click vào nút „thực hiện tính‟ và nhập đoạn mã sau: If TextBox1.Text = "" Or TextBox2.Text = "" Then MsgBox("Bạn cần nhập đầy đủ hai giá trị") Else value1 = CDbl(TextBox1.Text) value2 = CDbl(TextBox2.Text) If RadioButton1.Checked = True Then TextBox3.Text = value1 + value2 End If If RadioButton2.Checked = True Then TextBox3.Text = value1 - value2 End If If RadioButton3.Checked = True Then TextBox3.Text = value1 * value2 End If If RadioButton4.Checked = True Then TextBox3.Text = value1 / value2 End If End If Chú thích mã: - Hàm CDbl là hàm chuyển kiểu sang kiểu Double. Thực thi chương trình: Bạn ấn phím F5 hay nút start để chạy chương trình. 8.2. Sử dụng các toán tử : , Mod, ^, & Chúng ta tiếp tục sử dụng bốn toán tử khác gồm: chia lây nguyên (), chia lấy dư (Mod), mũ lũy thừa (^), nối chuỗi (&) trong bài tập AdvancedMath sau đây: Tìm hiểu chương trình: Chương trình Advanced cũng tương tự như chương trình BasicMath các bạn vừa xây dựng ở trên. Nó chỉ thay thế các toán tử mà thôi. Chúng ta sẽ xây dựng chương trình này.
- 44. Hướng dẫn lập trình VB.NET - 44 - Thiết kế giao diện: Giao diện chương trình như sau: Bạn cũng tạo một giải pháp mới và thêm vào một dự án có cùng tên là AdvancedMath và thiết kế giao diện như hình. Viết mã: - Khai báo biến: bạn khai báo hai biến ở đầu lớp Form1 như sau: Dim value1, value2 As Double - Tạo thủ tục Button1_Click như sau: If TextBox1.Text = "" Or TextBox2.Text = "" Then MsgBox("Bạn phải nhập đầy đủ hai giá trị") Else value1 = TextBox1.Text value2 = TextBox2.Text If RadioButton1.Checked = True Then TextBox3.Text = value1 value2 End If If RadioButton2.Checked = True Then TextBox3.Text = value1 Mod value2 End If If RadioButton3.Checked = True Then TextBox3.Text = value1 ^ value2 End If If RadioButton4.Checked = True Then TextBox3.Text = value1 & value2 End If End If Chạy chương trình: Bạn chạy chương trình như đã biết. Tất cả đều suôn sẻ cho đến toán tử thứ tư „&‟ thì xảy ra lỗi nếu bạn nhập vào hai textbox hai giá trị value1 hay value2 là hai chuỗi ví dụ value1 là “sinh” và value2 là “nhật”. Lỗi này gọi là lỗi thực thi – runtime error phát sinh khi chạy chương trình. Màn hình lỗi như sau:
- 45. Hướng dẫn lập trình VB.NET - 45 - Bạn có thể khắc phục lỗi này một cách không triệt để bằng cách thay đổi kiểu hai biến ở phát biểu khai báo chúng như sau: Dim value1, value2 As String Bạn chạy lại chương trình để xem phương thức thực thi của toán tử „&‟. Nhưng nếu bạn nhập giá trị “sinh” “nhật” để thực hiện một trong ba toán tử „‟, „Mod‟, „^‟ thì chương trình lại phát sinh lỗi như trên. Để khắc phục triệt để lỗi này bạn phải sử dụng một số hàm chuyển kiểu sẽ được bàn ở các chương sau. 9. Làm việc với các phương thức trong thư viện .NET Thư viện .NET cung cấp rất nhiều phương thức hữu ích. Chúng ta sẽ làm quen với các phương thức được cung cấp bởi lớp Math trong thư viện .NET. Bộ khung làm việc .NET FRAMEWORK là một tính năng mới trong VS.NET, nó chia sẻ môi trường lập trình và là nền tảng của hệ điều hành windows trong tương lai. Bộ khung này bao gồm tập hợp các lớp thư viện mà bạn có thể đem vào sử dụng trong dự án của mình bằng phát biểu Imports. Trước hết chúng ta sẽ làm quen với lớp System.Math của .Net FrameWork. Bảng sau sẽ liệt kê danh sách một số phương thức thông dụng trong lớp Math: Phương thức Mục đích Abs(n) Trả về trị tuyệt đối của n Atan(n) Trả về Artang của n (n – radian) Cos(n) Trả về cosin của góc n (n – radian) Exp(n) Trả về en Sign(n) Trả về -1 nếu n<0 và 1 nếu n>0, 0 nế n=0
- 46. Hướng dẫn lập trình VB.NET - 46 - Sin(n) Trả về sin của góc n (n – radian) Sqrt(n) Trả về căn bậc hai của n Tan(n) Trả về tang của góc n (n – radian) Bây giờ chúng ta làm quen với các phương thức trên thông qua ví dụ MyFrameWorkMath. Tìm hiểu chương trình: Chương trình này chỉ đơn giản là tính căn bậc hai của số 144 và đưa kết quả ra một ô textbox khi người dùng nhấn vào nút button có tên „Tính căn bậc hai‟. Xây dựng giao diện: Giao diện chỉ đơn giản như sau: Viết mã: - Khai báo sử dụng lớp Math trong chương trình: bạn đặt phát biểu sau ở bên trên phát biểu Public Class Form1: Imports System.Math Lệnh này cho phép bạn sử dụng, gọi đến phương thức, thuộc tính, đối tượng có trong lớp Math của thư viện hệ thống System dùng xử lý các số học. - Tạo thủ tục Button1_Click bằng cách double click vào nút „Tính căn bậc hai‟ và gõ đoạn mã sau: Dim ketqua As Double ketqua = Sqrt(144) TextBox1.Text = ketqua Chạy chương trình: Bạn chạy chương trình như đã biết và xem kết quả. 10. Thứ tự ưu tiên của toán tử Visual Basic qui ước thứ tự ưu tiên các toán tử như sau:
- 47. Hướng dẫn lập trình VB.NET - 47 - () ^ - (dấu âm) */ (toán tử nhân, chia) (phép chia nguyên) Mod (lấy phần dư) +- (toán tử cộng, trừ) . 11. Tổng kết chương Như vẫn làm mỗi chương, chúng ta hãy tạo bảng tổng kết các công việc đã làm trong chương 5. Bài tập: - Mô phỏng mô hình máy tính đơn giản với các toán tử đã biết. Nhập dữ liệu bằng các nút như Calculator của hệ điều hành Windows. - Tìm hiểu về phép tính toán trên các số nguyên lớn.
- 48. Hướng dẫn lập trình VB.NET - 48 - Chương 6: Sử dụng các phát biểu cấu trúc ra quyết định --------oOo-------- Nội dung thảo luận: - Viết các biểu thức điều kiện - Sử dụng phát biểu If…Then rẽ nhánh chương trình dựa vào một điều kiện - Ước lượng tắt trong phát biểu If…Then - Sử dụng phát biểu Select…Case để chọn quyết định trong số nhiều điều kiện - Phát hiện và quản lý sự kiện chuột 1. Lập trình hướng sự kiện Các chương trình chúng ta đã xây dựng bao gồm các đối tượng. Chúng ta tạo ra các đối tượng và dặt chúng lên form. Khi người dùng tương tác, họ sẽ quyết định xem sự kiện nào phát sinh trên đối tượng. Nói chung chương trình được tạo ra từ một tập các đối tượng thông minh chờ và phát sinh sự kiện do người dùng tương tác. Đây được gọi là lập trình hướng sự kiện – Event-drivent Programming. Sự kiện có thể phát sinh do người dùng kích hoạt đối tượng hay có thể do hệ thống tự quyết định (như khi có email, chương trình sẽ phát sinh yêu cầu chúng ta xử lý). VS.NET hỗ trợ sẵn rất nhiều sự kiện cho các đối tượng. Bạn có thể tìm thấy các sự kiện này trong ô thả xuống tại cửa sổ Code Editor khi chọn tên lớp ở Class Name và tên sự kiện tại Method Name. Bây giờ chúng ta sẽ tìm hiểu về cấu trúc rẽ nhánh của phát biểu chương trình để thực hiện các sự kiện phát sinh. 2. Sử dụng biểu thức điều kiện Một trong những cách xử lý mạnh mẽ nhất là dựa vào biểu thức điều kiện. Nó quyết định dựa trên kết quả so sánh điều kiện. Ví dụ: gia < 1000 biểu thức này cho kết quả True nếu biến gia < 1000 và False nếu gia > 1000. Các toán tử so sánh có thể dùng trong biểu thức điều kiện: Toán tử so sánh Ý nghĩa = Bằng <> Khác < Nhỏ hơn > Lớn hơn
- 49. Hướng dẫn lập trình VB.NET - 49 - <= Nhỏ hơn hoặc bằng >= Lớn hơn hoặc bằng 3. Phát biểu cấu trúc rẽ nhánh If…Then Dạng đơn giản của một biểu thức rẽ nhánh: If bieuthuc Then Thucthi Trong đó bieuthuc là biểu thức điều kiện và Thucthi là phát biểu được gọi khi bieuthuc nhận giá trị True. Ví dụ If gia <1000 then Label1.Text = "Giá rẻ, mua lăm cái!" 3.1. Kiểm tra nhiều điều kiện trong cấu trúc If…Then Biểu thức If…Then còn có thể kiểm tra nhiều điều kiện một lúc và đưa ra nhiều quyết định khác nhau với việc kết hợp với các từ khóa như ElseIf, Else và EndIf: If bieuthuc1 then Khối lệnh 1 ElseIf bieuthuc2 Khối lệnh 2 ElseIf bieuthuc3 Khối lệnh 3 ... Else Khối lệnh thực thi nếu không có giá trị bieuthuc(n) nào True EndIF Trong phát biểu trên, nếu Bieuthuc1 đúng, thực hiện Khối lệnh 1; nếu bieuthuc2 đúng, thực hiện Khối lệnh 2… Ví dụ sau cho thấy cách sử dụng phát biểu rẽ nhánh này để xem xét số thuế phải nộp trong báo cáo tài chính: Dim thunhap, thuenop As Double thunhap=Cdbl(Textbox1.Text) If thunhap <= 27050 Then thuenop = thunhap * 0.15 ElseIf thunhap <= 65550 Then thuenop = thunhap * 0.28 ElseIf thunhap <= 13675 Then thuenop = 132 + thunhap * 0.19 Else thuenop = 0 EndIf Trong bài tập MyUserValidation dưới đây chúng ta sẽ dùng cấu trúc rẽ nhánh để kiểm tra tính hợp lệ của người dùng đăng nhập. Chương trình có một ô textbox cho phép người dùng nhập tên. Khi click vào nút đăng nhập thì chương trình sẽ kiểm tra xem có đúng hay không để đăng nhập. Mỗi người dùng có một ảnh khác nhau hiển thị trong một PictureBox.
- 50. Hướng dẫn lập trình VB.NET - 50 - 3.2. Chương trình MyUserValidation Bây giờ chúng ta sẽ xây dựng chương trình. Thiết kế giao diện: Giao diện chương trình như sau: Form gồm một Label, một textbox và một picturebox như hình. Bạn tạo mới một giải pháp và thêm vào một dự án có cùng tên MyUserValidation sau đó thiết kế giao diện như hình. Từ dự án, R-Click vào MyUserValidation chọn Add | New Folder, gõ tên Images. Bạn copy hai ảnh bất kỳ vào đây sau đó cho hai ảnh này xuất hiện trong dự án bằng cách R- Click vào thư mục Images chọn Add | Existing Item… và chọn hai ảnh vừa copy vào. Viết mã: Tạo thủ tục Button1_Click và gõ đoạn mã sau: Dim UserName As String If TextBox1.Text = "" Then MsgBox("Bạn phải nhập UserName") Else UserName = TextBox1.Text If UserName = "Kelley" Then MsgBox("Chào bạn, Kelley!") PictureBox1.Image = System.Drawing.Image.FromFile _ ("D:DataStudyingVS.Net 05Tung buoc lap trinh vb.netTung buoc lap trinh vb.net6_Chapter6Bai tapMyUserValidationMyUserValidationImagesKelley.jpg") ElseIf UserName = "Sophie" Then MsgBox("Chào bạn, Sophie!") PictureBox1.Image = System.Drawing.Image.FromFile _ ("D:DataStudyingVS.Net 05Tung buoc lap trinh vb.netTung buoc lap trinh vb.net6_Chapter6Bai tapMyUserValidationMyUserValidationImagesSophie.jpg")
- 51. Hướng dẫn lập trình VB.NET - 51 - Else MsgBox("Bạn không được phép đăng nhập!") End End If End If Tìm hiểu mã: Các mã tương đối đơn giản các bạn có thể tự tìm hiểu. Riêng việc lấy đường dẫn ảnh để load vào picturebox1 thì bạn không cần gõ đường dẫn, thay vào đó bạn có thể kéo ảnh từ thư mục Images bên cửa sổ dự án Solution Explorer vào dấu ngoặc kép sau phương thức FromFile như trong mã. Chạy chương trình: Các bạn chạy chương trình và lần lượt nhập vào các UserName là “Kelley”, “Sophie” và một tên nào đó để xem kết quả. 3.3. Sử dụng các toán tử logic trong biểu thức điều kiện Bạn có thể kiểm tra đồng thời nhiều điều kiện trong cùng một mệnh đề If then hay elseif nhờ các toán tử logic. Toán tử Logic Ý nghĩa And TRUE nếu cả hai cùng True. Or Nếu chỉ cần một biểu thức True thì giá trị TRUE. Nếu cả hai False thì kết quả FALSE Not Nếu một biểu thức False thì kết quả TRUE và ngược lại. Xor Nếu có duy nhất một biểu thức True, kết quả trả về là TRUE. Nếu cả hai cùng True hay cùng False thì kết quả trả về là FALSE Bây giờ chúng ta bổ sung thêm việc đăng nhập vào chương trình MyUserValidation trên đây mật khẩu người dùng. Ta sử dụng các toán tử logic trên đây để kiểm tra tính hợp lệ của người dùng và pass nhập vào. Bạn mở lại dự án trên đây nếu đã đóng lại. Thiết kế lại giao diện bằng cách bổ sung thêm một lable2 thuộc tính text là “Mật khẩu” và thêm một ô textbox thứ hai để nhập pass. Sửa thuộc tính UseSystemPassWordChar thành TRUE để giấu ký tự nhập vào. Viết lại mã chương trình: Bổ sung khai báo biến Pass như sau: Dim UserName, Pass As String Và nhập lại mã như thế này: If TextBox1.Text = "" Or TextBox2.Text = "" Then MsgBox("Bạn phải nhập UserName, PassWord") Else
- 52. Hướng dẫn lập trình VB.NET - 52 - UserName = TextBox1.Text Pass = TextBox2.Text If UserName = "Kelley" And Pass = "kelley" Then MsgBox("Chào bạn, Kelley!") PictureBox1.Image = System.Drawing.Image.FromFile _ ("D:DataStudyingVS.Net 05Tung buoc lap trinh vb.netTung buoc lap trinh vb.net6_Chapter6Bai tapMyUserValidationMyUserValidationImagesKelley.jpg") ElseIf UserName = "Sophie" And Pass = "sophie" Then MsgBox("Chào bạn, Sophie!") PictureBox1.Image = System.Drawing.Image.FromFile _ ("D:DataStudyingVS.Net 05Tung buoc lap trinh vb.netTung buoc lap trinh vb.net6_Chapter6Bai tapMyUserValidationMyUserValidationImagesSophie.jpg") Else MsgBox("Bạn không được phép đăng nhập!") End End If End If Như bạn thấy, giờ đây biểu thức điều kiện đã được bổ sung thêm các toán tử logic OR ở phát biểu If đầu tiên xem người dùng đã nhập đủ UserName và PassWord chưa. And ở phát biểu if thứ hai và thứ ba để kiểm tra đồng thời xem UserName và PassWord nhập vào có hợp lệ hay không. Chạy lại chương trình: Bạn chạy lai chương trình và nhập các giá trị UserName trùng PassWord để xem.
- 53. Hướng dẫn lập trình VB.NET - 53 - 3.4. Ước lượng tắt sử dụng toán tử AndAlso và OrElse VB.NET cung cấp hai toán tử logic mới là AndAlso và OrElse cho phép ước lượng tắt. Giả sử phát biểu If có hai biểu thức điều kiện liên kết với nhau bằng toán tử AndAlso. Để phát biểu trong câu trúc được thực thi thì cả hai biểu thức điều kiện đều phải TRUE. Nếu một trong hai biểu thức mà False thì nó ngưng không ước lượng tiếp tiếp các điều kiện khác nữa mà chuyển sang mệnh đề ElseIf tiếp theo. Toán tử OrElse tương tự. Nếu chỉ cần thấy một biểu thức TRUE thì phép ước lượng sẽ dừng lại. Tác dụng: tăng tốc độ ước lượng biểu thức tăng tốc chương trình. 4. Phát biểu cấu trúc lựa chọn Select Case Cấu trúc này ta đã biết trong các chương trước. Nó cho phép lựa chọn trường hợp và rẽ nhánh hiệu quả, dễ hiểu hơn If. Cú pháp: Select case giatri Case giatri1 Khối lệnh 1 Case giatri2 Khối lệnh 2 ... Case giatrin Khối lệnh n Case Else Khối lệnh thực thi nếu các khối lệnh trên sai End Select Bạn có thể xem ví dụ InputControls trong chương 3. Đây là mã chương trình: Select Case ComboBox1.SelectedIndex Case 0 PictureBox6.Image = System.Drawing.Image.FromFile _ ("D:DataStudyingVS.Net 05Tung buoc lap trinh vb.netTung buoc lap trinh vb.net3_Chapter3Bai tapInputControlsInputContorlsImagesDollar.bmp") PictureBox6.Visible = True Case 1 PictureBox6.Image = System.Drawing.Image.FromFile _ ("D:DataStudyingVS.Net 05Tung buoc lap trinh vb.netTung buoc lap trinh vb.net3_Chapter3Bai tapInputControlsInputContorlsImagesCheck.bmp") PictureBox6.Visible = True Case 2 PictureBox6.Image = System.Drawing.Image.FromFile _ ("D:DataStudyingVS.Net 05Tung buoc lap trinh vb.netTung buoc lap trinh vb.net3_Chapter3Bai tapInputControlsInputContorlsImagesPoundBag.bmp") PictureBox6.Visible = True End Select Sử dụng các toán tử so sánh trong cấu trúc Select Case Bạn có thể sử dụng các toán tử so sánh để đưa vào một phạm vi các giá trị lựa chọn trong mệnh đề case.
- 54. Hướng dẫn lập trình VB.NET - 54 - Các toán tử so sánh như <, >, =, <>, >=, <=. Để sử dụng toán tử so sánh, bạn cần thêm vào từ khóa Is hoặc To. Ví dụ: Select Case tuoi Case Is < 13 MsgBox("Cần học thêm nhiều") Case 13 To 19 MsgBox("Lứa tuổi teen") Case 21 MsgBox("Bạn có thể kết hôn") Case > 100 MsgBox("Đẹp lão!") Case Else MsgBox("Mừng thọ") End Select Nếu bạn có ít hơn 3 phát biểu so sánh thì bạn nên dùng câu lệnh rẽ nhánh If … Then. Bây giờ chúng ta sẽ tìm hiểu kỹ hơn về cấu trúc này thông qua ví dụ MyCaseGreeting. Tìm hiểu chương trình: Giao diện chương trình: Chương trình bao gồm một listbox liệt kê danh sách 4 nước. Khi người dùng click vào một nước nào đó thì tên nước hiện trên một nhãn và thông tin chi tiết hiện trên một nhãn khác. Thiết kế giao diện: Bạn tạo một giải pháp mới và add một dự án cùng tên MyCaseGreeting và thiết kế giao diện như trên. Đặt tên đối tượng: trong các ví dụ trước chúng ta để các đối tượng với các tên mặc định vì đó là các chương trình đơn giản. Còn trong một dự án phức tạp, các đối tượng có số lượng tương đối lớn nên người lập trình cần đặt tên sao cho dễ nhớ. Trong ví dụ này, ta đặt tên như sau: - Lable1: Name – lbltittle, Text – “Internatinonal Welcome Program”
- 55. Hướng dẫn lập trình VB.NET - 55 - - Lable2: Name – lblchoose, Text – “Choose a country” - Lable3: Name – lblcountry, Text – “” - Lable4: Name – lblinfo, Text – “” - ListBox1: name – lstcountry - Button1: Name – btnquit, Text – “Quit” Các thuộc tính còn lại các bạn có thể tùy chọn. Viết mã: - Thêm các mục chọn là 4 nước trong lstcountry: các bạn có thể thêm các mục này khi thiết kế hoặc khởi tạo chúng tại sự kiện Form1_Load như thế này: lstcountry.Items.Add("England") lstcountry.Items.Add("Germany") lstcountry.Items.Add("Mexico") lstcountry.Items.Add("Italy") - Tạo thủ tục lstcountry_SelectedIndexChanged để điền thông tin tên nước và thông tin lời chào tương ứng với ngôn ngữ các nước để chào người lập trình: lblcountry.Text = lstcountry.Text Select Case lstcountry.SelectedIndex Case 0 lblinfo.Text = "Hello, Programmer!" Case 1 lblinfo.Text = "Hallo, Programmierer!" Case 2 lblinfo.Text = "Hola, Programador!" Case 3 lblinfo.Text = "Ciao, Programmatore!" End Select Chạy chương trình: Bạn chạy chương trình bằng phím F5 hay start và xem các tính năng của chương trình. 5. Thêm bộ quản lý sự kiện chuột vào chương trình Bây giờ chúng ta thử thêm vào chương trình bộ quản lý sự kiện chuột. Lúc này nếu người dùng click vào lstcountry nhưng nếu không click đúng vào một trong bốn mục thì chương trình lập tức hiện thông báo yêu cầu chọn một trong bốn mục đó. Để làm được điều này chúng ta tạo ra thủ tục lstcountry_MouseHover bằng cách sau: Mở form ở chế độ viết mã code editor, chọn lstcountry ở ô class name và sự kiện MouseHover ở ô Method name và gõ đoạn mã sau: If lstcountry.SelectedIndex < 0 Or _ lstcountry.SelectedIndex > 4 Then lblcountry.Text = "" lblinfo.Text = "Please click the country name!" End If
- 56. Hướng dẫn lập trình VB.NET - 56 - Bây giờ bạn chạy lại chương trình xem có gì khác biệt hay không. 6. Tổng kết Chúng ta lại tạo một bảng tổng kết những gì đã biết trong chương này.
- 57. Hướng dẫn lập trình VB.NET - 57 - Chương 7: Sử dụng phát biểu lặp và bộ định thời (TIMER) --------oOo-------- Nội dung thảo luận: - Sử dụng vòng lặp For … Next - Hiển thị kết xuất trong ô TextBox nhiều dòng bằng phép nối chuỗi - Sử dụng lệnh Do … Loop - Sử dụng đối tượng định thời Timer để thực thi mã lệnh tại một thời điểm - Tạo chương trình đồng hồ số và công cụ đặt mật khẩu định thời 1. Vòng lặp For…Next Vòng lặp này cho phép bạn thực thi lặp lại một nhóm hay nhiều lệnh trong một số lần nhất đinh. Cú pháp: For bien = batdau To ketthuc Khối lệnh gọi thực thi Next Ví dụ: For i = 1 to 4 Beep() Next i Đoạn mã trên đây sẽ phát ra bốn tiếng bíp bằng một vòng lặp for thay vì viết bốn hàm beep(). 1.1. Hiển thị biến đếm của lệnh FOR trong điều khiển TEXTBOX Biến đếm của vòng lặp FOR cũng như nhiều biến khác. Ta có thể sử dụng nó để gán hay hiển thị. Ví dụ MyForLoop sau đây sẽ hiển thị giá trị của biến đếm trong một ô texbox. Textbox này không chỉ có một dòng mà sẽ có nhiều dòng nhờ thay đổi thuộc tính MultiLine thành TRUE. Bạn cũng có thể tạo thanh cuộn đứng cho textbox bằng cách tạo thuộc tính ScrollsBar thành VERTICAL. Tìm hiểu chương trình: Chương trình khá đơn giản thế này: Chương trình có một ô textbox được thiết kế ở chế độ nhiều dòng và một nút. Khi người dùng click vào nút trên thì chương trình thực hiện vòng lặp for và điền thông tin “dòng thứ” cùng với chỉ số biến đếm i từng dòng một.
- 58. Hướng dẫn lập trình VB.NET - 58 - Thiết kế giao diện: Bạn tạo mới một giải pháp và add một dự án có cùng tên là MyForLoop. Thiết kế giao diện như sau: Đặt các thuộc tính cho đối tượng: Texbox1: Name – txtline, MultiLine – TRUE, ScrollsBar – VERTICAL. Button1: Name – btnloop, Text – “Lặp” Viết mã: Bạn tạo thủ tục btnloop_Click bằng cách double click vào nút “lặp” trên form và nhập vào đoạn mã sau: Dim i As Integer Dim ch As String ch = Chr(13) & Chr(10) txtline.Text = "" For i = 1 To 23 txtline.Text = txtline.Text & "Dòng thứ " & i & ch
- 59. Hướng dẫn lập trình VB.NET - 59 - Next Tìm hiểu mã: Chương trình khai báo hai biến: i kiểu số nguyên làm biến đếm cho vòng lặp for và ch kiểu xâu chuỗi – String, biến ch được gán giá trị 13 – canh lề và 10 – dòng mới. Hàm Chr() giúp đổi số thành mã ASCII của một ký tự. Chạy chương trình: Bạn hãy chạy chương trình để xem vòng lặp FOR hoạt động như thế nào. Nâng cao: Bạn có thể tạo biến đếm của vòng lặp FOR kiểu khác, ví dụ DOUBLE như sau: Dim i As Double Dim ch As String ch = Chr(13) & Chr(10) txtline.Text = "" For i = 1 To 23 Step 0.5 txtline.Text = txtline.Text & "Dòng thứ " & i & ch Next Kết quả: Trong đó Step 0.5 là bước nhảy của biến đếm. 1.2. Tạo vòng lặp FOR…NEXT phức tạp hơn Ví dụ sau đây sẽ minh họa việc sử dụng biến đếm để tạo tên file, mở và hiển thị các file .ICO chứa trên đĩa cứng. Chúng ta có thể chỉ dẫn nơi chứa các file .ICO nào chúng ta muốn, ở đây ta dùng các file sẵn có trong thư mục: Icos đã sao chép vào bên trong dự án. Tìm hiểu chương trình: Chương trình có một điều khiển PictureBox để hiển thị các ảnh ICO và một nút cho phép người dùng click. Khi người dùng click thì vòng lặp FOR bắt đầu. Nó sẽ duyệt tất cả các ảnh và hiển thị ảnh đó vào trong khung ảnh.
- 60. Hướng dẫn lập trình VB.NET - 60 - Thiết kế giao diện: Bạn tạo mới một giải pháp và thêm vào một dự án cùng tên là MyLoop_Advanced đồng thời thiết kế giao diện như hình: Trong đó thuộc tính Name của các đối tượng như sau: PictureBox1 – ptbBieutuong, Button1 – btnhienbieutuong. Viết mã: Tạo thủ tục btnhienbieutuong_Click bằng cách double click vào nút “hiện biểu tượng” và nhập vào đoạn mã sau: Dim i As Integer For i = 0 To 6 ptbBieutuong.Image = System.Drawing.Image.FromFile _ ("D:DataStudyingVS.Net 05Tung buoc lap trinh vb.net" & _ "Tung buoc lap trinh vb.net7_Chapter7Bai tapMyForloop_Advanced" & _ "MyForloop_AdvancedIcosFace" & i & ".ico") MsgBox("Click để thấy hình tiếp theo") Next Tìm hiểu mã: Trong thư mục ICOS các file ảnh để tên trùng nhau phần đầu, chỉ khác nhau chỉ số cuối nên trong khai báo đường dẫn ta để biến I chạy & i & . Vì vòng FOR chạy tương đối nhanh và ta không thể quan sát tất cả các ảnh hiển thị được nên dùng hàm MsgBox() để nhìn được ảnh mỗi khi biến đếm tăng lên 1. Chạy chương trình: Bạn chạy chương trình như đã biết. Và đây là kết quả:
- 61. Hướng dẫn lập trình VB.NET - 61 - 1.3. Sử dụng biến đếm toàn cục (Global) Ở chương trình trên, để thấy được ảnh tiếp theo thì bạn phải click vào hộp thoại. Điều này gây khó chịu. Bây giờ chung ta sẽ xây dựng lại chương trình này với biến toàn cục và phát biểu IF để khắc phục rắc rối trên. Bạn mở lại dự án trên ở chế độ viết mã và khai báo biến dem đồng thời khởi tạo giá trị cho nó là 0 đặt ngay dưới dòng Public Class Form1 như sau: Dim dem As Integer = 1 Trong thủ tục btnhienbieutuong_Click bạn thay đổi như sau: ptbBieutuong.Image = System.Drawing.Image.FromFile _ ("D:DataStudyingVS.Net 05Tung buoc lap trinh vb.net" & _ "Tung buoc lap trinh vb.net7_Chapter7Bai tap" & _ "MyForloop_AdvancedMyForloop_AdvancedIcosFace" & dem & ".ico") dem += 1 If dem = 6 Then dem = 1 End If Bạn chạy lại chương trình và thấy sau mỗi lần click vào nút “hiện biểu tượng” thì một ảnh tiếp theo hiện ra không cần click vào hộp thoại như trước nữa. 2. Vòng lặp DO LOOP Thay vì chạy có giới hạn như FOR NEXT thì DO LOOPS sẽ chạy không giới hạn cho đến khi nào điều kiện ghi trong phần WHILE sai thì mới dừng lại. Cú pháp: Do while bieuthuc Khối lệnh Loop
- 62. Hướng dẫn lập trình VB.NET - 62 - Với vòng lặp kiểu này thì nếu ngay từ đầu biểu thức sai ngay thì vòng lặp sẽ không thực hiện một lệnh nào trong khối lệnh. Nếu muốn vòng lặp thực thi ít nhất là một lệnh thì bạn dùng cú pháp sau: Do Khối lệnh Loop While Bieuthuc 2.1. Tránh vòng lặp vô tận Nếu bạn thiết lập điều kiện không đúng thì vòng lặp có thể diễn ra vô tận. Ví dụ: Dim i As Double = 12 Do i += 1 Loop While i > 12 Vòng lặp trên không bao giờ dừng lại được vì điều kiện trên không bao giờ sai. 2.2. Dùng vòng lặp Do Loop viết chương trình chuyển đổi nhiệt độ Tạo một giải pháp mới và thêm vào một dự án cùng tên MyDoLoop_Temperature. Bạn tạo sự kiện Form1_load bằng cách double click vào form và nhập vào đoạn mã sau: Dim FTemp, Celsius As Single Dim strFtemp As String Dim Prompt As String = "Điền vào một giá trị độ F" Do strFtemp = InputBox(Prompt, "Độ F sang độ C:") If strFtemp <> "" Then FTemp = CSng(strFtemp) Celsius = Int((FTemp + 40) * 5 / 9 - 40) MsgBox(Celsius, , "Nhiệt độ C là") End If Loop While strFtemp <> "" Chương trình này sẽ hiện một hộp thoại cho phép bạn nhập vào giá trị độ F để chuyển sang độ C. Vòng lặp sẽ thực thi liên tục, nếu bạn không nhập gì vào hộp thoại thì vòng lặp sẽ dừng lại. Sử dụng từ khóa Until trong phát biểu Do Loop Nếu ta dùng từ khóa Until thì chương trình se dừng lại khi nào điều kiện ước lượng nhận giá trị TRUE. Ví dụ chúng ta viết lại điều kiện Loop while strFtemp <> "" như sau: Loop Until strFtemp = "" Thì chương trình không thay đổi kết quả thực thi.
- 63. Hướng dẫn lập trình VB.NET - 63 - 3. Sử dụng bộ định thời TIMER Chúng ta có thể quy định một khối lệnh nào đó chỉ thực hiện trong một thời gian xác định với bộ định thời Timer. Sử dụng thuộc tính Interval và đặt Enalble của điều khiển Timer. Giá trị Interval bằng 1000 tương ứng với 1 giây. Khi được thiết đặt, timer sẽ phát sinh sự kiện Time_Tick để thực thi. Muốn dừng bộ định thời lúc nào thì đặt enable là fasle là được. Bây giờ chúng ta sẽ tạo ví dụ DigitalClock tạo bộ đếm giờ với điều khiển Timer. Ta đặt bộ đếm giây, khi thuộc tính enable là true thì cứ sau 1 giây (giá trị interval là 1000) thì hệ thống phát sinh sự kiện Time_Tick gọi thủ tục bạn thực thi. Thiết kế giao diện: Giao diện form gồm một nhãn hiện thông tin ngày và giờ là một đồng hồ điện tử như sau: Bạn tạo mới một giải pháp và add vào một dự án. Tạo form như trên bằng cách kéo một lable và đặt một điều khiển Timer1 vào form bằng cách nhắp đúp lên điều khiển này trên TOOLBOX. Bạn thiết đặt thuộc tính cho lable1 như hình. Thuộc tính Interval của Timer1 bạn đặt là 1000 (ứng với 1 s), thuộc tính enable bạn chuyển thành TRUE. Viết mã: Bạn tạo thủ tục Timer1_Tick bằng cách double click vào điều khiên Timer1 và nhập vào đoạn mã sau: Label1.Text = "Ngày: " & DateTime.Now.Date & Chr(10) Label1.Text &= TimeString Chạy chương trình: Bây giờ bạn hãy chạy chương trình và quan sát giao diện. Lúc này trên form có một đồng hồ điện tử như hình:
- 64. Hướng dẫn lập trình VB.NET - 64 - 4. Sử dụng đối tượng TIMER để hạn chế thời gian Ta có thể sử dụng điều khiển TIMER để khống chế cho một tác vụ nào đó. Bài tập sau đây MyTimePassWord sẽ sử dụng điều khiển TIMER để giới hạn thời gian nhập mật khẩu của người dùng. Tìm hiểu chương trinh: Chương trình có một ô textbox cho phép nhập password. Nếu sau 15 giây mà người dùng không nhập mật khẩu chương trình đưa ra thông báo và kết thúc chương trình. Ngoài ra chương trình còn có một nút để click đăng nhập. Nếu người dùng không nhập pass thì thông báo lỗi chưa nhập pass, nhập đúng chuỗi “matkhau” thì báo thành công, ngược lại thì báo không đăng nhập được. Thiết kế giao diện: Tạo một giải pháp và thêm vào một dự án cùng tên là MyTimePassWord đồng thời thiết kế giao diện như hình trên. Đặt thuộc tính Interval của Timer1 là 15000 ứng với 15s và enable là TRUE. Viết mã: Trước hết ta cài đặt thủ tục Timer1_Tick để xử lý khi quá 15 giây mà người dùng chưa đăng nhập. Bạn tạo thủ tục này bằng cách double click vào TIMER1 và nhập mã: MsgBox("Rất tiếc, đã hết 15 giây.") End Bây giờ tạo thủ tục Button1_Click xử lý đăng nhập: If TextBox1.Text = "" Then
- 65. Hướng dẫn lập trình VB.NET - 65 - MsgBox("Bạn chưa nhập mật khẩu!") Else If TextBox1.Text = "matkhau" Then Timer1.Enabled = False MsgBox("Bạn đã đăng nhập thành công!") Else MsgBox("Bạn không có quyền truy cập!") End If End If Chạy chương trình: Bạn chạy chương trình và xem các tính năng của ví dụ trên. 5. Tổng kết Bạn làm bảng tổng kết như mọi chương và làm thêm một số bài tập đơn giản sau: - Viết lại ví dụ MyUserValidation ở chương 6 sử dụng bộ định thời để giới hạn thờ gian nhập password.
- 66. Hướng dẫn lập trình VB.NET - 66 - Chương 8: Gỡ lỗi (DEBUG) trong chương trình VISUAL BASIC.NET --------oOo-------- Nội dung thảo luận: - Các kiểu lỗi khác nhau trong chương trình - Sử dụng công cụ gỡ lỗi trong VS.NET đặt điểm dừng cho chương trình - Sử dụng cửa sổ Watch kiểm tra các giá trị của các biến khi thực thi chương trình - Sử dụng cửa sổ Command để thay đổi giá trị biến và thực thi lệnh trực tiếp Trong các chương trước, chúng ta đã viết nhiều chương trình khác nhau và chưa hoàn thiện vì nó có khá nhiều lỗi có thể xảy ra. Chương này chúng ta sẽ tìm hiểu kỹ hơn về lỗi và cách gỡ lỗi. 1. Tìm kiếm và hiệu chỉnh lỗi 1.1. Các loại lỗi Có ba loại lỗi thường xảy ra, gồm: - Lỗi cú pháp (Syntax Error): Còn được gọi là lỗi biên dịch – Compiler error. Lỗi này do bạn gõ sai cấu trúc ngôn ngữ. Lỗi này bộ soạn thảo mã có thể bắt được (xuất hiện dòng gạch chân màu xanh loằng ngoằng dưới dòng mã gây lỗi). - Lỗi thực thi (Runtime error): Xảy ra bất ngờ khi chương trình đang chạy. - Lỗi logic: Lỗi do tư duy sai dẫn đến kết quả sai với dự kiến nó phải như thế. Khi gặp lỗi thực thi thì ta cần chú ý đến việc xử lý dữ liệu động nhập vào đúng và hợp lý. Có rất nhiều lỗi yêu cầu ta phải có giải pháp thích hợp thông qua bộ xử lý lỗi (error handler). Nó là một đoạn chương trình có khả năng phát hiện các lỗi khác nhau và đưa ra giải pháp thích hợp để xử lý. 1.2. Phát hiện lỗi LOGIC Để phát hiện lỗi này thì chương trình cần chạy nhiều lần với nhiều kết quả để xem nó có phù hợp hay không. 2. Dò lỗi từng dòng lệnh – sử dụng chế độ ngắt (BREAK MODE) Một trong những cách gỡ lỗi hiệu quả là chạy từng dòng mã và kiểm tra nội dung của một hay nhiều biến. Để thực hiện điều này, bạn chuyển sang chế độ ngắt. Khi đó chương trình vẫn chạy nhưng ở cửa sổ Code Editor. Bây giờ với ví dụ DebugTest chúng ta sẽ học cách đặt điểm dừng (breakpoint) và chuyển chương trình sang chế độ ngắt để kiểm tra lỗi.
- 67. Hướng dẫn lập trình VB.NET - 67 - Để cô lập lỗi, bạn sử dụng nút Step into trên thanh standard bar và cửa sổ Autos để kiểm tra giá trị các biến cũng như thuộc tính chính trong chương trình. Ví dụ DebugTest: Tạo mới một dự án có tên DebugTest như đã biết và thiết kế form như sau: Viết mã: Bạn tạo thủ tục Button1_click và nhập vào đoạn mã sau: Dim tuoi As Integer If TextBox1.Text = "" Then MsgBox("Bạn bao nhiêu tuổi?") Else tuoi = CInt(TextBox1.Text) If tuoi > 13 And tuoi < 20 Then TextBox2.Text = "Bạn là thanh thiếu niên!" Else TextBox2.Text = "Bạn không phải là thanh thiếu niên" End If End If Chương trình này sẽ phát sinh lỗi logic: lứa tuổi 13 cũng là thanh thiếu niên nhưng khi người dùng nhập vào tuổi 13 chương trình vẫn xem như đây không phải là thanh thiếu niên. Bây giờ chúng ta sẽ dùng điểm dừng để kiểm tra xem lỗi này do dòng mã nào gây ra: