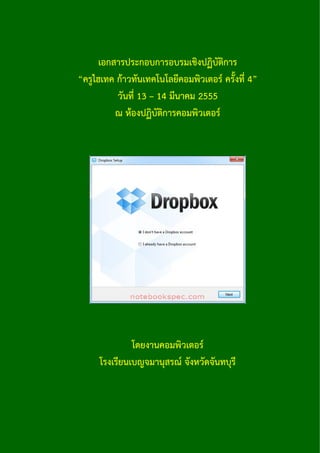Más contenido relacionado La actualidad más candente (13) Similar a Cloud computing & dropbox (20) Más de ครูสุริทร์ สุรรัตนากร โรงเรียนเบญจมานุสรณ์ จังหวัดจันทบุรี (9) 2. 1
Cloud Computing
Cloud Computing คืออะไร NIST (The National Institute of Standards and Technology)
ให้นิยามไว้ว่า Cloud Computing คือ รูปแบบการให้ความสะดวกในการใช้เครือข่ายตามต้องการเพื่อให้เข้าถึง
กลุ่มทรัพยากรการคํานวณที่ปรับแต่งได้ (configurable computing resources) เช่น ระบบเครือข่าย
(networks) ระบบserver ระบบเก็บข้อมูล (storage) โปรแกรม (Application) และการให้บริการ (service)
ที่สามารถเริ่มและเลิกใช้งานได้ง่าย ต้องการการจัดการดูแลน้อย
งงไหม?
ถ้างงงั้นอ่านเวอร์ชันนี้ คําว่า Cloud แปลเป็นไทยว่า “เมฆ” และเมฆมักจะถูกวาดในแผนผัง
network เพื่อแทนระบบ Internet, คําว่า Computing แปลว่าการคํานวณ ดังนั้น Cloud Computing
แปลว่า การคํานวณจากก้อนเมฆ หรือ การคํานวณจาก internet นั่นเอง
ความหมายก็คือ แทนทีทุกวันนี้เครื่องคอมพิวเตอร์เราทํางาน (คํานวณ) ทุกอย่างด้วยตัวเอง เราก็ให้
่
Internet คํานวณให้แทน คอมพิวเตอร์เรามีหน้าที่ส่งคําสั่งให้ internet คํานวณ เสร็จแล้ว Internet ก็ส่งผล
กลับมาคอมพิวเตอร์เราก็แสดงผล คอมพิวเตอร์เรามีหน้าที่รับและส่งข้อมูลแค่น้น ั
แต่…การจะส่งผ่านข้อมูลได้นนจะต้องผ่านตัวกลางตัวหนึ่งซึ่งทําให้คอมพิวเตอร์เรากับ Internet คุยกัน
ั่
รู้เรื่อง หรือภาษาทางการเรียกว่า โปรแกรม middleware ซึ่งโปรแกรม middleware นี้อาจจะเป็นเพียง
โปรแกรม browser ธรรมดา ๆ ก็ได้ เช่นพวก Internet Explorer, Chrome, Firefox, Opera, Safari หรือ
อาจจะเป็นโปรแกรมเฉพาะพิเศษก็ได้ เช่น Dropbox, Evernote
รูปแสดงการคํานวณจากก้อนเมฆ และไม่เมฆ (แบบธรรมดา)
Created by Surin Surarattanakorn C:UsersSurinDropboxnetworkcloud computingCloud Computing & Dropbox.doc
3. 2
User: หรือผู้ใช้งาน ต้องการทํางานอย่างหนึ่ง เช่น ต้องการแต่งรูป
Software: User ก็เปิด Software ที่ใช้แต่งรูป เช่น Photoshop, PhotoScape ก็จะมีสามารถทํา
อะไรเกี่ยวกับการแต่งภาพรูปได้ เช่น ทํารูปสว่างขึ้น สีเข้มขึ้น ภาพคมขึ้น … และเวลา user สั่งอะไร Software
จะเป็นตัวประมวลผล (คํานวณ) เอง
Operating System: ทําหน้าที่เป็นตัวกลางจัดการระหว่าง software และ hardware เช่น เวลาเรา
สั่งให้ Photoshop ทําภาพให้สว่างขึ้น Photoshop ก็ต้องบอก Operating Systems ให้ไปบอกหน้าจอให้เพิ่ม
แสงสว่างหน้า
Hardware: ชิ้นส่วนอุปกรณ์คอมพิวเตอร์ที่เราสัมผัสได้จริง ๆ เช่น หน้าจอ, keyboard, mouse,
ลําโพง …
Middleware: มีหน้าที่ในการติดต่อสื่อสารระหว่าง user กับ Cloud (Internet)
ยกตัวอย่าง Cloud Computing แบบ Application ก็เช่น เครื่องคอมพิวเตอร์เรามีโปรแกรม
Photoshop เราใช้ Photoshop แต่งภาพให้สว่างขึ้น … เครื่องคอมพิวเตอร์เราก็จะต้องทําการคํานวณทําให้
ภาพสว่างขึ้น แต่ถ้าเป็น Cloud Computing เราก็ใช้คอมพิวเตอร์เราเปิด browser ขึ้นมา แล้วเข้าไปที่
เว็บไซต์ที่ให้บริการแต่งรูป เราก็ส่งรูปเข้าไป แล้วก็ปรับแต่งตามความต้องการ ปรับเสร็จทางเว็บก็จะให้เรา
save รูปกลับลงมาในเครื่อง เครื่องเราทําหน้าที่แค่ส่งรูปกับรับรูป ส่วนการปรับแต่งให้ภาพสว่างขึ้น Internet
(หรือเว็บนั้น ๆ) เป็นคนทําให้เรา (เว็บที่ให้บริการนี้ก็เช่น http://www.picnik.com)
ยกอีกตัวอย่างหนึ่งเป็น Cloud Computing แบบ Storage ก็คือให้บริการจัดเก็บข้อมูล แทนที่เราจะ
เก็บข้อมูลเราไว้ใน Hard disk ในคอมพิวเตอร์เรา เราก็เก็บไว้บน Internet แทน เครื่องเราก็ไม่ต้องการ Hard
disk ที่ใหญ่มาก และเราก็สามารถเข้าถึงข้อมูลเราเวลาไหนจากที่ไหนก็ได้ คอมพิวเตอร์เครื่องไหนก็ได้ที่ต่อ
Internet ได้ แค่นั้นเอง (ตัวอย่างเช่น dropbox, Box.net บริการ 2 ตัวนี้ใช้โปรแกรม middleware เฉพาะ
ของเค้าเองก็ได้หรือจะใช้ browser ก็ได้)
แล้ว Cloud Computing มันดียังไง
1. เราไม่ต้องเสียเงินซื้อ software มาลงที่เครื่องเราเอง เราสามารถใช้ Cloud Computing ได้ไม่ต้อง
เสียเงิน หรืออาจจะเสียค่าบริการเป็นรายเดือน หรือตามขนาดพื้นที่ที่เราเอาข้อมูลไปใส่ (กรณี
storage)
2. Software ที่เราใช้ update อยู่เสมอ เราไม่ต้องเป็นคนจัดการ
3. เราสามารถใช้บริการ (ดึงข้อมูล, แต่งภาพ) จากที่ไหนก็ได้ คอมพิวเตอร์ (หรือมือถือ) เครื่องไหนก็ได้ที่
ต่อ Internet ได้
4. มองในอีกแง่หนึ่งเป็นการ Sync ข้อมูล ระหว่างคอมพิวเตอร์ หรือมือถือหลาย ๆ เครื่อง ทุกวันนี้เป็น
เรื่องธรรมดาที่คนเราหนึ่งคนมี คอมพิวเตอร์ มากกว่า 1 เครื่อง มีมือถือมากกว่า 1 เครื่อง การทําให้
ข้อมูลในอุปกรณ์ทุกอย่างของเรา update อยู่ตลอดเวลา ไม่สับสนว่าข้อมูลในเครื่องไหนใหม่กว่ากัน
สําคัญมาก
Created by Surin Surarattanakorn C:UsersSurinDropboxnetworkcloud computingCloud Computing & Dropbox.doc
4. 3
5. เครื่องคอมพิวเตอร์ของเราไม่จําเป็นต้องมีประสิทธิภาพดี ๆ ก็ได้ เพียงแค่สามารถใช้งาน
middleware ได้ก็พอแล้ว
6. อย่างกรณีบริษัทต่าง ๆ ก็ไม่ตองเป็นต้องมี IT support ก็ได้ (เพราะทุกอย่าง update อัตโนมัติ ถ้ามี
้
ปัญหาอะไรเจ้าของบริการนั้น ๆ ก็จะเป็นคนแก้)
7. อย่างกรณีบริษัทต่าง ๆ ก็ประหยัดพื้นที่ เพราะไม่ต้องมีพื้นที่วาง server ของตัวเอง ไม่ต้องมีแผนก
หรือบุคคลากร IT
แล้วข้อเสียล่ะ
1. เนื่องจากทุกอย่างขึ้นอยู่กับ Internet ดังนั้นถ้าขาด internet หรือ network ที่มีความเร็วพอเพียง
Cloud Computing ก็จบกัน
2. ความปลอดภัยของข้อมูล ถ้าเกิดวันหนึ่ง server ที่ให้บริการเกิดติดไวรัส แล้วเค้าไม่มีระบบสํารอง
ข้อมูลที่ดีพอ เราอาจจะสูญเสียข้อมูลของเราได้
3. ความเป็นส่วนตัวของข้อมูล เนื่องจากเราต้องเอาข้อมูลส่งไปให้ sever ผู้ให้บริการ ดังนั้นเค้าก็อาจจะ
เอาข้อมูลเราไปทําอย่างอื่นอะไรก็ได้ หรือทางเค้าอาจจะโดย hacker ลอบเข้ามาขโมยข้อมูลก็ได้
ตัวอย่างบริการ Cloud Computing ที่นาสนใจ ่
1. Google: ฟรี ออกตัวชัดเจนมากกับการทํา Cloud Computing โดยกําลังสุ่มทํา Chrome OS มา
แทนที่ OS ที่มีอยู่ทุกวันนี้ โดยตั้งเป้าหมายว่าสามารถเปิดเครื่องได้เร็วมาก (เหมือนเปิดทีวี) และไม่
จําเป็นต้องลง software โปรแกรมต่าง ๆ ให้หนักเครื่อง ทุกอย่างทําบน Internet หมด สามารถใช้
บริการที่ google มีอยู่แล้ว Gmail, Google Reader, Google Doc, Calendar, Picasa (photo)
แล้วบริการใหม่ ๆ ที่เพิ่งออกมาเพื่อเติมเต็ม software application ต่าง ๆ เช่น Web App
2. Dropbox: ฟรีกับขนาด 2G: บริการ storage เก็บข้อมูล online ที่ดังมาก ๆ ตัวหนึ่ง เพราะความง่าย
ในการใช้และสะดวกสบายในการเข้าถึงข้อมูล สามารถ sync ข้อมูลได้เกือบทุก platform ไม่ว่าจะ
เป็น คอมพิวเตอร์ (windows, mac, linux) มือถือก็ iphone, android, blackberry แถมสามารถใช้
บริการได้ฟรีกับพื้นที่ 2G ส่วนถ้าอยากได้มากกว่านี้ก็จ่ายรายเดือนเอา
3. Box.net: ฟรีกับขนาด 5G บริการ storage อีกเจ้าหนึ่ง แต่ทํามาเจาะตลาดทางธุรกิจมากกว่า โดย
สามารถ share file หรือ document ระหว่าง user ได้ และสามารถใส่ comment เพราะให้แต่ละ
user ทํางานร่วมกันได้
4. Mobile Me: ไม่ฟรี บริการ storage ของ apple ที่สามารถ sync email, contact, calendar,
photo ของเราบน Internet ได้ระหว่าง iphone, mac, และ pc ได้ เพียงแต่ว่าต้องจ่ายรายเดือน แต่
มีข่าวแว่ว ๆ ว่ากําลังจะเปิดให้ใช้ฟรีเร็ว ๆ นี้
Created by Surin Surarattanakorn C:UsersSurinDropboxnetworkcloud computingCloud Computing & Dropbox.doc
5. 4
Dropbox
Dropbox เป็นเครื่องมือที่ทําให้คุณสามารถเรียกใช้ ไฟล์งานต่าง ๆ ของคุณ ได้ ทุกที่ทุกเวลา ไม่ว่าคุณ
จะอยู่ที่แห่งไหน ใช้คอมพิวเตอร์ Notebook, PC หรือ มือถือ ขอให้สามารถต่ออินเตอร์เน็ตได้เท่านั้น คุณก็
สามารถเข้าถึงไฟล์งานของคุณได้อย่างง่ายดาย และตรงกันเสมอ ไม่ว่าจะมีการเพิ่ม ลด แก้ไข ไฟล์ใด ๆ ใน
โฟลเดอร์ของ Dropbox
Dropbox คืออะไร
เพื่อความเข้าใจและทราบถึงว่า Dropbox นั้นทําอะไรได้บ้าง เราจะมาสรุปเป็นข้อ ๆ ดังนี้
1. เป็นการบริการที่ทําให้ไฟล์ทใช้ร่วมกันมีข้อมูลตรงกันและมีการสํารองข้อมูล
ี่
2. มีการใช้งานที่สะดวก
2.1 ไม่ต้องอับโหลดหรือดาวน์โหลดเวอร์ชันล่าสุด
2.2 ไม่ต้องพกพา thumb drive หรือเขียนข้อมูลลงไปใน CD/DVD
3. สามารถกู้คืนไฟล์ที่ไม่ได้ตั้งใจลบ
4. สามารถเก็บและเลือกเวอร์ชันที่เคยแก้ไขก่อนหน้านี้
5. สามารถเก็บรูปและแสดงรูปเหล่านั้นในลักษณะสไลด์โชว์
6. สามารถแบ่งปันไฟล์และโฟลเดอร์ให้กับบุคคลอื่นซึ่งสามารถสร้าง ไฟล์ ลบไฟล์ และแก้ไขไฟล์ได้
7. สามารถแบ่งปันให้ผู้อื่นโดยทัวไปดูไฟล์ได้
่
การใช้งาน Dropbox
1. ใช้งานได้ที่ http://www.dropbox.com
2. สามารถใช้งานบน ระบบปฏิบัติการทั้ง Windows, Mac OS X, และ Linux
2.1 ทําให้สามารถเปิดโปรแกรม Microsoft Words แล้วบันทึกลงไป ในโฟลเดอร์ที่แบ่งปัน
ให้กับผู้อื่น และทําให้ไม่ต้องเสียเวลาอับโหลดไฟล์
2.2 หากมีคนอับเดตเอกสารที่เราแบ่งปันให้คนอื่นหรือคนอื่นแบ่งปัน ให้เรา จะมีการแจ้งเตือนที่
เครื่องคอมพิวเตอร์ที่เดสก์ท็อป
3. สามารถใช้งานบนอุปกรณ์เคลื่อนที่
3.1 มีเวอร์ชันที่ทํางานบน iPhone, iPad, Android, Windows Phone 7, Blackberry
ทําไม Dropbox เป็นทีนิยม
่
1. ง่ายและสะดวกในการใช้งาน
1.1 มีเมนูที่เข้าใจได้ง่าย ไม่สลับซับซ้อน และมีคมือช่วยให้เรียนรู้การใช้งานได้อย่างรวดเร็ว
ู่
2. รูปแบบของเอกสารไม่เปลี่ยน
Created by Surin Surarattanakorn C:UsersSurinDropboxnetworkcloud computingCloud Computing & Dropbox.doc
6. 5
3. ทํางานได้เร็ว
3.1 Dropbox เป็นระบบที่ให้บริการในลักษณะคลาวด์เซอร์วิส
3.2 สามารถเขียนและอ่านข้อมูลได้เร็ว เสมือนเราบันทึกไฟล์ที่ เครื่องคอมพิวเตอร์ของเราเอง
4. ใช้ได้ฟรี
4.1 ผู้ใช้ Dropbox ใหม่ทุกคนได้รับพื้นที่ 2 GB ในการใช้งานฟรี และถ้าต้องการให้ได้พื้นที่
เพิ่มขึ้น จะต้องทําการแชร์โฟลเดอร์ให้กับเพื่อน ๆ (ล่าสุดมีพื้นที่แล้วประมาณ 15 GB)
Dropbox เป็นคลาวด์เซอร์วิส (Cloud service)
1. คลาวด์เซอร์วิสเน้นการแชร์ทรัพยากรด้านโครงสร้างพื้นฐานของ ไอทีให้ได้ประสิทธิภาพสูงสุด
1.1 ผู้ใช้ไม่ต้องกังวลเรื่องระบบที่อาจจะช้าเมื่อมีข้อมูลเก็บมากขึ้น เพราะระบบจะขยาย
ความสามารถในการบริการตามความต้องการของผู้ใช้โดยอัตโนมัติ
1.2 ผู้ใช้จ่ายค่าใช้ทรัพยากรด้านโครงสร้างพื้นฐานของไอที (กรณีที่เป็นสมาชิกแบบเสียเงิน)
เหมือนกับ ค่าใช้น้ําและไฟฟ้า นั้นคือ ใช้มากจ่ายมาก ใช้น้อยจ่ายน้อย
2. จากการคาดการณ์ของบริษัทการ์ทเนอร์ ระบุว่า ตลาด คลาวด์ เซอร์วิส ทั่วโลกจะขยายใหญ่ขึ้น
หมายเหตุ : อ่านรายละเอียด Cloud service ได้ที่นี่ http://lib.blognone.com/Cloud_Computing
ขนาดพื้นที่ของ Dropbox ที่สามารถใช้ได้
1. โดยทั่วไป Dropbox อนุญาตให้คนใช้ได้ฟรี 2 GB
2. หากต้องการจะได้พื้นที่ใน Dropbox ฟรี สามารถทําได้ 2 วิธี
2.1 จ่ายค่าใช้บริการ
2.2 แนะนําให้ผู้อื่นที่ยังไม่เคยใช้ Dropbox ให้ใช้ Dropbox
2.2.1. จะได้พื้นที่ 250 MB ต่อผู้ใช้ Dropbox ใหม่ที่เขาใช้ Dropbox เพราะเราแนะนํา
2.2.2. จะได้พื้นที่ไม่เกิน 8 GB เพิ่มฟรีจากการบอกต่อให้ผู้อื่นใช้ Dropbox
การเข้าถึงเมนูงาน Dropbox ที่สะดวก
1. ติดตั้ง Dropbox ที่เครื่องคอมพิวเตอร์ตนเอง
1.1 เครื่อง Windows 7 หรือ Windows XP ที่มี Dropbox ติดตั้งแล้ว
1.2 เมนูของ Dropbox เข้าถึงได้จากแถบบาร์ข้างล่างด้านขวามือ
Created by Surin Surarattanakorn C:UsersSurinDropboxnetworkcloud computingCloud Computing & Dropbox.doc
7. 6
การดาวน์โหลด Dropbox เพื่อการติดตั้ง (ขอบคุณเว็บไซต์ notebookspec.com)
1. ไปที่เว็บไซต์ http://www.dropbox.com แล้ว ดาวน์โหลดเวอร์ชันที่ตรงกับระบบปฏิบัติการที่
เราใช้อยู่
2. คลิกที่ Download Dropbox
3. เมื่อได้ไฟล์มาแล้ว ให้ทําการติดตั้ง
Created by Surin Surarattanakorn C:UsersSurinDropboxnetworkcloud computingCloud Computing & Dropbox.doc
8. 7
การเชื่อม Dropbox กับบัญชี Dropbox
1. หากยังไม่มีบัญชี Dropbox ให้คลิก I don’t have a Dropbox account
2. หากมีบัญชี Dropbox ให้คลิก I already have a Dropbox account
ในกรณีที่ยังไม่มีบัญชี Dropbox และคลิก I don’t have a Dropbox account จะมาที่หน้าต่าง
Create your Dropbox ให้กรอกชื่อ, อีเมล์และ Password พร้อมทังคลิกเครื่องหมายถูกเงื่อนไขการใช้งาน
้
Terms of Service
Created by Surin Surarattanakorn C:UsersSurinDropboxnetworkcloud computingCloud Computing & Dropbox.doc
9. 8
การใช้งานครังแรกเมื่อติดตั้ง Dropbox สําเร็จ
้
จะพบว่ามีโฟลเดอร์ Dropbox บนเครื่องซึ่งจะมีโฟลเดอร์ย่อย Photos และ Public และไฟล์
Getting Started.pdf ที่ Dropbox สร้างให้เป็นค่าดีฟอลต์ โดยพื้นที่ที่ให้มาจะเท่ากับ 2 GB
การจัดการไฟล์ที่ Dropbox
1. ไปที่โฟลเดอร์ที่ Dropbox ซึงเราสามารถทํางานเสมือน Dropbox เป็นโฟลเดอร์อื่น ๆ
่
1.1 สามารถสร้างและลบไฟล์และโฟลเดอร์ รวมถึงสามารถแก้ไขชื่อไฟล์และโฟลเดอร์ได้
1.2 โฟลเดอร์ย่อยหรือไฟล์ที่อยู่ในโฟลเดอร์ Dropbox ภายในเครื่องเรากับที่โฟลเดอร์ที่เว็บ
Dropbox จะเหมือนกันโดยจะมีการ sync โดยอัตโนมัติ เมื่อมีการเรียกใช้ Dropbox
(ต้องต่ออินเตอร์เน็ตด้วย)
2. แต่การบันทึกไฟล์หรือโฟลเดอร์ใน Dropbox จะแตกต่างตรงที่จะมีการแจ้งให้คนอื่นที่เราแชร์ไฟล์
หรือโฟลเดอร์ใน Dropbox ทราบทันทีที่เราสร้าง ลบ หรือแก้ไขไฟล์ใน Dropbox
การแชร์ไฟล์ให้กับบุคคลทั่วไป
1. ให้ก๊อกปี๊ไฟล์ไปไว้ที่โฟลเดอร์ Public
2. เมื่อต้องการจะแชร์ไฟล์ใด ให้คลิกขวาที่ไฟล์แล้วเลือกคําสั่ง Dropbox > Copy Public Link
3. เราสามารถนําลิงค์ไปปะในเว็บหรือเอกสาร เพื่อให้คนอื่น ๆ ใช้ดาวน์โหลดได้
Created by Surin Surarattanakorn C:UsersSurinDropboxnetworkcloud computingCloud Computing & Dropbox.doc
10. 9
4. ในกรณีทแล้วต้องการการแชร์ทั้งโฟลเดอร์หรือให้ตั้งค่าอื่น ๆ เราสามารถคลิกเลือกคําสัง Browse
ี่ ่
on Dropbox website เพื่อเข้าไปตั้งค่าที่เว็บของ Dropbox
การแชร์ไฟล์ให้เฉพาะบุคคลใดบุคคลหนึง ่
1. เมื่ออยู่ที่เว็บ Dropbox จากการใช้คําสั่ง Browse on Dropbox website
ให้คลิกที่ Sharing > Share a folder
2. ต่อมาจะมีคําสั่งให้เลือก 2 คําสั่ง
2.1 I’d like to create and share a new folder (เป็นการสร้างโฟลเดอร์ใหม่เพื่อแชร์)
2.2 I’d like to share an existing folder (เป็นเลือกโฟลเดอร์เก่าที่มีอยู่แล้ว)
ในที่นี่เลือก I’d like to share an existing folder
3. ทําการเลือกโฟลเดอร์ที่ต้องการแชร์
Created by Surin Surarattanakorn C:UsersSurinDropboxnetworkcloud computingCloud Computing & Dropbox.doc
11. 10
4. ใส่อีเมล์ของบุคคลที่เราต้องการแชร์โฟลเดอร์ ในช่อง Invite collaborators to this folder
ดูประวัติการแก้ไขไฟล์
1. เมื่ออยู่ที่เว็บ Dropbox ให้คลิกที่ Events จะมีรายการไฟล์ต่าง ๆ ที่เราทําการใช้งานจะลบไฟล์
เพิ่มไฟล์ หรือเปลี่ยนชื่อ
การกู้คืนไฟล์ที่ถูกลบไปแล้ว
1. มาที่เมนู Files ของเว็บ Dropbox ให้คลิกที่ Show deleted files
Created by Surin Surarattanakorn C:UsersSurinDropboxnetworkcloud computingCloud Computing & Dropbox.doc
12. 11
2. จะเห็นไฟล์หรือโฟลเดอร์ที่ถูกลบเป็นสีเทา ให้คลิกขวาไฟล์ที่ต้องการกู้ เลือกคําสั่ง Undelete
ขอขอบคุณแหล่งที่มา ของภาพแลข้อความต่าง ๆ ที่ได้นามารวบรวม เรียบเรียงใหม่ สําหรับให้ความรู้แก่
ํ
บุคลากรของโรงเรียน และเพื่อประโยชน์ต่อการจัดการเรียนการสอน
Created by Surin Surarattanakorn C:UsersSurinDropboxnetworkcloud computingCloud Computing & Dropbox.doc