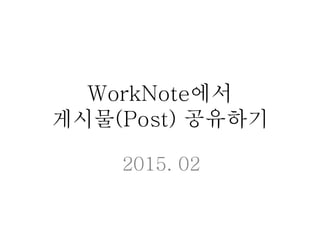
Bunch공유방법 상세소개
- 2. 여러분은 혹시, 내가 친구에게 공유한 기사를 몇 명의 친구들이 확인했는지, 궁금하게 생각해 본 적 이 있습니까? 예를 들면, 어느 날 재미있는 기사가 있어서, 그 기사의 주소 링크를 10명의 친구에게 KakaoTalk으 로 보낸 경우를 생각해 봅시다. 그런데, 2명은 재미있다며, 답변을 보내주었지만, 링크를 보낸 나머 지 8명은 아무런 응답이 없습니다. 나머지 8명은 들어가서 그 기사를 보기는 한 걸까요? 그들에게 다시 봤느냐고 물어보기 전에는 알 수가 없습니다. 특히 그런 질문을 보낸 메시지에 답변 조차 없는 경우는 더욱 그렇겠죠. 하지만, WorkNote에 등록된 게시물을 공유한 경우는 이야기가 좀 다릅니다. WorkNote는 여러분이 공유한 게시물의 공유 현황을 알려 주기 때문입니다. 글을 공유한 사람과, 그 글을 게시한 사람 모두에게 말이죠. 만약, 어떤 글을 여러 명이 공유했다면, 그 어떤 글을 게시한 사람(owner)은 그 글을 누가 얼마나 많이 공유했는지도 알 수 있죠. 어떤 방법으로 공유했는지도 포 함해서 말이죠. 그리고, 그 공유된 링크를 통해서 얼마나 많은 사람이 자신이 올린 글을 보러 왔었는 지도 알 수 있습니다. 바로 먼저 살펴본 예에서 궁금해 했던 바로 그것을 알 수 있게 된 것입니다. 다시 한 번 말씀 드리면, 게시물을 어떤 방법으로 공유하였는지, 공유한 링크를 클릭해서 해당 게시 물을 본 사람들은 얼마나 되는지, 그 공유한 게시물에 의해 회원 가입한 사람이 있는지에 대한 내역 을 비교적 쉽게 알 수 있게 되었다는 이야기입니다. 뿐만 아니라, 게시물의 주인은 게시물을 공유한 사람이 얼마나 되는지, 공유한 사람들이 각각 얼마 나 많은 회수를 공유하였는지에 대한 현황을 추가적으로 제공합니다. 그럼, 복잡한 설명을 뒤로 하고, 이 부분을 살펴보기에 앞서, WorkNote에 올려진 글을 공유하는 방 법을 먼저 살펴 본 후에, 공유현황에 대해 자세히 알아보겠습니다.
- 3. 그림은 WorkNote에서 제공하는 Instagram Viewer입니 다. WorkNote는 자체 타임라인 기능을 제공하지만, 현재 인기를 누리고 있는 SNS의 하나인 Instagram에 올 려진 글을 KakaoTalk이나 다른 서비스에 쉽게 공유할 수 있게 하기 위해서 Instagram Viewer를 제공하게 되었습 니다. ※ 이 자료에서 설명하고 있는 모든 내용은 WorkNote에 서 제공하는 자체 타임라인에도 동일하게 적용된다는 것 을 미리 말씀드립니다. 향후에는, facebook과 Kakaostory에 대한 Viewer도 제공 할 계획입니다.
- 4. 올려진 각각의 글의 우측 상단을 보면, 공유 아이콘과 설정 아이콘이 보입니다. 글을 공유하기 위해서는 공유 아이콘을 터치합니다. 여기를 터치합니다. ※ 참고로, Instagram은 글을 올릴 때에나 올려진 글을 facebook에 쉽게 공유할 수 있는 방법을 제공합니다. 그런데도, WorkNote의 Instagram Viewer에서 facebook 공유 기능을 제공하는 이유는 무엇일까요? 그것은, 처음에 말씀 드린 이유 때문입니다. 글을 올린 사 람이 해당 글을 공유한 사람을 알 수 있고, 얼마나 공유했 고, 그 공유된 글을 얼마나 많은 사람이 보러 왔었는지 알 수 있는 기능을 제공한다는 것일 것입니다. 이 기능을 이용하여, 여러 가지 이벤트를 진행할 수 있습 니다. 공유 활동(홍보)에 대한 효과를 쉽게 파악할 수 있기 때문에, 홍보에 실직적으로 도움을 준 사람들에게 더 많은 혜택을 제공할 수 있게 됩니다. ※ 해당 기능에 대해서는 자료 후반부에서 다시 설명합니 다.
- 5. 공유 아이콘을 클릭하면, 그림에서와 같이 공유 관련 메뉴가 나타납니다. 볼 수 있듯이, 현재는 KakaoTalk, KakaoStory, facebook에 공유가 가능합니다. facebook 공유 시에는, 두 가지 형태의 공유 기능을 제 공합니다. facebook 공유 기능 중, 두 번째를 사용하면 facebook 타임라인에 링크를 게시할 수 있습니다. 여기서는 이 방법을 사용하는 공유방법에 대한 설명을 진행하겠습니다. ※ 참고로, facebook 타임라인에 글을 올리기 위해서는 facebook 로그인이 필요합니다. facebook 로그인 창이 나타나면, 로그인 하신 후 다음을 진행하시면 됩니다.
- 6. 먼저, facebook 링크에 들어갈 제목(Title)을 묻는데, 이 제목은 그림에서 1번에 해당하는 내용을 입력하라는 것 입니다. 이 부분에 들어갈 내용을 입력할 수 있습니다. 2번은 facebook에 글을 공유할 때에 공유하는 사람의 코멘트를 제공하는 곳입니다. 빈칸으로 남겨두고 공유 를 진행할 수 있으며, 이 경우에는 링크만 facebook에 올라가게 됩니다. 내용이 입력되었으면, 우측 상단에 'Share' 버튼을 터치 합니다. 이렇게 하면, 해당 내용이 facebook에 공유되어 진 것을 확인할 수 있습니다. 1 2
- 7. 그림은 방금 facebook에 공유된 내용입니다. 아래 이미지와 함께 제공된 제목과 간략한 내용이 함께 링크 형태로 제공됩니다. '공유된 링크'를 클릭하면, WorkNote에서 공유했던 해 당 게시물로 이동합니다. 바로 이 때에, 이 링크를 클릭하여 사용자가 유입되었 다는 것을 WorkNote가 방문기록을 자동으로 체크해 줍 니다. 링크를 클릭하여, WorkNote의 해당 게시물로 이동해 보겠습니다. 공유된 링크
- 8. 그림은 공유된 facebook 링크를 통하여 들어온 WorkNote의 게시물을 보여주는 화면입니다. 이 화면에 서는 올려진 글의 상세 내용을 확인할 수 있습니다. ※ 참고로, facebook에서는 공유된 링크를 보다 더 많은 사람 에게 홍보할 수 있는 방법을 제공합니다. facebook Page를 만들어 보세요. Page에 게시된 글을 더 많은 사람들에게 홍보할 수 있습니다. facebook 좌측 상단의 메뉴 영역 을 보시면, 페이지와 광고에 대한 메뉴들을 살펴 볼 수 있습니다.
- 9. 다음으로 넘어가기 전에, 여기서 잠깐, KakaoTalk에 공 유된 링크도 살펴 보겠습니다. KakaoTalk은 메신저이므로 facebook과 같이 타임라인 에 게시하는 형태가 아니라, 원하는 사용자를 지정해서 메시지(공유 링크)를 보내는 형태입니다. 그림은 KakaoTalk에서 링크를 공유한 후, 그 화면을 복 사한 것입니다. 보시는 바와 같이, KakaoTalk은 게시물을 공유하는 사 람이 원하는 사용자에게 링크 형태의 메시지를 전송하 는 방식으로 글을 공유합니다. ※ 참고로, 메시지를 보낼 때에는 글의 내용을 수정해서 보낼 수 있습니다. ※ 필요한 경우에는 링크 버튼의 이미지(자세히 보기에 포함된 이미지)도 원하는 이미지를 등록하여 보낼 수 있습니다.
- 10. 게시물(Post)의 공유현황
- 11. 이제부터, 공유내역(현황)을 조회하기 위한 방법을 살펴 봅니다. 공유내역을 보기 위해서는, 그림과 같이 각 게시물(포 스트)의 우측 상단에 있는 톱니바퀴(기어) 모양의 아이 콘을 터치하면 됩니다. (그림에서 1번) 이 아이콘을 터치하면, 메뉴가 나타나는데, 이 메뉴를 살펴보면 ‘공유내역 보기’를 볼 수 있습니다. (그림에서 2번) 이 메뉴를 클릭하면, 공유내역(현황)을 조회할 수 있는 화면이 나타납니다. 단, 이 메뉴를 클릭해서 나타나는 공유내역 화면은 두 가지 종류가 있습니다. 하나는 글을 올린 사람(owner)이 볼 수 있는 화면이고, 다른 하나는 그 글을 공유한 사람 이 볼 수 있는 화면입니다. 글을 올린(게시한) 사람(owner)은 해당 게시물을 공유 했는지와의 여부에 상관 없이, 그러니까 자신이 게시한 글을 공유했던, 공유하지 않았던, 다음 페이지의 화면을 볼 수 있게 됩니다. 1 2
- 12. 그림은 글을 올린(게시한) 사람(owner)이 만나게 되는 화면입니다. 화면의 상단은 전체 공유현황을 보여줍니다. 그림을 자세히 보면, 이 글은 모두 13번 공유되었다는 것을 알 수 있습니다. 그 중에 facebook으로는 8번, KakaoTalk으로 3번, KakaoStory로는 2번 공유되었으며, 그 공유된 링크를 통해 각각 15번, 6번, 5번 조회되었다 는 것을 알 수 있습니다. 화면의 하단은 게시물을 공유한 사람들의 목록입니다. 그림을 보면, 이 게시물은 monkhan.ig 라는 사용자만이 공유했다는 것을 알 수 있습니다. 만약, 이 글을 3명의 사용자가 공유했다면, 3개의 리스트가 나타나고, 각 리 스트에 공유한 내역이 표시됩니다. 이 리스트의 수를 합 하면, 화면 상단의 전체 공유현황과 같게 됩니다. 화면에서 monkhan.ig 사용자의 상세 공유내역을 보고 싶으면, 그림에서 보이는 바와 같이 'Detail' 을 터치합니 다.
- 13. 그림은 이전 페이지의 설명에 이어서, 글(포스트)을 올 린 사람(owner)이 자신의 글을 공유해준 사람의 리스트 에서 'Detail' 버튼을 터치하여, 해당 사용자의 공유내역 을 보는 화면이기도 하지만, 글을 공유한 사람이 자신의 공유내역을 보는 화면이기도 합니다. 화면 상단은, monkhan.ig 사용자가 공유한 현황을 보 여줍니다. 이전 화면(글을 올린 사람이 보는 화면)에서는 공유한 모든 사람에 대한 공유현황을 보여 주었지만, 여 기서는 현재 사용자의 공유현황이 공유한 방법에 따라 구분되어 표시 됩니다. 자세한 설명을 붙이면, 이 글은 monkhan.ig 사용자에 의해 모두 13번 공유되었습니다. 그 중에서도 KakaoTalk 으로 3번 공유되었고, KakaoTalk으로 공유된 링크를 통 해 6번 글이 읽혀졌다는 것을 알 수 있습니다.
- 14. 화면의 하단은 글을 공유한 기록입니다. 좀더 자세한 설명을 붙이면, 이 리스트는 WorkNote 사 용자가 글을 공유할 때마다 하나 씩 생성됩니다. 예를 들어, monkhan.ig 사용자가 이 글을 페이스북에 2 번 공유했다면, 2개의 리스트가 생성되는 식입니다. 각각의 리스트가 공유한 건을 가리키므로, 리스트에 나 타난 날짜는 해당 글을 공유한 시점이 됩니다. 각각의 공유 건이 어떤 방법으로 공유되었는지(facebook인지 KakaoTalk인지) 알 수 있습니다. 또한, 각각의 공유 건에 대해서 얼마나 조회 되었는지, 그 공유 건을 통해 WorkNote 회원으로 가입한 사람이 있는지를 알 수 있습니다. 공유할 당시에 사용된 공유URL을 다시 사용하고 싶으 면, ‘공유URL 복사하기’ 버튼을 클릭해서, 클립보드로 복 사할 수 있습니다. ※ 이 리스트는 각각의 공유 건에 대한 홍보 효과를 분석할 필 요가 있을 때에 사용하면 좋은 화면입니다. 중요 이벤트를 할 때에는 하나의 게시물(포스트)을 위해 생각보다 많은 준비가 필요하며, 이를 효과적으로 홍보를 위한 많은 노력이 필요하기 때문입니다.
- 15. 지금까지 살펴본 WorkNote의 기능들을 한 마디로 요약하면, ‘게시물(Post)을 게시한 사람(owner)과 이를 공유한 사람이 공유한 내역을 언제든지 조회할 수 있고, 서로 공유할 수 있다’로 정리할 수 있을 것입니다. 이는 게시물을 공유한 사람이 자신이 공유한 글을 얼마나 많은 사람이 조회했는지를 알도록 하는 것을 넘어서, 글을 게시한 사람과 이를 공유함으로써 더 많은 일을 할 수 있게 해줍니다. 이 자료를 통해 소개된 대부분의 기능들은 무료로 제공되는 기능들이 될 것입니다. WorkNote에서는 이 서비스를 Bunch 라는 서비스로 명명하고, 더 나은 서비스로 발전시키기 위해 다양한 준비하고 있습니다. 이 Bunch 서비스를 통해, WorkNote를 통해서 보다 더 효과적인 홍보 활 동을 준비하는 분들을 위해 더 발전되고 향상된 기능을 제공할 예정입니다. WorkNote는 여러 분야에서 자신만의 훌륭한 컨텐츠를 위해 오늘도 열심히 노력하는 분들을 응원 하며, 이 분들이 만들어 내는 훌륭한 컨텐츠가 보다 더 잘 알려질 수 있는 방법을 제공하는 데에 앞 으로 끊임 없이 노력할 것을 약속드립니다. WorkNote 게시물(Post)의 공유현황에 대한 정리
- 16. 감사합니다.
