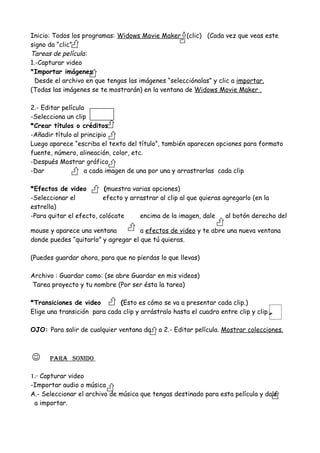
Instrucciones Para Crear Video
- 1. Inicio: Todos los programas: Widows Movie Maker (clic) (Cada vez que veas este signo da “clic” Tareas de película: 1.-Capturar video *Importar imágenes Desde el archivo en que tengas las imágenes “selecciónalas” y clic a importar. (Todas las imágenes se te mostrarán) en la ventana de Widows Movie Maker . 2.- Editar película -Selecciona un clip *Crear títulos o créditos -Añadir título al principio Luego aparece “escriba el texto del título”, también aparecen opciones para formato fuente, número, alineación, color, etc. -Después Mostrar gráfico -Dar a cada imagen de una por una y arrastrarlas cada clip *Efectos de video (muestra varias opciones) -Seleccionar el efecto y arrastrar al clip al que quieras agregarlo (en la estrella) -Para quitar el efecto, colócate encima de la imagen, dale al botón derecho del mouse y aparece una ventana a efectos de video y te abre una nueva ventana donde puedes “quitarlo” y agregar el que tú quieras. (Puedes guardar ahora, para que no pierdas lo que llevas) Archivo : Guardar como: (se abre Guardar en mis videos) Tarea proyecto y tu nombre (Por ser ésta la tarea) *Transiciones de video (Esto es cómo se va a presentar cada clip.) Elige una transición para cada clip y arrástralo hasta el cuadro entre clip y clip OJO: Para salir de cualquier ventana da a 2.- Editar película. Mostrar colecciones. PARA SONIDO 1.- Capturar video -Importar audio o música A.- Seleccionar el archivo de música que tengas destinado para esta película y dale a importar.
- 2. (Se te va a mostrar una nota musical en las colecciones de fotos) B.- Abajo dice: Mostrar escala de tiempo (Te abre otra ventana) -Arrastra la nota musical al segundo renglón y suéltala ahí. Fotos o imágenes (Aquí) C.- Para dar el tiempo a cada foto. Dale a la primera imagen y aparece una manita, ve a la orillita de la imagen y aparecerá una flecha roja con dos puntas . -Arrástrala hasta 20 segundos, así con cada foto de 20 en 20 segundos (o el tiempo que tu quieras darle a cada imagen), hasta terminar con todas. D.-Ahora colócate en donde está insertada la barra de sonido y arrástrala también, hasta donde terminan tus imágenes, que queden en la misma línea. E.- Para verlos: 2.-Editar película a Ver transiciones de video Vuelve a guardar. Archivo guardar proyecto. 3.-Finalizar película Guardar en el equipo Nombre: Video mis imágenes terminado Siguiente Espera a que guarde. fin ¡suerte!