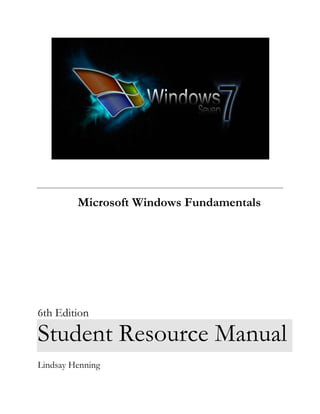
Microsoft Windows 7 Fundamentals (8th Ed.)
- 1. Microsoft Windows Fundamentals 6th Edition Student Resource Manual Lindsay Henning
- 2. Table of Contents Workshop Objectives .......................................................................................................... 3 Unit 1: Windows 7 ............................................................................................................. 4 Unit 2: The Mouse ............................................................................................................ 5 Unit 3: Getting Started ...................................................................................................... 7 Unit 4: Windows Desktop and Start Menu ...................................................................... 9 Unit 5: What’s In A Window? ........................................................................................ 11 Unit 6: An Overview of Desktop Gadgets ....................................................................... 13 Unit 7: Multitasking ........................................................................................................ 16 Unit 8: File Management and Creating Documents ..................................................... 19 Unit 9: Computer ............................................................................................................ 25 Unit 10: Libraries ............................................................................................................ 30 Unit 11: Help! ................................................................................................................. 36 Unit 12: Shutting Down Your Computer ........................................................................ 41 2 Microsoft Windows Fundamentalsv.8
- 3. Workshop Objectives Some of the things we'll cover in this workshop are: Course Content: 1. Introduction to the Windows desktop 2. Taskbar and Start menu 3. Window components 4. Help and Support Center 5. Favorites and History lists 6. My Computer and Windows Explorer Some of the things you'll know how to do, once you've completed this workshop are: Learning Outcomes: 1. Log on to the workstation 2. Identify the desktop components 3. Use the mouse 4. Use the Start button to open applications 5. Switch between applications 6. Move and size a window 7. Use the Control menu buttons 8. Work with menus and toolbars 9. Use scroll bars 10. Work with the Save As dialog box 11. Choose a help topic 12. Search for help topics This manual covers the listed objectives of CSA108A as well as the Computer Basics section of CSA102. 3 Microsoft Windows Fundamentalsv.8
- 4. Unit 1: Windows 7 Windows 7 is an operating system program that runs your computer. This program is designed to control every aspect of your computer, from the applications you use to the way your mouse and printer work. Even the way things look on your screen is controlled by the Windows 7 Operating System. Windows 7 uses a graphical user interface (GUI, pronounced gooey) which means you'll be able to use graphical pictures (icons) and buttons to communicate with your computer. Windows also uses a pointing device to help you select and manipulate programs, features, and commands. This pointing device is called a mouse. The mouse‟s movements on your desktop are duplicated on your computer monitor. These movements can be illustrated by a number of different images that can change depending on where you are hovering or moving. Some of these include a pointer, arrows of different sizes and shapes, and insertion points. In the following units, you'll learn more about the Windows environment, how to get around in it using features such as the mouse, how to use Windows programs, and how to save, edit, store, and retrieve your documents and projects. Important terms to remember: Operating System GUI Mouse Notes: ______________________________________________________________________________________ ______________________________________________________________________________________ ______________________________________________________________________________________ ______________________________________________________________________________________ ______________________________________________________________________________________ ______________________________________________________________________________________ 4 Microsoft Windows Fundamentalsv.8
- 5. Unit 2: The Mouse The standard pointing device for personal computing is referred to as the Mouse. There are several variations on the mouse, but basically, it's an electronic device you roll or push along a desk or tray to move the pointer on the computer screen. With the mouse, you can select text, open programs, maneuver through menus, and basically communicate with your computer. The mouse is equipped with buttons and sometimes wheels that allow you to alternate between different features. As you move the mouse along a flat surface, you'll see the pointer on the computer screen move in the same way as it is moving on your surface. Move the mouse up, the pointer will move up. Move the mouse left, right, or diagonally, and you'll see the pointer mirror the movement. To select objects, you use variations of a technique called clicking: To click, move the pointer to the item on the screen, then press and release the left mouse button one time. To double-click, move the pointer to the item, then press and release the left mouse button twice (without moving the mouse) in a quick, even staccato movement. To right-click, move the pointer to the item on the screen, then press and release the right mouse button. How do you know when to use the click, the double-click, or the right-click? Hard and fast rules don't always work, as customization of the Windows environment can alter the way you select programs as well icons and other types of links. It's something you learn as you gain experience with your computer. Most often, you double-click on an icon on your desktop to activate it. Another option is to left- click to position your pointer on the icon, and right-click to activate a drop-down menu of features that are available to you for the item to which you're pointing. Another feature of the mouse is the ability to drag. To drag an item, point on it and click, but don't release the mouse button- hold it down. Slide your mouse so the item is actually "dragged" along the screen. Release the button when the item is where you want it. The combination of these activities is called drag and drop. You can also select text with your mouse. To select text, click in front or at the end of the section text you wish to select. Without releasing the mouse button, 5 Microsoft Windows Fundamentalsv.8
- 6. slide the mouse to drag the pointer over the entire text you wish to select. The text will be highlighted with color. If you accidentally choose more or less text than you really wanted, all you need to do is to click once elsewhere on your screen to deselect the text and try again. Once text has been highlighted, you can apply formatting or other features to the text, such as changing the color or size, or changing it all to uppercase. You can even drag the selected text by clicking into the highlighted selection, and dragging the text to a new position. It's tricky, and takes some practice, but is well worth the effort as a formatting shortcut. Each of these activities is a way to let your computer know you want to do …something… with the item you have selected by clicking or highlighting. Your computer will not understand what you want it to do unless you first tell it where it needs to make your changes. Clicking to place your insertion point or highlighting a word or section of text is how you tell your computer where to work. Important terms to remember: Mouse Click Double-Click Right-Click Dragging Select text Notes: ________________________________________________________________ ________________________________________________________________ ________________________________________________________________ ________________________________________________________________ ________________________________________________________________ ________________________________________________________________ ________________________________________________________________ ________________________________________________________________ ________________________________________________________________ ________________________________________________________________ 6 Microsoft Windows Fundamentalsv.8
- 7. Unit 3: Getting Started When you first start your computer, you'll either see the main Windows screen (called the desktop), or you'll be prompted to logon to your computer via the keyboard command: Ctrl + Alt + Del. Windows 7 will require you to identify yourself before the computer will become operational. The setup for a home computer is very different from the setup a business or organization may need. Keep in mind while using this manual the images and steps described here may differ slightly on the computer you are currently using. It all depends on your circumstances and on your unique installation. If you're using a computer at Yavapai College, you will need to identify yourself with the username and password assigned to you by Yavapai College. You will find your username printed on your Yavapai College schedule (course registration receipt) or in your Portal window. You would have chosen your password at the time you created your student record. It is possible that you might have reset your password since that time. Your username and password are unique to you and should not be shared…just like you wouldn‟t give out your house key or car key to just anyone. For security reasons, keep this information private - don‟t share! To Log On, look at your keyboard to find the Ctrl and Alt Buttons keys Ctrl, Alt, and Delete. Do you see them? Ctrl and Alt are in the row of your keyboard where you can also find your space bar; that Delete Button long, plain button. OK, now with the little finger on your left hand, press and hold down the Ctrl button. While still holding down the Ctrl button, now use your first finger on your left hand, press and hold down the Alt key. Now while holding down both buttons with your left hand, look for the Delete button. You will see it in a group of six keys next to the number pad. Push this key with the first finger of your right hand. Now lift both hands from your keyboard. You should now see the Log On window. If you don‟t want to Log On now, click the Cancel button on the bottom of the window. 7 Microsoft Windows Fundamentalsv.8
- 8. To gain access to the contents of your computer, follow the instructions for logging on to your computer. Type your username into the User name field, then press the Tab key, and type in your password. Now you may either press Enter, or click on the arrow next to the password. Once you've been identified as a registered user, the Windows desktop should appear on our screen. There will be a slight delay as Yavapai College recognizes you and your Windows environment. Important terms to remember: Desktop Logon Username Password Notes: ________________________________________________________________ ________________________________________________________________ ________________________________________________________________ ________________________________________________________________ ________________________________________________________________ ________________________________________________________________ ________________________________________________________________ ________________________________________________________________ ________________________________________________________________ ________________________________________________________________ 8 Microsoft Windows Fundamentalsv.8
- 9. Unit 4: Windows Desktop and Start Menu Once you've logged onto your computer, you will see the main computer screen for Windows 7. This is called the Windows desktop. Icons for programs and files may be sitting on your desktop waiting for you to open them. (We'll be learning about clicking on icons later in this unit.) Because this window is customizable, you may encounter different screens on different computers (or even on the same computer, depending on who's been using it.) The default desktop is as shown above, but you can choose different colors or images to personalize your view. Windows has different backgrounds and format themes from which you may choose, or some people customize their desktop with favorite photographs. To customize your desktop, right- click on an empty place on your desktop, then click on the Personalize item in the menu window. Have fun exploring! 9 Microsoft Windows Fundamentalsv.8
- 10. Down in the bottom left-hand corner of your screen, you'll see the start Button. This is where the action is. Although most people use shortcuts (icons) on their desktop to quickly access their programs, the start Menu is the main gateway for opening programs. To open the start Menu, simply left click on the start button. A menu window will appear. Slide your mouse pointer up the menu until you reach the folder or program for which you're looking, then left-click on the menu item. The program will open. Watch for each item to be highlighted in a different color (usually blue). That color tells you, “If you click me now, I will open!” When an arrowhead symbol () appears to the right of a menu item, this tells you that there are more items inside. These additional items will appear if you "hover" over the item with your mouse pointer. TIP: If you're not all that accurate with your mouse pointer yet, you can open the start Menu by pressing on the Windows key on the keyboard. Once the start menu is open, you can use your arrow keys and Enter key to make program selections. Important terms to remember: Desktop Icons start Button start Menu 10 Microsoft Windows Fundamentalsv.8
- 11. Unit 5: What’s In A Window? In the top right corner of Windows programs and documents, you'll see three buttons. Each of these buttons will tell the currently active window to do … something: When you click the minimize button, the window will be hidden from the computer desktop. It hasn't closed; it's just resting on your task bar. Clicking on this restore button will either maximize your window, or restore it to its previous size. When a window is maximized, it takes up the entire monitor screen. When a window is restored down, you may also see the desktop as well as other windows. This is the close button. Clicking on this button closes the document or program on which you're working. Look at the sample document window below. Do you see those three buttons? There are some other areas you should know; Quick Access Toolbar, Title Quick Access Bar, Ribbon, Tabs, Toolbar and Status Bar. Look again at the sample window to Ribbon locate them. We will be opening this program (WordPad) in a later Unit of this manual so you can Tabs see all this in real life. Title Bar WordPad Menu Status Bar 11 Microsoft Windows Fundamentalsv.8
- 12. The default position of your task bar is at the bottom of your desktop. This bar contains the Start Button, and buttons representing all of the programs that you may currently have running. We'll be learning more about standard features in Windows, but for now, the Important Terms to Remember are: Quick Access Toolbar Title Bar Ribbon Tabs Tool Bar Task Bar Status Bar Start Button Minimize Button Resize/Restore Button Close Button Notes: ________________________________________________________________ ________________________________________________________________ ________________________________________________________________ ________________________________________________________________ ________________________________________________________________ ________________________________________________________________ ________________________________________________________________ ________________________________________________________________ ________________________________________________________________ 12 Microsoft Windows Fundamentalsv.8
- 13. Unit 6: An Overview of Desktop Gadgets Windows 7 contains mini-programs called gadgets, which offer information at a glance and provide easy access to frequently used tools. For example, you can use gadgets to display a picture slide show or view continuously updated headlines. Why use desktop gadgets? Desktop gadgets can keep information and tools readily available for you to use. For example, you can display news headlines right next to your open programs. This way, if you want to keep track of what's happening in the news while you work, you don't have to stop what you're doing to switch to a news website. You can use the Feed Headlines gadget to show the latest news headlines from sources you choose. You don't have to stop working on your document, because the headlines are always visible. If you see a headline that interests you, you can click that headline, and your web browser will open directly to the story. Getting started with gadgets Which gadgets do I have? Before a gadget can be added, it must be installed on your computer. To see which gadgets are installed on your computer, do the following: You can download additional gadgets online from the Windows website. Adding and removing gadgets You can add any gadget that's installed on your computer to the desktop. If you want, you can add multiple instances of a gadget. For example, if you are keeping track of time in two time zones, you can add two instances of the Clock gadget and set the time of each accordingly. To add a gadget To remove a gadget To understand how to use gadgets, let's explore three gadgets: the Clock, Slide Show, 13 Microsoft Windows Fundamentalsv.8
- 14. and Feed Headlines. How does the Clock work? When you right-click the Clock, you'll see a list of things you can do with the gadget, including closing the Clock, keeping it on top of your open windows, and changing the Clock's options (such as its name, time zone, and appearance). You can right-click a gadget to see a list of things you can do with it. If you point to the Clock gadget, a Close button and an Options button will appear near its upper-right corner. How does Slide Show work? Next, try resting the pointer on the Slide Show gadget, which displays a continuous slide show of pictures on your computer. Right-clicking Slide Show and clicking Options allows you to choose which pictures appear in your slide show, control the speed at which your slide show plays, and change the transition effect between pictures. You can also right-click Slide Show and point to Size to change the size of the gadget. When you point to Slide Show, the Close, Size, and Options buttons will appear near the upper- right corner of the gadget. To change the slide show pictures To set the slide show speed and transition effect How does Feed Headlines work?Feed Headlines can display frequently updated headlines from a website that supplies feeds, also known as RSS feeds, XML feeds, syndicated content, or web feeds. Websites often use feeds to distribute news and blogs. To receive feeds, you need an Internet connection. By default, Feed Headlines won't display any headlines. To start displaying a small set of preselected headlines, click 14 Microsoft Windows Fundamentalsv.8
- 15. View headlines. After you click View headlines, you can right-click Feed Headlines and click Options to choose from a list of available feeds. You can add to the list by choosing your own feeds from the web. To display a feed in the Feed Headlines gadget Organizing gadgets You can drag a gadget to a new position anywhere on the desktop. By default, gadgets stick to each other and to the edge of the screen. But you can change the order of gadgets and move them anywhere on the desktop. All you need to do is drag the gadget to its new location. Enjoy customizing your desktop with the gadgets you like most. 15 Microsoft Windows Fundamentalsv.8
- 16. Unit 7: Multitasking One of the most popular features of Windows is its ability to run more than one program at a time. This is known as multi-tasking. You can have several programs open; with their windows overlapping each other, next to each other, or you can minimize all but the "active" program window. Anyway you choose, you'll see each active window‟s buttons sitting on the taskbar, and know they're open… whether you can see them on your Desktop or not. An Active Window is the window to which keys typed on the keyboard are sent. In other words, the active window is simply the one that you are working in at that particular moment. You can see which window is active by different ways. The active window may be overlapping another window on your desktop. You may also see that the title bar is more defined or darker. To activate a window from the taskbar, simply click on the button in the taskbar that represents that program. Hover over that button; you will see a thumbnail representing the actual window. Without selecting the window, you will be able to see which window you really want to open just by hovering. 16 Microsoft Windows Fundamentalsv.8
- 17. Thumbnail previews can be a big help when you're juggling lots of windows. Point to a program's icon on the Windows 7 taskbar, and you'll see miniature views of your documents, images, and even live videos. Point to the thumbnail, and a new feature called Peek morphs it to a full-sized view. All the other open windows temporarily disappear. How's that for laser-like focus? After clicking on the window of your choice, that window will be the foremost program displayed on the screen. If you want a program to shrink down and rest on the task bar, simply click the minimize button. You can also use your mouse to resize the windows by clicking and dragging on the sides. Try it! Your first step is to be sure your window is not maximized on the desktop. If it is, click the center button in the upper right hand corner of your window to Restore Down. Now hover your mouse over one of the sides of your window. When your pointer turns to a two- sided arrow, click and hold your left mouse button down and drag the edge back and forth. You will see your window change size. If you grab a side edge and drag, you can make your window narrower or wider. If you grab a top or bottom edge, your window can become taller or shorter. If you grab one of the corners, your two-sided arrow will appear to be at an angle and you can change the size of your window narrower, wider, taller, and shorter all with that one click. It takes practice, but it's a good skill to learn. Take a few minutes to practice this skill- you will be using it often! Close the windows out by clicking on the close button. 17 Microsoft Windows Fundamentalsv.8
- 18. Important terms to remember: Multi-tasking Thumbnail Active Window Taskbar Restore Down ___________________________________________________________________ ___________________________________________________________________ ___________________________________________________________________ ___________________________________________________________________ ___________________________________________________________________ ___________________________________________________________________ ___________________________________________________________________ ___________________________________________________________________ ___________________________________________________________________ ___________________________________________________________________ ___________________________________________________________________ ___________________________________________________________________ 18 Microsoft Windows Fundamentalsv.8
- 19. Unit 8: File Management and Creating Documents In computing, a file refers to the work you have done using a computer. If you're typing a letter, then the letter is a file. If you're creating a graphic picture, then the picture is a file. Graphs, tables, spreadsheets-they're all considered files as they are stored on your computer‟s hard drive. When you first open a program in Windows, you'll most likely be presented with a blank document window. The program is waiting for you to either begin work on the blank document (creating a new document) or open an existing document. Let‟s experiment a bit and open WordPad, a basic Word Processing program. WordPad is used to create typed documents such as letters and memos. 1. Go to your start menu and click on the start button 2. Hover your pointer over All Programs- the All Programs menu will open. (The menu will look as if it is sliding to the left…) 3. Now look for and click on Accessories: that will open, too. (almost there!) Don’t worry if you accidentally slip off one of the menus and they close or you chose the wrong item… just start over! 4. Inside the Accessories folder you will find WordPad. 5. Single left click on the name WordPad to start the program. 1 3 2 4&5 19 Microsoft Windows Fundamentalsv.8
- 20. You should now see a WordPad window with a blank document on your desktop. It is waiting your instructions on what to do next! Take a couple minutes to make yourself familiar with the different tools and buttons in this window. Before you move on, do you see the Title Bar? Where is the Ribbon? How about the WordPad button? A computer is a helpful tool… whether you use it to write a letter to a friend, create a report for your boss, or complete an assignment for your instructor. A new file should be saved to allow you the opportunity to reprint, update, or make changes. You surely would not want to have to spend your valuable time recreating a file that you could have simply opened. In order to preserve your work, you need to Save your file. The first time you tell your computer to save any document, it will open up the Save As dialog box. It's called a dialog box because Windows needs some information from you before it can save your document. Where do you want it saved? (give it a home) What do you want to call it? (give it a name) Give it a home! Give it a name! What kind is it? 20 Microsoft Windows Fundamentalsv.8
- 21. Let‟s save your document using Save As. To get started, look at your WordPad window. 1 1. Find the WordPad button in the Ribbon. 2. Click on the WordPad button and in the drop down menu that appears, select and click on Save As. 3. The default location for saving a 2 new document is the Documents folder in your Library. (this will be your document‟s home) 4. Look for File Name at the bottom center area of the Save As window. Do you see the word “Document” in the File Name field? It will be highlighted in blue. If you start typing now without clicking anywhere else, your typed letters will replace the highlighted ones. 5. Type your first name. (you are giving your document a name) 6. Now click the Save button in the lower right hand corner of the dialog box. The Save As window will now close. 3 Congratulations! You have saved your document! Look at the title bar of your WordPad 4&5 window and you will see the words there have now changed to show your name! If you wish to make 6 changes to this document such as typing a letter and wish to save those changes, all you have to do is click the disk icon in the standard tool bar. Your document will replace the original and be saved under the same name and location. Your name is now in the title bar! 21 Microsoft Windows Fundamentalsv.8
- 22. When you work on a document, and wish to save it, Windows provides several ways for you to accomplish that: Click on the WordPad button, then click on Save; Click on the Save button on the Quick Access Toolbar; Use the standard Save keystroke combination by holding down the Ctrl key, then tapping on the S key. (Ctrl + S) At first, the Save As dialog box may seem confusing but you'll soon become comfortable with it. Take a look around, and you'll see that in this example, the document (see illustration) is named Resume, it's saved in a folder called Documents, and it's a Rich Text Format (RTF) file type. Windows has enough information to save the document, so simply press on the Save button. Now the document's title bar will display the name assigned to it. You only need to name the document and tell Windows where to save it once-- then after that, when you save it, Word will just update your changes, and save it with the same name and in the same place. If you wish to change the name or the location, simply select Save As from the WordPad menu, and make your changes using the Save As dialog box. But what if you want to open an existing document? 22 Microsoft Windows Fundamentalsv.8
- 23. WordPad Menu Go back to the WordPad menu and click it to open. In the illustration, you'll see that the Open dialog box is very similar to the Save dialog box. Its title bar at the top that tells you this is the Open dialog box. Windows needs to know where you want to look for this document, so in this case, it has been directed to the default folder, Documents. Windows needs to know the name of the file, which in this case is Resume. Find the file you want in the middle of the dialog box and click once to select it. The file name Resume will now appear in the File name field. You have now told the computer that this is the file you wish to open. Once all the questions are answered, click on Open. The document will open and you can now start working on your document. Why don‟t you give it a try with your own computer? Make sure WordPad is still open. If it isn‟t, review the instructions earlier in this section. 1. Go to the WordPad button, click to open. Now click on File, then Open. Your Open file dialog box will open. The Navigation pane menu on the left side of this window will display the Documents folder (please review the image above to locate them). The Documents folder should be selected (highlighted). If it is not highlighted, simply click on the word “Documents” to select. You will now see on the right side of this dialog box a list of the items in this folder. 2. Look for the item you created following the instructions earlier in this section with your name in the name of the file. 3. Select your document. Here you can either double-click on the document name to open it or you can click on your document once and then click the Open button in the lower right hand corner of the Open window. Either way, you will open your document and you can continue working on it if you choose. 23 Microsoft Windows Fundamentalsv.8
- 24. With the release of MS Office 2007, Microsoft changed the interface of their Office programs as well as their other word processor; WordPad. These updated versions are now also using Ribbons and Tabs. For most Windows programs still using menu and toolbars, you may: Click on the File menu, and select Open; Click on the Open button on the toolbar; Use the standard Windows Open keystroke combination by pressing down on the Ctrl key, and tapping the O key. (Ctrl + O) Closing a document is very easy. You may either click on the close button in the top right corner of the screen, or click on File and Close. If you've made changes to the document, and haven‟t saved those changes yet, you'll be asked if you want to save the changes. Indicate your preference with clicking on Save or Don’t Save. If you changed your mind about closing the document, click Cancel. On a slightly different note, have you noticed how many different types of Dialog Boxes there are? Each of them are waiting for you to respond to them. Through these boxes you are having a conversation with your computer. It asks you a question and you answer by making a selection. Take your time to read each Dialog Box to be sure you understand what is being asked before you answer by clicking… Important terms to remember: File Save Save As Dialog Box Open Keystroke combination 24 Microsoft Windows Fundamentalsv.8
- 25. Unit 9: Computer Now that you have explored many aspects of how your computer works, it is time to see what is actually loaded on your computer. An easy way to do that is by going to your Computer. Depending on how your computer is configured, you will either find a clickable icon in the upper left- hand corner of your desktop, or the word Computer in your start Menu. If you don‟t see the Computer icon on your desktop, and you would like to see it there, right- click on the word Computer in your start menu and select Show on Desktop. (Please remember our start menu and Computer windows may look different on your computer than they do in these images.) Another place you can go to ask your computer to display its content is by selecting the Windows Explorer button in your Taskbar. Windows Explorer is a program used to create and manage folders, and to copy, move, sort, and delete files. Did you locate the places described to find your Computer? If not, please take a couple minutes to do so now. 25 Microsoft Windows Fundamentalsv.8
- 26. When you click on Computer (in your start menu or on your desktop) or on the Windows Explorer button (in your taskbar), a new window will open that lists all of your applications (or programs), storage devices, network drives, or any other peripheral hardware connected to your system. This window opens with Libraries selected in the Navigation Pane and displayed in the File List. In Figure 1 illustrated below, you see Windows Explorer is displaying the Libraries window. Look at the left hand side of the window- that is your Navigation Pane. Do you see the word Libraries highlighted? That tells the Explorer Window to display the content of Libraries in the right hand side of the same window; that is your File List. A guideline to help you remember how to navigate the Explorer Window is to „click on the left, display on the right‟. Navigation File List Pane Figure 1: Libraries Window Navigation Pane Navigation File List Pane File List 26 Microsoft Windows Fundamentalsv.8
- 27. 1 2 3 4 5 In the images above, we have Navigated from Libraries (#1), to open the Pictures menu (#2), then the Public Pictures menu (#3), opened the Sample Pictures folder (#4), and displayed the contents on the right (#5). Navigating your way through the contents of your computer is as close as a click away. Understanding the parts of a window When you open a folder or library, you see it in a window. The various parts of this window are designed to help you navigate around Windows or work with files, folders, and libraries more easily. This example is a review of the parts of a window. Please take a couple of minutes to locate each part. 27 Microsoft Windows Fundamentalsv.8
- 28. Copying and moving files and folders Occasionally, you might want to change where files or folders are stored on your computer. You might want to move files to a different folder, for example, or copy them to removable media (such as CDs or memory cards) to share with another person. One way to move your files and folders from one location to another is to work within Windows Explorer. First, open Windows Explorer. Then display the file or folder you want to move in the right hand frame of the window; the File List. Now, with the file still displaying on the right, look in the Navigation pane to locate the folder into which you want to move that file. If the destination folder is inside another, click on the arrowhead that appears as you hover over the parent folder to display the destination on the left hand side of the window. Move your pointer back over the file you want to move and get ready to drag and drop. Click on the file and hold that left mouse button down as you drag the pointer over to hover over your destination folder. As you can see in the image above, Chrysanthemum has been dragged from the File List (on the right) across the window to the destination folder My Pictures. The whole move has been performed holding the left mouse button down. Now the Explorer Window is asking if this is the place to which you really want to move your file. It is asking this by highlighting the name of the folder (My Pictures) on the right, while a tool tip appears under your file (Move to My Pictures). If this is the place in which you want the file to be stored, let the left mouse button go. If you have hovered over a folder into which you do not want the file to be moved, simply keep holding that left mouse button down and move the pointer to hover over the real destination. If you don‟t see your destination in the Navigation pane, move your pointer back to the right hand side and let go of your left mouse button. You have restored your file into its original location. Now you can begin again by locating your destination. 28 Microsoft Windows Fundamentalsv.8
- 29. Many people copy and move files from folder to folder also using drag and drop. Start by opening the folder that contains the file or folder you want to move. Then, open the folder where you want to move it to in a different window. Position the windows side by side on the desktop so that you can see the contents of both. Next, drag the file or folder from the first folder to the second folder. That's all there is to it. When using the drag-and-drop method, you might notice that sometimes the file or folder is copied, and at other times it's moved. Why is that?!? If you're dragging an item between two folders that are stored on the same hard disk, then the item is moved so that two copies of the same file or folder aren't created in the same location. If you drag the item to a folder that's in a different location (such as a network location) or to removable media like a CD, then the item is copied. Important terms to remember: Computer Documents Windows Explorer Navigation Pane File List Click on the left, display on the right 29 Microsoft Windows Fundamentalsv.8
- 30. Unit 10: Libraries What is a Library? In previous versions of Windows, managing your files meant organizing them in different folders and subfolders. In this version of Windows, you can also use your Library to organize and access files regardless of where they're stored. Just what is a library? Libraries are where you go to manage your documents, music, pictures, and other files. You can browse your files the same way you would in a folder or you can view your files arranged by properties like date, type, and author. In some ways, a library is similar to a folder. For example, when you open a library, you'll see one or more files. However, unlike a folder, a library gathers files that are stored in several locations. This is a subtle, but important, difference. Libraries don't actually store your items. They monitor folders that contain your items, and let you access and arrange the items in different ways. For instance, if you have music files in folders on your hard disk and on an external drive, you can access all of your music files at once using the Music library. The navigation pane, showing the Pictures library with three included folders A library gathers files from different locations and displays them as a single collection, without moving them from where they're stored. A location can be any disk drive, folder, or other place in which you can store files and folders. The locations might be on your computer, and external hard drive, or someone else‟s computer. Programs will commonly ask you to choose a location to save a file. 30 Microsoft Windows Fundamentalsv.8
- 31. Here are some things you can do with libraries: Create a new library. There are four default libraries (Documents, Music, Pictures, and Videos), but you can create new libraries for other collections. Arrange items by folder, date, and other properties. Items in a library can be arranged in different ways using the Arrange by menu, located in the library pane (above the file list) in any open library. For example, you can arrange your Music library by Artist to quickly find a song by a particular artist. Include or remove a folder. Libraries gather content from included folders, or library locations. Change the default save location. The default save location determines where an item is stored when it's copied, moved, or saved to the library. Creating a new library You can use libraries to view and arrange files from different locations. There are four default libraries (Documents, Music, Pictures, and Videos), but you can also create new libraries for other collections. To create a new library 1. Click the Start button , click your user name (which opens your personal folder), and then, in the left pane, click Libraries. 2. With Libraries selected on the left, now look on the toolbar for New Library. Click New library. 3. Type a name for the library (in this example, “Lindsay‟s New Library”), and then press Enter. 1 2 3 31 Microsoft Windows Fundamentalsv.8
- 32. To copy, move, or save files to a library, you must first include a folder in the library so that the library knows where to store the files. This folder automatically becomes the default save location for the library. Including folders in a library A library gathers content from various folders. You can include folders from different locations in the same library, and then view and arrange the files in those folders as one collection. For example, if you keep some of your pictures on an external hard drive, you can include a folder from that hard drive in your Pictures library, and then access that folder's files in your Pictures library whenever the hard drive is connected to your computer. The navigation pane, showing the Pictures library with three included folders 3 Only folders can be included in libraries. Other items on your computer (such as saved searches and search connectors) 4 can't be included. To include a folder from your computer in a library 1. In the taskbar, click the Windows Explorer button . 2. In the navigation pane (the left pane), navigate to the folder that you want to include and single-click it (don't double-click). 2 3. In the toolbar (above the file list), click Include in library, and 4. Then click a library (for example, New Library). 32 Microsoft Windows Fundamentalsv.8
- 33. To include a folder from an external hard drive in a library To include a network folder in a library A network folder must be added to the index or made available offline before it can be included in a library. 1. In the taskbar, click the Windows Explorer button . 2a 2 2. Do one of the following: a) In the navigation pane (the left pane), click Network, and then navigate to the folder on your network that you want to include. b) Click the icon on the left side of the address bar, type the path of the network, press Enter, and then navigate to the folder that you want to include. 3. In the toolbar (above the file list), click Include in library, and then click a library (for example, Documents). If you don't see the Include in library option, it means that the network folder is not indexed or is not available offline. At Yavapai College, our network folders (Z drive) are not indexed and the paths are hidden for security reasons. You will not be able to add your Z drive to your Library. However, if you have a network at home, you will be able to follow the steps above. To remove a folder from a library When you no longer need to monitor a folder in a library, you can remove it. When you remove a folder from a library, the folder and its contents are not deleted from their original location. 1. In the taskbar, click the Windows Explorer button . 2. In the navigation pane (the left pane), click the library from which you want to remove folders. 3. In the library pane (above the file list), next to Includes, click Locations. (In this example “1 Location”: this indicates how many locations are currently included in this Library.) 4. In the dialog box that appears, click the folder you want to remove, 5. Click Remove, 33 Microsoft Windows Fundamentalsv.8
- 34. 6. Now click OK. 2 3 4 5 6 34 Microsoft Windows Fundamentalsv.8
- 35. Customize a library Libraries let you view and arrange files stored in different locations. You can change where a library gathers content from by including or removing folders in the library. You can also customize the general behavior of a library by changing its default save location, or by changing the type of file for which a library is optimized. To change a library's default save location A library's default save location determines where an item will be stored when it's copied, moved, or saved to the library. 1. Open the library you'd like to change. 2. In the library pane (above the file list), next to Includes, click Locations. 3. In the Library Locations dialog box, right-click a library location that's not currently the default save location, click Set as default save location, and then click OK. To change the type of file a library is optimized for Each library can be optimized for a certain file type (such as music or pictures). Optimizing a library for a certain file type changes the options that are available for arranging the files in that library. 1. Right-click the library you'd like to change, and then click Properties. 2. In the Optimize this library for list, click a file type, and then click OK. Important terms to remember: Library Documents Windows Explorer Location Notes: ________________________________________________________________ ________________________________________________________________ ________________________________________________________________ ________________________________________________________________ 35 Microsoft Windows Fundamentalsv.8
- 36. Unit 11: Help! You have been presented with a lot of information so far about how to use your computer. Though what you have learned so far is sufficient for most, there will come a time that you may wonder, “How do I do…. ???” Windows supplies us all with a very useful tool; Help and Support. This tool is a searchable knowledge base containing tips, tricks, and describes the steps you need to take in order to complete whatever task you need to accomplish on your computer. Please keep in mind there are two basic focuses of Help. One concentrates on Windows itself and is built into your Start Menu. Some of the topics this Help covers is how the basic computer operates, how to set up your desktop, adding printers, controlling the movement of your mouse, and so much more. In addition, each application or program (such as Internet Explorer or Microsoft Word) you have on your computer has its own Help file that answers specific questions about the program with which it comes. This one discussed in this section is specific to Windows 7 operating system. Let‟s take a quick look at Window‟s Help. Click on the Start menu and as the menu pops up, look on the right hand side for Help and Support. Click on those words, and the Help window will appear. 36 Microsoft Windows Fundamentalsv.8
- 37. Browse Ask Options Home Print Looking at the window‟s tool bar, you will see some selections from which you may choose: Home (the picture of the house), Print, Browse, Ask, and Options. Clicking on the Home button will bring you back to the selections you first saw when opening Help. If you select Print (the image of a printer), a print dialog box will open and you will be given the opportunity to print what is currently displayed in the Help window. Browse Help (the book) is a portal allowing you to research topics about which you wish to learn more. You will see a number of general categories that can help you focus your search. Ask (the two people and question mark) takes you to links you can follow for additional assistance if needed. Under Options are a number of ways you can customize your view and interaction with Help. When you find a topic you would like to save, you can store it in Favorites. History lists for you the search topics you have looked up in the past, but not necessarily saved in Favorites. Using Windows Help and Support Windows Help and Support is the built-in help system for Windows. It's a place to get quick answers to common questions, suggestions for troubleshooting, and instructions for how to do things. If you need help with a program that's not part of Windows, you'll need to consult that program's Help (see "Getting help with a program" below). 37 Microsoft Windows Fundamentalsv.8
- 38. To open Windows Help and Support, click the Start button , and then click Help and Support. Get the latest Help content If you're connected to the Internet, make sure Windows Help and Support is set to Online Help. Online Help includes new Help topics and the latest versions of existing topics. 1. On the toolbar in Windows Help and Support, click Options, and then click Settings. 2. Under Search results, select the Improve my search results by using online Help (recommended) check box, and then click OK. The words Online Help will be displayed in the lower-right corner of the Help and Support window when you are connected. Search Help The fastest way to get help is to type a word or two in the search box. For example, to get information about wireless networking, type wireless network, and then press Enter. A list of results appears, with the most useful results shown at the top. Click one of the results to read the topic. Browse Help You can browse Help topics by subject. Click the Browse button , and then click an item in the list of subject headings that appears. Subject headings can contain Help topics or other subject headings. Click a Help topic to open it, or click another heading to dig deeper into the subject list. 38 Microsoft Windows Fundamentalsv.8
- 39. Getting help with a program Almost every program comes with its own built-in Help system. To open a program's Help system: 1. On the Help menu of the program, click the first item in the list, such as "View Help," "Help Topics," or a similar phrase. (This text will vary.) ~or~ 2. Click the Help button. ~or~ 3. You can also access Help by pressing F1. This function key opens Help in almost any program. Getting help with dialog boxes and windows In addition to program-specific help, some dialog boxes and windows contain links to Help topics about their specific functions. If you see a question mark inside a circle or square, or a colored and underlined text link, click it to open the Help topic. Getting help from other Windows users If you have a question that can't be answered by Help information, you can try getting help from other Windows users. Invite someone to help using Remote Assistance If you have a friend or family member who is a computer expert, you can invite that person to connect from his or her computer to your computer by using Remote Assistance. That person can then view your computer screen and chat with you online about what you both see. With your permission, your helper can even control your computer remotely, which will allow him or her to fix the problem directly. 39 Microsoft Windows Fundamentalsv.8
- 40. Using resources on the web The web contains a vast amount of information, so there's a good chance that the answer to your question lies somewhere in those billions of webpages. A general search of the web, then, is a good place to start your quest. If you don't find what you need using a general search, consider searching websites that focus on Windows or computer problems. Here are four good places to look: Windows website. This website provides an online version of all Help topics in this version of Windows, plus instructional videos, in-depth columns, and other useful information. Microsoft Help and Support. Discover solutions to common problems, how-to topics, troubleshooting steps, and the latest downloads. Microsoft TechNet. This site includes resources and technical content for information technology professionals. Getting help from the pros If all else fails, you can get help from a technical support professional—someone whose job it is to solve computer problems. You can usually contact a support professional by phone, e-mail, or through an online chat. Whom you should contact depends on how you obtained Windows. If you bought a new computer with Windows already installed on it, your computer manufacturer provides support. If you purchased Windows separately, Microsoft provides support. Support might require a fee or be free of charge, depending on the terms of your purchase and whether you've submitted previous support requests. For customer support options that apply to your computer, including phone numbers, click the Ask button at the top of the Windows Help and Support window. Now if you want to go back to the place where you started when first opening Help, simply click on the house in the toolbar. That will take you home. Remember the tool bar will help you navigate from one place to another in the Help and Support Center. Congratulations! You have now navigated your Help & Support Center. Important terms to remember: Help and Support Home 40 Microsoft Windows Fundamentalsv.8
- 41. Unit 12: Shutting Down Your Computer It is very important that you shut down your Windows computer properly. First, to be on the safe side, be sure that no programs are running. Remember, just because you can't see a program displayed on the screen, doesn't mean you don't have one running. Check the task bar to see if there are programs minimized and running. After you've closed out all documents and programs, there is a fairly standard procedure you will follow to shut down Windows: 1. Click on the start button (Does that make sense? Start to stop?) 2. You'll be presented with a choice. Do you want to Shut Down (turn off the power to your computer), or do you wish to Log Off (disconnect your access)? The answer, of course, depends on you and where you are. If you're in a networking situation at a business or school, and you simply need to close out your session but leave the computer on for another user, then you would choose to log off. 41 Microsoft Windows Fundamentalsv.8
- 42. If, on the other hand, you're ready to turn your computer off (power it down), then you'll choose Shut Down. If you choose Shut Down a new window will appear. Any running programs and open windows will be listed in this new window. Though you may have originally chosen Shut down from the start menu, you can change your mind if you like. In the image to the right, you have an option to Force shut down. You will see this option if there is a program or window that has work that might need to be saved before the computer can shut down. You can use Force shut down if you feel the information that hasn‟t been saved is not necessary. This is not a recommended choice, however. The computer is trying to save you from disaster; one we usually don‟t realize is on our horizon until it is too late… Choose Cancel, go back and take a moment to close each window yourself. In this way you can be sure the hard work on which you spent your time won‟t be lost. Another option you may be offered is to restart your computer. Choose this option if you simply want Windows to reset and clear out its memory. Sometimes when your computer is acting up, or the mouse is not operating properly, you may choose to restart your computer. It's the first thing to try when your computer is acting up. Windows will now display a message that it's shutting down or logging off. Congratulations! You've successfully closed out your Windows session. 42 Microsoft Windows Fundamentalsv.8
- 43. Important terms to remember: Shut down Start Button Log Off Restart Cancel Notes: ___________________________________________________________________ ___________________________________________________________________ ___________________________________________________________________ ___________________________________________________________________ ___________________________________________________________________ ___________________________________________________________________ ___________________________________________________________________ ___________________________________________________________________ ___________________________________________________________________ ___________________________________________________________________ ___________________________________________________________________ ___________________________________________________________________ ___________________________________________________________________ ___________________________________________________________________ ___________________________________________________________________ ___________________________________________________________________ ___________________________________________________________________ ___________________________________________________________________ ___________________________________________________________________ 43 Microsoft Windows Fundamentalsv.8
- 44. Bibliography Gaskin, F. (2010). Go! with Microsoft. Windows 7 Getting Started. Upper Saddle River: Prentice Hall. Henning, L. A. Various Screen Captures. Microsoft Windows Fundamentals. Yavapai College, Prescott Valley. Henning, L. (2010). Microsoft Windows Fundamentals version 5. Prescott Valley: Yavapai College. Microsoft, Inc. (2010, August). Help and Support. Redmond, WA, USA. 44 Microsoft Windows Fundamentalsv.8
