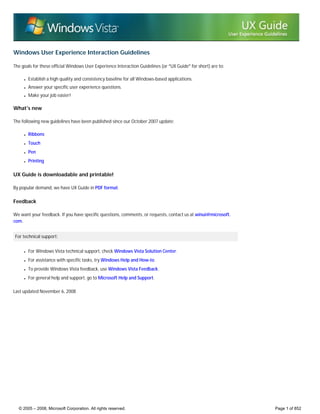
Ux Guide
- 1. Windows User Experience Interaction Guidelines The goals for these official Windows User Experience Interaction Guidelines (or “UX Guide” for short) are to: ● Establish a high quality and consistency baseline for all Windows-based applications. ● Answer your specific user experience questions. ● Make your job easier! What’s new The following new guidelines have been published since our October 2007 update: ● Ribbons ● Touch ● Pen ● Printing UX Guide is downloadable and printable! By popular demand, we have UX Guide in PDF format. Feedback We want your feedback. If you have specific questions, comments, or requests, contact us at winui@microsoft. com. For technical support: ● For Windows Vista technical support, check Windows Vista Solution Center. ● For assistance with specific tasks, try Windows Help and How-to. ● To provide Windows Vista feedback, use Windows Vista Feedback. ● For general help and support, go to Microsoft Help and Support. Last updated November 6, 2008 © 2005 – 2008, Microsoft Corporation. All rights reserved. Page 1 of 852
- 2. Windows Vista These sections present the big picture for what is new with the Windows Vista® user experience. Read this if you are optimizing your program for Windows Vista, and you want an overview of how this Windows user interface differs from that of previous versions. ● What’s New ● Top Rules For specific guidelines, always consult the articles in our Guidelines section. © 2005 – 2008, Microsoft Corporation. All rights reserved. Page 2 of 852
- 3. What’s New in Windows Vista Windows Vista® introduces a significantly improved user experience, with new features and enhancements for both end users and developers. The following articles highlight important changes in existing user interface (UI) platform components, changes in style and convention, and new UI features. Learning about these changes will help you to better leverage the platform; build cost-effective, high-quality user experiences; and ensure your programs are consistent with common Windows interfaces as well as other Windows-based applications. ● Aero Aesthetics ● Common Controls ● Notifications ● Search Boxes ● Task Dialogs ● Aero Wizards ● Common Dialogs ● Control Panels ● Style and Tone ● Icons ● System Font (Segoe UI) ● User Account Control Also be sure to check the Top Rules for the Windows Vista User Experience. © 2005 – 2008, Microsoft Corporation. All rights reserved. Page 3 of 852
- 4. Aero Aesthetics Aero is the new user experience in Windows Vista®, representing both the values embodied in the aesthetics and the vision behind the user interface (UI). Authentic, Energetic, Reflective and Open. Aero aims for a design that is both professional and beautiful. The Aero UI for Windows Vista is clean and compelling at first sight, efficient and fast for frequent, familiar tasks, and easy to learn for infrequent tasks and initial experiences. The Aero theme file and application programming interfaces (APIs) make it easy to bring the Aero design to your Windows Vista-based applications. Applications that use the Aero theme will be consistent with Windows Vista while providing the flexibility for application differentiation. The new translucent glass window frames are an important part of the aesthetic—to be attractive and lightweight. Simply by running on Windows Vista, this aspect of Aero design is integrated with any application that uses the standard non-client window borders. If an application’s design calls for additional glass surfaces, developers can use this visual element through the glass API. New in Windows Vista ● The Aero theme file makes it easy for developers to bring the Windows Vista user experience design into their applications. The design and functionality of Aero-themed applications will appear to be an extension of Windows Vista. This creates a consistency within the Windows Vista environment that puts users at ease and increases their confidence. ● Windows Vista delivers a new level of quality in glitch-free rendering, delivering great graphics, high dots per inch (DPI), rich 3-D, animations, transitions, and fades. ● Glass window borders and surfaces form a striking aspect of the new design of Windows Vista. These translucent surfaces make an open, less intrusive presentation of windows, displaying users’ content and functionality as the most important element on the screen. For more information ● Aero aesthetics guidelines © 2005 – 2008, Microsoft Corporation. All rights reserved. Page 4 of 852
- 5. Common Controls The Microsoft® Windows® common controls include: balloons, check boxes, command buttons, drop-down lists, group boxes, network address controls, links, list boxes, list views, progress bars, radio buttons, sliders, static text, tabs, text boxes, tooltips, and tree views. New in Windows Vista Windows Vista® common controls have these new features: ● A new look provided through the Aero theme. ● Hover states, which allow for rest states that are simpler and less visually distracting. ● Cross-fading between states for a subtle, smooth feeling during interaction. Also, the list view control has new capabilities to present files in rich, flexible ways, including thumbnails. List views also allow for editing items in place. Why are these changes important? The common controls are the building blocks for the Windows user interface (UI). Summary of control changes The Windows Vista common controls have many changes to improve their usability and flexibility. Static text Updated look. For guidelines, see Control labels. Command buttons Updated look and cross-fade support. For guidelines, see Command Buttons. Check boxes Updated look and cross-fade support. For guidelines, see Check Boxes. Radio buttons Updated look and cross-fade support. For guidelines, see Radio Buttons. Expando controls Not a common control, so you have to create a custom control. For guidelines, see Progressive Disclosure Controls. © 2005 – 2008, Microsoft Corporation. All rights reserved. Page 5 of 852
- 6. Links Updated look. Also, not underlined by default, but hover has a solid background color. For guidelines, see Links. Command links Command links are a new control that present options to the user with links instead of command buttons or radio buttons. They are the preferred approach when longer labels are needed to help users make informed choices. They also reduce the number of clicks required to make choices. Some details: ● Has a button-like appearance on hover. ● Can specify the default icon or a custom icon. ● Can specify optional note text to provide additional information about the option. For guidelines, see Command Links. Drop-down lists Updated look, gradients in read-only state, and cross-fade. Non-editable drop-down lists are visually distinct from editable ones. Also, text highlight and drop-down arrow are flush against border. For guidelines, see Drop-Down Lists and Combo Boxes. List boxes Updated look and cross-fade support. For guidelines, see List Boxes. List views List views have been significantly enhanced for Windows Vista. © 2005 – 2008, Microsoft Corporation. All rights reserved. Page 6 of 852
- 7. Details view with small icons. Tiles view with medium icons. List view with small icons. Icons view with large icons. Enhancements: ● Updated look. ● Properties may be represented with rich metadata controls. ● Users can change properties directly within control. ● Enables users to see more properties for a smaller set of items at a time, without requiring awkward horizontal scrolling. ● Supports scaling icons/thumbnails between a small size appropriate for viewing a long list, and a large size that makes it easy to recognize files visually or look at visual content in an efficient way. ● Supported views are Details, Tiles, Extended Tiles, and Icons. “Thumbnails” view is deprecated because every view can now show thumbnails. “List” view is also deprecated: at small icon sizes, Icons View shows small icons with labels adjacent to them. ● Extended Tiles View is an extension of Tiles View, optimized for showing detailed information about a small set of items. ● There is a hover state when hovering over items, with cross-fade animation. ● There is a new view control for switching between view modes. ● Other details include rollover and hover states that provide a view that looks interactive and responsive, and the themed transparent selection rectangles. For guidelines, see List Views. Tree views Updated look, glyph fade in/out on mouse hover, expand/ collapse node transition animation. For guidelines, see Tree Views. Tabs Updated look and smaller size. For guidelines, see Tabs. © 2005 – 2008, Microsoft Corporation. All rights reserved. Page 7 of 852
- 8. Sliders Updated look. For guidelines, see Sliders. Progress bars Updated look, sub-states (complete, paused, stopped/error to give users additional feedback on an operation), animated during progress, round corners, and cross-fade. For guidelines, see Progress Bars. Group boxes Updated to support themes. For guidelines, see Group Boxes. Text boxes Updated look and cross-fade support. For guidelines, see Text Boxes. Tooltips Updated look, support for icons. For guidelines, see Tooltips. Balloons Updated look. For guidelines, see Balloons. Network address controls The new Network address control can be used to input and validate IPv6 and IPv4 addresses. It also supports: ● IP address copy and paste. Any address, including shorthand IPv6, can be entered directly in the box. ● Users without any awareness of protocols. Users don’t have to understand address types (IPv4 vs. IPv6) or formats. ● Input of friendlier DNS names in place of IP addresses. ● Input modes that require specific address types (example: IPv6 only) ● Address “business logic” that is separate from the control to keep maintenance to a minimum. © 2005 – 2008, Microsoft Corporation. All rights reserved. Page 8 of 852
- 9. The control looks like a normal text box to allow simple copy and paste, except empty controls have an “IPv4, IPv6, or DNS name” prompt: When users enter incorrect addresses, however, the difference between the network address control and a text box becomes clear: For more information ● Common control guidelines © 2005 – 2008, Microsoft Corporation. All rights reserved. Page 9 of 852
- 10. Common Dialogs The common file dialogs consist of File Open and Save As. These standard dialog boxes allow users to find, open, and save files quickly and confidently. They can be used for inserting files, and can be customized for specialized uses as well. New in Windows Vista® ● Improves consistency between common file dialogs and Windows® Explorer. ● Streamlines the process of saving files to a folder. ● Takes advantage of new Windows Explorer capabilities, such as rich list view states with thumbnails, a Preview pane, and consistent navigational links. This makes it easy to find and identify files by browsing or searching. ● Takes advantage of file metadata to find and organize files, without distracting from the core task. When saving a file it is easy to add metadata quickly, but it doesn’t require anything more than assigning a name. ● Allows for customizing so users can get storage locations and search result lists they regularly use with one click. ● Provides a new extensible architecture that makes it easier for independent software vendors (ISVs) to expose functionality needed for their applications in the file dialogs. Why are these changes important? Consistent, powerful, efficient, and easy-to-use file management is an essential aspect of the overall Windows experience, not just in Windows Explorers, but across all applications where users interact with files. Windows Vista introduces many new and powerful ways to save, organize and retrieve files. To leverage the new storage features efficiently, it is essential for all applications to use the common file dialogs. The new extensible architecture is important in reducing the need for custom file dialogs. Custom file dialogs make for a less consistent user experience, and reduce users' ability to take advantage of the advanced storage features of Windows. Look and feel File Open The File Open dialog has a simplified look in Windows Vista, focusing on showing file contents through © 2005 – 2008, Microsoft Corporation. All rights reserved. Page 10 of 852
- 11. thumbnails instead of file system details. The Preview pane allows users to select files based on a larger preview and a summary of the most useful metadata. To help users find files, users can search metadata using the Search feature. They can filter by type (photo, video, recent) as well as by metadata (events, people, keywords, and rating). Users can also easily sort by name, type, location, event, and date, regardless of the current view mode. Users can navigate quickly to different folders using the Address bar and Links, which has links to the most common and favorite file locations. Save As The Preview pane allows users to review the file name and type, the storage location, and metadata before saving. Given the importance of metadata in locating media files, it is important to allow users to set metadata while saving files rather than having to do this as a separate step. The Save As dialog has a simplified look in Windows Vista, showing file contents through thumbnails instead of file system details. © 2005 – 2008, Microsoft Corporation. All rights reserved. Page 11 of 852
- 12. To further simplify the experience, the Windows Explorer pane is normally hidden by default (using Hide Explorer) because it isn’t needed in most file saving scenarios. To maintain a simple look, the ability to edit the metadata is subdued. Users can determine that these fields are editable by the Click to add prompt in empty fields, and by the visual change to an editable text box on mouse hover. Users can easily make small changes to a file storage path using a drop-down list. They can make larger changes using the Address bar. The most commonly used metadata is shown by default, but users can choose to view more or less metadata by changing the size of the Preview pane. © 2005 – 2008, Microsoft Corporation. All rights reserved. Page 12 of 852
- 13. For more information ● Common dialog guidelines © 2005 – 2008, Microsoft Corporation. All rights reserved. Page 13 of 852
- 14. Control Panels Using Control Panel, users can configure operating system features and perform related tasks. Examples of system-level feature configuration include hardware and software setup and configuration, security, system maintenance, and user account management. Items in Control Panel provide an easy, centrally located way for users to access system-level configuration features that don’t have any other obvious or direct entry point. Applications should be configured directly from their user interfaces (UIs) instead of using Control Panel. Control panel items are implemented using task flows or property sheets. Windows Vista® introduces task flow- based control panel items, which are fully integrated in Windows Explorer and provide task-based pages with an inductive navigation. For Windows Vista, task flows are the preferred UI. Only task flows are documented in this article. New in Windows Vista Organizing control panel items by task flow improves the user experience over using property sheets by: ● Balancing the helpfulness of wizards with the directness of property sheets, by using main instructions, descriptive labels, and concise explanatory text. ● Creating seamless navigation between the Control Panel home page and the control panel task pages, as well as between different control panel items. This eliminates having to open multiple dialogs or windows. ● Making browsing easier with Web-like navigation in Windows Explorer, helping users find and discover features. ● Providing a more scalable interface that can better handle large sets of settings. Tabbed dialog boxes don’t scale well. Look and feel Task flow control panel items use a hub page to present the high-level choices, and spoke pages to perform the actual configuration. Hub pages Task-based hub pages Task-based hub pages present the most commonly used tasks. They are best used for a few commonly used or important tasks where users need more guidance and explanation. Hub pages don’t have commit buttons. Hybrid task-based hub pages also have some properties or commands directly on them. Hybrid hub pages are strongly recommended when users are most likely to use Control Panel to access those properties and commands. © 2005 – 2008, Microsoft Corporation. All rights reserved. Page 14 of 852
- 15. Object-based hub pages Object-based hub pages present the available objects. They are best used when there could be several objects. Hub pages don’t have commit buttons. There are three variations of this pattern. The standard version is implemented using a standard list view control. The hybrid version is a standard object-based hub page that also has some properties or commands directly on it. Hybrid hub pages are strongly recommended when users are most likely to use Control Panel to access those properties and commands. © 2005 – 2008, Microsoft Corporation. All rights reserved. Page 15 of 852
- 16. The shell view hub page is implemented using a list view along with page space control: Spoke pages Task pages Task pages present a task or a step in a task with a specific, task-based main instruction. They are best used for tasks that benefit from additional guidance and explanation. Form pages Form pages present a collection of related properties and tasks based on a general main instruction. They are best used for features that have many properties and benefit from a direct, single-page presentation, such as advanced properties. © 2005 – 2008, Microsoft Corporation. All rights reserved. Page 16 of 852
- 17. For more information ● Control panel guidelines © 2005 – 2008, Microsoft Corporation. All rights reserved. Page 17 of 852
- 18. Icons Icons in Windows Vista® visually represent programs, objects, actions, and concepts that help users recognize meaning and purpose, identify places and items, and find their way through the user interface (UI) with visual landmarks. New in Windows Vista Windows Vista introduces a new style of iconography that brings a higher level of detail and sophistication to Windows-based imagery. Windows Vista Aero-style icons differ from Windows XP-style icons in the following ways: ● The style is more realistic than illustrative, but not quite photorealistic. Icons are symbolic images—they should look better than photorealistic! ● Icons have a maximum size of 256x256, making them suitable for high-DPI (dots per inch) displays. These high- resolution icons allow for good visual quality in list views with large icons. This maximum size isn’t required for icons used solely for menus, toolbars, glyphs or small symbols, or the notification area. ● Wherever practical, fixed document icons are replaced by thumbnails of the content, making documents easier to identify and find. Stacks and folders contain multiple thumbnails. ● Icon overlays allow a thumbnail to show the file’s associated application, making it easy to distinguish file types and predict which application opens the file by default. ● Toolbar icons have less detail and perspective to optimize for smaller sizes. Why are these changes important? Well-designed icons: ● Improve usability by making programs, objects, and actions easier to identify and find. ● Improve the visual communication of your program. ● Strongly impact users’ overall impression of your program’s visual design. ● Give your program a quality appearance by enriching users’ overall experience and showing refined fit and finish. Look and feel © 2005 – 2008, Microsoft Corporation. All rights reserved. Page 18 of 852
- 19. To achieve the Windows Vista look, redesign your program’s most prominent icons to use the Aero style. Be sure to redesign any icons displayed on the Start menu or Windows® Explorer (such as file type icons). Don’t use any icons in Windows Vista-based programs from Windows 98 or earlier. Aero-style icons have these characteristics: ● Realistic and symbolic in style; not photorealistic or illustrative. ● For perspective, use isometric icons for program icons and objects with 3-D volume. Use flat icons for files, flat objects, and 16x16 pixel icons. ● Required sizes are 256x256, 32x32, and 16x16 pixels. Optional supported sizes are 128x128, 96x96, 48x48, and 24x24 pixels. Windows Vista-style icons scale smoothly between 256x256 and 32x32 pixels. The 256x256 pixel icon size is required to support high-resolution monitors. ● 32-bit color (24-bit color plus 8-bit alpha channel). ● Use the .ico file format. For more information ● Icon guidelines © 2005 – 2008, Microsoft Corporation. All rights reserved. Page 19 of 852
- 20. Notifications A notification informs users of system events or application events that aren’t related to the current user activity. This is done through a window briefly displayed from an icon in the notification area. The information in a notification is useful and relevant, but never critical. Consequently, notifications don’t require immediate user action, and users can freely ignore them. New in Windows Vista® ● Notifications have a less intrusive, lighter-weight appearance by fading in and out gradually. ● Support for 32x32 pixel icons allows more information to be displayed graphically and to be understood by users at a glance. ● Notifications are displayed for a fixed duration of 9 seconds. ● Notifications aren’t displayed immediately when users are inactive, applications are running in full-screen mode, or screen savers are running. Microsoft® Windows® automatically queues notifications during these times and displays the queued notifications when the user resumes regular activity. Why are these changes important? When used correctly, notifications are an effective way to keep users informed without interrupting their current activity. Notifications are ideal for presenting useful, relevant, non-critical information because their peripheral, modeless presentation doesn’t break users’ flow. They suggest the need for action, but they never demand it. It’s increasingly common for tasks to run in the background. Using notifications for such tasks leaves users in control. For more information ● Notification guidelines © 2005 – 2008, Microsoft Corporation. All rights reserved. Page 20 of 852
- 21. Search Boxes Search boxes are now a more consistent and recognizable entry point for users to find what they need quickly and efficiently in Windows Vista®. Search boxes are prominently integrated into Windows® Explorer, the Start menu, Control Panel, Windows Internet Explorer®, and Help. Whenever possible, follow the Search box’s predictable usage in places where users would benefit from search. New in Windows Vista Search boxes in Windows Vista: ● Are located in the upper-right corner of all Windows Explorer windows, so they are easy to find and recognize. ● Have a more consistent appearance and behavior. ● Show results based on what users expect in their context. For example, Search in the Start menu searches for programs, recently visited files, and Web sites, whereas Search in the Control Panel home page searches for Control Panel functionality. ● Support two types of searches: regular search, where a search is performed when the user clicks the Search button, and Instant search, where the results are displayed immediately as the user types. ● Have advanced search features or options accessible through a drop-down menu. Why are these changes important? Search is a crucial first step in many scenarios because users must find objects before they can do tasks with them. Users are saving more and more objects on increasingly larger hard disks, networks, and the Internet, but browsing for objects doesn’t scale well. Search in Windows Vista strives to be simple, reliable, and efficient. Instant search in particular makes Windows feel more powerful and direct than before. Applications with search should follow the Windows Vista search appearance and behavior to promote a consistent and predictable experience. Look and feel In application windows and Windows Explorers (Documents, Music, and control panel items), the Search box is always located in the upper-right corner of the window. For Windows Explorers, it is an integral part of the window frame, whereas for applications it may be in the toolbar or on the upper-right corner of the main content area. In special cases where Search is the primary entry point, the Search box is located based on task flow, such as in the upper-left corner for Help or the bottom of the Start menu. Because search is displayed on the periphery, Search boxes have a lightweight look. The Search button is visually connected to a Search box and doesn’t display button visuals until mouse hover. To use space efficiently (particularly in Instant search), it uses a prompt within a Search box, instead of a label outside. The prompt may be an instruction (for example, “Type to search”) or indicate the scope of the search (for example, “Search for pictures”). © 2005 – 2008, Microsoft Corporation. All rights reserved. Page 21 of 852
- 22. Performing a successful search creates a virtual page of the search results and adds it to the Back stack and Address bar. Clicking Back, clicking the original page in the Address bar, pressing the Esc key, or clearing a Search box restores the original page and clears the Search box. For more information ● Search box guidelines © 2005 – 2008, Microsoft Corporation. All rights reserved. Page 22 of 852
- 23. Style and Tone User interface (UI) text is among the most influential contributors to the user experience. Users’ success or failure, especially with unfamiliar tasks, is impacted by the meaning, amount, and the tone of the language provided. Tone in writing is the attitude that the writer conveys to the reader. It’s designed to create a specific response or emotion in the reader. New in Windows Vista® The Windows Vista Tone ● Inspire confidence by communicating to users on a personal level by being accurate, encouraging, insightful, objective, and user-focused. ● Don’t be distracting, condescending (example: “Just do this.”), or arrogant. ● Avoid the extremes of the “machine” voice (where the speaker is removed from the language) and the “sales rep” voice (where the writing tries to sell us something, to cajole us, to cheer us up, to gloss over everything as “simple.”) Why are these changes important? UI text tone helps create the personality of Windows programs and the overall user experience. It can instill confidence and a sense of accomplishment in users, or if incorrectly applied, it can confuse users, make them feel less empowered and without control. How to write for Windows Vista Use Windows Vista tone Tone in your application should be: ● Accurate. Users should feel reassured that the information is technically accurate. If the information isn’t accurate, the user’s experience with that specific task is spoiled, and he loses faith in any other assistance he reads from that source. ● Encouraging. Use language that conveys that the software empowers users to do things, rather than allows them to do things. For example, use the phrase you can rather than Windows lets you or this feature allows you. (Exception: it’s okay to use allow when referring to features—such as security features—that permit or deny an action.) ● Insightful. Users should believe that you (and by extension your application) know when a certain task is complicated and that you will guide them through it. At the same time, treat users as intelligent people who happen to need help with a particular problem. ● Objective. Sometimes users want a richer explanation; often they want to know just what they need to move on. This requires objectivity—to recognize that the goal (productivity, curiosity, enjoyment) is the user’s goal, not the writer’s. It also requires that you shed any predisposed notions about the user. ● User-focused. Write from the user’s perspective and preferably from the perspective of what you can do for © 2005 – 2008, Microsoft Corporation. All rights reserved. Page 23 of 852
- 24. the user. Users should feel that they will find information that is relevant and accessible to them. Use real-world language ● Use everyday words when you can, and avoid words you wouldn’t say to someone else in person. This is especially effective if you are explaining a complex technical concept or action. Imagine yourself looking over the user’s shoulder and explaining how to accomplish the task. ● Use short, plain words whenever possible. Shorter words are more conversational, save space on screen, and are easier to scan. ● Don’t invent words or apply new meanings to standard words. Assume that users are more familiar with a word’s established meaning than with a special meaning given it by the computer technology industry. When an industry term is required, provide an in-context definition. Avoid jargon, but remember that some expressions specific to computer usage—hacker, burn a CD, and so on—are already part of everyday speech. Be precise ● Choose words with a clear meaning. ● Omit needless words—don’t use two or three words when one will do. Person ● Address the user as you, directly or indirectly. ● Use first person (I, me, my) when the user is telling the application or a wizard what to do. Use second person (you, your) when the application, wizard, or UI is telling the user what to do. ● Use we judiciously. The first-person plural can suggest a daunting corporate presence. However, it can be preferable to using the name of your application. Use we recommend rather than it is recommended. ● Avoid third-person references (for example, the user) because they create a more formal, less personal tone. Voice ● Use the active voice, which emphasizes the person or thing doing the action. It is more direct and personal than the passive voice, which can be confusing or sound formal. ● Use the passive voice only to avoid a wordy or awkward construction; when the action rather than the actor is the focus of the sentence; when the subject is unknown; or in error messages, when the user is the subject and might feel blamed for the error if the active voice were used. Attitude toward the user ● Be polite, supportive, and encouraging. The user should never feel condescended to, blamed, or intimidated. ● Use the word please judiciously. Avoid it except in situations where the user is asked to do something inconvenient or the software is to blame for the situation. ● Use the word sorry only in error messages that result in serious problems for the user (for example, data loss, the user can’t continue to use the computer, or the user must get help from a technical representative). Don’t apologize if the issue occurred during the normal functioning of the application (for example, if the user needs to wait for a network connection to be found). © 2005 – 2008, Microsoft Corporation. All rights reserved. Page 24 of 852
- 25. For more information ● Style and Tone guidelines © 2005 – 2008, Microsoft Corporation. All rights reserved. Page 25 of 852
- 26. System Font (Segoe UI) Segoe UI (pronounced "SEE-go") is the new Windows Vista® system font. It is designed specifically for user interfaces and is optimized for ClearType font technology. With the introduction of Segoe UI, Microsoft® Windows® improves the consistency in how users see all text across all languages. The design of the Segoe UI letterforms is also tightly aligned with the Aero principles and design goals. To license Segoe UI and other Microsoft fonts for distribution with a Windows-based program, contact Ascender Corporation. New in Windows Vista Segoe UI: ● Improves consistency in text styles across all languages. ● Is optimized for ClearType, which is on by default in Windows Vista. Segoe UI is less readable without ClearType enabled. ● Has the standard font size increased to 9 point to improve layout and readability for all languages. ● Has a new set of themed font styles that can be referenced through the Aero theme file. ● Has four styles (regular, bold, italic, and bold italic) and contains complete Latin, Greek, Cyrillic, and Arabic character sets. There are new fonts—also optimized for ClearType—used by localized versions of Windows. These include Meiryo for Japanese, Malgun Gothic for Korean, Microsoft JhengHei for Chinese (Traditional), Microsoft YaHei for Chinese (Simplified). Although Hebrew and Thai localizations use older fonts, there are also ClearType optimized fonts, Gisha and Leelawadee, for these languages. Why are these changes important? The design of Segoe UI improves the reading and scanning of text, and takes advantage of ClearType technology. The overall approach to font size increase and font usage creates consistency across Windows and applications for a better experience in all languages. For more information ● Font guidelines ● Style and Tone guidelines © 2005 – 2008, Microsoft Corporation. All rights reserved. Page 26 of 852
- 27. Task Dialogs A dialog box allows users to select options to perform a task, asks a question, or provides information or progress feedback. Windows Vista® introduces a new standard dialog box, called task dialog, to present choices in a clear and consistent way, with a standardized look and layout. New in Windows Vista The task dialog application programming interface (API) enables dialog boxes to: ● Have a cleaner, simpler, better-looking design that improves usability. ● Have a prominent main instruction identifying the user’s objective. ● Provide explicit, self-explanatory user responses to the main instruction with either command buttons or command links, resulting in efficient decision making. ● Can use command links, which allow for more expressive options, eliminating the need to use text to map meanings to command buttons. ● Use richer text and layout to create a visual hierarchy that presents information in a well-organized and effective way. ● Have an optional footer area that allows for additional explanations and help, targeted at less-experienced users. ● Have an expandable content area to hide or show optional or less common functionality. ● Have an optional Don’t show this <item> again check box. Why are these changes important? Dialog boxes are the most fundamental form of user communication. Dialog boxes with a clear main instruction and explicit, self-explanatory commit buttons make that communication much more effective. The task dialog API enables developers to create well-designed, consistent dialogs boxes efficiently. It is a versatile alternative to the MessageBox API, which has often been used to create dialog boxes that are difficult to understand and use. Look and feel © 2005 – 2008, Microsoft Corporation. All rights reserved. Page 27 of 852
- 28. Task dialogs and most dialog boxes have these components: ● A title bar to identify the application or system feature from where the dialog box originated. ● A main instruction to identify the user’s objective with the dialog, with an optional icon. ● A content area for descriptive information and controls. ● A command area for commit buttons, including a Cancel button, and optional More options and Don’t show this <item> again controls. ● A footnote area for optional additional explanations and help. For more information ● Dialog box guidelines © 2005 – 2008, Microsoft Corporation. All rights reserved. Page 28 of 852
- 29. User Account Control With User Account Control (or UAC, formerly known as “Least-privileged User Account”, or “LUA”) enabled, users must elevate their privileges to perform administrative tasks. New in Windows Vista In Windows Vista®, interactive administrators normally run with least user privileges, but they can self-elevate to perform administrative tasks, using the Consent UI dialog box. Such administrative tasks include installing software and drivers, changing system-wide settings, viewing or changing other user accounts, and running administrative tools. In their least-privileged state, administrators are referred to as Protected administrators. In their elevated state, they are referred to as Elevated administrators. In contrast, Standard users can’t elevate their privileges by themselves, but they can ask an administrator to elevate them using the Credential UI. The Built-in Administrator account doesn’t require elevation. Why are these changes important? User Account Control provides the following benefits: ● It reduces the potential impact of “malware” by requiring explicit consent to run with administrative privileges. ● For managed environments, it allows users to be more productive when running as Standard users by removing unnecessary restrictions. ● For home environments, it gives users better control over system-wide changes, including what software is installed. ● It gives Standard users the ability to ask administrators to give them permission to perform administrative tasks within their current session. The goal is for users not to have to elevate and, if they must, elevate only once to complete a task. Users should have to elevate only to perform tasks that require administrative privileges. All other tasks should be designed to eliminate the need for elevation. Often legacy software requires administrator privileges unnecessarily by writing to the HKLM or HKCR registry sections, or the Program Files or Windows System folders. Look and feel When a task requires elevation, it has the following visible steps: 1. Entry point. Tasks that require elevation have entry points that are clearly marked with the security shield icon. 2. Elevation. For Protected Administrators, the task requests consent using the Consent UI. For Standard users, the task requests administrator credentials using the Credential UI. © 2005 – 2008, Microsoft Corporation. All rights reserved. Page 29 of 852
- 30. For more information ● User Account Control guidelines ● The Windows Vista Developer Story: Windows Vista Application Development Requirements for User Account Control © 2005 – 2008, Microsoft Corporation. All rights reserved. Page 30 of 852
- 31. Wizards A wizard is a sequence of pages that guides users through a multi-step, infrequently performed task. Compared to alternative user interfaces (UIs), effective wizards reduce the knowledge required to perform the task successfully. New in Windows Vista® ● Aero Wizard replaces Wizard '97. ● A cleaner, simpler, better-looking design. ● More flexible page layout and text formatting, allowing for better presentation of information. ● Pages can be resizable. ● Unnecessary Welcome and Congratulations/Finish pages have been removed to increase efficiency. ● Pages have a prominent main instruction that replaces page heading and subheading. ● The main instruction and flexible layout help eliminate much of the repetition found in Wizard '97. ● Command links allow for immediate and more expressive choices, eliminating the need to always use a combination of radio buttons and a Next button. ● Commit buttons and links are explicit, self-explanatory responses to the main instruction, resulting in efficient decision making and a smooth inductive navigation flow. ● Navigation is more consistent with Web and Windows Explorer navigation. ● The Back button is moved to its standard location at the upper-left part of the frame, giving more focus to commit choices. Why are these changes important? Wizards are a fundamental form of user communication. Wizard pages with a clear main instruction and explicit, self-explanatory commit buttons make that communication much more effective. Additionally, the new Aero wizard design brings the experience of wizard-based UI and Windows Explorer-based UI closer together. Look and feel All wizard pages have these components: ● A title bar to identify the name of the wizard, with a Back button in the upper-left, and a Close button with optional Minimize/ Maximize and Restore buttons. ● A main instruction to explain the user’s objective with the page. ● A content area with optional text and possibly other controls. ● A command area with at least one commit button to commit to the task or proceed to the next step. Wizards are made up of the following types of pages: © 2005 – 2008, Microsoft Corporation. All rights reserved. Page 31 of 852
- 32. Getting Started page The Getting Started page is an optional page that outlines prerequisites for running the wizard successfully, or explains the purpose of the wizard if there isn’t room on the first choice page. Choice pages Choice pages are used to gather information and allow users to make choices. Typically there are several Choice pages. If there are only one or two simple choice pages, consider using a dialog box instead of a wizard. © 2005 – 2008, Microsoft Corporation. All rights reserved. Page 32 of 852
- 33. Commit page Commit pages are similar to Choice pages, except that by continuing on, users are performing an action that cannot be undone by clicking Back or Cancel. Wizards preferably have a single Commit page, but there may be more than one if there are multiple commit points within a task. If there is no need for feedback or follow-up actions, a Commit page is the last page in a wizard. Progress page (optional) Progress pages show the progress of lengthy operations (more than 4 seconds) with a progress bar or animation. They typically follow Commit pages, but not always. Usually once the operation completes, the wizard should advance automatically to the next page. Follow-up page (optional) The Follow-up page provides users with feedback on completion, such as when the results aren’t visible, or lists related tasks that users are likely to do as follow-up. Alternatively, use notifications for feedback for long- running tasks that are performed after the wizard is closed, such as for backups or print jobs. © 2005 – 2008, Microsoft Corporation. All rights reserved. Page 33 of 852
- 34. For more information ● Wizard guidelines © 2005 – 2008, Microsoft Corporation. All rights reserved. Page 34 of 852
- 35. Top Rules for the Windows Vista User Experience This article summarizes the top rules for creating high-quality, consistent Windows Vista® user interfaces (UIs). 1. Use the Aero Theme and System Font (Segoe UI) 2. Use common controls and common dialogs 3. Use the standard window frame, use glass judiciously 4. Use icons and graphics consistent with the Windows Vista style and quality 5. Use task dialogs for new or frequently used dialog boxes and error messages 6. Use Aero Wizards 7. Use Windows Explorer-hosted, navigation-based user interfaces, provide a Back button 8. Use the Windows Search model 9. Use the Windows Vista tone in all UI text 10. Clean up the UI 11. Use notifications judiciously 12. Reserve time for “fit and finish”! Rule 1: Use the Aero Theme and System Font (Segoe UI) Bring the Windows Vista user experience design into your application by using themes and the standard system font. ● Use the Themes application programming interface (API) to enable visual styles in your application. On Windows Vista, the application UI is automatically rendered with the new Aero visual style. Ensure your UI is correctly using the Windows Vista common controls (ComCtl32 v6). Developers can draw Theme parts by using the DrawThemeBackground API. Use the Aero Theme XML documentation. ● Use Segoe UI, the new Windows Vista system font. ● Respect the user’s settings by always referencing the system font, sizes, and colors using the Windows Theme APIs. Don’t use fixed values for fonts, sizes, or colors. ● Use theme painting APIs to owner-draw any elements that look like standard system elements. For more information, see What’s New: Aero Aesthetics, What’s New: System Font (Segoe UI). © 2005 – 2008, Microsoft Corporation. All rights reserved. Page 35 of 852
- 36. Rule 2: Use common controls and common dialogs Use common controls and common dialogs to achieve an accessible, high-quality, and consistent UI in your application. Don’t spend time rebuilding standard UI components; use that time instead to innovate in meaningful ways based on your core competencies and understanding of your customer needs. © 2005 – 2008, Microsoft Corporation. All rights reserved. Page 36 of 852
- 37. ● Use the following Windows Vista common controls (ComCtl32 v6): balloons, check boxes, command buttons, drop-down lists, group boxes, network address controls, links, list boxes, list views, progress bars, radio buttons, sliders, static text, tabs, text boxes, tooltips, and tree views. ● Use the following Windows common dialogs: Color, Find and Replace, Font, Open File, Open Folder, Page Setup, Print, and Save File dialog boxes. ● Use custom controls and custom versions of the common dialogs only as a last resort. Make sure that all custom controls use the Aero Theme and are accessible. For detailed guidelines, see Common Controls and Common Dialogs. Rule 3: Use the standard window frame, use glass judiciously To get the Windows Vista glass borders automatically, all you have to do is use the standard window frame. ● Use the standard window frame. Glass, as seen in Windows Vista translucent window frames, is an important part of the new aesthetic, aiming to be both attractive and lightweight. By running on Windows Vista, this aspect of Aero design is integrated with every application. ● Don’t create your own nonstandard window frame by drawing in the non-client window region. ● Optimize for resizable windows using a standard screen resolution of 1024x768 pixels. Support the minimum Windows Vista screen resolution of 800x600 pixels. Layouts may use glass on small interface surfaces where it contributes to better focus on what matters to users in your application window. ● If an application’s design calls for additional glass surfaces, developers can use the glass API. Using glass in © 2005 – 2008, Microsoft Corporation. All rights reserved. Page 37 of 852
- 38. your application is not something everyone should do. You don’t need to have glass in your UI to make a great Windows Vista-based application. Glass is best used on small regions without text or interactive UI. The objective is to reduce the “weight” of the surface of the application to focus on the most important parts of the UI. Preferably use glass in surfaces touching the window frame, visually integrating your application with the window border for a more cohesive “look and feel.” For detailed guidelines, see Window Frames, Window Management, and Layout. Rule 4: Use icons and graphics consistent with the Windows Vista style and quality Icons are visual representations of applications, items, actions, real-world objects, or concepts in the system (such as control panel items or network connection). Icons help users recognize and learn meaning and purpose in your UI, identifying places and items, and finding their way through the system by way of “visual landmarking.” ● Make your application icon the star! Ensure it is meaningful, and reflects its function and your brand. Make it distinct, make it special, and ensure it renders well in all icon sizes and on all surfaces. Spend the time necessary to get it right. If you do not have an in-house graphic designer, outsource the task to experts at one of the many design agencies. ● All icons used in Windows Vista client (for items such as applications, devices, document types, and control panel items) must adhere to the Aero-style icon guidelines. You must replace all graphics designed for Windows 3.1, Windows 95, and Windows 98 operating systems. Windows XP-style graphics can be used in Windows Vista, but preferably should be updated. ● Select icons based on meaning, not appearance. Make sure that your icons have consistent meaning throughout your application and don’t conflict with existing icons or conventions in the system, or in other commonly used Windows-based applications. ● Render icons in all sizes needed, but optimize their design for the sizes most often seen by users. For example, Windows Explorer can display icons up to 256x256 pixels, but toolbar icons are limited to 24x24 pixels. ● For the main file types of your application that users interact with in Windows, consider using the Windows Thumbnailing API to get live previews of those files in Windows Explorer views. ● Use the .png file format for large icons to reduce their size. ● Use the standard system icons where appropriate. For detailed guidelines, see Icons, Standard Icons, and Graphic Elements. Rule 5: Use task dialogs for new or frequently used dialog boxes and error messages © 2005 – 2008, Microsoft Corporation. All rights reserved. Page 38 of 852
- 39. Dialog boxes are the most fundamental form of user communication. Dialog boxes with a clear main instruction and explicit, self-explanatory commit buttons make that communication much more effective. The task dialog API allows developers to create well-designed, consistent dialog boxes efficiently. You can also create task dialogs to provide well-written, useful error messages. ● Use task dialogs for modal dialogs or high-priority error messages, to provide a better, more explanatory UI for these cases, and achieve a look consistent with Windows Vista. Task dialogs require Windows Vista or later, so they aren’t suitable for earlier versions. If you can’t use a task dialog, follow the Windows Vista layout rules for dialog boxes and reference the Windows Vista Theme File. ● Use the main instruction to explain what to do with the dialog in clear, plain, concise language. Good instructions communicate the point behind the dialog rather than focusing on the mechanics of manipulating it. ● Use modal dialog boxes for infrequent and important choices that users must actively make before continuing. Use a delayed commit model so that changes don’t take effect until explicitly committed. ● Consider using modeless dialog boxes for frequent, repetitive, ongoing tasks. Use an immediate commit model so that changes take effect immediately. However, toolbars and palette windows are often better alternatives for such tasks. ● Don’t use dialog boxes just to provide a message to the user. When users don’t have to interact, use modeless alternatives such as task panes, balloons, notifications, or status bars instead. ● Use positive commit buttons that are specific responses to the main instruction instead of generic labels (such as “OK”). Users should be able to grasp the options quickly by reading the button text alone. Always start commit button labels with a verb. © 2005 – 2008, Microsoft Corporation. All rights reserved. Page 39 of 852
- 40. ● When a page has a small set of fixed options, use command links instead of a combination of radio buttons and a commit button. This allows users to select a response with a single click. ● Consider cleaning up your dialog by using a More Options “expando” button, so advanced or rarely used options remain hidden by default. ● Use notifications when an event is not related to the current user activity, doesn’t require immediate user action, and users can freely ignore it. Don’t use dialogs for these cases - they will be seen as highly interruptive. ● Don’t provide an error message at all if users aren’t likely to perform an action or change their behavior, or if the problem can be eliminated without causing confusion. For detailed guidelines, see Dialog Boxes, Task Dialogs, Layout, and Error Messages. Rule 6: Use Aero Wizards Aero Wizards replaces Wizard ’97 with a cleaner, simpler, better-looking design with theme support. Its page layout is much more flexible and can be resizable. © 2005 – 2008, Microsoft Corporation. All rights reserved. Page 40 of 852
- 41. ● Don’t use Welcome pages, but offer functional UI on the first screen whenever possible. Consider using an optional Getting Started page only when: r The wizard has significant prerequisites such that proceeding without the prerequisites would be a waste of time. r Users may have trouble determining the purpose of the wizard based on its first Choice page and there isn’t sufficient room for further explanation. ● Don’t use Congratulations pages at the end of the wizard. If the result of the wizard can be made apparent to users, close the wizard on the final commit and ensure the feedback on completion is clear to users. Consider using an optional Follow-up page only when: r There is no other way to provide users with feedback on completion, such as when the results aren’t visible. r There are related tasks that users are likely to do as follow-up. Avoid familiar follow-up tasks, such as “Send an e-mail.” ● Use the main instruction to explain explicitly what to do with the page in clear, plain, concise language. Good instructions communicate the user’s objective with the page rather than focusing purely on the mechanics of manipulating it. Don’t repeat the main instruction elsewhere with slightly different wording. ● For Commit pages, confirm tasks using commit buttons that are specific responses to the main instruction instead of generic labels like Finish. The labels on these commit buttons should make sense on their own. Always start commit button labels with a verb. ● For Follow-up pages, use Close to close the wizard. Don’t use Done or Finish commit buttons to close the Wizard window. ● Consider using command links to provide descriptive choices with supporting text and an icon, so that the user can efficiently navigate through the wizard. ● Make your wizard resizable if one of the steps involves presenting a view where a user might benefit from having control over the window size. For detailed guidelines, see Wizards. Rule 7: Use Windows Explorer-hosted, navigation-based user interfaces, provide a Back button Navigation-based UI—characterized by staying in a single window and having a Back button in the upper-left corner—allows users to navigate easily, efficiently, and confidently; they can always “go back.” Even traditional applications that don’t inherently navigate can often benefit from providing in-frame navigation. © 2005 – 2008, Microsoft Corporation. All rights reserved. Page 41 of 852
- 42. ● Use Windows Explorer windows and wizards for multi-step, sequential tasks that are infrequently used. Doing so allows users to explore with ease, proceed step-by-step through the task, and easily recover if they make mistakes. ● Provide a Back button to support easy navigation through your application, and to make it easy for people to switch between different views or states in your application. ● Use multiple windows when the task is likely to be performed in parallel with other tasks the original window provides. For detailed guidelines, see Window Management and Wizards. Rule 8: Use the Windows Search model With the Windows Vista Search box, users can quickly locate specific objects or text within a large set of data by filtering or highlighting matches. In Windows Vista, Search is part of all Windows Explorer windows and appears and behaves consistently, making it easy to find and recognize. There is no standard search control, but you should strive to make your program’s search features consistent with the Windows Search model. ● For application windows, locate the Search box in the upper right-hand corner. ● Use the standard Search button graphics. Don’t use a label, but do use a prompt within the Search box, such as Type to search. ● Support “Instant search” wherever possible to show instant results while the user is typing. Provide both regular search and “Instant search” if there are scenarios where regular searching is worth the extra wait time. ● Where possible, support Back navigation to return to a previous view from a search result list. ● Regular searches must return relevant results within five seconds and “Instant search” must return within two © 2005 – 2008, Microsoft Corporation. All rights reserved. Page 42 of 852
- 43. seconds. After this point, Search may continue to fill in less relevant results over time as long as the program is responsive and users can perform other tasks. Provide feedback on activity with a “busy” indicator, so users know the search is being performed. For detailed guidelines, see Search Boxes. Rule 9: Use the Windows Vista tone in all UI text Use the Windows Vista “tone” to inspire confidence by communicating to users on a personal level by being accurate, encouraging, insightful, objective, and user focused. Don’t use a distracting, condescending (for example, “Just do this...”), or arrogant tone. ● Make sure that your text is clear, natural, concise, and not overly formal, and uses terminology that all users understand. ● Use everyday words when you can and avoid words you wouldn’t say to someone else in person. This is especially effective if you are explaining a complex technical concept or action. Imagine yourself looking over the user’s shoulder and explaining how to accomplish the task. ● Because users often scan text, make every word count. Simple, concise sentences (and paragraphs) not only save space on the screen but are the most effective means of conveying that an idea or action is important. Use your best judgment—make sentences tight, but not so tight that the tone seems abrupt and unfriendly. ● Avoid repetition. Review each window and eliminate duplicate words and statements. Don’t avoid important text—be explicit wherever necessary—but don’t be redundant and don’t explain the obvious. For detailed guidelines, see Style and Tone. Rule 10: Clean up the UI Remove clutter, unify surfaces visually, and make the UI look well organized and thought through. ● Organize your commands into a simple, predictable, and easy to find presentation, using task-oriented categories and labels. ● For programs that create or view documents, use the standard menu categories such as File, Edit, View, Tools, and Help. ● For other types of programs, consider organizing your commands and options into more useful, natural categories based on your program’s purpose and the way users think about their tasks and goals. Don’t feel obligated to use the standard menu organization if it isn’t suitable for your program. ● Make the most common commands easy to find by putting them in the top level of the command presentation. Don’t put frequently used menu items in a submenu. Doing so would make using these commands inefficient. However, you can put frequently used commands in a submenu if they are normally accessed more directly, such as with a toolbar. ● Provide context menus for all objects and window regions that benefit from a small set of contextual commands and options. Many users right-click regularly and expect to find context menus anywhere. ● Consider hiding the menu bar if the toolbar or direct commands provide most of the commands needed by © 2005 – 2008, Microsoft Corporation. All rights reserved. Page 43 of 852
- 44. most users. Allow users to show or hide with a Menu bar check mark option in the toolbar. ● Provide menu item icons for the most commonly used menu items, menu items whose icon is standard and well known, and menu items whose icon well illustrates what the command does. However, if you use icons, don’t feel obligated to provide them for all menu items. ● To ensure keyboard accessibility, assign access keys to all menu items. No exceptions. ● Remove borders, separator lines, boxes, and other visual “noise” that isn’t necessary or functional. ● Remove unneeded text. Eliminate repetition in labels. ● Use hover states and just-in-time UI in context or on selection. ● Choose your default UI wisely; don’t optimize for unlikely and complicated cases. Instead, design for the most common user scenarios, ensuring they end up as the showcase experiences. ● Hide complexity in default states; simplify the visual design of elements where possible; show details and functionality on hover. ● Improve layout—align borders, text, and objects. Provide enough space so items are not touching each other or feel crammed. ● Ensure consistent use of common elements in your UI. Use standard components and controls unless being nonstandard specifically benefits your customers’ or end users’ needs. Rule 11: Use notifications judiciously When used correctly, notifications are an effective way to keep users informed. Notifications are ideal for useful, relevant, non-critical information because their peripheral, modeless presentation doesn’t break users’ flow. ● Use notifications only if you really need to. Good notifications are relevant to the user and actionable. When you display a notification, you are potentially interrupting users or even annoying them. Make sure that interruption is justified. ● Use notifications for non-critical events or situations that don’t require immediate user action. For critical events or situations that require immediate user action, use an alternative UI (such as a modal dialog box). ● Choose the appropriate length of time to display a notification based on its usage, ranging from 7.5 seconds for FYIs to 25 seconds for interactive notifications. ● Make notifications clickable so that users can perform an action or see more information. Clicking the notification should display a window in which users can perform the action. ● Use heading text that briefly summarizes the most important information you need to communicate to users. Users should be able to understand the purpose of the notification information quickly and with minimal effort. ● Use body text that gives a description (without repeating the information in the heading) and, optionally, that gives specific details about the notification, and also lets users know what action is available. © 2005 – 2008, Microsoft Corporation. All rights reserved. Page 44 of 852
- 45. ● Don’t create a custom notification mechanism. Use the standard Windows notification instead. For detailed guidelines, see Notifications and Notification Area. Rule 12: Reserve time for “fit and finish”! To deliver high-quality fit and finish, schedule time to attend to UI details, including visual clean-up at the pixel level and layout corrections (alignment, spacing). Visual “fit and finish” is as important as standard bug fixing and other types of quality control. Perception is reality, and if your customers don’t experience quality in your product throughout, they may conclude there is lack of quality everywhere. A visual bug seen by all your customers might do more damage to your program’s reputation than a rarely occurring crashing bug. © 2005 – 2008, Microsoft Corporation. All rights reserved. Page 45 of 852
- 46. Guidelines These sections comprise the detailed user experience guidelines for Windows Vista®: ● Design Principles ● Controls ● Commands ● Text ● Messages ● Interaction ● Windows ● Aesthetics ● Experiences ● Windows Environment © 2005 – 2008, Microsoft Corporation. All rights reserved. Page 46 of 852
- 47. Design Principles Refer to these principles to help you design the user experience for your Windows Vista® programs: ● Top Guidelines Violations. Some common mistakes and inconsistencies to watch out for in your user interface design. ● How to Design a Great User Experience. A list for inspiration. ● Powerful and Simple. Through carefully balanced feature selection and presentation, you can achieve both power and simplicity. ● Designing with Windows Presentation Foundation. Guidelines to help you take advantage of Windows Presentation Foundation (WPF). © 2005 – 2008, Microsoft Corporation. All rights reserved. Page 47 of 852
- 48. How to Design a Great User Experience While simply expressed, each of these ideas is profound. We could make each an article, but we’ll give a short explanation instead. Fill in any missing details with examples from your own experience. 1. Nail the basics The core scenarios—the primary reasons people use your Windows Vista® program—are far more important than the fringe scenarios—things people might do but probably won’t. Nail the basics! (And if you do, users will overlook fringe problems.) 2. Be great at something Think about how real users (not the marketing or PR departments) will describe your program. Identify your target users and make sure they can say “I love this program! It does A, B, and C super well!” If users can’t say that about your program, what’s the point? Today, “good enough” is no longer good enough—make your users love it. 3. Don’t be all things to all people Your program is going to be more successful by delighting its target users than attempting to satisfy everyone. 4. Make the hard decisions Do you really need that feature, command, or option? If so, do it well. If not, cut it! Don’t avoid difficult decisions by making everything optional or configurable. 5. Make the experience like a friendly conversation Think of your UI as a conversation between you and your target users. Suppose you’re looking over a user’s shoulder and he or she asks, “What do I do here?” Think about the explanation you would give...the steps, their order, the language you’d use, and the way you explain things. Also think about what you wouldn’t say. That’s what your UI should be—like a conversation between friends—rather than something arcane that users have to decipher. 6. Do the right thing by default Sure, you can pile on options to allow users to change things, but why? Choose safe, secure, convenient default values. Also, make the default experience the right experience for your target users. Don’t assume that they will configure their way out of a bad initial experience. They won’t. 7. Make it just work People want to use your program, not configure it or learn a bunch of things. Choose an initial configuration, make it obvious how to do the most common and important tasks, and get your program working right away. 8. Ask questions carefully Avoid asking unessential questions using modal dialogs—prefer modeless alternatives. Better yet, the current context can reveal the user’s intent, often eliminating the need to ask at all. If you must ask a question in your UI, express it in terms of users’ goals and tasks, not in terms of technology. Provide options that users understand (again, phrased in terms of goals and tasks, not technology) and clearly differentiate. Make sure to provide enough information for users to make informed decisions. 9. Make it a pleasure to use Make sure your program serves its purpose well. Have the right set of features and put the features in the right places. Pay attention to detail. 10. Make it a pleasure to see Use the standard Windows Vista look, including standard window frames, fonts, system colors, common controls and dialog boxes, and standard layout. Avoid custom UI and use branding with restraint. Use standard Windows Vista icons, graphics, and animations whenever possible (and legal!) For your own graphics and icons, use a professional designer. (If you can’t afford one, use a few simple graphics—or even © 2005 – 2008, Microsoft Corporation. All rights reserved. Page 48 of 852
- 49. none at all.) And don’t assume that providing skins will compensate for an unexciting look. Most users won’t bother with them and having one great look makes a much better impression than having dozens of not-so-great ones. 11. Make it responsive Your program’s responsiveness is crucial to its overall experience—users find unnecessarily slow and unresponsive programs unusable. For every feature where performance is an issue, first understand your users’ goals and expectations, then choose the lightest weight design that achieves these goals. Generally, tasks that can take longer than 10 seconds need more informative feedback and the ability to cancel. Keep in mind that users’ perception of speed is just as important as the actual speed, and the perception of speed is primarily determined by how quickly a program becomes responsive. 12. Keep it simple Strive for the simplest design that does the job well. Expand the design beyond that only as required. Don’t have three ways to do something when one will do. Eliminate or reduce all that unnecessary junk! 13. Avoid bad experiences Easier said than done, but users’ overall perception of your program is more often determined by the quality of the bad experiences than of the good ones. 14. Design for common problems Is your design great—until the user makes a mistake or the network connection is lost? Anticipate and design for common problems, user mistakes, and other errors. Consider things like the network being slow or unavailable, devices being not installed or unavailable, and users giving incorrect input or skipping steps. At each step in your program, ask yourself: What are the worst likely things that could happen? Then see how well your program behaves when they do happen. Make sure all error messages clearly explain the problem and give an actionable solution. 15. Don’t be annoying Most likely, anything users routinely dismiss without performing any action should be redesigned or removed. This is especially true for anything users see repeatedly, such as error messages, warnings, confirmations, and notifications. Use sound with extreme restraint. UI related to security and legal issues (for example, consent or license terms) are possible exceptions. 16. Reduce effort, knowledge, and thought To reduce the effort, knowledge, and thought required to use your program: r Explicit is better than implicit. Put the information users need to know directly on the screen. Carefully craft the main instruction on windows and pages to clearly communicate the purpose of the UI. r Automatic is better than manual. Try to help users by doing things automatically whenever practical and desirable. A simple test: Close your program, then restart it and perform the most common task. How much manual effort can you eliminate? r Concise is better than verbose. Put it on the screen, but concisely. Get right to the point! Design text for scanning, not immersive reading. Use Help links for helpful, supplemental, but not essential information. r Constrained is better than unconstrained. When choosing controls, the control constrained to valid input is usually the best choice. r Enabled is better than disabled. Disabled controls are often confusing, so use them only when users can easily deduce why the control is disabled. Otherwise, remove the control if it doesn’t apply or leave it enabled and give helpful feedback. r Remembered is better than forgotten. Except for situations that involve security and privacy, it’s better to remember users’ previous input and actions and make them easy to do again than to make users start over each time. © 2005 – 2008, Microsoft Corporation. All rights reserved. Page 49 of 852
- 50. r Feedback is better than being clueless. Give clear feedback to indicate whether a task is being done or has failed. Don’t make the user guess. 17. Follow the guidelines Of course! Consider UX Guide to be the minimum quality and consistency bar for Windows Vista-based programs. Use it to follow best practices, make routine decisions, and to just make your job easier. Focus your creative energy on the important things—whatever your program is all about—not the routine. Don’t create that weird program that nobody can figure out how to use. Follow the guidelines and make your experience stand out while fitting in. 18. Test your UI You won’t know if you’ve got it right until you’ve tested your program with real target users with a usability study. Most likely, you’ll be (unpleasantly) surprised by the results. Be glad to have your UI criticized—that’s required for you to do your best work. And be sure to collect feedback after your program ships. © 2005 – 2008, Microsoft Corporation. All rights reserved. Page 50 of 852
- 51. Top Violations Windows Layout Text Controls Keyboard Mouse Dialog boxes Property sheets Wizards Wizard pages Error messages Warning messages Confirmations Icons Help Here’s a collection of some of the most frequently violated guidelines in UX Guide. You can use this as a checklist to make sure your program user interface gets these important items right. Windows ● Support the minimum Windows screen resolution of 800x600 pixels. For critical user interfaces (UIs) that must work in safe mode, or on ultra-mobile PCs (UMPCs), and Windows Media Center PCs, support a screen resolution of 640 x 480 pixels. r To support these environments, always display some UI even if the current screen resolution is below the minimum supported by your program. This UI may have limited functionality. ● Optimize resizable window layouts for a screen resolution of 1024x768 pixels. ● Be sure to test your windows in 96 dots per inch (dpi) (at 800x600), 120 dpi (at 1024x768), and 144 dpi (at 1280x1024) modes. Check for layout problems, control and window clipping, and icon and bitmap stretching. r For programs with mobile use scenarios, optimize for 120 dpi. High dpi screens are currently prevalent on mobile PCs. ● If a window is an owned window, initially display it “centered” on top of the owner window. Never underneath. For subsequent display, consider displaying it in its last location (relative to the owner window) if doing so is likely to be more convenient. ● If a window is contextual, always display it near the object that it was launched from. However, place it out of the way (preferably offset down and to the right) so that the object isn’t covered by the window. Layout ● Size controls and panes within a window to match their typical content. Avoid truncated text and their associated ellipses. Users should never have to interact with a window to view its typical content—reserve resizing and scrolling for unusually large content. Specifically check: r Control sizes. Size controls to their typical content, making controls wider, taller, or multi-line if necessary. Size controls to eliminate or reduce scrolling in windows that have plenty of available space. Also, there should never be truncated labels, or truncated text within windows that have plenty of available space. However, to make text easier to read, consider limiting line widths to 65 characters. © 2005 – 2008, Microsoft Corporation. All rights reserved. Page 51 of 852
- 52. r Column widths. Make sure list view columns have suitable default, minimum, and maximum sizing. Choose list views default column widths that don’t result in truncated text, especially if there is space available within the list view. r Layout balance. The layout of a window should feel roughly balanced. If the layout feels left-heavy, consider making controls wider and moving some controls more to the right. r Layout resize. When a window is resizable and data is truncated, make sure larger window sizes show more data. When data is truncated, users expect resizing windows to show more information. ● Set a minimum window size if there is a size below which the content is no longer usable. For resizable controls, set minimum resizable element sizes to their smallest functional sizes, such as minimum functional column widths in list views. Text ● Use ordinary, conversational terms when you can. Focus on the user goals, not technology. This is especially effective if you are explaining a complex technical concept or action. Imagine yourself looking over the user’s shoulder and explaining how to accomplish the task. ● Be polite, supportive, and encouraging. The user should never feel condescended to, blamed, or intimidated. ● Remove redundant text. Look for redundant text in window titles, main instructions, supplemental instructions, content areas, command links, and commit buttons. Generally, leave full text in main instructions and interactive controls, and remove any redundancy from the other places. ● Use title-style capitalization for titles, and sentence-style capitalization for all other UI elements. Doing so is more appropriate for the Windows Vista® tone. r Exception: For legacy applications, you may use title-style capitalization for command buttons, menus, and column headings if necessary to avoid mixing capitalization styles. ● For feature and technology names, be conservative in capitalizing. Typically, only major components should be capitalized (using title-style capitalization). ● For feature and technology names, be consistent in capitalizing. If the name appears more than once on a UI screen, it should always appear the same way. Likewise, across all UI screens in the program, the name should be consistently presented. ● Don’t capitalize the names of generic user interface elements, such as toolbar, menu, scroll bar, button, and icon. r Exceptions: Address bar, Links bar. ● Don’t use all capital letters for keyboard keys. Instead, follow the capitalization used by standard keyboards, or lowercase if the key is not labeled on the keyboard. ● Ellipses mean incompleteness. Use ellipses in UI text as follows: r Commands. Indicate that a command needs additional information. Don’t use an ellipsis whenever an action displays another window—only when additional information is required. Commands whose implicit verb is to show another window don’t take an ellipsis, such as Advanced, Help, Options, Properties, or Settings. r Data. Indicate that text is truncated. r Labels. Indicate that a task is in progress (for example, “Searching...”). Tip: Truncated text in a window or page with unused space indicates poor layout or a default window size that is too small. Strive for layouts and default window sizes that eliminate or reduce the amount of truncated text. For more information, see Layout. ● Don’t use blue text that isn’t a link, because users may assume that it is a link. Use bold or a shade of gray © 2005 – 2008, Microsoft Corporation. All rights reserved. Page 52 of 852
- 53. where you’d otherwise use colored text. ● Use bold sparingly to draw attention to text users must read. ● Use the main instruction to explain concisely what users should do in a given window or page. Good main instructions communicate the user’s objective rather than focusing just on manipulating the UI. ● Express the main instruction in the form of an imperative direction or specific question. ● Don’t place periods at the end of control labels or main instructions. ● Use one space between sentences. Not two. Controls ● General r Label every control or group of controls. Exceptions: ■ Text boxes and drop-down lists can be labeled using prompts. ■ Subordinate controls use the label of their associated control. Spin controls are always subordinate controls. r For all controls, select the safest (to prevent loss of data or system access), most secure value by default. If safety and security aren’t factors, select the most likely or convenient value. r Prefer constrained controls. Use constrained controls like lists and sliders whenever possible, instead of unconstrained controls like text boxes, to reduce the need for text input. r Reconsider disabled controls. Disabled controls can be hard to use because users literally have to deduce why they are disabled. Disable a control when users expect it to apply and they can easily deduce why the control is disabled. Remove the control when there is no way for users to enable it or they don’t expect it to apply, or leave it enabled, but provide an error message when it is used incorrectly. ■ Tip: If you aren’t sure whether you should disable a control or provide an error message, start by composing the error message that you might provide. If the error message contains helpful information that target users aren’t likely to quickly deduce, leave the control enabled and provide the error. Otherwise, disable the control. ● Command buttons r Prefer specific labels over generic ones. Ideally users shouldn’t have to read anything else to understand the label. Users are far more likely to read command button labels than static text. ■ Exception: Don’t rename the Cancel button if the meaning of cancel is unambiguous. Users shouldn’t have to read all the buttons to determine which button cancels an action. However, rename Cancel if it is unclear what action is being canceled, such as when there are several pending actions. r When asking a question, use labels that match the question. For example, provide Yes and No responses to a yes or no question. r Don’t use Apply buttons in dialog boxes that aren’t property sheets or control panel items. The Apply button means apply the pending changes, but leave the window open. Doing so allows users to evaluate the changes before closing the window. However, only property sheets and control panel items have this need. r Label a button Cancel if canceling returns the environment to its previous state (leaving no side effect); otherwise, label the button Close (if the operation is complete), or Stop (if the operation is in progress) to indicate that it leaves the current changed state intact. ● Command links r Always present command links in a set of two or more. Logically, there is no reason to ask a question © 2005 – 2008, Microsoft Corporation. All rights reserved. Page 53 of 852
- 54. that has only one answer. r Provide an explicit Cancel button. Don’t use a command link for this purpose. Quite often, users realize that they don’t want to perform a task. Using a command link to cancel would require users to read all the command links carefully to determine which one means to cancel. Having an explicit Cancel button allows users to cancel a task efficiently. r If providing an explicit Cancel button leaves a single command link, provide both a command link to cancel and a Cancel button. Doing so makes it clear that users have a choice. Phrase this command link in terms of how it differs from the first response, instead of just “Cancel” or some variation. ● “Don’t show this <item> again” check boxes r Consider using a “Don’t show this <item> again” option to allow users to suppress a recurring dialog box, only if there isn’t a better alternative. It is better always to show the dialog if users really need it, or simply eliminate it if they don’t. r Replace <item> with the specific item. For example, Don’t show this reminder again. When referring to a dialog box in general, use Don’t show this message again. r Clearly indicate when user input will be used for future default values by adding the following sentence under the option: Your selections will be used by default in the future. r Don’t select the option by default. If the dialog box really should be displayed only once, do so without asking. Don’t use this option as an excuse to annoy users—make sure the default behavior isn’t annoying. r If users select the option and click Cancel, this option does take effect. This setting is a meta-option, so it doesn’t follow the standard Cancel behavior of leaving no side effect. Note that if users don’t want to see the dialog in the future, most likely they want to cancel it as well. ● Links r Don’t assign an access key. Links are accessed using the Tab key. r Don’t add “Click” or “Click here” to the link text. It isn’t necessary because a link implies clicking. ● Tooltips r Use tooltips to provide labels for unlabeled controls. You don’t have to give labeled controls tooltips simply for the sake of consistency. r Tooltips may also provide more detail for labeled toolbar buttons if doing so is helpful. Don’t just repeat or give a wordy restatement of what is already in the label. r Avoid covering the object the user is about to view or interact with. Always place the tip on the side of the object, even if that requires separation between the pointer and the tip. Some separation isn’t a problem as long as the relationship between the object and its tip is clear. ■ Exception: Full name tooltips used in lists and trees. r For collections of items, avoid covering the next object that the user is likely to view or interact with. For horizontally arranged items, avoid placing tips to the right; for vertically arranged items, avoid placing tips below. ● Progressive disclosure r Use More/Fewer progressive disclosure buttons to hide advanced or rarely used options, commands, and details that users typically don’t need. Don’t hide commonly used items, because users might not find them. But make sure whatever is hidden has value. r If the surface always displays some options, commands, or details, use the following label pairs: ■ More/Fewer options. Use for options or a mixture of options, commands, and details. ■ More/Fewer commands. Use for commands only. ■ More/Fewer details. Use for information only. © 2005 – 2008, Microsoft Corporation. All rights reserved. Page 54 of 852
