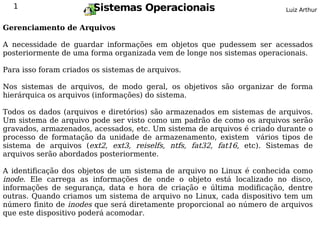
Sistemas Operacionais - Gnu/Linux Gerenciamento de Arquivos
- 1. 1 Sistemas Operacionais Luiz Arthur Gerenciamento de Arquivos A necessidade de guardar informações em objetos que pudessem ser acessados posteriormente de uma forma organizada vem de longe nos sistemas operacionais. Para isso foram criados os sistemas de arquivos. Nos sistemas de arquivos, de modo geral, os objetivos são organizar de forma hierárquica os arquivos (informações) do sistema. Todos os dados (arquivos e diretórios) são armazenados em sistemas de arquivos. Um sistema de arquivo pode ser visto como um padrão de como os arquivos serão gravados, armazenados, acessados, etc. Um sistema de arquivos é criado durante o processo de formatação da unidade de armazenamento, existem vários tipos de sistema de arquivos (ext2, ext3, reiselfs, ntfs, fat32, fat16, etc). Sistemas de arquivos serão abordados posteriormente. A identificação dos objetos de um sistema de arquivo no Linux é conhecida como inode. Ele carrega as informações de onde o objeto está localizado no disco, informações de segurança, data e hora de criação e última modificação, dentre outras. Quando criamos um sistema de arquivo no Linux, cada dispositivo tem um número finito de inodes que será diretamente proporcional ao número de arquivos que este dispositivo poderá acomodar.
- 2. 2 Sistemas Operacionais Luiz Arthur O sistema de arquivos Linux é semelhante a uma árvore de cabeça para baixo. No topo da hierarquia do Linux existe um diretório raiz nomeado simplesmente de root e identificado com o sinal “/”. Atenção, não confunda diretório raiz (root) com o superusuário root. A estrutura do sistema de arquivo Linux é definida por um padrão de mercado chamado FHS. As distribuições não são obrigadas a seguir este padrão, mas elas entendem a importância da localização dos arquivos e diretórios padronizados. bin / boot proc dev home usuário1 opt mnt lib etc usuário2
- 3. 3 Sistemas Operacionais Luiz Arthur Gerenciamento Básico de Arquivos Veremos agora alguns comandos para iniciarmos nossa atividade em um ambiente Linux, a maioria deles é comum a qualquer UNIX, independente do fornecedor ou distribuição. - Listando o conteúdo de diretórios O comando ls (list – listar) lista o conteúdo dos diretórios que informamos como destino (alvo). Podemos utilizar o comando ls acompanhado ou não das opções de listagem. O retorno do comando ls dependerá das opções fornecidas, porém será sempre uma listagem dos arquivos, diretórios, links simbólicos (symbolic link) e links fisícos (hard links) de um diretório qualquer. O $ ou o # na frente na linha simboliza o prompt de comando Exemplo: e não faz parte de forma alguma do comando, assim o comando é apenas ls e não $ ls. Não digite $ ou # no comando!!! $ ls / bin boot dev etc home lib mnt opt proc root sbin sys tmp usr var O comando ls têm a seguinte sintaxe: $ ls [opções] [caminho/arquivo] [caminho1/arquivo1] ...
- 4. 4 Sistemas Operacionais Luiz Arthur onde: caminho/arquivo = Diretório/arquivo que será listado. caminho1/arquivo1 = Outro Diretório/arquivo que será listado. Assim, podem ser feitas várias listagens de uma só vez. Opções em negrito são importantes e as opções em negrito e Opções do comando ls sublinhadas são igualmente importantes e muito utilizadas. -a, --all Lista todos os arquivos (inclusive os ocultos) de um diretório. -A, --almost-all Lista todos os arquivos (inclusive os ocultos) de um diretório, exceto o diretório atual e o de nível anterior. -B, --ignore-backups Não lista arquivos que terminam com ~ (Backup). --color=PARAM Mostra os arquivos em cores diferentes, conforme o tipo de arquivo. PARAM pode ser: never - Nunca lista em cores (mesma coisa de não usar o parâmetro --color). always - Sempre lista em cores conforme o tipo de arquivo. auto - Somente colore a listagem se estiver em um terminal.
- 5. 5 Sistemas Operacionais Luiz Arthur -d, --directory Lista os nomes dos diretórios ao invés do conteúdo. -f Não classifica a listagem. -F Insere um caracter após arquivos executáveis ('*'), diretórios ('/'), soquete ('='), link simbólico ('@') e pipe ('|'). Seu uso é útil para identificar de forma fácil tipos de arquivos nas listagens de diretórios. -G, --no-group Oculta a coluna de grupo do arquivo. -h, --human-readable Mostra o tamanho dos arquivos em Kbytes, Mbytes, Gbytes. -H Faz o mesmo que -h, mas usa unidades de 1000 ao invés de 1024 para especificar Kbytes, Mbytes, Gbytes. -l Usa o formato longo para listagem de arquivos. Lista as permissões, data de modificação, donos, grupos, etc. -n Usa a identificação de usuário e grupo numérica ao invés dos nomes. -L, --dereference Lista o arquivo original e não o link referente ao arquivo. -o Usa a listagem longa sem os donos dos arquivos (mesma coisa que -lG).
- 6. 6 Sistemas Operacionais Luiz Arthur -p Mesma coisa que -F, mas não inclui o símbolo '*' em arquivos executáveis. Esta opção é típica de sistemas Linux. -R Lista diretórios e sub-diretórios recursivamente. --full-time Lista data e hora completa. Classificação da listagem A listagem pode ser classificada usando-se as seguintes opções: -f Não classifica, e usa -au para listar os arquivos. -r Inverte a ordem de classificação. -c Classifica pela data de alteração. -X Classifica pela extensão. -U Não classifica, lista os arquivos na ordem do diretório. Uma listagem feita com o comando ls -la normalmente é mostrada da seguinte maneira: -rwxr-xr-- 1 gleydson user 8192 nov 4 16:00 teste
- 7. 7 Sistemas Operacionais Luiz Arthur As explicações de cada parte da saída do comando ls: -rwxr-xr-- São as permissões de acesso ao arquivo teste. A primeira letra (da esquerda) identifica o tipo do arquivo, se tiver um d é um diretório, se tiver um "-" é um arquivo normal. 1 Se for um diretório, mostra a quantidade de sub-diretórios existentes dentro dele. Caso for um arquivo, será 1. gleydson Nome do dono do arquivo teste. user Nome do grupo que o arquivo teste pertence. 8192 Tamanho do arquivo (em bytes). nov Mês da criação/ última modificação do arquivo. 4 Dia que o arquivo foi criado. 16:00 Hora em que o arquivo foi criado/modificado. Se o arquivo foi criado há mais de um ano, em seu lugar é mostrado o ano da criação do arquivo. teste Nome do arquivo.
- 8. 8 Sistemas Operacionais Luiz Arthur Exemplos com as opções ls mais utilizadas: Para se ter uma listagem detalhada do diretório atual: $ ls -l total 0 drwx------ 2 aula users 176 2006-03-19 16:51 Desktop Uma listagem de todos os arquivos inclusive os ocultos: $ ls -a . .bash_history .dmrc .kde .local .mcoprc .screenrc .Xauthority .. Desktop .ICEauthority .kderc .mcop .qt .ssh .xsession-errors Listar os arquivos arquivos do diretório raiz por ordem de alteração: $ ls -c / tmp etc dev sys proc usr opt home boot root var bin sbin mnt lib Listar pela ordem da alteração inversa: $ ls -cr / lib mnt sbin bin var root boot home opt usr proc sys dev etc tmp ou $ ls -c -r / lib mnt sbin bin var root boot home opt usr proc sys dev etc tmp
- 9. 9 Sistemas Operacionais Luiz Arthur O comando ls assim como a maioria dos comandos possui a opção --help, que normalmente exibe: sintaxe do comando, opções, parâmetros, dente outros. Exemplo, de uma saída resumida do ls com à opção --help: $ ls --help Uso: ls [OPÇÃO]... [ARQUIVO]... List information about the FILEs (the current directory by default). Sort entries alphabetically if none of -cftuSUX nor --sort. Argumentos obrigatórios para opções longas também o são para opções curtas -a, --all do not hide entries starting with . -A, --almost-all do not list implied . and .. --author print the author of each file . . . -X sort alphabetically by entry extension -1 list one file per line --help display this help and exit --version output version information and exit SIZE may be (or may be an integer optionally followed by) one of following: kB 1000, K 1024, MB 1000*1000, M 1024*1024, and so on for G, T, P, E, Z, Y. By default, color is not used to distinguish types of files. That is equivalent to using --color=none. Using the --color option without the optional WHEN argument is equivalent to using --color=always. With --color=auto, color codes are output only if standard output is connected to a terminal (tty). Comunicar `bugs' para <bug-coreutils@gnu.org>.
- 10. 10 Sistemas Operacionais Luiz Arthur cd O comando cd é utilizado para entrar em um diretório. É preciso ter a permissão de execução para entrar em um diretório. cd [diretório] onde: diretório – é o nome/caminho do diretório que deseja-se entrar. Exemplos: Usando o comando cd sem parâmetros ou cd ~, você irá ao seu diretório de usuário (localizado no diretório /home). cd / retornará ao diretório raíz. cd - retornará ao diretório anteriormente acessado. cd .. sobe um diretório, ou seja, onde você esta um nível mais próximo do /. cd ../[diretório] sobe um diretório e entra imediatamente no próximo (por exemplo, quando você está em /usr/sbin, você digita cd ../bin, o comando cd retorna um diretório (/usr) e entra imediatamente no diretório bin (/usr/bin). cd /usr/doc entra no diretório /usr/doc. cd /tmp entra no diretório /tmp.
- 11. 11 Sistemas Operacionais Luiz Arthur pwd O comando pwd mostra o nome e caminho do diretório atual, que o usuário se encontra. Você pode usar o comando pwd para verificar em qual diretório se encontra caso seu aviso de comandos (no prompt) não mostre isso. Exemplo: aula@darkstar$ pwd /usr/doc O comando pwd é muito útil para ajudar o usuário a se localizar quando este faz muitas entradas e saídas dos diretórios e subdiretórios com o comando cd. Um bom conselho é sempre passar como parâmetro a comandos o caminho inteiro onde se encontra o diretório no qual se deseja chegar e não ir entrando um por um. Exemplo, utilizar: $ cd /usr/doc ao invés de: $ cd /usr $ cd doc
- 12. 12 Sistemas Operacionais Luiz Arthur mkdir O comando mkdir cria um diretório no sistema. Um diretório é usado para armazenar arquivos ou outros diretórios. O diretório pode ser entendido como uma pasta onde você guarda seus papeis (arquivos). Como uma pessoa organizada, você utilizará uma pastas para guardar cada tipo de documento, da mesma forma você pode criar um diretório vendas para guardar seus arquivos relacionados com vendas naquele local. mkdir [opções] [caminho/diretório] [caminho1/diretório1] onde: caminho É o caminho onde o diretório será criado. diretório É o nome do diretório que será criado. opções: --verbose Mostra uma mensagem para cada diretório criado. As mensagens de erro serão mostradas mesmo que esta opção não seja usada. Para criar um novo diretório, você deve ter permissão de gravação. Por exemplo, para criar um diretório em /tmp com o nome de teste que será usado para gravar arquivos de teste, você deve usar o comando "mkdir /tmp/teste". Podem ser criados mais de um diretório com um único comando (mkdir /tmp/teste /tmp/teste1 /tmp/teste2).
- 13. 13 Sistemas Operacionais Luiz Arthur rmdir O rmdir remove um diretório do sistema. Este comando faz exatamente o contrário do mkdir. O diretório a ser removido deve estar vazio e você deve ter permissão de gravação para remove-lo. rmdir [caminho/diretório] [caminho1/diretório1] onde: caminho É o caminho do diretório que será removido. diretório Nome do diretório que será removido. Para remover um diretório é necessário que esteja-se um nível acima do diretório(s) que será(ão) removido(s). Para remover diretórios que contenham arquivos, use o comando rm com a opção -r. Por exemplo, para remover o diretório /tmp/teste você não deve estar no diretório /tmp/teste para executar o comando rmdir /tmp/teste. Atenção, este comando é muito perigoso, pois ele apaga os diretórios (e arquivos desse diretório com a opção -r), por isso sempre passe o caminho exato que será apagado para que não haja erros, lembrando que o usuário root pode apagar todo o sistema com o comando rmdir.
- 14. 14 Sistemas Operacionais Luiz Arthur Os comandos de listagem e manipulação de diretórios devem ser estudados a fundo por todos que pretendem ser administradores de sistemas e é somente praticando que se adquire experiencia e propriedade para se trabalhar com diretórios. Atividade 1 1.1 Liste o diretório /root. 1.2 Liste mostrando todos os arquivos e atributos de forma detalhada do diretório /tmp. 1.3 Entre dentro do diretório /usr/doc e depois liste os arquivos apresentando o tamanho (de forma compreensível pelos humanos) dos diretórios e arquivos presentes neste diretório. 1.4 Crie dentro do diretório /tmp um diretório chamado atividade2. 1.5 Crie outro diretório chamado Atividade2 dentro do diretório /tmp, e depois crie um subdiretório chamado sub1 e outro chamado sub2 dentro do subdiretório Atividade2. 1.6 Apague o diretório /tmp/atividade2. 1.7 Apague o diretório /tmp/Atividade2 e todos os seus subdiretórios.
- 15. 15 Sistemas Operacionais Luiz Arthur Comandos para manipulação de Arquivos Os arquivos são agrupamentos de bytes que podem ser do tipo texto ou binário. Assim como ocorre com os diretórios os arquivos são muito importantes para o sistema, desta forma, saber mante-los é muito importante para um administrador de sistema, a seguir serão mostrados alguns comando para a manipulação e gerenciamento de arquivos, alguns desses comando também se aplicam a diretórios que nada mais são do que arquivos um pouco diferentes. cat O comando cat mostra o conteúdo de um arquivo binário ou texto. cat [opções] [diretório/arquivo] [diretório1/arquivo1] diretório/arquivo Localização do arquivo que deseja visualizar o conteúdo. Opções: -n, --number Mostra o número das linhas enquanto o conteúdo do arquivo é mostrado. -s, --squeeze-blank Não mostra mais que uma linha em branco entre um parágrafo e outro.
- 16. 16 Sistemas Operacionais Luiz Arthur O comando cat concatena arquivos, imprime seu conteúdo na tela e ainda pode receber texto digitado pelo teclado e enviar para um arquivo. Exemplos: Para criar um arquivo chamado teste.txt execute o comando: $ cat > teste.txt Olá Mundo Linux Agora você pode digitar qualquer texto. Quando terminar, pressione as teclas Crtl+d em uma linha vazia para finalizar a entrada de dados e salvar o arquivo teste.txt Para ver o conteúdo do arquivo teste.txt execute: $ cat teste.txt Olá Mundo Linux O cat também pode servir para concatenar arquivos. No comando abaixo o conteúdo de texto.txt é substítuido pelo texto1.txt. $ cat texto1.txt > texto.txt Para adicionar o conteúdo e texto1.txt no final do arquivo texto.txt o comando é: $ cat texto1.txt >> texto.txt
- 17. 17 Sistemas Operacionais Luiz Arthur rm O comando rm apaga arquivos. Também pode ser usado para apagar diretórios e sub-diretórios vazios ou que contenham arquivos. rm [opções][caminho][arquivo/diretório] [caminho1][arquivo1/diretório1] onde: caminho Localização do arquivo que deseja-se apagar. Se omitido, assume que o arquivo esteja no diretório atual. arquivo/diretório Arquivo que será apagado. opções: -i, --interactive Pergunta antes de remover, esta é ativada por padrão. -v, --verbose Mostra os arquivos na medida que são removidos. -r, --recursive Usado para remover arquivos em sub-diretórios. Esta opção também pode ser usada para remover sub-diretórios. -f, --force Remove os arquivos fazer perguntas. -- arquivo Remove arquivos/diretórios que contém caracteres especiais. O separador "--" funciona com todos os comandos do shell e permite que os caracteres especiais como "*", "?", "-", etc. sejam interpretados como caracteres comuns.
- 18. 18 Sistemas Operacionais Luiz Arthur Use com atenção o comando rm, uma vez que os arquivos e diretórios forem apagados, eles não poderão ser mais recuperados. Exemplos do uso do comando rm: rm teste.txt Apaga o arquivo teste.txt no diretório atual. rm *.txt Apaga todos os arquivos do diretório atual que terminam com .txt. rm *.txt teste.novo Apaga todos os arquivos do diretório atual que terminam com .txt e também o arquivo teste.novo. rm -rf /tmp/teste/* Apaga todos os arquivos e sub-diretórios do diretório /tmp/teste mas mantém o sub-diretório /tmp/teste. rm -rf /tmp/teste Apaga todos os arquivos e sub-diretórios do diretório /tmp/teste, inclusive /tmp/teste. rm -f -- --arquivo-- - Remove o arquivo de nome - -arquivo--.
- 19. 19 Sistemas Operacionais Luiz Arthur cp O comando cp copia os arquivos para outros arquivos ou para diretórios. O comando cp pode copiar um arquivo ou múltiplos arquivos. cp [opções] [origem] [destino] onde: origem Arquivo que será copiado. Podem ser especificados mais de um arquivo para ser copiado usando "coringas" (veremos coringas a seguir). Destino O caminho ou nome de arquivo onde será copiado. Se o destino for um diretório, os arquivos de origem serão copiados para dentro do diretório. opções: i, --interactive Pergunta antes de substituir um arquivo existente. -f, --force Não pergunta, substitui todos os arquivos caso já exista. -r Copia arquivos dos diretórios e subdiretórios da origem para o destino. É recomendável usar -R ao invés de -r. -R, --recursive Copia arquivos e sub-diretórios (como a opção -r) e também os arquivos especiais e dispositivos.
- 20. 20 Sistemas Operacionais Luiz Arthur -v, --verbose Mostra os arquivos enquanto estão sendo copiados. -s, --simbolic-link Cria link simbólico ao invés de copiar. -l, --link Faz o link no destino ao invés de copiar os arquivos. -p, --preserve Preserva atributos do arquivo, se for possível. -u, --update Copia somente se o arquivo de origem é mais novo que o arquivo de destino ou quando o arquivo de destino não existe. -x Não copia arquivos que estão localizados em um sistema de arquivos diferente de onde a cópia iniciou.
- 21. 21 Sistemas Operacionais Luiz Arthur Então, o comando cp copia arquivos da ORIGEM para o DESTINO. Ambos origem e destino terão o mesmo conteúdo após a cópia. Exemplos: cp teste.txt teste1.txt Copia o arquivo teste.txt para teste1.txt. cp teste.txt /tmp Copia o arquivo teste.txt para dentro do diretório /tmp. cp * /tmp Copia todos os arquivos do diretório atual para /tmp. cp /bin/* . Copia todos os arquivos do diretório /bin para o diretório em que nos encontramos no momento. cp -R /bin /tmp Copia o diretório /bin e todos os arquivos/sub-diretórios existentes para o diretório /tmp. cp -R /bin/* /tmp Copia todos os arquivos do diretório /bin (exceto o diretório /bin) e todos os arquivos/sub-diretórios existentes dentro dele para /tmp. cp -R /bin /tmp Copia todos os arquivos e o diretório /bin para /tmp.
- 22. 22 Sistemas Operacionais Luiz Arthur mv Move ou renomeia arquivos e diretórios. O processo é semelhante ao do comando cp mas o arquivo de origem é apagado após o término da cópia. mv [opções] [origem] [destino] onde: origem Arquivo/diretório de origem. destino Local onde será movido ou novo nome do arquivo/diretório. opções: -f, --force Substitui o arquivo de destino sem perguntar. -i, --interactive Pergunta antes de substituir. É o padrão. -v, --verbose Mostra os arquivos que estão sendo movidos. -u, --update Move somente arquivos antigos, ou novos arquivos.
- 23. 23 Sistemas Operacionais Luiz Arthur Então, o comando mv copia um arquivo da ORIGEM para o DESTINO (semelhante ao cp), mas após a cópia, o arquivo de ORIGEM é apagado. Exemplos: mv teste.txt teste1.txt Muda o nome do arquivo teste.txt para teste1.txt. mv teste.txt /tmp Move o arquivo teste.txt para /tmp. Lembre-se que o arquivo de origem é apagado após ser movido. mv teste.txt teste.new (supondo que teste.new já exista) Copia o arquivo teste.txt por cima de teste.new e apaga teste.txt após terminar a copía.
- 24. 24 Sistemas Operacionais Luiz Arthur Atividade 2 2.1 Crie um arquivo texto chamado atividade3.txt, e coloque o conteúdo: “Ola mundo cruel” 2.2 Crie um arquivo texto chamado Atividade3.1.txt, e coloque o conteúdo: “OLA MUNDO CRUEL”. 2.3 Visualize o conteúdo dos arquivos atividade3.txt e Atividade3.1.txt. 2.4 Crie um arquivo chamado chamado linux.txt, e coloque o conteúdo: “do Linux”. 2.5 Substitua o conteúdo do arquivo linux.txt ao arquivo atividade3.txt e visualize os arquivos. 2.6 Acrescente o conteúdo do arquivo linux.txt ao arquivo Atividade3.1.txt e visualize os arquivos. 2.7 Crie um diretório chamado aula3 e copie o arquivo atividade3.txt para este diretório. 2.8 Mova o arquivo Atividade3.1.txt para o diretório aula3. 2.9 Copie o conteúdo do diretório aula3 para o diretório /tmp 2.10 Mova todos os arquivos txt e o diretório aula3 bem como seu conteúdo para o diretório /tmp/atividade3/
- 25. 25 Sistemas Operacionais Luiz Arthur Coringas Coringas (ou referência global) é um recurso usado para especificar um ou mais arquivos ou diretórios do sistema de uma só vez. Este é um recurso permite que você faça a filtragem do que será listado, copiado, apagado, etc. São usados 4 tipos de coringas no GNU/Linux: "*" - Faz referência a um nome completo/restante de um arquivo/diretório. "?" - Faz referência a uma letra naquela posição. [padrão] - Faz referência a uma faixa de caracteres de um arquivo/diretório. Padrão pode ser: [a-z][0-9] - Faz referência a caracteres de a até z seguido de um caracter de 0 até 9. [a,z][1,0] - Faz a referência aos caracteres a e z seguido de um caracter 1 ou 0 naquela posição. [a-z,1,0] - Faz referência a intervalo de caracteres de a até z ou 1 ou 0 naquela posição.
- 26. 26 Sistemas Operacionais Luiz Arthur A procura de caracteres é "case sensitive" assim se você deseja que sejam localizados todos os caracteres alfabéticos você deve usar [a-zA-Z]. Caso a expressão seja precedida por um ^, faz referência a qualquer caracter exceto o da expressão. Por exemplo [^abc] faz referência a qualquer caracter exceto a, b e c. Vamos dizer que tenha 5 arquivo no diretório /usr/teste: teste1.txt, teste2.txt, teste3.txt, teste4.new, teste5.new. Caso deseje listar todos os arquivos do diretório /usr/teste você pode usar o coringa "*" para especificar todos os arquivos do diretório: $ cd /usr/teste e ls * ou ls /usr/teste/* Agora para listar todos os arquivos teste1.txt, teste2.txt, teste3.txt exceto teste4.new, teste5.new, podemos usar inicialmente 3 métodos: Usando o comando ls *.txt que pega todos os arquivos que começam com qualquer nome e terminam com .txt. Usando o comando ls teste?.txt, que pega todos os arquivos que começam com o nome teste, tenham qualquer caracter no lugar do coringa ? e terminem com .txt.
- 27. 27 Sistemas Operacionais Luiz Arthur Com o exemplo acima teste*.txt também faria a mesma coisa, mas se também tivéssemos um arquivo chamado teste10.txt este também seria listado. Usando o comando ls teste[1-3].txt, que pega todos os arquivos que começam com o nome teste, tenham qualquer caracter entre o número 1-3 no lugar da 6a letra e terminem com .txt. Neste caso se obtém uma filtragem mais exata, pois o coringa ? especifica qualquer caracter naquela posição e [] especifica números, letras ou intervalo que será usado. Agora para listar somente teste4.new e teste5.new podemos usar os seguintes métodos: ls *.new que lista todos os arquivos que terminam com .new ls teste?.new que lista todos os arquivos que começam com teste, contenham qualquer caracter na posição do coringa ? e terminem com .new. ls teste[4,5].* que lista todos os arquivos que começam com teste contenham números de 4 e 5 naquela posição e terminem com qualquer extensão.
- 28. 28 Sistemas Operacionais Luiz Arthur
