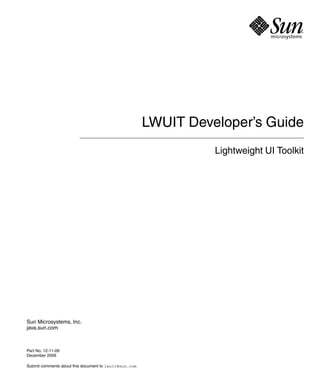
Lwuit developer guide
- 1. LWUIT Developer’s Guide Lightweight UI Toolkit Sun Microsystems, Inc. java.sun.com Part No. 12-11-09 December 2009 Submit comments about this document to lwuit@sun.com
- 2. Copyright © 2009 Sun Microsystems, Inc., 4150 Network Circle, Santa Clara, California 95054, U.S.A. All rights reserved. Sun Microsystems, Inc. has intellectual property rights relating to technology that is described in this document. In particular, and without limitation, these intellectual property rights may include one or more of the U.S. patents listed at http://www.sun.com/patents and one or more additional patents or pending patent applications in the U.S. and in other countries. This document and the product to which it pertains are distributed under licenses restricting their use, copying, distribution, and decompilation. No part of the product or of this document may be reproduced in any form by any means without prior written authorization of Sun and its licensors, if any. Third-party software, including font technology, is copyrighted and licensed from Sun suppliers. Sun, Sun Microsystems, the Sun logo, Java, JAR, Java SE, Java ME, NetBeans, java, and the Java Coffee Cup logo are trademarks or registered trademarks of Sun Microsystems Inc. in the U.S. and in other countries. U.S. Government Rights—Commercial use. Government users are subject to the Sun Microsystems, Inc. standard license agreement and applicable provisions of the FAR and its supplements. DOCUMENTATION IS PROVIDED "AS IS" AND ALL EXPRESS OR IMPLIED CONDITIONS, REPRESENTATIONS AND WARRANTIES, INCLUDING ANY IMPLIED WARRANTY OF MERCHANTABILITY, FITNESS FOR A PARTICULAR PURPOSE OR NON-INFRINGEMENT, ARE DISCLAIMED, EXCEPT TO THE EXTENT THAT SUCH DISCLAIMERS ARE HELD TO BE LEGALLY INVALID. Copyright © 2009 Sun Microsystems, Inc., 4150 Network Circle, Santa Clara, Californie 95054, États-Unis. Tous droits réservés. Sun Microsystems, Inc. possède les droits de propriété intellectuels relatifs à la technologie décrite dans ce document. En particulier, et sans limitation, ces droits de propriété intellectuels peuvent inclure un ou plusieurs des brevets américains listés sur le site http://www.sun.com/patents, un ou les plusieurs brevets supplémentaires ainsi que les demandes de brevet en attente aux les États-Unis et dans d’autres pays. Ce document et le produit auquel il se rapporte sont protégés par un copyright et distribués sous licences, celles-ci en restreignent l’utilisation, la copie, la distribution, et la décompilation. Aucune partie de ce produit ou document ne peut être reproduite sous aucune forme, par quelque moyen que ce soit, sans l’autorisation préalable et écrite de Sun et de ses bailleurs de licence, s’il y en a. Tout logiciel tiers, sa technologie relative aux polices de caractères, comprise, est protégé par un copyright et licencié par des fournisseurs de Sun. Sun, Sun Microsystems, le logo Sun, Java, JAR, Java SE, Java ME, NetBeans, java, et le logo Java Coffee Cup sont des marques de fabrique ou des marques déposées de Sun Microsystems, Inc., ou ses filiales, aux États-Unis et dans d’autres pays. LA DOCUMENTATION EST FOURNIE "EN L’ÉTAT" ET TOUTES AUTRES CONDITIONS, DÉCLARATIONS ET GARANTIES EXPRESSES OU TACITES SONT FORMELLEMENT EXCLUES DANS LA LIMITE DE LA LOI APPLICABLE, Y COMPRIS NOTAMMENT TOUTE GARANTIE IMPLICITE RELATIVE À LA QUALITÉ MARCHANDE, À L’APTITUDE À UNE UTILISATION PARTICULIÈRE OU À L’ABSENCE DE CONTREFAÇON. Please Recycle
- 3. Contents Preface ix Before You Read This Document ix How This Document Is Organized x Shell Prompts xi Typographic Conventions xii Related Documentation xii Sun Welcomes Your Comments xiii 1. Introducing the Lightweight UI Toolkit Library 1–1 1.1 API Overview 1–1 1.1.1 Scope and Portability 1–2 1.1.1.1 Hello World Example for MIDP 1–2 1.1.2 Events and Threading 1–4 2. Using Lightweight UI Toolkit Widgets 2–1 2.1 Component 2–1 2.2 Container 2–1 iii
- 4. 2.3 Form 2–2 2.4 Create and Set Up a Form Label 2–3 2.5 Button 2–5 2.6 RadioButton 2–6 2.7 ButtonGroup 2–7 2.8 CheckBox 2–8 2.9 ComboBox 2–9 2.10 TabbedPane 2–12 2.11 TextArea 2–13 2.12 TextField 2–14 2.13 Calendar 2–16 2.14 Tickering 2–17 2.15 Bidi 2–17 3. Using Lists 3–1 3.1 Initializing a List 3–1 3.2 Creating a Model 3–2 3.2.1 ListModel 3–2 3.2.2 DefaultListModel 3–2 3.3 List Cell Renderer 3–3 3.3.1 ListCellRenderer 3–3 3.3.2 DefaultListCellRenderer 3–4 3.4 Adding Items to and Removing Items From a List 3–4 3.5 List Events 3–5 3.5.1 Fixed Selection Feature 3–5 3.6 Tickers in List 3–6 4. Table and Tree 4–1 4.1 Table 4–1 iv LWUIT Developer’s Guide • December 2009
- 5. 4.2 Tree 4–3 4.3 Customizing the Tree 4–5 5. Using Dialogs 5–1 5.1 Dialog Types 5–1 5.2 Creating a Dialog 5–2 5.2.1 Return Types of Show Methods 5–3 5.2.2 Non-Static Show Methods 5–4 5.2.3 Using the dispose() Method 5–4 5.2.4 Getting the User's Input from a Dialog 5–4 6. Using Layout Managers 6–1 6.1 BorderLayout 6–1 6.2 BoxLayout 6–2 6.2.1 X_AXIS 6–3 6.2.2 Y_AXIS 6–3 6.3 FlowLayout 6–4 6.4 GridLayout 6–6 6.5 GroupLayout 6–7 6.6 Coordinate Layout 6–8 6.7 Table Layout 6–10 7. Painters 7–1 7.1 Using Painter 7–1 7.2 Painter Chain 7–3 7.3 Glass Pane 7–4 8. Using the Style Object 8–1 8.1 Color 8–1 8.2 Font 8–2 Contents v
- 6. 8.3 Transparency 8–2 8.4 Margin and Padding 8–2 8.5 Images 8–3 8.6 Borders 8–4 8.7 Style Listener 8–4 8.8 Painters 8–4 9. LWUIT Implementation 9–1 9.1 LWUIT Class 9–1 10. Theming 10–1 10.1 Basic Theming 10–1 10.2 Look and Feel 10–3 11. Resources 11–1 11.1 Resource Elements 11–1 11.1.1 Building a Bundle 11–1 11.1.1.1 Creating a Resource 11–2 11.1.1.2 Loading a Resource 11–2 11.1.2 Image Resources 11–2 11.1.3 Indexed Images 11–3 11.1.4 Fonts 11–4 11.1.4.1 System Font 11–4 11.1.4.2 Dynamic Fonts 11–4 11.1.5 Localization (L10N) 11–5 11.1.6 Themes 11–6 11.2 The LWUIT Theme Creator 11–7 11.2.1 Images and Animations 11–8 11.2.2 Fonts 11–9 11.2.3 Localization 11–11 vi LWUIT Developer’s Guide • December 2009
- 7. 11.2.4 Themes 11–11 11.2.4.1 Example: Adding a New Theme 11–12 11.2.4.2 Modifying Theme Properties 11–14 11.2.4.3 Data 11–15 11.2.4.4 Customizing the Preview 11–15 11.2.4.5 Known Issues 11–17 12. Using Transitions and Animations 12–1 12.1 Animation 12–1 12.2 Motion 12–1 12.3 Transition 12–2 12.3.1 Slide Transition 12–2 12.3.2 Fade Transition 12–3 13. M3G 13–1 13.1 Using 3D 13–1 14. Logging 14–1 14.1 Writing to a Log 14–1 14.2 Showing the Log 14–2 15. Authoring Components 15–1 15.1 Painting 15–1 15.2 Sizing In Layout 15–2 15.3 Event Handling 15–3 15.4 Focus 15–4 15.5 The Painting Pipeline 15–4 15.6 Styling 15–5 15.7 Background 15–7 15.8 Animating The Component 15–7 Contents vii
- 8. 15.9 The Custom Component 15–9 16. Portability and Performance 16–1 16.1 Introduction 16–1 16.2 Performance 16–2 16.2.1 Memory 16–2 16.2.1.1 Indexed Images 16–2 16.2.1.2 Light Mode 16–4 16.2.2 Speed 16–4 16.2.2.1 Event Dispatch Thread (EDT) 16–5 16.2.2.2 LWUIT Performance 16–5 16.3 Device Bugs And Limitations 16–5 16.3.1 Bugs 16–6 16.3.2 Limitations 16–6 16.4 Resolution Independence 16–7 16.5 Input 16–8 16.5.1 Soft Buttons 16–8 16.5.2 Back Button 16–8 16.5.3 Touch Screen Devices 16–8 16.6 Specific Device Issues 16–9 16.6.1 Motorola 16–9 16.6.2 BlackBerry 16–9 ▼ Create a .cod File 9 16.6.3 Nokia S40 16–10 16.6.4 Sony Ericsson 16–10 16.6.5 General Portability Tip 16–10 A. LWUIT Mini FAQ A–1 Index Index–1 viii LWUIT Developer’s Guide • December 2009
- 9. Preface This document describes how to work with the Lightweight User Interface toolkit. Before You Read This Document This guide is intended for developers creating Mobile Information Device Profile (MIDP) applications. This book is a tutorial in Lightweight UI Toolkit programming over MIDP. You should already have basic knowledge about Java™ UI libraries (for example, AWT and SWING) and understand how to use the Mobile Information Device Profile (MIDP) and the Connected Limited Device Configuration (CLDC). For current discussion of LWUIT issues, see these online resources: ■ LWUIT home page: https://lwuit.dev.java.net/ ■ LWUIT community discussion forum: http://forums.java.net.jive/form.jspa?forumID=139 ■ LWUIT Blog: http://lwuit.blogspot.com/ If you need help getting started with the Java programming language, try the New to Java Center: http://java.sun.com/learning/new2java For a quick start with MIDP programming, read Learning Path: Getting Started with MIDP 2.0: ix
- 10. http://developers.sun.com/techtopic/mobility/learn/midp/midp20/ The following sites provide technical documentation related to Java technology: http://developers.sun.com http://java.sun.com How This Document Is Organized This guide contains the following chapters and appendices: Chapter 1 introduces the Lightweight UI Toolkit library. Chapter 2 describes how to use Lightweight UI Toolkit widgets. Chapter 3 explains how to use Lists. Chapter 5 describes how to use Dialogs. Chapter 6 shows how you can use Layouts. Chapter 7 explains how to use Painters. Chapter 8 explains how to use the Style object. Chapter 10 describes theme elements. Chapter 11 describes the Theme Creator utility. Chapter 12 describes how to use Transitions and Animations. Chapter 13 covers 3D integration. Chapter 14 details how to use logging. Chapter 15 describes how to author a new component from scratch. Chapter 16 discusses general and device-specific portability issues. Appendix A summarizes frequently asked questions about LWUIT. x LWUIT Developer’s Guide • December 2009
- 11. Shell Prompts Shell Prompt C shell machine-name% C shell superuser machine-name# Bourne shell and Korn shell $ Bourne shell and Korn shell superuser # Shell Prompts xi
- 12. Typographic Conventions Typeface Meaning Examples AaBbCc123 The names of commands, files, Edit your.login file. and directories; on-screen Use ls -a to list all files. computer output % You have mail. AaBbCc123 What you type, when contrasted % su with on-screen computer output Password: AaBbCc123 Book titles, new words or terms, Read Chapter 6 in the User’s Guide. words to be emphasized. These are called class options. Replace command-line variables You must be superuser to do this. with real names or values. To delete a file, type rm filename. Note – Characters display differently depending on browser settings. If characters do not display correctly, change the character encoding in your browser to Unicode UTF-8. Related Documentation xii LWUIT Developer’s Guide • December 2009
- 13. TABLE P-1 lists documentation related to this product. TABLE P-1 Recommended Documentation Topic Title and URL JSR 118, Mobile Information Device Profile MIDP 2.0 http://jcp.org/en/jsr/detail?id=118 JSR 139, Connected Limited Device Configuration CLDC 1.1 http://jcp.org/en/jsr/detail?id=139 JSR 184, 3D Mobile 3D Graphics API for J2ME Graphics http://jcp.org/en/jsr/detail?id=184 AWT docs http://java.sun.com/javase/6/docs/technotes/guides/awt/index.html Swing docs http://java.sun.com/javase/6/docs/technotes/guides/swing/index.html Sun Welcomes Your Comments Sun is interested in improving our documentation and welcomes your comments and suggestions. Email your feedback to: lwuit@sun.com Sun Welcomes Your Comments xiii
- 14. xiv LWUIT Developer’s Guide • December 2009
- 15. CHAPTER 1 Introducing the Lightweight UI Toolkit Library This book describes how to use the Lightweight UI Toolkit (LWUIT) library. The Lightweight UI Toolkit library helps you create appealing graphical user interface (GUI) applications for mobile phones and other devices that support MIDP 2.0. Lightweight UI Toolkit supports visual components and other user interface (UI) ingredients such as theming, transitions, animation and more. After covering the basics of the Lightweight UI Toolkit, this book provides a walk through of the various widgets and uses of the LWUIT packages. 1.1 API Overview The Lightweight UI Toolkit is a lightweight widget library inspired by Swing but designed for constrained devices such as mobile phones and set-top boxes. Lightweight UI Toolkit supports pluggable theme-ability, a component and container hierarchy, and abstraction of the underlying GUI toolkit. The term lightweight indicates that the widgets in the library draw their state in Java source without native peer rendering. Internal interfaces and abstract classes provide abstraction of interfaces and APIs in the underlying profile. This allows portability and a migration path for both current and future devices and profiles. For example, Graphics would be an abstraction of the graphics object in the underlying profile. The Lightweight UI Toolkit library tries to avoid the "lowest common denominator" mentality by implementing some features missing in the low-end platforms and taking better advantage of high-end platforms. FIGURE 1-1 shows the widget class hierarchy. 1-1
- 16. FIGURE 1-1 Simplified Widget Class Hierarchy 1.1.1 Scope and Portability The Lightweight UI Toolkit library is strictly a widget UI library and does not try to abstract the underlying system services such as networking or storage. It also doesn't try to solve other UI issues related to native graphics, etcetera. To enable portability, the Lightweight UI Toolkit library implements its own thin layer on top of the native system canvas and provides a widget abstraction. This abstraction is achieved using several key classes that hide the system specific equivalents to said classes, such as Graphics, Image and Font. When working with the Lightweight UI Toolkit library it is critical to use the abstract classes for everything. To avoid corruption, there is no way to access the "real" underlying instances of these classes (for example, javax.microedition.lwuit.Graphics). LWUIT strives to enable great functionality on small devices that might be incapable of anti-aliasing at runtime, or might choke under the weight of many images. To solve these problems the LWUIT library ships with an optional resource file format that improves resource utilization. For more details, see Chapter 11. 1.1.1.1 Hello World Example for MIDP This is a simple hello world example written on top of MIDP. All UI code making use of the Lightweight UI Toolkit is compatible to other platforms such as CDC.1 1. As of this writing the CDC version of LWUIT required for this compatibility hasn't been released to the public. 1-2 LWUIT Developer’s Guide • December 2009
- 17. However, this example is specifically for MIDP. For MIDP the application management system (AMS) requires a MIDlet class to exist, where in a CDC environment an Xlet would be expected (and in Java SE you would expect a main class, and so forth). CODE EXAMPLE 1-1 Hello World import com.sun.lwuit.Display; import com.sun.lwuit.Form; import com.sun.lwuit.Label; import com.sun.lwuit.layouts.BorderLayout; import com.sun.lwuit.plaf.UIManager; import com.sun.lwuit.util.Resources; public class HelloMidlet extends javax.microedition.midlet.MIDlet { public void startApp() { //init the LWUIT Display Display.init(this); // Setting the application theme is discussed // later in the theme chapter and the resources chapter try { Resources r = Resources.open("/myresources.res"); UIManager.getInstance().setThemeProps(r.getTheme( r.getThemeResourceNames()[0]) ); } catch (java.io.IOException e) { } Form f = new Form(); f.setTitle("Hello World"); f.setLayout(new BorderLayout()); f.addComponent("Center", new Label("I am a Label")); f.show(); } public void pauseApp() { } public void destroyApp(boolean unconditional) { } } Hello world looks like FIGURE 1-2. Chapter 1 Introducing the Lightweight UI Toolkit Library 1-3
- 18. FIGURE 1-2 Hello World Notice in CODE EXAMPLE 1-1 that the very first line of code for any application using the Lightweight UI Toolkit library must register the main class with the display. This behavior is tool-specific. In MIDP there is not much you can do without a reference to the parent MIDlet, so this operation must be performed in the beginning of the application. The creation of the UI code is left within the MIDlet for simplicity but it could be separated to any class to allow full portability in any future platform to which the Lightweight UI Toolkit library would be ported. 1.1.2 Events and Threading For increased compatibility, the Lightweight UI Toolkit library completely handles and encapsulates UI threading. It has a single main thread referred to as the "EDT" (inspired by the Event Dispatch Thread in Swing and AWT). All events and paint calls are dispatched using this thread. This guarantees that event and paint calls are serialized and do not risk causing a threading issue. It also enables portability for profiles that might have minor threading model inconsistencies. See the Display class (com.sun.lwuit.Display in the API documentation) for further details about integrating with the EDT and serializing calls on it. 1-4 LWUIT Developer’s Guide • December 2009
- 19. CHAPTER 2 Using Lightweight UI Toolkit Widgets This chapter introduces the LWUIT widgets and provides sample code for several components. 2.1 Component A Component is an object having a graphical representation that can be displayed on the screen and can interact with the user. The buttons, check boxes, and radio buttons in a typical graphical UI are all examples of a component. Component is the base class. All the widgets in the Lightweight UI Toolkit library use the composite pattern in a manner similar to the AWT Container and Component relationship. 2.2 Container A Container is a composite pattern with a Component object. It enables nesting and arranging multiple components using a pluggable layout manager architecture. Containers can be nested one within the other to form elaborate UIs. Components added to a container are tracked in a list. The order of the list defines the components' front-to-back stacking order within the container. If you do not specify an index when you add a component to a container, it is added to the end of the list (and hence to the bottom of the stacking order). 2-1
- 20. 2.3 Form Form is a top-level component that serves as the root for the UI library. This Container handles the title and menus and allows content to be placed between them. By default the form's central content (the content pane) is scrollable. Form contains Title bar, MenuBar and a ContentPane. Invocations of Form's addComponent method are delegated to the content pane’s addComponent. The same applies to most composite related methods (e.g. setLayout, getComponent and so forth). The following code demonstrates creation and setup of a form. CODE EXAMPLE 2-1 Create and Set Up a Form // 1. Create a Form Form mainForm = new Form("Form Title"); // 2. Set LayoutManager mainForm.setLayout(new BorderLayout()); // 3. Add a Label to the center of Form content pane mainForm.addComponent(BorderLayout.CENTER, new Label(“Hello World”)); // 4. Set Transitions animation of Fade mainForm.setTransitionOutAnimator(CommonTransitions.createFade(400)); // 5. Add Command key mainForm.addCommand(new Command("Run", 2)); // 6. Show it mainForm.show(); The following notes correspond to the comments in CODE EXAMPLE 2-1. 1. The first line of code creates a form using a constructor that lets you set the form title. The other frequently used form constructor is the no-argument constructor. 2. Next the code specifies the layout manager of the form. Layout managers are discussed later in this guide. 3. The next bit of code adds a label to the form content pane. Adding components to a Form (which is a Container) is done with addComponent(Component cmp) or addComponent(Object constraints, Component cmp), where constraints are the locations in the layout manager, BorderLayout. 4. A Transition is the movement effect action that occurs when switching between forms. See the Transitions and Animation chapter. 5. Form has menus to emulate the device soft keys, for example. To set such a menu bar item, command, use the addCommand(Command cmd) method. The Commands are placed in the order they are added. If the Form has one Command 2-2 LWUIT Developer’s Guide • December 2009
- 21. it is placed on the right. If the Form has two Commands the first one added is placed on the left and the second one is placed on the right. If the Form has more than two Commands the first one stays on the left and a Menu is added with all the remaining Commands. 6. The show method displays the current form on the screen. FIGURE 2-1 Form Element 2.4 Create and Set Up a Form Label The Label widget can display a single line of text and/or an image and align them using multiple options. If you need to create a component that displays a string, an image, or both, you should use or extend Label. If the component is interactive and has a specific state, a Button is the most suitable widget (instead of a label). To create a Label, use one of the following calls: Label textLabel = new Label("I am a Label"); // for a text label or // create an image for an icon label Image icon = Image.createImage("/images/duke.png"); Chapter 2 Using Lightweight UI Toolkit Widgets 2-3
- 22. Label imageLabel = new Label(icon); Labels can be aligned to one of the following directions: CENTER, LEFT, RIGHT. LEFT is the default. In addition the text can be aligned relative to the image position. Valid values are TOP, BOTTOM, LEFT, RIGHT, where the default is RIGHT. To update the text position use: setTextPosition(int alignment); FIGURE 2-2 displays three types of labels with text to icon alignment position of RIGHT. The container is divided into three rows, and the label in each row is as wide as possible. FIGURE 2-3 shows relative alignment, with the label below the icon. FIGURE 2-2 Label With Text, Label With Icon, and Label with Text and Icon 2-4 LWUIT Developer’s Guide • December 2009
- 23. FIGURE 2-3 Text to Icon Alignment Position of BOTTOM 2.5 Button The Button component enables the GUI developer to receive action events when the user focuses on the component and clicks. In some devices a button might be more practical and usable than a command option. Button is the base class for several UI widgets that accept click actions. It has three states: rollover, pressed, and the default state. It can also have ActionListeners that react when the Button is clicked. To get the user clicking event, you must implement an ActionListener, which is notified each time the user clicks the button. The following code snippet creates an action listener and changes the text on the button, every time the user clicks it. final Button button = new Button("Old Text"); button.addActionListener(new ActionListener() { public void actionPerformed(ActionEvent evt) { button.setText("New Text"); } }); Button extends Label, so you can create three type of buttons: text only, image only or image and text button. Chapter 2 Using Lightweight UI Toolkit Widgets 2-5
- 24. FIGURE 2-4 Button With Text, Button With Icon, and Button With Text and Icon 2.6 RadioButton RadioButton is a Button that maintains a selection state exclusively within a specific ButtonGroup. Because RadioButton inherits from Button, radio buttons have all the usual button characteristics, as discussed in Section 2.5 “Button” on page 2-5. For example, you can specify the image displayed in a radio button. Each time the user clicks a radio button (even if it was already selected), the button fires an action event, just as in Button. To create a RadioButton use: RadioButton radioButton = new RadioButton(“Radio Button”); FIGURE 2-5 shows the RadioButton this code produces. 2-6 LWUIT Developer’s Guide • December 2009
- 25. FIGURE 2-5 Sample Radio Button 2.7 ButtonGroup The ButtonGroup component manages the selected and unselected states for a set of RadioButtons. For the group, the ButtonGroup instance guarantees that only one button can be selected at a time. Initially, all RadioButtons in a ButtonGroup are unselected. Each ButtonGroup maintains the selected index, and can get a specific RadioButton by calling getRadioButton(int index). The following code snippet creates a button group made of two RadioButtons. Label radioButtonsLabel = new Label("RadioButton:"); .... RadioButton rb1 = new RadioButton("First RadioButton in Group 1"); RadioButton rb2 = new RadioButton("Second RadioButton in Group 1"); ButtonGroup group1 = new ButtonGroup(); group1.add(rb1); group1.add(rb2); Chapter 2 Using Lightweight UI Toolkit Widgets 2-7
- 26. exampleContainer.addComponent(radioButtonsLabel); exampleContainer.addComponent(rb1); exampleContainer.addComponent(rb2); The code snippet result is shown in FIGURE 2-6. FIGURE 2-6 RadioButton Group 2.8 CheckBox Check boxes are similar to RadioButtons but their selection model is different, because they can flip the selection state between selected and unselected modes. A group of radio buttons, on the other hand, can have only one button selected. Because CheckBox inherits from Button, check boxes have all the usual button characteristics, as discussed in Section 2.5 “Button” on page 2-5. For example, you can specify the image displayed in a check box. Each time the user select a check box (even if it was already selected), it fires an action event, just as in Button. To create a CheckBox use: final CheckBox checkBox = new CheckBox(“Check Box”); This code produces the CheckBox shown in FIGURE 2-7. 2-8 LWUIT Developer’s Guide • December 2009
- 27. To catch select and unselect events you can try this: checkBox.addActionListener(new ActionListener() { public void actionPerformed(ActionEvent evt) { if(checkBox.isSelected()) { System.out.println("CheckBox got selected"); } else { System.out.println("CheckBox got unselected"); } } }); FIGURE 2-7 CheckBox Sample 2.9 ComboBox A combo box is a list that allows only one selection at a time. When a user clicks the combo box button, a drop-down list of elements allows the user to select a single element. The combo box is driven by the list model and allows all the renderer features of the List as well. Chapter 2 Using Lightweight UI Toolkit Widgets 2-9
- 28. Other components that can display one-of-many choices are groups of radio buttons, check boxes, buttons, and lists. Groups of radio buttons are generally the easiest for users to understand, but combo boxes can be more appropriate when space is limited or more than a few choices are available. Lists are not always attractive, but they are more appropriate than combo boxes when the number of items is large (say, over five). The following code creates a combo box (a list model that is built from check boxes) and sets it up: String[] content = { "Red", "Blue", "Green", "Yellow" }; // 1. Creating the combo box ComboBox comboBox = new ComboBox(content); // 2. Setting a checkBox renderer comboBox.setListCellRenderer(new checkBoxRenderer()); // 3. Adding a action listener to catch user clicking // to open the ComboBox comboBox.addActionListener(myActionListener......); The following notes correspond to the comments in the code above. 1. This combo box code contains an array of strings, but you could just as easily use labels instead. 2. To put anything else into a combo box or to customize how the items in a combo box look, you need to write a custom renderer. 3. The next line of code (which calls setListCellRender) registers an action listener on the combo box. The following is a sample of renderer code: /** * Demonstrates implementation of a renderer derived from a CheckBox */ private static class checkBoxRenderer extends CheckBox implements ListCellRenderer { /** Creates a new instance of checkBoxRenderer */ public checkBoxRenderer() { super(""); } // Setting the current check box text and status 2-10 LWUIT Developer’s Guide • December 2009
- 29. public Component getListCellRendererComponent(List list, Object value, int index, boolean isSelected) { setText("" + value); if (isSelected) { setFocus(true); setSelected(true); } else { setFocus(false); setSelected(false); } return this; } // Returning the list focus component public Component getListFocusComponent(List list) { setText(""); setFocus(true); setSelected(true); return this; } } The sample code produces the combo box in FIGURE 2-8. FIGURE 2-8 Combo Box Chapter 2 Using Lightweight UI Toolkit Widgets 2-11
- 30. 2.10 TabbedPane A tabbed Pane is a container that lets the user switch between a group of components that all share the same space by focusing on a tab with a title, an icon, or both. The user chooses which component to view by selecting the tab corresponding to the desired component. To create a tabbed pane, instantiate TabbedPane, create the components you wish it to display, and then add the components to the tabbed pane using the addTab or insertTab methods. TabbedPane has the ability to remove tabs as well, by calling removeTabAt(int index) at a given position index. A tab is represented by an index corresponding to the position it was added in, where the first tab has an index equal to 0 and the last tab has an index equal to the tab count minus 1. If the tab count is greater than 0, then there is always a selected index, which by default is initialized to the first tab. If the tab count is 0, then the selected index is -1. TabbedPane has four different tab placement orientations. The default tab placement is set to the TOP location. You can change the tab placement to LEFT, RIGHT, TOP or BOTTOM using the setTabPlacement method. The following code creates a TabbedPane with tab placement of bottom, and places a Label in the center of the first (and only) tab. TabbedPane tabbedPane = new TabbedPane(TabbedPane.TOP); tabbedPane.addTab("Tab 1", new Label("I am a TabbedPane!")); tabbedPane.addTab("Tab 2", new Label("Tab number 2")); .... 2-12 LWUIT Developer’s Guide • December 2009
- 31. FIGURE 2-9 Tabbed Pane 2.11 TextArea The text area represents text that might be editable using the system native editor (it might occur in a new screen). The native editor is used to enable complex input methods (such as T9) and application internationalization. The following code creates and initializes the text area: TextArea textArea = new TextArea(5, 20, TextArea.NUMERIC); textArea.setEditable(false); The first two arguments to the TextArea constructor are hints as to the number of rows and columns, respectively, that the text area should display. The third one is a constraint that is passed into the native text editor. Valid values can be one of ANY, EMAILADDR, NUMERIC, PHONENUMBER, URL, or DECIMAL. In addition it can be bitwise OR'd with one of PASSWORD, UNEDITABLE, SENSITIVE, NON_PREDICTIVE, INITIAL_CAPS_SENTENCE, INITIAL_CAPS_WORD. For example, ANY | PASSWORD. The default value is ANY. In the above example NUMERIC only allows the user to type numbers. Text areas are editable by default. The code setEditable(false) makes the text area uneditable. It is still selectable, but the user cannot change the text area's contents directly. Chapter 2 Using Lightweight UI Toolkit Widgets 2-13
- 32. A 5 x 20 text area is shown in FIGURE 2-10. FIGURE 2-10 Form With Text Area 2.12 TextField TextArea doesn't always allow in-place editing on existing devices and doesn't provide "fine grained control" over the input. This allows a text area to be lightweight, and portable for all possible devices. These restrictions sometimes cause a poor user experience because it requires users to go into a different screen for input (since all input is handled natively by the device). From a developer standpoint the native input can be a problem since it doesn't send change events and doesn't provide control over allowed input. LWUIT provides the TextField component to support direct mobile phone input from within LWUIT. Unlike a TextArea, TextField is completely implemented in LWUIT. Developers can override almost all of its features to provide deep customization (for example, masked input, localization, and more). TextField inherits the TextArea component and all of its features. It also supports moving to the native text editor. The constructor also accepts several arguments, similar to the TextArea component. 2-14 LWUIT Developer’s Guide • December 2009
- 33. TextField also has some limitations: ■ Does not support input in foreign locales unless you provide code for foreign input ■ Does not support device features, such as T9 input ■ Might not correctly detect QWERTY devices ■ Does not work on devices with unique keyboards, such as the Perl Creating a text field is trivial: TextField f = new TextField(); FIGURE 2-11 Sample Text Field 2.13 Calendar The LWUIT calendar component allows users to pick a date using a monthly calendar user interface. Use the calendar component to navigate and pick a date, as shown in the following code: Calendar cal = new Calendar(); Chapter 2 Using Lightweight UI Toolkit Widgets 2-15
- 34. Developers can monitor state changes within the calendar using a data change listener or an action listener. FIGURE 2-12 Calendar Component 2.14 Tickering Label (and all its subclasses) includes ticker support. A ticker scrolls the content of a long label across the screen. Ticker ability in labels is usually indicated by displaying three dots "..." after the end of the label. When the label (button, checkbox, etcetera) receives focus, these three dots disappear and the label starts animating like a stock ticker. A ticker can be started explicitly using a call to startTicker or stopTicker in Label. It can also be prevented by invoking setTickerEnabled(false). To prevent the three dots from appearing at the end of labels or components that support tickering, use setEndsWith3Points(false). 2-16 LWUIT Developer’s Guide • December 2009
- 35. 2.15 Bidi BiDi refers to bidirectional language support, generally used for right-to-left (RTL) languages. There is plenty of information about RTL languages (Arabic, Hebrew, Syriac, Thaana) on the internet, but as a brief primer here is a minor summary. Most western languages are written from left to right (LTR), however some languages are normally written from right to left (RTL). Speakers of these languages expect the UI to flow in the opposite direction, otherwise it seems "weird" just like reading this word in RTL would look: "driew" to most English speakers. The problem posed by RTL languages is known as bi-directional) and not as RTL since the "true" problem isn't the reversal of the writing/UI but rather the mixing of RTL and LTR together. For example, numbers are always written from left to right (just like in English) so in an RTL language the direction is from right to left and once we reach a number or English text embedded in the middle of the sentence (such as a name) the direction switches for a duration and is later restored. LWUIT supports BiDi with the following components: ■ BiDi algorithm - allows converting between logical to visual representation for rendering ■ Global RTL flag- default flag for the entire application indicating the UI should flow from right to left ■ Individual RTL flag - flag indicating that the specific component/container should be presented as an RTL/LTR component (for example, for displaying English elements within an RTL UI). ■ RTL text field input ■ RTL text field input ■ RTL bitmap font rendering Most of LWUIT's RTL support is under the hood. The LookAndFeel global RTL flag can be enabled using: UIManager.getInstance().getLookAndFeel().setRTL(true) (Notice that setting the RTL to true implicitly activates the BiDi algorithm). Once RTL is activated all positions in LWUIT become reversed and the UI becomes a mirror of itself. For example, a softkey placed on the left moves to the right, padding on the left becomes padding on the right, the scroll moves to the left, etcetera. This applies to the layout managers (except for group layout) and most components. BiDi is mostly seamless in LWUIT but a developer still needs to be aware that his UI might be mirrored for these cases. Chapter 2 Using Lightweight UI Toolkit Widgets 2-17
- 36. 2-18 LWUIT Developer’s Guide • December 2009
- 37. CHAPTER 3 Using Lists Because screen size is limited, lists are the most common basic UI widget on devices. A List presents the user with a group of items displayed in a single column. The set of elements is rendered using a ListCellRenderer and is extracted using the ListModel. Swing’s Model/View/Controller architecture (MVC) makes it possible for a list to represent many UI concepts ranging from a carousel to a To-Do checklist. A list component is relatively simple. It invokes the model in order to extract the displayed or selected information and invokes the cell renderer to show it to the user. The list class itself is completely decoupled from everything, so you can extract its content from any source (for example, the network, storage etcetera) and display the information in any form (for example, Checkboxes, Strings, Icons, and so forth). 3.1 Initializing a List You can create a list in one of four ways: List() Creates a new instance of List with an empty default model. List(ListModel model) Creates a new instance of List with the given model. List(Object[] items) Creates a new instance of List with an array of Objects that are placed into the list model. List(Vector items) Creates a new instance of List where a set of items are placed into the list model. 3-1
- 38. 3.2 Creating a Model There are two ways to create a list model: ListModel Implement the list model interface (use a general purpose implementation of the list model interface derived from the DefaultListModel) DefaultListModel Everything is taken care of for you. 3.2.1 ListModel Represents the data structure of the list, thus allowing a list to represent any potential data source by referencing different implementations of this interface. For example, a list model can be implemented in such a way that it retrieves data directly from storage (although caching is recommended). It is the responsibility of the list to notify observers (specifically the view List of any changes to its state (items removed, added, or changed, and so forth) thus the data is updated on the view. 3.2.2 DefaultListModel The following code demonstrates using the DefaultListModel class with a vector of elements. // Create a set of items String[] items = { "Red", "Blue", "Green", "Yellow" }; // Initialize a default list model with “item” inside DefaultListModel myListModel = new DefaultListModel(items); // Creating a List with “myListModel” 3-2 LWUIT Developer’s Guide • December 2009
- 39. 3.3 List Cell Renderer A list uses an object called a cell renderer to display each of its items. The default cell renderer knows how to display strings and icons and it displays Objects by invoking toString. If you want to change the way the default renderer display icons or strings, or if you want behavior different than what is provided by toString, you can implement a custom cell renderer. You can create a list renderer using ListCellRenderer or DefaultListCellRenderer: ■ Section 3.3.1 “ListCellRenderer” on page 3-3 ■ Section 3.3.2 “DefaultListCellRenderer” on page 3-4 3.3.1 ListCellRenderer ListCellRenderer is a "rubber stamp" tool that allows you to extract a renderer instance (often the same component instance for all invocations) that is initialized to the value of the current item. The renderer instance is used to paint the list and is discarded when the list is complete. An instance of a renderer can be developed as follows: public class MyYesNoRenderer extends Label implements ListCellRenderer { public Component getListCellRendererComponent(List list, Object value, int index, boolean isSelected) { if( ((Boolean)value).booleanValue() ) { setText("Yes"); } else { setText("No"); } return this; } public Component getListFocusComponent(List list) { Label label = new label(""); label.getStyle().setBgTransparency(100); return label; } } Chapter 3 Using Lists 3-3
- 40. It is best that the component whose values are manipulated does not support features such as repaint(). This is accomplished by overriding repaint in the subclass with an empty implementation. This is advised for performance reasons, otherwise every change made to the component might trigger a repaint that wouldn't do anything but still cost in terms of processing. 3.3.2 DefaultListCellRenderer The DefaultListCellRender is the default implementation of the renderer based on a Label and the ListCellRenderer interface. getListCellRendererComponent() Returns a component instance that is already set to renderer "value". While it is not a requirement, many renderers often derive from a component (such as a label) and return "this". getListFocusComponent() Returns a component instance that paints the list focus item. When the selection moves, this component is drawn above the list items. It’s best to give some level of transparency (see code example in Section 3.3.1 “ListCellRenderer” on page 3-3). Once the focused item reaches the cell location then this Component is drawn under the selected item. Note - To emulate this animation, call List.setSmoothScrolling(true). This method is optional an implementation can choose to return null 3.4 Adding Items to and Removing Items From a List You can add items to a list in one of two ways. The first way is to create a ListModel and add it to the list, either when initiating a List or using the method setModel(ListModel model). To remove an item or all items from a List, use removeItem(int index) or removeAll() methods. For example: // Adding to a list either by the above DefaultListModel // snipped code or .... myListModel.addItem(“New Item”); // Removing is done by .... 3-4 LWUIT Developer’s Guide • December 2009
- 41. myListModel.removeItem(index); // or myListModel.removeAll(); 3.5 List Events Two types of events are supported here, ActionEvent and SelectionsListener in addition to addFocusListener(FocusListener l) that is inherited from Component. ActionEvent binds a listener to the user selection action, and the SelectionListener is bound to the List model selection listener. The listener bindings mean you can track changes in values inside the Model. 3.5.1 Fixed Selection Feature The fixed selection feature supports a dynamic versus static item movement in a List. In a Java SE environment the list items are typically static and the selection indicator travels up and down the list, highlighting the currently selected item. The Lightweight UI Toolkit introduces a new animation feature that lets the selection be static while the items move dynamically up and down. To indicate the fixed selection type, use setFixedSelection(int fixedSelection) where fixedSelection can be one of the following: FIXED_NONE Behave as the normal (Java SE) List behaves. List items are static and the selection indicator travels up and down the list, highlighting the currently selected item. FIXED_TRAIL The last visible item in the list is static and list items move up and down. FIXED_LEAD The first item in the list is static and list items move up and down. FIXED_CENTER The middle item in the list is static and list items are move up and down. Chapter 3 Using Lists 3-5
- 42. 3.6 Tickers in List Because list items are essentially rendered as a rubber stamp they can't be treated as typical LWUIT components. Things such as binding event listeners to the components in the list won't work since the list reuses the same component to draw all the entries. Features such as tickering an individual cell are often requested and the solution isn't trivial because what we need to do is essentially "ticker the List" not the renderer. The sample below tickers a renderer by registering itself as an animation in the parent form and calling the list's repaint method to ticker. Notice that it has a separate entry for the selected list item otherwise the entire content of the list would constantly ticker. CODE EXAMPLE 3-1 Tickering a Renderer class TickerRenderer extends DefaultListCellRenderer { private DefaultListCellRenderer selectedRenderer = new DefaultListCellRenderer(false); private List parentList; public TickerRenderer() super(false); } public boolean animate() { if(parentList != null && parentList.getComponentForm() != null) { if(selectedRenderer.isTickerRunning()) { if(selectedRenderer.animate()) { parentList.repaint(); } } } return super.animate() } public Component getListCellRendererComponent(List list, Object value, int index, boolean isSelected) { if(isSelected) { selectedRenderer.getListCellRendererComponent(list, value, index, isSelected); // sometimes the list asks for a dummy selected value for size // calculations and this might break the tickering state if(index == list.getSelectedIndex()) { if(selectedRenderer.shouldTickerStart()) { 3-6 LWUIT Developer’s Guide • December 2009
- 43. CODE EXAMPLE 3-1 Tickering a Renderer if(!selectedRenderer.isTickerRunning()) { parentList = list; list.getComponentForm().registerAnimated(this); selectedRenderer.startTicker(UIManager.getInstance(). getLookAndFeel().getTickerSpeed(), true); } } else { if(selectedRenderer.isTickerRunning()) { selectedRenderer.stopTicker(); } } } return selectedRenderer; } else { return super.getListCellRendererComponent(list,value,index, isSelected); } } } Chapter 3 Using Lists 3-7
- 44. 3-8 LWUIT Developer’s Guide • December 2009
- 45. CHAPTER 4 Table and Tree Unlike the list that uses the render approach to create exceptionally large lists without much of an overhead, the tree and table are more "stateful" components and use a more conventional approach of nesting components. To create a table instance a developer needs to first instantiate a model with the data and then create a table as follows: 4.1 Table A table is an editable grid component with variable sizes for its entries. Entries can be editable or not. Just like the list, the table has a model (TableModel) and a default model implementation (DefaultTableModel). To create a table instance a developer needs to first instantiate a model with the data and then create a table as follows: TableModel model = new DefaultTableModel(new String[] { "Col 1", "Col 2", "Col 3"}, new Object[][] { {"Row 1", "Row A", "Row X"}, {"Row 2", "Row B", "Row Y"}, {"Row 3", "Row C", "Row Z"}, {"Row 4", "Row D", "Row K"}, }); Table table = new Table(model); 4-1
- 46. FIGURE 4-1 Sample Table A cell can be made editable by overriding the isCellEditable method of the model as follows: public boolean isCellEditable(int row, int col) { return col != 0; } The table component contains a few more elaborate features such as the ability to span columns and rows and determine their width or height as percentage of available space. A table can be made to scroll on the X axis as well by setting it to setScrollableX(true), in which case it can "grow" beyond the screen size. To control the "rendering", the way in which a table creates the cells within it one needs to derive the table itself and override the method createCell as such: Table table = new Table(model) { protected Component createCell(Object value, int row, int column, boolean editable) { // custom code for creating a table cell ... } }; Notice that components created using createCell will be "live" for the duration of the table's existence and so would be able to receive events and animate. They would also occupy resources for the duration of the table’s existence. 4-2 LWUIT Developer’s Guide • December 2009
- 47. 4.2 Tree The LWUIT tree is remarkably similar to the table in its design. It however represents a hierarchical view of data such as a filesystem. In that sense a tree is must be provided with a model to represent the underlying data. It is assumed that the underlying data is already "hierarchic" in its nature, such as a corporate structure or a file system. The tree model exists as an interface for this reason alone. Building it as a class doesn't make sense for the common use case of a domain specific data model. To create a tree model one must implement the two methods in the interface: getChildren and isLeaf. getChildren is the "heavy lifter" within the interface. It has one argument for the parent node and returns the children of this node as a vector. This method is called with a null argument for its parent representing the "root" of the tree (which isn't displayed). From that point forward all calls to the method will be with objects returned via this method (which are not leaf's). isLeaf is trivial. It just indicates whether the object within a tree is a leaf node that has no children and can't be expanded. FIGURE 4-2 Tree Sample Chapter 4 Table and Tree 4-3
- 48. For example, the Tree would invoke getChildren(null) and receive back the String's "X", "Y' and "Z" within the return vector. It would then call isLeaf("X"), isLeaf("Y"), isLeaf("Z") and render the tree appropriately (as parent nodes or as leafs based on the response to isLeaf). If the user clicks the "X" node and it is not a leaf the tree expands to contain (in addition to the existing nodes) the response for getChildren("X") as subnodes of "X". Most of the code below relates to the model. It would be more domain specific for any specific case. class Node { Object[] children; String value; public Node(String value, Object[] children) { this.children = children; this.value = value; } public String toString() { return value; } } TreeModel model = new TreeModel() { Node[] sillyTree = { new Node("X", new Node[] { new Node("Child 1", new Node[] { }), new Node("Child 2", new Node[] { }), new Node("Child 3", new Node[] { }), }), new Node("Y", new Node[] { new Node("A", new Node[] { }) }), new Node("Z", new Node[] { new Node("A", new Node[] { }), }), }; public Vector getChildren(Object parent) { Node n = (Node)parent; Object[] nodes; if(parent == null) { 4-4 LWUIT Developer’s Guide • December 2009
- 49. nodes = sillyTree; } else { nodes = n.children; } Vector v = new Vector(); for(int iter = 0 ; iter < nodes.length ; iter++) { v.addElement(nodes[iter]); } return v; } public boolean isLeaf(Object node) { Node n = (Node)node; return n.children == null || n.children.length == 0; } }; Form treeForm = new Form("Tree"); treeForm.setLayout(new BorderLayout()); treeForm.addComponent(BorderLayout.CENTER, new Tree(model)); treeForm.show(); 4.3 Customizing the Tree The tree has special static methods to determine icons appropriate for expanded or folded folder and leaf nodes: setFolderOpenIcon(Image), setFolderIcon(Image), setNodeIcon(Image). Besides that, one can derive the tree component and override the createNodeComponent method to customize the returned component in any desired way. Chapter 4 Table and Tree 4-5
- 50. 4-6 LWUIT Developer’s Guide • December 2009
- 51. CHAPTER 5 Using Dialogs A Dialog is a form that occupies a part of the screen as a top level component. By default dialogs always appear as a modal entity to the user. Modality indicates that a dialog blocks the calling thread even if the calling thread is the Event Dispatcher Thread (EDT). Dialogs allow us to prompt users for information and rely on the information being returned as a response after the dialog show method. Each Dialog has a body that is located in the center of the dialog. The Body can contain a component, so you can use your own customer component or pre-built container. Note – A modal dialog does not release the block until a dispose method is called. For example, calling show() from another form does not release the block. 5.1 Dialog Types For better user experience, dialogs have five types of alerts. The alert type indicates a sound to play or an icon to display if none is explicitly set: ■ ALARM ■ CONFIRMATION ■ ERROR ■ INFO ■ WARNING By default the alerts are set to play the device alert sounds. 5-1
- 52. Icons are not currently provided by default, but you can manually add them to customized dialogs. Icons can be used to indicate the alert state, similar to JDialog icons in Swing. See http://java.sun.com/docs/books/tutorial/uiswing/components/dialo g.html. 5.2 Creating a Dialog To create and show a dialog you can do the following: ■ Create and show the dialog using one of the static show methods. ■ Use new Dialog() and invoke its show() method. The static methods are only helpers. The arguments to all of the show methods are standardized, though the number of arguments for each method varies. The static show methods provide support for laying out standard dialogs, providing icons, specifying the dialog title and text, and customizing the button text. The following list describes each argument. To see the exact list of arguments for a particular method, see the Dialog API in the API documentation located in install-dir/docs/api/lwuit. String title The title of the dialog Component body Component placed in the center of the dialog. This component can be a container that contains other components. String text The text displayed in the dialog which can be used instead of Body. Command[] cmds Array of commands that are added to the dialog. Any click on any command disposes of the dialog. Examples of commands are OK and Cancel. int type The type of the alert can be one of TYPE_WARNING, TYPE_INFO, TYPE_ERROR, TYPE_CONFIRMATION or TYPE_ALARM to indicate the sound to play or an icon to display. 5-2 LWUIT Developer’s Guide • December 2009
- 53. Image icon The icon to display in the dialog. long timeout A timeout in milliseconds, after which the dialog closes and null is returned. If time-out value is 0, the dialog remains open indefinitely, until its dispose method is invoked. Transition transition The transition installed when the dialog enters and leaves the screen. For more information see Section 12.3 “Transition” on page 12-2. String okText The text to appear in the command dismissing the dialog. String cancelText Optionally null for a text to appear in the cancel command for canceling the dialog. int top Inset in pixels between the top of the screen and the form. int bottom Inset in pixels between the bottom of the screen and the form. int left Inset in pixels between the left of the screen and the form. int right Inset in pixels between the right of the screen and the form. boolean includeTitle Whether the title should hang in the top of the screen or be glued onto the dialog content pane. 5.2.1 Return Types of Show Methods You can use one of three convenient return value show methods: void, Command, or boolean. ■ Command returns the command object the user clicked. See the Command API in the API documentation found in install-dir/docs/api/lwuit. Chapter 5 Using Dialogs 5-3
- 54. ■ The boolean value of true is returned when the OK command is pressed or if cancelText is null (meaning there is no cancel command text visible). It is false otherwise. 5.2.2 Non-Static Show Methods The dialog API provides two non-static methods to create two more types of dialogs. The first method takes no arguments and produces a dialog without any commands. The only way to close such a dialog is to invoke the dispose() method on the dialog. Since the dialog is blocking, meaning once the dialog is displayed its calling thread can not proceed until it is closed, the call to dispose must be made from a different thread. To do this, schedule the call to dispose with a timer thread. Note that the timer thread must be started before the dialog is displayed. This approach is referred to as an auto-closing dialog. The second dialog type has five parameters. The first four are the four wing insets (top, bottom, left, and right) and the fifth parameter determines whether to include the Dialog title assigned through the dialog constructor (see FIGURE 5-1). // Call show with inset parameters dialog.show(90, 90, 10, 10, true); 5.2.3 Using the dispose() Method The dispose methods closes the current dialog and returns to the parent form. When show() is used without arguments, one way to close the dialog is to set a timer to call dispose just before calling the show method (otherwise the dispose method is never performed). 5.2.4 Getting the User's Input from a Dialog As mentioned in Section 5.2.2 “Non-Static Show Methods” on page 5-4, return value types can be either Command or a boolean value. For example, if a user has a dialog with two commands, Approve and Decline, the user clicks and the selected command is returned. For the boolean return type, a true or false value indicates whether the user clicked the OK command. 5-4 LWUIT Developer’s Guide • December 2009
- 55. FIGURE 5-1 Typical Dialogs Chapter 5 Using Dialogs 5-5
- 56. 5-6 LWUIT Developer’s Guide • December 2009
- 57. CHAPTER 6 Using Layout Managers This chapter shows you how to use the layout managers provided by the Lightweight UI Toolkit library. It also gives an example of writing a custom layout manager. For each layout manager, this chapter supplies sample code demonstrating how to use the layout manager and a general illustration. In Lightweight UI Toolkit you can find the following layout managers: ■ BorderLayout ■ BoxLayout ■ FlowLayout ■ GridLayout ■ GroupLayout ■ Coordinate Layout ■ Table Layout 6.1 BorderLayout A BorderLayout object has five areas. These areas are specified by the BorderLayout constants: ■ Center ■ East ■ North ■ South ■ West 6-1
- 58. When adding a component to a container, specify the component's location (for example, BorderLayout.CENTER) as one of the arguments to the addComponent method. If this component is missing from a container, controlled by a BorderLayout object, make sure that the component's location was specified and that no other component was placed in the same location. addComponent(BorderLayout.CENTER, component) // preferred or addComponent(“Center”, component) // valid but error prone The center area gets as much of the available space as possible. The other areas expand only as much as necessary to fit the components that have been added to it. Often a container uses only one or two of the areas of the BorderLayout object — just the center, or the center and the bottom. FIGURE 6-1 BorderLayoutLocations 6.2 BoxLayout The BoxLayout class puts components either on top of each other or in a row – your choice. 6-2 LWUIT Developer’s Guide • December 2009
- 59. 6.2.1 X_AXIS To lay out components in a row, use BoxLayout.X_AXIS as the axis indication. BoxLayout boxLayout = new BoxLayout(BoxLayout.X_AXIS); In this layout, the box layout manager honors the component width of each layout component to fill the width of the container, and the height is determined by the container height. Any extra space appears at the right side of the container, as shown in FIGURE 6-2. FIGURE 6-2 BoxLayout.X_AXIS Components in a Row 6.2.2 Y_AXIS To lay out components in a column, use BoxLayout.Y_AXIS as the axis indication. BoxLayout boxLayout = new BoxLayout(BoxLayout.Y_AXIS); In this layout, the box layout manager honors the component height of each layout component to fill the height of the container, and the width is determined by the container width. Any extra space appears at the bottom of the container, as shown in FIGURE 6-3. Chapter 6 Using Layout Managers 6-3
- 60. FIGURE 6-3 BoxLayout_Y_Axis Components in a Row 6.3 FlowLayout The FlowLayout class provides a very simple layout manager that is the default layout manager for Container objects. The FlowLayout class puts components in a row, sized at their preferred size. If the horizontal space in the container is too small to put all the components in one row, the FlowLayout class uses multiple rows. To align the row to the left, right, or center, use a FlowLayout constructor that takes an alignment argument. The code snippet below creates a FlowLayout object and the components it manages. FlowLayout exampleLayout = new FlowLayout(); ... container.setLayout(exampleLayout); container.addComponent(new Button("Button 1")); container.addComponent(new Button("Button 2")); container.addComponent(new Button("Button 3")); 6-4 LWUIT Developer’s Guide • December 2009
- 61. container.addComponent(new Button("Button 4")); FIGURE 6-4 FlowLayout Default Alignment When constructing a FlowLayout manager you can select either the Left, Right, or Center option to set up the component's orientation. The default alignment is Left. The following code snippet applies the Right component orientation to the above exampleLayout. FlowLayout exampleLayout = new FlowLayout(Component.RIGHT); Chapter 6 Using Layout Managers 6-5
- 62. FIGURE 6-5 FlowLayout With Right Alignment 6.4 GridLayout A GridLayout object places components in a grid of cells. Each component takes all the available space within its cell, and each cell is exactly the same size. The code snippet below creates the GridLayout object and the components it manages. GridLayout exampleLayout = new GridLayout(0,2); ... container.setLayout(exampleLayout); container.addComponent(new Button("Button 1")); container.addComponent(new Button("Button 2")); container.addComponent(new Button("Button 3")); container.addComponent(new Button("Button 4")); In this example the constructor of the GridLayout class creates an instance that has two columns and as many rows as necessary. 6-6 LWUIT Developer’s Guide • December 2009
- 63. FIGURE 6-6 GridLayout With Two Columns 6.5 GroupLayout GroupLayout is a layout manager that was developed for GUI builders such as Matisse, the Java SE GUI builder delivered with the NetBeans IDE. Although the layout manager was originally designed to suit GUI builder needs, it also works well for manual coding. To get more information you can refer to the GroupLayout API (http://java.sun.com/javase/6/docs/api/javax/swing/GroupLayout.h tml) or review the Swing GroupLayout tutorial at: http://java.sun.com/docs/books/tutorial/uiswing/layout/group.htm l Chapter 6 Using Layout Managers 6-7
- 64. 6.6 Coordinate Layout Unlike other layout managers coordinate layout assigns a component an absolute position in relation to the space available within the UI. The coordinate layout allows developers to position components within an X/Y location, however, it doesn't guarantee the position won't change and doesn't determine absolute positions. Instead coordinate layout accepts positions as "relative" and calculates the actual position based on available space. This is essential since the available size for a container might change at runtime based on font size, screen rotation, etcetera. For example, a coordinate layout for 200x200 will show a 20x20 component placed in the 90x90 position exactly in the center, regardless of the actual size of the container. If the container is laid out to a larger size, for example, 190x300 the component in the center would still be centered. Unlike the other standard layouts in LWUIT the coordinate layout allows positioning components on top of one another to achieve z-ordering. The z-ordering is determined by the order in which the components are placed into the parent container.The last component added is the one on top. Display.init(this); final Form mainForm = new Form("Coordinate Layout"); mainForm.setLayout(new CoordinateLayout(200, 200)); Label centeredLabel = new Label("Center"); centeredLabel.setX(90); centeredLabel.setY(90); centeredLabel.getUnselectedStyle().setBgTransparency(100); centeredLabel.getUnselectedStyle().setBgColor(0xff); Label underCenter = new Label("Under Center"); underCenter.setX(80); underCenter.setY(95); Label top = new Label("Top Left"); top.setAlignment(Component.CENTER); top.setX(0); top.setY(0); top.setPreferredW(200); top.setPreferredH(30); top.getUnselectedStyle().setBgColor(0xff0000); 6-8 LWUIT Developer’s Guide • December 2009
- 65. mainForm.addComponent(underCenter); mainForm.addComponent(centeredLabel); mainForm.addComponent(top); mainForm.show(); This code produces FIGURE 6-7: FIGURE 6-7 Coordinate Layout Sample There are several interesting things we can glean even from this simple example: ■ Coordinate layout must be hard-coded. The coordinates are implicitly scaled by LWUIT so there is no need to use logic, such as getWidth/Height, to calculate positions. ■ Elements are sized based on their preferred size, yet positioned based on their X and Y coordinates. Their dimensions determined via setWidth and getHeight are ignored. ■ Unlike the X and Y coordinates that are relative to layout dimensions, the preferred size is absolute in pixels and should be calculated based on content dimensions. This works as expected as long as you don't change the preferred size on your own. ■ Alignment and other LWUIT related positioning logic should work as you would expect. Chapter 6 Using Layout Managers 6-9
- 66. 6.7 Table Layout The table layout is a part of the table component discussed later, however it is quite useful on its own. It is largely inspired by the HTML table tag and also influenced by AWT's GridBagLayout. The table layout is a constraint based layout (similar to the border layout). Other layout managers expect components to be added on their own. For example: container.addComponent(component); The table layout container expects something like this: container.addComponent(tableConstraint, component); Notice that this syntax is optional. If the constraint is omitted, the component will be placed in the next available cell. The table layout will automatically size components to the largest preferred size in the row or column until you run out of space. If the table is not horizontally scrollable this will happen when the edge of the parent container is reached (near the edge of the screen), and additional components will be "crammed together". Notice that all cells in the table layout are always sized to fit the entire cell. To change a cell’s alignment or margin, use the Component or Style methods. The constraint argument is an instance of TableLayout.Constraint that can be used only once. Reusing the instance will cause an exception. A constraint can specify the absolute row/column where the entry should fit as well as spanning between cell boundaries. 6-10 LWUIT Developer’s Guide • December 2009
- 67. FIGURE 6-8 Table Layout Sample In FIGURE 6-8, the "First" cell is spanned vertically while the "Spanning" cell is spanned horizontally. This is immensely useful in creating elaborate UIs. Constraints can also specify a height/width for a column/row that will override the default. This size is indicated in percentage of the total table layout size. In the code below you can see that the "First" label is sized to 50% width while the "Fourth" label is sized to 20% height. final Form mainForm = new Form("Table Layout"); TableLayout layout = new TableLayout(4, 3); mainForm.setLayout(layout); TableLayout.Constraint constraint = layout.createConstraint(); constraint.setVerticalSpan(2); constraint.setWidthPercentage(50); mainForm.addComponent(constraint, new Label("First")); mainForm.addComponent(new Label("Second")); mainForm.addComponent(new Label("Third")); constraint = layout.createConstraint(); constraint.setHeightPercentage(20); mainForm.addComponent(constraint, new Label("Fourth")); mainForm.addComponent(new Label("Fifth")); constraint = layout.createConstraint(); constraint.setHorizontalSpan(3); Chapter 6 Using Layout Managers 6-11
- 68. Label span = new Label("Spanning"); span.getStyle().setBorder(Border.createLineBorder(2)); span.setAlignment(Component.CENTER); mainForm.addComponent(constraint, span); mainForm.show(); 6-12 LWUIT Developer’s Guide • December 2009
- 69. CHAPTER 7 Painters Painter is an interface that can be used to draw on a component background. The Painter draws itself and then the component draws itself on top within the restrictions of the component bounds. One of the biggest advantages of using a painter is that you can write arbitrary code to draw the component background. An example of such code might be a gradient background for a component, or tiling (using an image to tile the component background). Using a generic painter allows you to reuse background painters for various components. Note – To view the painter drawing, a component must have some level of transparency. To clarify these points, assume you want to make a painter that draws a diagonal line in the background of a component. This kind of painting is vectoring since you are specifying the absolute coordinates and dimensions of a component. You can reuse the painter for other components. 7.1 Using Painter The Painter code might look like the following example: Painter diagonalPainter = new Painter() { public void paint(Graphics g, Rectangle rect) { g.drawLine(rect.getX(), rect.getY(), rect.getX() + rect.getSize().getWidth(), rect.getY() + rect.getSize().getHeight()); } 7-1
- 70. }; To use the diagonalPainter you created, use it as the component background painter: myComponent.getStyle().setBgPainter(diagonalPainter); Let's create a Label, Button and a RadioButton and set their background painter with the above diagonalPainter. .... Label myLabel = new Label(Image.createImage("/images/duke.png")); myLabel.setAlignment(Component.CENTER); myLabel.getStyle().setBgTransparency(100); myLabel.getStyle().setBgPainter(diagonalPainter); .... Button myButton = new Button("Image and Text Button"); myButton.setIcon(Image.createImage("/images/duke.png")); myButton.setAlignment(Component.CENTER); myButton.getStyle().setBgTransparency(100); myButton.getStyle().setBgPainter(diagonalPainter); .... RadioButton myRadioButton = new RadioButton("RadioButton"); myRadioButton.getStyle().setBgTransparency(100); myRadioButton.getStyle().setBgPainter(diagonalPainter); .... The three components are shown in FIGURE 7-1. 7-2 LWUIT Developer’s Guide • December 2009
- 71. FIGURE 7-1 Label, Button, and RadioButton With diagonalPainter in Background As a result, you see a diagonal line that is painted in the components’ background (behind the Duke images and text). 7.2 Painter Chain Sometimes a single painter is not enough to represent complex drawing logic necessary for an application's needs. The painter chain allows you to bind together several painters and present them as one. This can be used to separate responsibilities. For example, one painter can draw a background image while another painter can highlight validation errors. To create a painter chain just use: PainterChain chain = new PainterChain(new Painter[]{painter1, painter2}); The painter chain is very useful with the glass pane. Chapter 7 Painters 7-3
- 72. 7.3 Glass Pane The glass pane is a painter that is drawn on top of the form. The form cannot paint over the glass panel! This allows creating very unique visual effects for an application and allows a developer to implement functionality such as validation errors, or special effects such as fading tooltips. A glass pane can be installed using a painter chain to prevent a new glasspane from overriding the already installed glass pane. To install a glass pane invoke: Painter glassPane = ...; myForm.setGlassPane(glassPane); Use this code to install a glass pane without overriding an existing glass pane (this method works correctly even if a glass pane is not installed): Painter glassPane = ...; PainterChain.installGlassPane(myForm, glassPane); 7-4 LWUIT Developer’s Guide • December 2009
- 73. CHAPTER 8 Using the Style Object The Style object sets colors, fonts, transparency, margin, padding, images, and borders to define the style for a given component. Each Component contains a selected Style Object and allows Style modification at runtime using component.getSelectedStyle() and component.getUnselectedStyle(). The style is also used in Theming (Chapter 10). When a Theme is changed, the Style objects are updated automatically. 8.1 Color Each Component has two adjustable colors: Foreground color The component foreground color that usually refers to the component text color. For example, for a Button it's the text color. Background color The component background color. The color specification is RGB. There is no alpha channel within the color (the background transparency is separate). Valid values are integers ranging from 0x000000 to 0xffffff (black to white respectively) or a decimal number. 8-1
- 74. 8.2 Font Fonts are set with the Font object (see the Font API in the API documentation located in install-dir/docs/api/lwuit. Lightweight UI Toolkit supports both for Bitmap fonts and for system fonts, similar to common MIDP fonts. Fonts are discussed in Chapter 11. 8.3 Transparency Lightweight UI Toolkit style supports background component transparency, to add flexibility and appeal to the UI. To set a component transparency level, call setBgTransparency and specify an integer or a byte. The integer value must range between 0 to 255, where 255 (the default) is opaque. 8.4 Margin and Padding Margin and Padding are inspired by the CSS Box Model. Each component has a main content area (for example, text or icon) and optional surrounding padding and margin areas. The size of each area is specified by four integers that represent the top, bottom, left and right space (similar to component Insets terminology in SWING). The following diagram shows the placement of the areas in relation to the component content area: 8-2 LWUIT Developer’s Guide • December 2009
- 75. FIGURE 8-1 Padding and Margin Relationships Padding and margins can be set as follows: // Setting padding with positive values setPadding(int top, int bottom, int left, int right) // orientation can be Component.TOP, BOTTOM, LEFT or RIGHT setPadding(int orientation, int gap) // Setting margin with positive values setMargin(int top, int bottom, int left, int right) // orientation can be Component.TOP, BOTTOM, LEFT or RIGHT setMargin(int orientation, int gap) 8.5 Images In Style, Images refer to a component background image. By default components do not have a background image, so the bgImage parameter is null by default. For more details about images, please refer to Chapter 11. Chapter 8 Using the Style Object 8-3