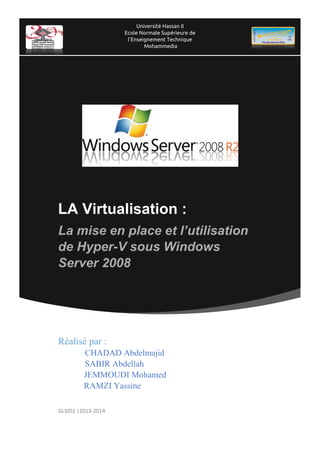
Virtualisation
- 1. LA Virtualisation : La mise en place et l’utilisation de Hyper-V sous Windows Server 2008 Réalisé par : CHADAD Abdelmajid SABIR Abdellah JEMMOUDI Mohamed RAMZI Yassine GLSID2 |2013-2014 Université Hassan II Ecole Normale Supérieure de l’Enseignement Technique Mohammedia
- 2. 1GLSID2 |2013-2014 Administration Linux SOMMAIRE La virtualisation, qu’est ce que c’est ?.............................................................................3 1. Les Hyperviseurs..........................................................................................................3 2. Les autres produits ......................................................................................................4 3. Technique de paravirtualisation..................................................................................4 2. Avantages et inconvénients de la virtualisation......................................................5 1. Les avantages de la virtualisation................................................................................5 2. Les contraintes de la virtualisation..............................................................................6 3. Présentation d’Hyper-V...................................................................................................7 1. Compatibilité des VHD Virtual Server 2005 et Virtual PC 2004/2007.........................8 2. Les limites d’Hyper-V...................................................................................................8 4. Les différentes versions proposées.............................................................................9 1. Hyper-V Server 2008....................................................................................................9 2. Le rôle Hyper-V sur un Windows Server 2008 Standard.............................................9 3. Le rôle Hyper-V sur un Windows Server 2008 Enterprise.........................................10 4. Le rôle Hyper-V sur un Windows Server 2008 Datacenter .......................................10 5. Tableau récapitulatif..................................................................................................10 6. Installation sur un Windows Server 2008 Core Edition.............................................11 5. Pré-requis..........................................................................................................................11 6. Installation........................................................................................................................12 1. Installation d’Hyper-V sur un Windows Server 2008 ................................................12 2. Installation d’Hyper-V sur un Windows Server 2008 Core Edition ...........................15 3. Installation d’Hyper-V Server 2008 ...........................................................................16 7. Comment administrer Hyper-V?..................................................................................19 1. Administrer Hyper-V sur un Windows Server 2008 (full installation) en local .........20 2. Configuration de votre client (machine distante) .....................................................21 3. Administrer Hyper-V dans un Workgroup (partie serveur).......................................25 4. 7.5. Administrer Hyper-V via PowerShell ..................................................................33 8. UTILISATION DE BASE...................................................................................................34
- 3. 2GLSID2 |2013-2014 Administration Linux 1. Disques Durs..............................................................................................................34 2. Réseaux Virtuels ........................................................................................................37 3. Machines Virtuelles ...................................................................................................38 9. UTILISATION AVANCEE ................................................................................................48 1. Hyper-V en Cluster.....................................................................................................48 2. Quick Migration .........................................................................................................52 L’AVENIR D’HYPER-V : R2 .................................................................................................52 BIBLIOGRAPHIE...................................................................................................................55
- 4. 3GLSID2 |2013-2014 Administration Linux La virtualisation, qu’est ce que c’est ? Avant de se lancer dans ce dossier sur Hyper-V, il faut avant tout définir un peu de vocabulaire technique. Tout d’abord, voyons le mot virtualisation. La virtualisation consiste à intercaler une couche d'abstraction entre un client et un fournisseur au sens large du terme. Dans le monde du système d’information, cela consiste à utiliser des moyens techniques (matériels et/ou logiciels) pour permettre de faire fonctionner sur une seule machine plusieurs systèmes d'exploitation ou plusieurs applications, séparément les uns des autres, comme s'ils fonctionnaient sur des machines physiques distinctes. On peut distinguer deux types de produits actuellement : les produits constitués à base d’un hyperviseur et les autres. 1. Les Hyperviseurs Les produits basés sur un hyperviseur se destinent au milieu de l’entreprise (car très robuste et performant), en particulier à la production. On trouve dans cette catégorie VMWare ESX, Citrix Xen et Microsoft Hyper-V. Partant du principe que pour avoir une virtualisation efficace il faut affiner les couches, ces systèmes utilisent une fine couche logicielle supplémentaire qui vient s’intercaler entre le matériel et les machines virtuelles (c’est l’hyperviseur). Son rôle consiste à exposer aux machines hébergées un matériel virtuel (CPU, mémoire, contrôleurs d’entrée/sortie, etc.) ainsi qu’à en contrôler les performances. L’hyperviseur est en quelque sorte un mini système d’exploitation à lui seul.
- 5. 4GLSID2 |2013-2014 Administration Linux 2. Les autres produits Le second segment de marché est constitué des produits de virtualisation qui viennent s’installer en surcouche d’un système d’exploitation hôte. Ce sont pour les gammes serveur les produits VMWare Server, Microsoft Virtual Server et pour les gammes client VMWare Workstation, Microsoft Virtual PC. Le point faible de cette solution est son importante consommation de ressources. Elle isole bien les systèmes d'exploitation invités, mais elle a un gros coût en performance, principalement au niveau des entrées-sorties. Cette solution n'est pas non plus économe en mémoire, puisque aucune économie d'échelle ne peut être réalisée en ce qui concerne les OS chargés. A cela peut être ajouté un coût supplémentaire si le processeur doit être émulé. 3. Technique de paravirtualisation La paravirtualisation, sur les systèmes à base d’hyperviseurs, modifie les OS virtualisés pour qu’ils soient adaptés et optimisés pour cette utilisation. Elle permet aux machines virtuelles de communiquer ensemble et en particulier avec la machine parente à travers un bus logiciel. Les machines paravirtualisées n’exploiteront donc plus les pilotes émulés mais directement les drivers physiques même pour la gestion des E/S.
- 6. 5GLSID2 |2013-2014 Administration Linux A noter que l’utilisation des instructions Intel VT ou AMD-V rendent possible l’utilisation de la paravirtualisation sur un OS non modifié. 2. Avantages et inconvénients de la virtualisation 1. Les avantages de la virtualisation Depuis de nombreuses années, les performances des équipements informatiques n’ont cessées d’évoluer pour atteindre aujourd’hui une puissance extraordinaire. Les applications proposées de nos jours ont besoin de beaucoup de ressources mais paradoxalement n’utilisent qu’une fraction du potentiel de certains serveurs. Selon Microsoft, il est souvent possible de regrouper jusqu’à 5 serveurs sur une seule machine sans perte de performances. La virtualisation apporte donc de nombreux avantages : La virtualisation permet de diminuer le nombre de machines physiques, ce qui entraine un retour sur investissement intéressant : En termes d’espace nécessaire, un serveur capable de faire fonctionner différents systèmes d’exploitation sur une seule machine réduit en moyenne de moitié l’espace réservé aux serveurs dans une entreprise. En plus de cette réduction de place, la diminution du nombre de machines physiques entraine une réduction de la consommation électrique. Enfin, moins de machines veut dire moins de contrats de supports matériels (souvent très cher sur les serveurs, où la maintenance doit intervenir rapidement en cas de panne matérielle). En plus de ces avantages, la virtualisation permet une gestion simplifiée du parc serveurs. Les applications étaient autrefois étroitement liées aux serveurs sur lesquels elles s’exécutaient, la technologie de virtualisation crée une couche d’abstraction entre le matériel physique et les logiciels, ce qui permet l’exécution et la cohabitation de plusieurs serveurs bien distincts sur une même machine. Ainsi, des applications métiers développées en interne ne s’exécutant que sur un ancien OS (comme NT4 par exemple) peuvent être conservées sans les contraintes liées à l’ancien serveur physique. La virtualisation permet de réduire le temps et le coût souvent élevés consacrés à l’administration des serveurs. La gestion du parc machine est plus facile, ce qui allège la charge des administrateurs.
- 7. 6GLSID2 |2013-2014 Administration Linux Elle simplifie la mise en place de plateformes de tests ou de production en réduisant le temps de mise à disposition d’un serveur. Enfin, elle augmente la disponibilité des serveurs avec une reprise d’activité plus rapide que pour une machine physique. Nous pouvons ajouter à ces caractéristiques un réseau plus sécurisé. En effet, la machine hébergeant les systèmes virtuels n’est pas visible par l’attaquant. 2. Les contraintes de la virtualisation Malgré tous ces avantages, se lancer dans la virtualisation sans y avoir bien réfléchit, sans études et surtout sans plan de reprise d’activité (PRA) peut être fatal à votre système d’information. La mise en œuvre de la virtualisation induit une complexité de gestion et apporte son lot de risques inhérents au "tout virtuel". C’est une autre façon d’organiser son parc informatique, qui peut demander un temps d’adaptation. Un autre problème se pose : la gestion des données. Comment en effet retrouver ses données quand elles sont partagées sur plusieurs disques physiques, mais stockées sur des volumes logiques? Il faut absolument faire une cartographie détaillée à un instant T de ses données. Les LUN (Logical Unit Number) doivent être normés, avoir un nom et un numéro. Enfin, si la machine qui héberge tous les OS s'arrête ou si la montée en charge d'une application est flagrante, la situation peut vite tourner au cauchemar. D'autant plus que la virtualisation masque souvent l'origine des pannes, notamment grâce aux fonctionnalités automatiques de répartition de charge, qui rendent les pannes quasiment invisibles, puisque le système continue de fonctionner quoi qu'il arrive. Mais si une panne plus importante survient, il devient alors très difficile pour l'administrateur de la localiser. Pour une virtualisation redondante il est donc capital de dupliquer les machines virtuelles. Dans tous les cas la virtualisation n’est pas à prendre à la légère et doit être mûrement réfléchie.
- 8. 7GLSID2 |2013-2014 Administration Linux 3. Présentation d’Hyper-V Hyper-V est le moteur de virtualisation (hyperviseur) de Microsoft, lancé en 2008 pour contrer la suprématie de VMWare dans le secteur de la virtualisation (notamment grâce à VMWare ESX). Il se base donc sur le système des hyperviseurs, vu précédemment. Comme vous pouvez le voir, le système d’exploitation principal devient une machine virtuelle (appelé parent) fonctionnant au même niveau que les autres. Dans cette architecture, les pilotes s’exécutent dans chacune des machines virtuelles pour un accès rapide aux périphériques. Hyper-V possède les caractéristiques suivantes : Il est basé sur une nouvelle architecture de prise en charge matérielle, qui exploite au mieux les instructions dédiées à la virtualisation des processeurs actuels. Celle-ci facilite l'accès aux périphériques de base (disques, mise en réseau, vidéo, etc.) ainsi que leur utilisation avec l’architecture VSP/VSC (fournisseur et client de services virtuels).
- 9. 8GLSID2 |2013-2014 Administration Linux Prise en charge de plusieurs systèmes d'exploitation : Possibilité d'exécuter simultanément différents types de systèmes d'exploitation, multiprocesseurs 32 bits et 64 bits, sous différentes plateformes comme Windows, Linux, etc… Prise en charge de SMP : Possibilité de prendre en charge jusqu'à 4 multiprocesseurs sur un système virtuel. Accès facilité au support de stockage : accès direct aux disques, prise en charge des SAN et accès aux disques internes. Équilibrage de la charge réseau : Les systèmes virtuels peuvent exécuter le service NLB (Network Load Balancing) de Windows afin d'équilibrer la charge sur les systèmes virtuels des différents serveurs. Support de la mise en cluster des machines virtuelles (jusqu'à 16 nœuds) qui permet d’assurer la haute disponibilité des machines virtualisées. QuickMigration : Hyper-V vous permet de faire migrer rapidement un système virtuel en cours d'exécution, d'un hôte physique à un autre, avec un temps d'arrêt très court. Snapshot : Hyper-V donne la possibilité de prendre des clichés d'une machine virtuelle en cours d'exécution. Vous pouvez alors facilement revenir à un état antérieur et améliorer la solution de sauvegarde et de restauration. Enfin, Hyper-V vous permet d’administrer à la fois des ressources physiques et virtuelles. Il est ainsi possible d’évoluer en douceur vers des systèmes dynamiques, capables de s'autoadministrer. 1. Compatibilité des VHD Virtual Server 2005 et Virtual PC 2004/2007 Les VHD créés sous Virtual Server 2005 ou Virtual PC 2004/2007 sont reconnus par Hyper- V. Il est cependant possible que cette transition pose des problèmes de compatibilité avec les drivers réseau et vidéo (il faut dans ce cas mettre à jour les pilotes de la machine virtuelle). Il peut aussi arriver que Windows vous demande de réactiver votre licence. 2. Les limites d’Hyper-V Hyper-V présente cependant deux limites : Il ne prend pas en charge l’accès aux périphériques USB. Contrairement à VMWare ESX qui comporte une fonction de LiveMigration (le maintien des connexions réseau et aucune interruption de services pendant la migration des VM), HyperV n’a qu’une fonction de QuickMigration (la VM est suspendue sur un hôte
- 10. 9GLSID2 |2013-2014 Administration Linux et redémarrée sur un autre hôte. Le réseau ainsi que les services sont alors suspendus le temps du transfert de la mémoire active entre les deux hôtes). Note : Hyper-V R2, actuellement en version Beta, supportera la LiveMigration. 4. Les différentes versions proposées A l’heure actuelle, Hyper-V se présente sous deux versions : un rôle que l’on peut installer sur Windows Server 2008 et une version StandAlone : Hyper-V Server 2008 (sortie le 01 Octobre 2008). Si vous décidez d’installer le rôle Hyper-V, sachez que les fonctionnalités ne seront pas les même en fonction de la version de votre Windows Server 2008 (Standard, Enterprise ou Datacenter) .Ces différentes versions n’étant pas destinées aux mêmes usages, nous allons donc les voir en détails. 1. Hyper-V Server 2008 Comme dis précédemment, Hyper-V Server 2008 est la version StandAlone d’Hyper-V. C’est un système d’exploitation serveur (basé sur un Windows Server 2008 Core Edition Standard) dédié à la virtualisation, qui ne contient que le minimum nécessaire à son fonctionnement: l’Hyperviseur Windows, les pilotes Windows Server et les composants de virtualisation. Comme nous l’avons déjà dit, Hyper-V est une solution de virtualisation simple à utiliser, fiable et optimisée. Elle permet d’améliorer l’utilisation de vos servers et de réduire les couts de votre infrastructure sur le long terme. Comme cette version StandAlone d’Hyper- V ne contient que des fonctionnalités basiques, Microsoft la recommande pour les utilisations suivantes : Tests et Développent Consolidation de servers dans une architecture simple Consolidation de servers dans un site annexe Virtualisation de bureaux hébergés (VDI pour Virtual desktop infrastructure) Cet outils est disponible gratuitement en téléchargement sur le site de Microsoft. 2. Le rôle Hyper-V sur un Windows Server 2008 Standard Le rôle Hyper-V vous permet de profiter simplement de tous les avantages de l’hyperviseur de Microsoft sur votre serveur Windows 2008. Sur une version Server 2008 Standard, vous aurez accès aux mêmes fonctionnalités que la version StandAlone, avec cependant la possibilité d’ajouter d’autres rôles à votre serveur et bien sur une interface graphique. L’installation du rôle Hyper-V plutôt que de la version Standalone conviendra
- 11. 10GLSID2 |2013-2014 Administration Linux donc mieux aux entreprises à budget limité qui n’ont pas les moyens d’investir dans une nouvelle machine dédié à la virtualisation et qui utiliseront un serveur unique pour plusieurs rôles. A noter aussi, contrairement à la version StandAlone, vous avez avec Windows Server 2008 Standard le droit d’héberger une machine virtuelle sans payer de licence supplémentaire. 3. Le rôle Hyper-V sur un Windows Server 2008 Enterprise C’est en installant le rôle Hyper-V sur un Windows Server 2008 Enterprise que vous profiterez d’un server de virtualisation robuste aux capacités étendues. Sur un Server 2008 Enterprise, Hyper-V permet la Migration Rapide, le clustering multi-sites et la prise en charge de machine puissante (mémoire vive supérieure à 32 Go et plus de 4 processeurs). Cela garantie la continuité du service et la récupération après incident. De plus, cette version de serveur vous permet d’héberger jusqu’à quatre machines virtuelles sans licence supplémentaire. 4. Le rôle Hyper-V sur un Windows Server 2008 Datacenter La version d’Hyper-V sur un Windows Server 2008 Datacenter est en tout point identique à celle sur un Server Enterprise. La seule différence est le nombre de machines virtuelles qui peuvent être hébergées sans licences supplémentaire: elles sont ici illimitées ! 5. Tableau récapitulatif Ci-dessous le tableau récapitulatif des fonctionnalités inclussent dans les différentes versions.
- 12. 11GLSID2 |2013-2014 Administration Linux 6. Installation sur un Windows Server 2008 Core Edition Vous pouvez bien sûr installez le rôle Hyper-V sur un Server 2008 Core. Cela est même recommandé, car c’est dans ce mode que vous obtiendrez les meilleures performances pour vos machines virtuelles (le mode Core prenant beaucoup moins de ressources systèmes). Les fonctionnalités restent bien sûr les mêmes que dans la version avec une interface graphique. Cependant, l’absence d’interface graphique vous oblige à administrer vos machines virtuelles à distance, avec un autre Windows Server 2008 ou un Windows Seven SP1. 5. Pré-requis Avant de vous lancer dans l’installation d’Hyper-V, vous devez bien sûr vous assurer que votre machine est compatible avec cette fonctionnalité. Pour pouvoir fonctionner, le rôle Hyper-V requit: - Un processeur 64 bits, supportant les technologies de virtualisation matérielle comme Intel-VT ou AMD-V. - ardware Data Execution Protection (DEP) doit être activé. Plus précisément, vous devez activer le bit Intel XD ou l'AMD bit NX.
- 13. 12GLSID2 |2013-2014 Administration Linux - Une licence Windows Server 2008 Standard, Enterprise ou Datacenter. - La configuration matérielle minimale pour votre version de Windows Server 2008. - De la mémoire vive supplémentaire (chaque machine virtuelle à besoin de sa propre mémoire vive) Pour Hyper-V Server 2008, vous aurez besoin de: - Un processeur 64 bits, supportant les technologies de virtualisation matérielle comme Intel-VT ou AMD-V. - 2 Go minimum de disque dur. - 1 Go minimum de mémoire vive - De la mémoire vive supplémentaire pour chaque machine virtuelle 6. Installation 1. Installation d’Hyper-V sur un Windows Server 2008 Avant toute chose, il faut que vous mettiez à jour la version d’Hyper-V sur votre server (Windows Server 2008 est livré avec une version beta d’Hyper-V). Si vous essayez d’installer le rôle sans faire cette mise à jour, Windows vous l’informera : - Allez sur le site http://technet.microsoft.com/en-us/library/dd430893.aspx et téléchargez la dernière version d’Hyper-V (actuellement disponible sur le lien suivant : http://www.microsoft.com/downloads/details.aspx?familyid=F3AB3D4B-63C8-4424- A738BADED34D24ED&displaylang=en) -Depuis votre serveur, lancez le fichier .msu que vous venez de télécharger. Cliquez sur Ok pour accepter la mise à jour, puis sur « Redémarrer Maintenant » une fois celle-ci terminée. Une fois cette mise à jour terminée, l’installation du rôle Hyper-V sur un Windows Server 2008 en mode « full graphic » est très simple. Il vous suffit d’aller dans « Gestionnaire de serveur », puis dans la partie « Rôles » cliquez sur « Ajouter des rôles ».
- 14. 13GLSID2 |2013-2014 Administration Linux - Dans la fenêtre « Sélectionnez des rôles de serveurs», cliquez sur « Hyper-V » et vérifiez que vous n’avez plus le message suivant : Votre fenêtre doit ressembler à ça : - Sélectionner « Hyper-V », puis cliquez sur « suivant », et encore « suivant » à la page suivante. - Il vous est maintenant possible de créer des réseaux virtuels.
- 15. 14GLSID2 |2013-2014 Administration Linux Pour communiquer, vos machines virtuelles vont avoir besoin de ces réseaux. Cochez simplement les cartes réseaux sur lesquelles vous souhaitez créer un réseau virtuel. Microsoft recommande de configurer au moins une carte réseau avec réseau virtuel, et d’en laisser une pour les connexions à distance sur votre server (il n’est pas recommandé d’utiliser la même carte réseau pour ces deux fonctionnalités). Note : Vous pourrez toujours modifier la configuration de ces réseaux virtuels par la suite en allant dans « Virtual Network Manager », pour lancer cet utilitaire commencer par lancer Hyper-V Manager (Démarrer->Outils d’administration ->Gestionnaire Hyper-V). - Cliquez ensuite sur « suivant », puis « Installer » - Une fois l’installation terminée, cliquez sur « Fermer », puis « oui » pour redémarrer le server.
- 16. 15GLSID2 |2013-2014 Administration Linux 2. Installation d’Hyper-V sur un Windows Server 2008 Core Edition Comme sur la version « full graphic », vous devez mettre à jour la version d’Hyper-V sur votre server avant d’installer Hyper-V. Pour cela, téléchargez la mise à jour sur le lien suivant : http://www.microsoft.com/downloads/details.aspx?familyid=F3AB3D4B- 63C84424-A738-BADED34D24ED&displaylang=en. - Une fois le fichier téléchargé, copiez le sur votre serveur, et lancez la commande suivante : wusa.exe chemin_du_package.msu Exemple (dans le cas où le fichier est sur C) : wusa.exe C:Windows6.0-KB950050-x64.msu - Cliquez sur « OK », puis « Redémarrer Maintenant ». - Une fois votre serveur en mode Core redémarré, pour installer le rôle Hyper-V, tapez la commande suivante : start /w ocsetup Microsoft-Hyper-V
- 17. 16GLSID2 |2013-2014 Administration Linux L’installation va se faire en quelques secondes. Une fois celle-ci terminée, il vous sera demandé de rebooter le poste. Une fois celui-ci redémarré, vous pouvez lister les rôles présents pour vérifier qu’Hyper-V est bien installé avec la commande suivante : OClist Si la ligne « Installed :Microsoft-Hyper-V » s’affiche comme dans la capture d’écran ci- dessus, le rôle Hyper-V à été correctement ajouté. 3. Installation d’Hyper-V Server 2008 Comme dit précédemment, vous pouvez installer l’hyperviseur de Microsoft sur un OS dédié : Hyper-V Server 2008. Pour installer cette Hyper-V « Standalone », il faut d’abord récupérer gratuitement l’iso du DVD sur le site de Microsoft, à cette adresse : http://www.microsoft.com/downloads/details.aspx?FamilyId=6067CB24-06CC-483A- AF92- B919F699C3A0&displaylang=en) Une fois le téléchargement terminé, gravez simplement le fichier iso puis bootez à partir de ce DVD votre futur server de virtualisation. L’installation va alors se lancer. Une installation très simple et intuitive, suivant le modèle des installations de Windows 7 et Windows Server 2008. Nous allons quand même la détailler dans ce dossier. -La première fenêtre qui va apparaitre vous demandera de choisir la langue dans laquelle l’installation va s’effectuer. La seconde vous demandera, elle, de choisir la langue du -La première fenêtre qui va apparaitre vous demandera de choisir la langue dans laquelle l’installation va s’effectuer. La seconde vous demandera, elle, de choisir la langue du système d’exploitation, ainsi que le type de date et de clavier pour nous nous préférons
- 18. 17GLSID2 |2013-2014 Administration Linux de travailler avec la langue anglais afin d’abord tous les fonctionnalités et d entamera plusieurs s version par rapport au langue et assurer une large couverture de ce projet. - Sur la fenêtre suivante, cliquez sur « Install Now ». Lisez et acceptez la licence d’utilisation puis cliquez sur « Next » et enfin sur « Custom (advanced) » quand vous serez sur la fenêtre suivante : - Le programme d’installation va ensuite vous demandez de choisir la partition sur laquelle vous voulez installer Hyper-V Server 2008. Vous avez pour cela un outil de partitionnement, le même que celui de windows 7. Si la partition que vous propose cet assistant par défaut ne vous convient pas, cliquez sur « Drive Options » pour afficher plus de choix.
- 19. 18GLSID2 |2013-2014 Administration Linux -La suite de l’installation va se faire automatiquement. Une fois l’installation terminée et le server redémarré, vous arrivez sur la page de logon : Cliquez sur « other user ». Il vous est demandé d’entrer un nom d’utilisateur et un mot de passe, alors que vous n’avez rien spécifié lors de l’installation. Il vous faut donc utiliser le compte créé automatiquement par le server Hyper-V : User : « Administrator » Password: rien (laissez le champ vide) Il vous faudra ensuite changer le mot de passe de ce compte. Une fois cela effectué, vous arrivez enfin sur la page d’administration du server. Vous avez alors deux prompt à votre disposition : le « Command Prompt » classique et un prompt spécifique à cette OS. Via le deuxième prompt, vous pouvez aisément changer la configuration de base de votre server (nom Netbios, domaine, interfaces réseaux, ajout d’utilisateurs,…). Il vous suffit pour cela de suivre les instructions à l’écran (tapez le numéro souhaité et appuyez sur Entrer).
- 20. 19GLSID2 |2013-2014 Administration Linux 7. Comment administrer Hyper-V? Maintenant que le server Hyper-V est installé, il faut bien sûr pouvoir l’administrer (créer des nouvelles machines virtuelles, les importer...). Pour cela, Microsoft propose trois solutions d’administration à distance : Utiliser Gestionnaire Hyper-V un Windows Server 2008 (full installation) Utiliser Gestionnaire Hyper-V sur un Windows Seven SP1 Utiliser System Center Virtual Machine Manager 2008 Dans le cas d’une installation en mode Core ou sur un Hyper-V Server 2008, vous serez obligés d’utiliser une de ces trois méthodes (ces deux versions n’ayant pas d’interface graphique, vous avez besoin d’une machine distante pour l’administration). Il est aussi possible d’administrer Hyper-V en local sur un Windows Server 2008 « full install » ou encore d’utiliser des « CmdLets » PowerShell pour l’administration de vos machines virtuelles. Autant lancer l’Hyper-V Manager sur un Server 2008 (full install) est facile, autant administrer votre serveur à distance via un Seven SP1 est assez complexe, surtout si votre serveur est dans un Workgroup (pour des tests par exemple). Nous allons donc voir ces différents scénarios. Vu la multitude de scénarios possibles, nous avons décomposé cette partie en cinq sous parties : o ADMINISTRER HYPER-V SUR UN WINDOWS SERVER 2008 (FULL INSTALLATION) EN LOCAL o CONFIGURATION DE VOTRE CLIENT (MACHINE DISTANTE) o ADMINISTRER HYPER-V DANS UN DOMAINE (PARTIE SERVEUR) o ADMINISTRER HYPER-V DANS UN WORKGROUP (PARTIE SERVEUR) o ADMINISTRER HYPER-V VIA POWERSHELL Une petite explication s’impose. Si vous voulez administrer Hyper-V localement sur un server full install, suivez la partie 7.1. Si vous voulez utiliser PowerShell, allez dans la partie 7.5 (jusque là tout vas bien). Dans tous les autres cas de figure (c'est-à-dire que vous voulez/devez administrer Hyper- V à distance via une autre machine), vous devez d’abord effectuer la configuration de votre client (partie 7.2) puis de votre serveur Hyper-V (partie 7.3 ou 7.4).
- 21. 20GLSID2 |2013-2014 Administration Linux Attention : Dans toute cette partie, nous appellerons « client » la machine avec laquelle vous allez administrer votre serveur Hyper-V à distance, même s’il s’agit d’un Windows Server 2008. 1. Administrer Hyper-V sur un Windows Server 2008 (full installation) en local Commençons par le plus simple. Vous avez installé Hyper-V sur un Windows Server 2008 (full graphic) et vous souhaitez l’administrer depuis ce même serveur ? Il vous suffit dans ce cas d’aller dans « Gestionnaire de serveur », puis dans « Rôles », « Hyper-V », « Hyper- V Manager » et enfin cliquez sur le nom de votre server. Vous arrivez directement sur la fenêtre qui vous permettra par la suite de gérer Hyper-V sur votre server.
- 22. 21GLSID2 |2013-2014 Administration Linux 2. Configuration de votre client (machine distante) Hyper-V Manager sur un Windows 7 SP1 Passons maintenant au cas où vous voulez administrer votre server à distance, soit pour des questions pratiques, soit parce que vous êtes obligé (dans le cas d’une installation en mode Core ou d’un Hyper-V Server 2008). La première solution est d’utiliser un client sous Windows 7 SP1, via l’utilitaire « Hyper-V Management ». - Pour commencer, il faut que vous téléchargiez la MMC Hyper-V pour windows 7 SP1, sur le site http://www.microsoft.com/downloads/details.aspx?FamilyID=7D2F6AD7- 656B-4313-A005-4E344E43997D&displaylang=fr. Une fois téléchargé, il suffit simplement d’exécuter le fichier pour qu’une mise à jour de votre système se lance et installe « Hyper-V Management ». - Lorsque votre PC sera redémarré, vous trouverez « Hyper-V Management » dans les outils d’administration. - Ouvrir le panneau de configuration Windows 7 et cliquer sur « Programmes » Cliquez sur « Activer ou désactiver des fonctionnalités Windows »
- 23. 22GLSID2 |2013-2014 Administration Linux Ici, développer le dossier « Outils d’administration de serveur distant » puis développer le dossier « Outils d’administration de rôles » puis pour finir, cocher « Outils Hyper-V »
- 24. 23GLSID2 |2013-2014 Administration Linux Apres vous pouvez lancer Hyper-v à partir des outils d’administration de windows 7 (Démarreroutils d’administrationGestionnaire Hyper-v) Hyper-V Manager sur un Windows Server 2008 (full graphic) Pour administrer votre serveur Hyper-V avec un Windows Server 2008 (full graphic) via « Hyper-V Manager », il faut d’abord ajouter ce composant. - Sur le serveur qui va vous servir de client, lancez « Gestionnaire de Serveur », et allez dans « Ajouter Fonctionnalités ». Cochez la case « Outils Hyper-V» qui se trouve sous « Outils d’administration de Serveur distant » / « Outils d’administration de rôles » et cliquez sur «suivant », puis « Installer ».
- 25. 24GLSID2 |2013-2014 Administration Linux Une fois votre serveur rebooté et la fonctionnalité est installer le gestionnaire Hyper-v sera accessible à partir d’outils d’administration d’après le menu démarrer Avant que vous pouvez crée des machines virtuels in Hyper-V Manager, il faut configure le réseau de la machine. Hyper-V supports trois types de réseaux: External, Internal, et Private. Ces trois réseaux égaux respectivement à bridged, NAT, et host-only d’autres hyperviseurs, le réseau pour la machine est créé comme ce qui est illustrée en dessous. Cet environnement ne supporte pas VLAN
- 26. 25GLSID2 |2013-2014 Administration Linux 3. Administrer Hyper-V dans un Workgroup (partie serveur) Administrer à distance Hyper-V Server 2008 ou Hyper-V sur un Windows Server 2008 Core dans un Workgroup (partie serveur) Passons maintenant au scénario le plus complexe à mettre en place : Hyper-V dans un Workgroup, qui plus est en mode Core (ou sur un Hyper-V Server 2008). Si vous suivez les instructions suivantes, en prenant soin de bien toutes les respecter, votre serveur sera administrable à distance sans aucun problème. Attention : Vous devez avoir effectué toutes les opérations décrites dans l’une des parties du 7.2 (configuration de votre client distant) avant de vous engager dans cette partie !!! Pour commencer, il va falloir recréer l’utilisateur avec lequel vous voulez administrer HyperV sur votre serveur. En effet, vu que nous sommes dans un Workgroup, celui-ci n’a pas connaissance des utilisateurs et groupes créés sur votre machine distante. Dans notre exemple, l’utilisateur que j’utilise et qui est administrateur de ma machine cliente s’appelle « GLSID ». Pensez donc à bien remplacer ce nom par le nom de l’utilisateur sur votre propre machine dans toutes les commandes suivantes. Commençons par créer l’utilisateur. Tapez la commande suivante : net user GLSID * /add En entrant le signe *, Windows va vous demander de taper deux fois votre mot de passe. Celui-ci doit bien sûr être le même que votre mot de passe sur la machine cliente. Ensuite, vous devez accordez à votre utilisateur les permissions DCOM appropriées. Pour cela, il suffit simplement de l’ajouter dans le groupe “Distributed COM Users”, via la commande : net localgroup “Distributed COM Users” /add GLSID Si vous le désirez, vous pouvez par la même occasion le rajouter au groupe administrateur : net localgroup administrators /add GLSID Comme sur votre client, il faut activer les règles du pare-feu qui vont permettre de laisser passer les paquets WMI :
- 27. 26GLSID2 |2013-2014 Administration Linux netsh advfirewall firewall set rule group="Windows Management Instrumentation (WMI)" new enable=yes Note: Si votre serveur n’est pas en anglais, il faut que vous remplaciez "Windows Management Instrumentation (WMI)" par le nom de cette règle dans votre langue. Pour les manipulations suivantes, votre pare-feu doit être désactivé (nous le réactiverons plus tard). Tapez la commande suivante : Netsh firewall set opmode disable Maintenant que votre pare-feu accepte les paquets WMI, vous devez donner à votre utilisateur le droit d’activer deux namespaces (CIMV2 et virtualization) à distance. Pour cela, il faut retourner sur votre machine distante et vous connectez avec le compte que vous allez utiliser ensuite pour l’administration (dans mon cas l’utilisateur « GLSID »). Ouvrez ensuite “Computer Management” en allant dans Start/Administrative Tools. Une fois la fenêtre ouverte, click droit sur « Computer Management (local) », et sélectionnez « connect to another computer… ». Tapez l’adresse IP ou le nom de votre serveur Hyper-V et appuyez sur Entrer. Développez « Services an Applications », faites un clic droit sur « WMI Control » et cliquez sur « Properties ». Dans la partie « Security », cliquez sur « CIMV2 » puis sur le bouton « Security » en bas à droite.
- 28. 27GLSID2 |2013-2014 Administration Linux Là, ajoutez votre utilisateur (ici, « GLSID ») à la liste. Pour effectuer cette action, un mot de passe vous sera demandé. Entrer le couple login/mot de passe du compte administrateur de votre machine distante. Une fois cela fait, sélectionnez ce compte, cliquez sur « Advanced », puis « Edit ». Vérifiez que vous êtes sur les propriétés du bon compte, et faites ces trois actions : Dans « Apply to », sélectionnez « This namespace and subnamespaces » Dans les permissions, autorisez «Remote Enable” Cochez « Apply these permissions to objects and/or containers within this container only » Votre fenêtre doit ressembler à ça:
- 29. 28GLSID2 |2013-2014 Administration Linux Validez les changements effectués, et faites les mêmes manipulations avec le namespace « virtualization » (toujours dans l’onglet « Security » des propriétés de « WMI Control ». -Dernière action pour arriver à notre but, il faut maintenant configurer l’« Authorization Manager policy » pour accorder à notre utilisateur les droits administrateurs. Pour cela, nous ne pouvons pas utiliser l’outil AZMan, car il y a un bug dans l’utilisation à distance de ce programme sur un Server Core (AZMan n’arrive pas à trouver les utilisateurs et les groupes du server). Pour pallier à cela, vous devez tout d’abord créer un script qui va récupérer le SID de votre utilisateur. Créer un fichier getSID.vbs, éditez le et entrez les lignes suivantes (où HVServer est le nom de mon server Hyper-V): strComputer = "." Set objWMIService = _ GetObject("winmgmts:HVServerrootcimv2") Set objAccount = objWMIService.Get _ ("Win32_UserAccount.Name='GLSID',Domain='HVServer'") Wscript.Echo objAccount.SID Merci à John Howard pour ce script. Note : Pour plus de facilité, j’ai créé ce fichier sur mon client, et je l’ai ensuite copié sur le serveur, en utilisant le partage c$ (le pare-feu est toujours désactivé). Pour lancer le script (depuis votre serveur), tapez simplement la commande suivante : - cscript getSID.vbs Le SID de votre utilisateur devrait s’afficher dans le prompt. Notez-le (dans l’exemple cidessous, le SID est « S-1-5-21-3535861220-3008246736-3353476169-1000 »). - Maintenant, depuis votre client, allez dans le répertoire suivant (HVServer est le nom de mon serveur Hyper-V): HVServerProgramDataMicrosoftWindowsHyper-V et éditez le fichier InitialStore.xml. Vous devriez avoir une ligne comme celle-ci : <Member>S-1-5-32-544</Member>
- 30. 29GLSID2 |2013-2014 Administration Linux Juste en dessous ce cette ligne, ajouter la ligne suivante (en remplaçant « SID » par le SID de votre utilisateur, noté précédemment) : <Member>SID</Member> Pour finir, sauvegardez le fichier. Note : avec un éditeur comme notepad, les sauts de lignes ne seront pas pris en compte. Dans ce cas, ajoutez simplement « <Member>SID</Member> » à la suite de <Member>S-15-32- 544</Member>. Il faut maintenant réactiver le pare-feu, pour des raisons évidentes de sécurité : Netsh firewall set opmode enable Et voila, votre serveur est enfin configuré ! Il ne vous reste plus qu’à vous connecter à HyperV via votre machine cliente. Administrer à distance Hyper-V sur un Windows Server 2008 (full graphic) dans un Workgroup (partie serveur) Parlons maintenant du cas ou votre serveur est installé en « full graphic » (et est encore dans un Workgroup). Nous allons devoir effectuer les mêmes actions que dans la partie 7.4.1, mais le fait d’avoir une interface graphique va énormément nous simplifier la tache. Pour commencer, il va falloir recréer l’utilisateur avec lequel vous voulez administrer HyperV sur votre serveur. En effet, vu que nous sommes dans un Workgroup, celui-ci n’a pas connaissance des utilisateurs et groupes créés sur votre machine distante. Dans notre exemple, l’utilisateur que j’utilise et qui est administrateur de ma machine cliente s’appelle « GLSID ». Pensez donc à bien remplacer ce nom par le nom de l’utilisateur sur votre propre machine dans toutes les actions suivantes. Commençons par créer l’utilisateur. Dans « Server Manager », « Configuration », « Local users and Groups », « Users », faites un click droit sur « New User… ». Entrez le nom de l’utilisateur, le mot de passe (qui doit être identique à celui sur votre machine distant), décochez « User must change password at next logon » et cliquez sur « Create ».
- 31. 30GLSID2 |2013-2014 Administration Linux Ensuite, vous devez accorder à votre utilisateur les permissions DCOM appropriées. Pour cela, il suffit simplement de l’ajouter dans le groupe “Distributed COM Users”, via les propriétés de l’utilisateur. Faites un click droit sur votre utilisateur (toujours dans la fenêtre « Users »), et sélectionnez « Properties ». Dans l’onglet « Member of », cliquez sur « Add… » et ajoutez le groupe « Distributed COM Users ». Si vous le désirez, vous pouvez par la même occasion l’ajouter au groupe administrateur (groupe « Administrators »). Il faut maintenant activer les règles du pare-feu qui vont permettre de laisser passer les paquets WMI. Depuis le « Commande Prompt », tapez la commande suivante : netsh advfirewall firewall set rule group="Windows Management Instrumentation (WMI)" new enable=yes Note: Si votre serveur n’est pas en anglais, il faut que vous remplaciez "Windows Management Instrumentation (WMI)" par le nom de cette règle dans votre langue. Maintenant que votre pare-feu accepte les paquets WMI, vous devez donner à votre utilisateur le droit d’activer deux namespaces (CIMV2 et virtualization) à distance. Pour cela, sur votre serveur, ouvrez “Computer Management” en allant dans Start/Administrative Tools.
- 32. 31GLSID2 |2013-2014 Administration Linux Développez « Services an Applications », faites un clic droit sur « WMI Control » et cliquez sur « Properties ». Dans la partie « Security », cliquez sur « CIMV2 » puis sur le bouton « Security » en bas à droite. Là, ajoutez votre utilisateur (ici, « GLSID ») à la liste. Ensuite, sélectionnez ce compte, cliquez sur « Advanced », puis « Edit ». Vérifiez que vous êtes sur les propriétés du bon compte, et faites ces trois actions : Dans « Apply to », sélectionnez « This namespace and subnamespaces » Dans les permissions, autorisez «Remote Enable” Cochez « Apply these permissions to objects and/or containers within this container only » Votre fenêtre doit ressembler à ça:
- 33. 32GLSID2 |2013-2014 Administration Linux Validez les changements effectués, et faites les mêmes manipulations avec le namespace « virtualization » (toujours dans l’onglet « Security » des propriétés de « WMI Control ». - Dernière action pour arriver à notre but, il faut maintenant configurer l’« Authorization Manager policy » pour accorder à notre utilisateur les droits administrateurs. Pour cela, il faut utiliser l’outil AZMan, en tapant « azman.msc » dans la textbox du menu Démarrer. Faites un click droit sur « Authorization Manager » et choisissez « Open Authorization Store ».
- 34. 33GLSID2 |2013-2014 Administration Linux Cliquez sur « Browse », puis sélectionnez le fichier InitialStore.xml qui se trouve dans ProgramDataMicrosoftWindowsHyper-V, et cliquez sur « OK ». Maintenant, allez dans InitialStore.xmlHyper-V servicesRole AssignmentsAdministrator, puis dans la zone de droite, faites un click droit et sélectionnez « Assign Users and Groups » et « From Windows and Active Directory… ». Ajoutez l’utilisateur désiré (ici, « GLSID ») et fermez la MMC. Et voila, votre serveur est enfin configuré ! Il ne vous reste plus qu’à vous connecter à HyperV via votre machine cliente. 4. 7.5. Administrer Hyper-V via PowerShell Il est désormais possible d’administrer facilement Hyper-V avec PowerShell, via une série de CmdLets dédiée. Pour cela, rendez vous sur le site http://www.codeplex.com/PSHyperv et téléchargez l’archive Hyperv.zip. Copiez le fichier hyperv.ps1 et tapez le chemin du fichier précédé d’un point pour installer les commandes. Par exemple, si le fichier est sur le disque C : .C:hyperv.ps1 Vous pouvez à présent administrer votre server avec PowerShell (configurer les machines et disques virtuels, les connections réseaux, …). La liste des commandes ainsi qu’une documentation sont disponibles sur le site de codeplex pour vous aider. Note : Ces CmdLets ont été testés sur Hyper-V R2, et aucun problème n’a été remonté.
- 35. 34GLSID2 |2013-2014 Administration Linux 8. UTILISATION DE BASE Maintenant que vous pouvez administrer votre serveur de virtualisation via votre console Hyper-V, nous allons voir les actions de base qu’il vous est possible de réaliser. Toutes les actions disponibles se trouvent dans la partie droite de votre MMC (partie « Actions »). 1. Disques Durs Commençons par les disques durs virtuels. Les disques virtuels sont un ensemble de fichiers qui vont représenter les disques durs de vos machines virtuelles. Pour en créer un nouveau, allez dans « Nouveau » / « Hard Disk ». Cliquez Sur « suivant ». Choisissez ensuite le type de votre disque dur. Vous avez trois choix possible :
- 36. 35GLSID2 |2013-2014 Administration Linux Extension dynamique : la taille réelle que prendra le disque virtuel évoluera en fonction des fichiers stockés dessus, jusqu’à sa limite. Si vous précisez une taille maximum de 127 Giga et que votre VM n’a que 8 Giga de données sur ce disque, alors votre .vhd n’utilisera que 8 Giga sur votre disque dur physique (et non 127)) Note : bien que votre disque grossit en fonction des données stockées dessus, il ne peut pas se réduire automatiquement si vous effacez des données. Taille fixe : Votre disque virtuel aura une taille fixe qui n’évoluera pas. Différenciation : Ce type de disque est utilisé associé à un autre disque que vous voulez garder intacte. En utilisant ce type de disque, si vous effectuez des modifications qui ont des effets non attendu, vous pouvez facilement revenir à l’état précédent (en revenant à l’état du premier disque). - Une fois le type de disque choisi, entrez le nom du disque ainsi que le chemin où il sera stocké. - Pour terminer, entrer la taille du disque dur virtuel (maximum ou fixe selon le type choisi). Vous pouvez aussi choisir de copier un disque existant. Dans le cas où vous auriez choisi un disque de type « Différenciation », vous devez simplement préciser le disque de référence. - Cliquez sur « Terminer » pour créer le disque.
- 37. 36GLSID2 |2013-2014 Administration Linux Vous savez maintenant créer un disque virtuel. Il y a deux autres actions disponibles pour ces disques. La première, « Inspecter le disque», vous donne simplement un résumé de votre disque virtuel : lieu de stockage, nom du fichier, taille ... La deuxième est plus intéressante. En allant dans « Modifier le disque », vous pouvez effectuer jusqu’à trois actions : « Compact » vous permet de réduire la taille de votre disque en supprimant les espaces vide laissés lors de la suppression de données (seulement pour les disques « Extension Dynamique ») « Convertir » vous permet de convertir un disque dynamique en disque à taille fixe ou inversement. « Etendre» vous permet d’augmenter la taille de votre disque virtuel.
- 38. 37GLSID2 |2013-2014 Administration Linux 2. Réseaux Virtuels Pour pouvoir communiquer, vous machines virtuelles vont avoir besoin d’être connectées sur un réseau virtuel. Nous allons voir ici comment gérer ces réseaux particuliers. La première chose à savoir, très importante, est que vous devez avoir au minimum deux cartes réseau sur votre serveur : une pour qu’il communique avec votre réseau et une autre pour vos machines virtuelles. En effet, si vous utilisez la même interface pour vos deux réseaux (physique et virtuel), votre serveur va perdre la connexion avec le réseau physique à chaque modification de votre réseau virtuel, ce qui peut poser problème. Pour gérer ces réseaux, allez dans « Gestionnaire de réseaux virtuel ». Sur la gauche, vous pouvez voir la liste de vos réseaux, ainsi que l’option « Nouveau réseau virtuel ». Pour créer un réseau, sélectionnez «Nouveau réseau virtuel», choisissez le type de réseau et cliquez sur « Ajouter ». Les trois types de réseau sont les suivants : External: Permet d’utiliser une carte réseau présente physiquement sur l’hôte. Il faut utiliser ce type de réseau pour permettre la communication entre la machine virtuelle et le réseau de l’entreprise. Internal: Permet la communication entre les machines virtuelles et votre serveur. Private: Permet la communication entre les machines virtuelles uniquement.
- 39. 38GLSID2 |2013-2014 Administration Linux Votre réseau va se créer automatiquement, et apparaitra dans votre liste. Sélectionnez-le pour l’éditer. Comme vous pouvez le voir, la configuration est assez simple : Le nom du réseau, des notes, le type et la configuration de VLAN (si vous le souhaitez, vous pouvez cochez cette case afin d’attribuer un VLAN à chacun de vos réseaux virtuels). 3. Machines Virtuelles Maintenant que nous avons vu les disques et les réseaux virtuels, voyons comment marchent les machines virtuelles. Création d’une machine virtuelle Commençons par la création d’une VM. - Pour créer une nouvelle VM, dans la partie « Actions », allez dans « Nouveau » / «Ordinateur Virtuel ». - Cliquez sur « Suivant »
- 40. 39GLSID2 |2013-2014 Administration Linux - Dans la fenêtre suivante, vous devez choisir le nom de votre VM (celui qui sera affiché dans Hyper-V), ainsi que l’endroit où elle sera stockée (par défaut dans C:ProgramDataMicrosoftWindowsHyper-V). Attention, il ne faut pas confondre le lieu de stockage de votre VM et celui du disque dur de la VM ! Ce sont deux choses complètements différentes. - Dans « Affecter la mémoire », vous devez choisir la quantité de RAM que votre serveur va allouer à votre VM. Ce réglage doit dépendre de l’OS à installer ainsi que de ses futurs services.
- 41. 40GLSID2 |2013-2014 Administration Linux - Sélectionnez ensuite dans la liste le réseau virtuel sur lequel l’interface de votre machine virtuelle va se connecter. - Viens ensuite le disque dur de votre VM. Trois possibilités vous sont offertes. La première est de créer un nouveau disque dur virtuel vierge (si vous voulez créer une machine virtuelle à partir de rien). Dans ce cas, sélectionnez l’endroit où ce disque sera stocké, et entrer son nom ainsi que sa taille maximum (le disque créé sera de type «Extension Dynamique »). La deuxième possibilité est d’utiliser un disque virtuel existant. Sélectionnez simplement le lieu où est stocké ce disque. Enfin, vous pouvez décider de ne pas attacher de disque à cette machine pour l’instant.
- 42. 41GLSID2 |2013-2014 Administration Linux - Vous allez ensuite passer à l’installation de l’OS. Cette fois-ci, vous avez quatre possibilités. * Installer un OS plus tard. * Installer un OS via un CD/DVD. Dans ce cas, vous pouvez spécifier un lecteur physique de votre serveur ou le chemin d’un fichier iso. Votre machine bootera alors sur ce support lors de la première utilisation. * Installer un OS via un lecteur de disquette virtuel. * Installer un OS via votre réseau (via WDS par exemple)
- 43. 42GLSID2 |2013-2014 Administration Linux Cliquez sur « Terminer » pour créer la VM. Actions de base Les actions disponibles sur une VM se trouvent en bas à droite de la console Hyper-V. (ci- dessous, à gauche une VM éteinte et à droite une VM allumée). «Se connecter » vous permet de vous connecter à la machine virtuelle, comme si vous étiez en bureau à distance. « Démarrer / Suspendre / Arrêter / Enregistrer» vous permet de changer l’état de la machine. - « Démarrer » la démarre. - « Suspendre » l’éteint brutalement (comme si vous débranchiez la prise d’alimentation de la machine). - « Arrêter » l’éteint correctement (comme si vous faisiez un « Démarrer/Arrêter l’ordinateur » sous Windows. - « Enregistrer » met la VM en pause, c'est-à-dire qu’elle arrêtera de fonctionner mais redémarrera au même point que vous l’avez arrêté (les applications restent ouvertes). Attention, il ne jamais mettre un DC en pause !!! Cela peut poser de gros problèmes au niveau de la réplication de l’AD. Si vous avez besoin de l’arrêter, faite un « Arrêter ». - « Reset » remet une machine à son état d’origine. Pour la fonction « Export », voir la partie 8.3.3.
- 44. 43GLSID2 |2013-2014 Administration Linux Pour la fonction « Snapshot », voir la partie 8.3.4. « Supprimer » supprime uniquement votre machine virtuelle, sans supprimer les disques virtuels associés. « Paramètre » vous permet de changer la configuration matérielle virtualisée de votre machine virtuelle : ordre de boot du bios, RAM, disques virtuels, processeurs, cartes réseaux, port COM et lecteur de disquette. Vous pouvez aussi modifier la configuration de la machine, comme son nom, le lieu où les Snapshot seront stockés, les « Integration Services », ect… Exporter et importer des machines virtuelles Pour pouvoir sauvegarder facilement vos VM, Hyper-V possède une fonction d’import/export. Pour exporter un VM, sélectionnez là et cliquez sur « Export ». Choisissez le chemin du fichier d’export et cliquez sur OK (si vous ne désirez pas sauvegarder le disque virtuel mais seulement la configuration de la VM, cochez la case correspondante).
- 45. 44GLSID2 |2013-2014 Administration Linux Pour importer une machine, allez simplement dans « Import Virtual Machine » dans la partie « Actions » et indiquez le chemin du fichier d’export que vous avez réalisé précédemment. Votre machine est alors ajoutée à la liste des VM disponible. Snapshot Toute machine se doit d’être sauvegardée, qui plus est dans un environnement virtuel ! Les Snapshots sont la réponse d’Hyper-V à cette problématique. Grâce aux Snapshots, vous allez pouvoir créer des sauvegardes de vos machines à un instant T, alors qu’elles sont en train de tourner. Pour ce faire, cliquez simplement sur « SnapShot », dans la partie « Actions » de votre VM. La sauvegarde va alors se lancer. Une fois celle-ci terminée, elle apparaitra dans partie centrale de la console Hyper-V. Si vous en avez fait plusieurs, elles apparaîtront sous forme d’arborescence, comme ci-dessous. La sauvegarde la plus récente se situe le plus en bas. Ici, j’ai fait une sauvegarde à 15h16, une autre à 15h18 et une dernière à 15h19. Pour restaurer une Snapshot, sélectionnez-la puis cliquez sur « Appliquer » dans la partie « Actions ». Hyper-V va alors arrêter la machine, et la redémarrer dans le même état que lors du Snapshot. Integration Services Pour finir cette partie, nous allons parler des « Integration Services ». Les « Integration Services » sont l’équivalent des « VM Additions » sous Virtual Server 2005. Ils permettent une meilleure interactivité entre la machine hôte et la VM : cela permet par exemple d’avoir les drivers de connexion réseau et la capture de la souris. Ces services permettent d’utiliser la paravirtualisation. Pour les installer, une fois votre VM lancée, connectez vous à celle-ci et allez dans « Actions », puis « Insert Integration Services Setup Disk ».
- 46. 45GLSID2 |2013-2014 Administration Linux Un CD va être monté dans le lecteur CD de votre VM. Ouvrez-le, allez dans support, puis en fonction de l’architecture de votre machine, adm64 ou x86. Lancez le fichier Setup et suivez les instructions à l’écran. Une fois terminé, vous aurez accès aux fonctionnalités des Integration Services. Et en utilisant SCVMM ? Les actions décrites précédemment sont réalisables sous SCVMM. Cependant, SCVMM est plus complexe à utiliser, mais aussi beaucoup plus complet. Nous verrons seulement dans cette partie où trouver les actions vu précédemment, et les différences entre la console MMC Hyper-V et SCVMM. Naviguer dans SCVMM Commençons par une vu globale de SCVMM. Les actions sont réparties dans plusieurs parties, que vous trouverez en bas à gauche de la console. « Hosts » vous permet de gérer vos serveurs physiques, « Virtual Machines » vos VM, « Jobs » permet de voir l’avancé des tâches demandées à SCVMM et « Administration » vous
- 47. 46GLSID2 |2013-2014 Administration Linux permet, en plus des taches administratives sur SCVMM, d’avoir des statistiques sur l’utilisation des vos serveurs et VM. Comme dans la console Hyper-V, vous avez une partie « Actions » en haut à droite de la console, qui évolue en fonction d’où vous vous situez (partie « Hosts », « Administration », …) A part les fonctions d’ajout de serveurs et de VM, il y a une fonction intéressante et unique à SCVMM, « Convert physical server », qui vous permet de faire du P2V (Physical to Virtual). SCVMM vous permet donc de virtualiser vos serveurs physiques facilement et ainsi gagner un temps important. Création d’une machine virtuelle Comme dis précédemment, pour créer une machine virtuelle, vous devez passer par la partie action. Un assistant identique à celui de la console Hyper-V va se lancer. Une différence est cependant notable : une fenêtre vous demandera sur quel serveur héberger votre nouvelle VM, tout en faisant une analyse de la capacité de vos serveurs actuels (une note sur 5 leurs est attribuée)
- 48. 47GLSID2 |2013-2014 Administration Linux SnapShot Les « SnapShot » créé sont Hyper-V sont remplacés par les « CheckPoint » sous SCVMM, accessible dans la partie « Actions » des VM. Migration de VM Au lieu d’exporter puis de réimporter vos VM comme sous Hyper-V, SCVMM propose une fonction de migration des VM, que vous trouverez aussi dans la partie « Actions ». Cette fonction vous permet de migrer une machine virtuelle d’un emplacement à un autre, sur le même serveur ou entre deux serveurs gérés par SCVMM. Réseaux Virtuels La gestion des réseaux virtuels est différente sous SCVMM. Pour les administrer, allez dans la partie « Hosts » de SCVMM, puis dans les propriétés de votre serveur. Dans l’onglet « Hardware », cliquez sur « Virtual Networks ». Vous n’avez plus le choix de type de réseau (External ou Internal), cependant vous pouvez configurer l’interface utilisée ainsi que l’activation ou non du server DHCP virtuel. Equivalence entre les réseaux créés sous Hyper-V et sous SCVMM Pour configurer un réseau virtuel privé, suivi la configuration suivante :
- 49. 48GLSID2 |2013-2014 Administration Linux Pour un réseau virtuel externe, suivi cette configuration: 9. UTILISATION AVANCEE Avant de commencer cette partie, une petite définition s’impose. On parle de cluster pour désigner des techniques consistant à regrouper plusieurs ordinateurs indépendants (appelés nœuds, node en anglais) pour permettre une gestion globale et dépasser les limitations d'un ordinateur afin d’augmenter la disponibilité, faciliter la montée en charge et permettre une répartition de la charge. 1. Hyper-V en Cluster La mise en cluster de vos serveurs sous Hyper-V est une fonctionnalité indispensable si vous travaillez dans un environnement de production. En effet, sans cluster entre vos serveurs de virtualisation, une panne matérielle pourrait être catastrophique (coupure de toutes vos VM pendant une durée indéterminée). Nous allons donc voir comment mettre en place cette technologie. - Sur chacun de vos serveurs physiques où Hyper-V est installé, ajoutez la fonctionnalité «Clustering avec basculement » en passant par « Gestionnaire de Serveur ».
- 50. 49GLSID2 |2013-2014 Administration Linux Si vous êtes sur un server en mode Core, tapez la commande suivante : start /w ocsetup FailoverCluster-Core - Une fois l’installation effectuée sur vos serveurs, lancer la console « Gestionnaire du cluster de basculement» depuis un Windows Server 2008 « full graphic » (même si celui-ci ne fait pas parti du cluster, vous pouvez configurez le cluster à distance). Lancez l’assistant de création de cluster (« Create a Cluster » sur la partie droite de la console ») Quand vous arriverez devant la fenêtre suivante, entrez les noms des servers qui doivent faire parti du cluster :
- 51. 50GLSID2 |2013-2014 Administration Linux Après une série de test pour vérifier la compatibilité de vos serveurs à être mis en cluster, entrez le nom de votre nœud et l’assistant fera le reste pour vous. Note : Si vous n’avez pas la possibilité d’utiliser un Windows Server 2008 « full graphic » pour configurer le cluster, vous pouvez utiliser la commande cluster.exe sur vos serveurs Core. - Une fois votre cluster mis en place, assurez-vous de stocker les images de vos VM dans un emplacement accessible à l’ensemble des serveurs du cluster. - Pour terminer, il faut configurer la mise en cluster de la machine virtuelle de votre choix. Allez dans l’outil d’administration de votre cluster (en haut à gauche de la fenêtre, cliquez simplement sur le nom de celui-ci). Une fois la page chargée, cliquez sur « Configure a Service or Application… » dans la partie « Actions » à droite de la console.
- 52. 51GLSID2 |2013-2014 Administration Linux Cliquez sur « Next », puis sélectionnez « Virtual Machine ». Sélectionnez les machines virtuelles souhaitées.
- 53. 52GLSID2 |2013-2014 Administration Linux Cliquez sur « Next », puis « Finish ». Les machines virtuelles seront affichées dans le volet gauche de « Failover Cluster Manager ». Elles sont automatiquement nommées «Virtual Machine» avec un nombre s’incrémentant à chaque VM. Ces noms peuvent être changés par un clic droit et en sélectionnant "Rename". Félicitation, vos VM sont maintenant en cluster ! 2. Quick Migration Il n’y a rien de spécial à faire pour activer les fonctions de QuickMigration. Une fois que vos serveurs Hyper-V seront en cluster (et à partir du moment où le VHD est stocké sur un SAN), cette fonction s’activera automatiquement. Vos VM migreront donc automatiquement en cas de problème sur l’un de vos serveurs faisant parti du cluster. L’AVENIR D’HYPER-V : R2 Ce dossier sur Hyper-V est à présent terminé. Vous êtes maintenant capable de mettre en place des serveurs de virtualisation Microsoft dans votre entreprise (et même chez vous) et de les mettre en cluster. Mais il faut aussi préparer le futur. Microsoft se doit de toujours être à la pointe de la technologie, surtout dans un environnement comme la virtualisation, qui est actuellement en pleine expansion et où VMWare est largement leader du marché. C’est pour cette raison que Microsoft va lancer Hyper-V R2 (actuellement en version beta) en même temps que Windows Server 2008 R2.
- 54. 53GLSID2 |2013-2014 Administration Linux Alors quelles sont les nouveautés de cette R2 ? L’arrivez d’une nouvelle fonctionnalité du cluster Microsoft, Cluster Shared Volumes (CSV), va permettre deux choses : - Tout d’abord, la technologie la plus attendue des clients de Microsoft : la LiveMigration (le maintien des connexions réseau et aucune interruption des services pendant la migration des VM) ! - Ensuite, il ne sera plus nécessaire que chaque machine virtuelle soit hébergée sur sa propre LUN (Logical Unit Number) comme c’est le cas actuellement. Désormais, plusieurs nœuds d’un même cluster pourront accéder simultanément à une même LUN. - La MMC d’Hyper-V sera mise à jour : ajout des fonctions « Remote Management Configuration », « Failover Clustering Configuration » et « Additional options for Updates ». - Des CmdLets seront intégrées d’origine pour pouvoir administrer Hyper-V à l’aide de scripts PowerShell. - les Machines Virtuelles auront la possibilité de gérer jusqu'à 32 processeurs logiques (contre actuellement 24). - Ajout à chaud de VHD et de disques « Pass-Through » dans une machine virtuelle qui tourne sans redémarrage nécessaire. - Hyper-V R2 supportera la technologie SLAT (Second Level Address Translation) qui apporte des nouvelles fonctionnalités au niveau processeur pour diminuer la charge nécessaire à l’exécution des machines virtuelles et donc diminuer la consommation électrique des serveurs. Ci-dessous un tableau montrant les différences entre Hyper-V Server 2008, Hyper-V Server 2008 R2 et le rôle Hyper-V R2 sous Windows Server 2008 R2.
- 55. 54GLSID2 |2013-2014 Administration Linux Comme vous pouvez le voir, une autre grosse nouveauté est la prise en charge du clustering sur la version StandAlone d’Hyper-V R2. Ainsi, plus besoin d’avoir des serveurs en version Enterprise ou Datacenter pour mettre en place la répartition de charge, la version StandAlone d’Hyper-V R2 étant gratuite, Microsoft compte ainsi frapper un grand coup dans le monde de la virtualisation !
- 56. 55GLSID2 |2013-2014 Administration Linux BIBLIOGRAPHIE http://en.wikipedia.org/wiki/Virtualization http://fr.wikipedia.org/wiki/Virtualisation http://www.laboratoire-microsoft.org/ http://blogs.technet.com/jhoward/ http://www.codeplex.com/PSHyperv http://www.itpro.fr http://www.guvirt.org www.slideshare.net http://www.mslive.fr
