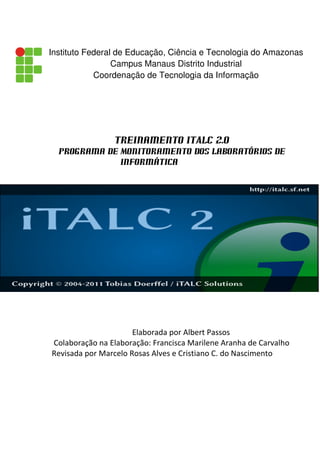
I talc
- 1. Instituto Federal de Educação, Ciência e Tecnologia do Amazonas Campus Manaus Distrito Industrial Coordenação de Tecnologia da Informação Treinamento iTALC 2.0 Programa de Monitoramento dos Laboratórios de Informática Elaborada por Albert Passos Colaboração na Elaboração: Francisca Marilene Aranha de Carvalho Revisada por Marcelo Rosas Alves e Cristiano C. do Nascimento
- 2. 2 O que é o iTALC ? É uma ferramenta didática para professores que permite ver e controlar outros computadores em uma rede. Com o iTALC é possível o professor ver e controlar o ambiente de trabalho de seus alunos, fazer uma demonstração que é apresentada nos monitores dos alunos em tempo real, bloquear as estações de trabalho para focar a atenção no professor, enviar mensagens de texto aos estudantes, etc. Abrindo o programa 1º Dar duplo clique no ícone do iTALC localizado na área de trabalho 2º Entrar com usuário e senha. Username: Aluno Password: 1
- 3. Esta é a tela inicial do programa. Vemos que nem todas as máquinas estão aparecendo por completo na tela do programa. Para ajustá-las clique no botão Adjust/align com a figura de uma lupa. Essa é a tela com as máquinas já alinhadas. 3
- 4. 4 Explicando os botões superiores 1. Classroom (Sala de Aula) O botão Classroom seleciona, caso houvesse, a sala de aula a ser mostrada na tela. Por exemplo, se cada grupo de alunos estivesse desenvolvendo atividades diferentes, você poderia separá-los em grupos e monitorá-los de formas diferentes. 2. Overview (Visão Global) Este botão retorna a tela principal em que você pode visualizar todas as máquinas. 3. Fullscreen Demo (Demonstração em Tela Cheia) O modo Demonstração em Tela Cheia permite que a tela do computador do professor seja exibida em todos os outros computadores. Além disso, os usuários não são capazes de fazer nenhuma outra atividade, já que os computadores ficam bloqueados nessa tela. Nesse modo, o professor pode demostrar como fazer determinada atividade, exibir vídeos e etc. Ao clicar no botão Fullscreen Demo, o iTALC para de mostrar o que está sendo exibido nos outros computadores e exibe uma tela como mostrado abaixo. O professor pode sair desse modo a qualquer momento clicando no botão Stop Demo (Parar Demonstração). Obs.: Nesse modo não é possível monitorar o que os alunos estão fazendo.
- 5. 4. Window Demo (Demonstração em Janela) Neste modo sua tela é exibida em uma janela em todos os computadores. Os usuários são capazes de mudar de janela e então continuar a trabalhar. Quando o professor quiser deixar algum exercício, circuito ou exemplo de programa para que os alunos se guiem por ele para executar alguma atividade, esse modo deve ser selecionado. Quando esse modo está selecionado, uma tela parecida com a anterior é mostrada, podendo ser desabilitado clicando no botão Stop Demo. Obs.: Nesse modo também não é possível monitorar o que os alunos estão 5 fazendo. 5. Lock All (Bloquear Todos) Para ter a atenção total dos alunos, você pode bloquear os computadores usando esse botão. Nesse modo todos os dispositivos são bloqueados e a tela fica preta. 6. Text Message (Mensagem de Texto) Use este botão para enviar uma mensagem para todos os usuários. Por exemplo, lhe enviar uma nova tarefa.
- 6. 6 7. Power On (ainda não implementado) Esse botão liga todos os computadores sem precisar ligar de um por um. 8. Power Down Esse botão desliga todos os computadores sem precisa desligar de um por um. 9. Support (Suporte) Se você precisa ajudar alguém em um determinado computador, você pode clicar nesse botão e acessar o hostname ou IP correspondente. 10. Adjust/align (Ajustar/Alinhar) Quando você clica nesse botão o maior tamanho possível para a janela do cliente é ajustada. Além disso, todas as janelas são alinhadas. 11. Auto View (Visualização Automática) Quando você clica nesse botão tão as janelas visíveis são reorganizadas e ajustadas.
- 7. 7 Explicando os botões laterais 1. Overview (Visão Global) Explica o que cada botão realiza. 2. Classroom-Manager Ao usar o gerenciador de classe, você pode gerenciar suas classes e computadores. Você também pode ver quais usuários estão logados.
- 8. 8 3. Snapshot A área snapshot é uma ferramenta muito útil. Ela permite que você gerencie as capturas de imagens que você fez. 4. Your iTALC Configuration Configura o iTALC. Não altere essa configuração.
- 9. 9 Gerenciando os computadores Há duas maneiras de gerenciar os computadores. Pelo modo de exibição Overview, clicando no botão na barra superior e pela barra lateral Classroom-Manager. Caso haja a necessidade de ajudar o aluno remotamente, ou houver suspeita de acesso a conteúdo indevido, ou até permitir que o aluno explique sua visão do trabalho para os colegas, é a partir daqui que tudo irá acontecer. 1. Gerenciando pelo modo Overview No modo Overview nos deparamos com a exibição de todas as telas dos computadores. Para mostrar as opções de ações a serem tomadas, clique com o botão direito sobre a janela escolhida. O seguinte menu aparecerá com opções já conhecidas direcionadas apenas àquele computador, assim como novas opções. 1. Visão Global – Mostra o que o usuário faz no momento; 2. Demonstração Tela Cheia – Exibe a tela do professor bloqueando outras atividade; 3. Demonstração em Janela – Exibe a tela do professor em uma janela. 4. Display bloqueado – bloqueia o display do aluno. 5. Ver ao vivo – Vê o que usuário faz em tempo real. 6. Controle Remoto – Permite que você use o computador do aluno. 7. Permitir que o aluno faça demonstração – Aparecerá em todas as telas da classe. 8. Enviar mensagem de texto – Envia mensagem apenas para o usuário. 9. Faz o logut do aluno 10. Tire uma foto – Tira foto da tela do usuário permitindo posteriormente comprovar uso indevido e etc. 11. Ligar – Liga o computador (indisponível no momento) 12. Reiniciar – reinicia estação. 13. Desligar – Desliga estação. 14. Executar comandos – Executa comandos pré-definidos.
- 10. 2. Gerenciando pela barra Classroom-Manager Nesse modo será exibida uma lista com todos os computadores do laboratório, bastando clicar com o botão direito sobre o computador escolhido e em seguida selecionar Actions (Ações). O menu explicado anteriormente irá aparecer. 10
