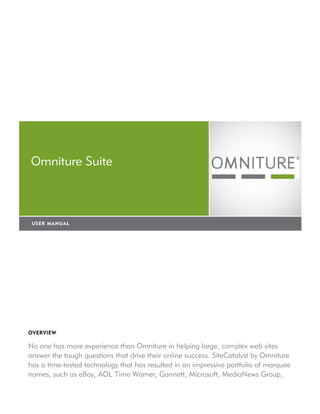
Omniture suite 14_user_manual
- 1. Omniture Suite SiteCatalyst v 12.2 Module Yo! Need new text here!!! -- and a new logo --> USER MANUAL USER MANUAL OVERVIEW No one has more experience than Omniture in helping large, complex web sites answer the tough questions that drive their online success. SiteCatalyst by Omniture has a time-tested technology that has resulted in an impressive portfolio of marquee names, such as eBay, AOL Time Warner, Gannett, Microsoft, MediaNews Group,
- 2. All rights reserved. Printed in the United States of America Published by Omniture® 550 East Timpanogos Circle Orem, UT 84097 Microsoft, Windows, Word, Excel and MSN are registered trademarks of Microsoft Corporation. Mac OS is a registered trademark of Apple Computer, Inc. Adobe, Acrobat, Acrobat Reader and the Adobe PDF logo are registered trademarks of Adobe Systems Incorporated. Sun, Java and JavaScript are trademarks of Sun Microsystems, Inc. Images used in this manual were taken from a fictitious, online electronics store. Products, names or other items included in these figures, as well as any other product and company names mentioned in the text herein are the trademarks of their respective owners. Information in this document is subject to change without notice. Company and product data used in the examples herein is fictitious unless otherwise noted. No part of the contents of this book may be reproduced or transmitted in any form or by any means, electronic or mechanical, for any purpose, without the written permission of Omniture®. Contact Information [corporate address] Omniture 550 East Timpanogos Circle Orem, UT 84097 1.801.722.7000 1.801.722.7001 1.877.722.7088 (support, billing and sales) clientcare@omniture.com sales@omniture.com info@omniture.com http://www.omniture.com http://my.omniture.com Browser Compatibility You need to use the one of the following browsers to access the Omniture Suite: • Microsoft Internet Explorer 6.0 and later • Netscape 6.0 and later • Mozilla 1.0 and later • Safari 1.2 and later JavaScript must be enabled in your browser. 13 09072006
- 3. Table of Contents CHAPTER 1 - OMNITURE SUITE OVERVIEW . . . . . . . . . . . . . . . . . . . . . . . . . . . . . . . . . . . . . . . . . . . . . . . . . 1 ABOUT THE USER MANUAL ........ . . . . . . . . . . . . . . . . . . . . . . . . . . . . . . . . . . . . . . . . . . . . . . . . . . . . . . 1 SYSTEM REQUIREMENTS ......... . . . . . . . . . . . . . . . . . . . . . . . . . . . . . . . . . . . . . . . . . . . . . . . . . . . . . . 1 Browser types . . . . . . . . . . . . . . . . . . . . . . . . . . . . . . . . . . . . . . . . . . . . . . . . . . . . . . . . . . . . . . . . . . . . 1 Additional Installed Applications . . . . . . . . . . . . . . . . . . . . . . . . . . . . . . . . . . . . . . . . . . . . . . . . . . . . . . . . . 2 ACCOUNT SUPPORT . . . . . . . . . . . .. . . . . . . . . . . . . . . . . . . . . . . . . . . . . . . . . . . . . . . . . . . . . . . . . . . . . . 2 Contact Information . . . . . . . . . . . . . . . . . . . . . . . . . . . . . . . . . . . . . . . . . . . . . . . . . . . . . . . . . . . . . . . . 2 Service and Billing Information . . . . . . . . . . . . . . . . . . . . . . . . . . . . . . . . . . . . . . . . . . . . . . . . . . . . . . . . . . 2 PERSISTENT AREAS OF THE OMNITURE SUITE . . . . . . . . . . . . . . . . . . . . . . . . . . . . . . . . . . . . . . . . . . . . . . . . . . 3 CHAPTER 2 - ACCESSING AND EXPLORING THE USER INTERFACE . . . . . . . . . . . . . . . . . . . . . . . . . . . . . . . . . 4 OBTAINING AND USING USER LICENSES ........... . . . . . . . . . . . . . . . . . . . . . . . . . . . . . . . . . . . . . . . . . .4 ACCESSING AND LOGGING IN TO THE OMNITURE SUITE . . . . . . . . . . . . . . . . . . . . . . . . . . . . . . . . . . . . . . . . . . .4 ACCESSING OMNITURE APPLICATIONS . . . . . . . . . . . . . . . . . . . . . . . . . . . . . . . . . . . . . . . . . . . . . . . . . . . . . .5 EXPLORING THE INTERFACE . . . . . . . . . . . . . . . . . . . . . . . . . . . . . . . . . . . . . . . . . . . . . . . . . . . . . . . . . . . . .5 Access Links . . . . . . . . . . . . . . . . . . . . . . . . . . . . . . . . . . . . . . . . . . . . . . . . . . . . . . . . . . . . . . . . . . . . .6 Report Suite List . . . . . . . . . . . . . . . . . . . . . . . . . . . . . . . . . . . . . . . . . . . . . . . . . . . . . . . . . . . . . . . . . .7 My Dashboards Menu . . . . . . . . . . . . . . . . . . . . . . . . . . . . . . . . . . . . . . . . . . . . . . . . . . . . . . . . . . . . . . .7 Menus . . . . . . . . . . . . . . . . . . . . . . . . . . . . . . . . . . . . . . . . . . . . . . . . . . . . . . . . . . . . . . . . . . . . . . . .8 Searching . . . . . . . . . . . . . . . . . . . . . . . . . . . . . . . . . . . . . . . . . . . . . . . . . . . . . . . . . . . . . . . . . . . . . 10 Changing Languages . . . . . . . . . . . . . . . . . . . . . . . . . . . . . . . . . . . . . . . . . . . . . . . . . . . . . . . . . . . . . . 10 Omniture Online Business Optimization Platform . . . . . . . . . . . . . . . . . . . . . . . . . . . . . . . . . . . . . . . . . . . . . . 11 Other Information . . . . . . . . . . . . . . . . . . . . . . . . . . . . . . . . . . . . . . . . . . . . . . . . . . . . . . . . . . . . . . . . 12 CHAPTER 3 - OMNITURE SUITE FUNCTIONS AND TOOLS . . . . . . . . . . . . . . . . . . . . . . . . . . . . . . . . . . . . . . 13 VIEWING DASHBOARDS ........ . . . . . . . . . . . . . . . . . . . . . . . . . . . . . . . . . . . . . . . . . . . . . . . . . . . . . . . 13 USING THE REPORTING TOOLBAR . . . . . . . . . . . . . . . . . . . . . . . . . . . . . . . . . . . . . . . . . . . . . . . . . . . . . . . . 15 ADMINISTRATION TOOLS . . . . . . . . . . . . . . . . . . . . . . . . . . . . . . . . . . . . . . . . . . . . . . . . . . . . . . . . . . . . . . 15 Admin Console . . . . . . . . . . . . . . . . . . . . . . . . . . . . . . . . . . . . . . . . . . . . . . . . . . . . . . . . . . . . . . . . . . 16 Create or Edit Campaigns . . . . . . . . . . . . . . . . . . . . . . . . . . . . . . . . . . . . . . . . . . . . . . . . . . . . . . . . . . . . 16 Data Sources . . . . . . . . . . . . . . . . . . . . . . . . . . . . . . . . . . . . . . . . . . . . . . . . . . . . . . . . . . . . . . . . . . . 18 Exclude by IP Address . . . . . . . . . . . . . . . . . . . . . . . . . . . . . . . . . . . . . . . . . . . . . . . . . . . . . . . . . . . . . . 18 ASI Slot Manager . . . . . . . . . . . . . . . . . . . . . . . . . . . . . . . . . . . . . . . . . . . . . . . . . . . . . . . . . . . . . . . . 19 Name Pages . . . . . . . . . . . . . . . . . . . . . . . . . . . . . . . . . . . . . . . . . . . . . . . . . . . . . . . . . . . . . . . . . . . 24 Using SAINT Classifications . . . . . . . . . . . . . . . . . . . . . . . . . . . . . . . . . . . . . . . . . . . . . . . . . . . . . . . . . . 24 MY ACCOUNT . . . . . . . . . . . . . . . . . . . . . . . . . . . . . . . . . . . . . . . . . . . . . . . . . . . . . . . . . . . . . . . . . . . . . 33 Account Information . . . . . . . . . . . . . . . . . . . . . . . . . . . . . . . . . . . . . . . . . . . . . . . . . . . . . . . . . . . . . . . 34 Bookmark Manager . . . . . . . . . . . . . . . . . . . . . . . . . . . . . . . . . . . . . . . . . . . . . . . . . . . . . . . . . . . . . . . 35 DashBoard Manager . . . . . . . . . . . . . . . . . . . . . . . . . . . . . . . . . . . . . . . . . . . . . . . . . . . . . . . . . . . . . . . 36 Scheduling and Distribution . . . . . . . . . . . . . . . . . . . . . . . . . . . . . . . . . . . . . . . . . . . . . . . . . . . . . . . . . . . 37 Alert Manager . . . . . . . . . . . . . . . . . . . . . . . . . . . . . . . . . . . . . . . . . . . . . . . . . . . . . . . . . . . . . . . . . . 39 Calendar Events . . . . . . . . . . . . . . . . . . . . . . . . . . . . . . . . . . . . . . . . . . . . . . . . . . . . . . . . . . . . . . . . . 40 Target Manager . . . . . . . . . . . . . . . . . . . . . . . . . . . . . . . . . . . . . . . . . . . . . . . . . . . . . . . . . . . . . . . . . 43 Report Settings . . . . . . . . . . . . . . . . . . . . . . . . . . . . . . . . . . . . . . . . . . . . . . . . . . . . . . . . . . . . . . . . . . 47 DATA WAREHOUSE . . . . . . . . . . . . . . . . . . . . . . . . . . . . . . . . . . . . . . . . . . . . . . . . . . . . . . . . . . . . . . . . . . 50 Accessing Data Warehouse . . . . . . . . . . . . . . . . . . . . . . . . . . . . . . . . . . . . . . . . . . . . . . . . . . . . . . . . . . . 50 Using Data Warehouse . . . . . . . . . . . . . . . . . . . . . . . . . . . . . . . . . . . . . . . . . . . . . . . . . . . . . . . . . . . . . 50 Configuring Data Warehouse Requests . . . . . . . . . . . . . . . . . . . . . . . . . . . . . . . . . . . . . . . . . . . . . . . . . . . . 50 Using the Segment Definition Builder . . . . . . . . . . . . . . . . . . . . . . . . . . . . . . . . . . . . . . . . . . . . . . . . . . . . . 52 Previewing Reports . . . . . . . . . . . . . . . . . . . . . . . . . . . . . . . . . . . . . . . . . . . . . . . . . . . . . . . . . . . . . . . . 55 Scheduling Reports . . . . . . . . . . . . . . . . . . . . . . . . . . . . . . . . . . . . . . . . . . . . . . . . . . . . . . . . . . . . . . . 56 SITECATALYST 14.0 USER GUIDE III
- 4. CHAPTER 1 Omniture Suite Overview The Omniture Suite is a user interface that serves as an umbrella interface for other Omniture applications. From the Omniture Suite, you can access the other applications and use can use the Omniture Suite to perform functions that are common to multiple Omniture applications. In other words, the Omniture suite serves as the reporting and processing platform for all omniture applications. The Omniture Suite lets you: • Configure your reporting and alert options • Access add-on applications such as ClickMap and the Excel Client • Configure features common to all Omniture applications • Configure your data collection and processing functions For example, bookmarks are part of the Omniture Suite because they are common to all Omniture applications. When you set up your bookmarks in the Omniture Suite, you can access all your bookmarks from all your applications by selecting them from the Omniture Suite interface. This lets you move freely between applications by selecting a simple bookmark. Another function attached to the Omniture Suite is reporting. You can configure the look and feel of your reports in the Omniture Suite, then all similar reports in any Omniture application inherit the configuration settings. This prevents you from having to do it individually in each application. Other functions accessed from the Omniture suite work similarly. The Omniture Suite has been designed to make using all Omniture applications more convenient and intuitive. About the User Manual This manual is designed to give you complete information about the Omniture Suite with its features and functions. I will give you detailed instructions on administering and using the suite, and details on accessing the other Omniture applications from the Omniture Suite. The remainder of this chapter explains the system requirements for accessing the Omniture suite and gives you contact information for getting account support. Subsequent chapters in this manual begin by explaining how to access the application from Web browsers and mobile devices. Additional chapters explain how to administer and use the Omniture suite. They contain details about the interface, how to manipulate its several features, and System Requirements The Omniture Suite is accessed from a Web browser via the internet or a network. While the application functions well with most operating systems and Web browsers, for best performance, your computer should meet the following requirements. BROWSER TYPES The following browsers are recommended for accessing the Omniture Suite: • Microsoft Internet Explorer 6.0 and later • Mozilla Firefox 1.0 and later • Netscape Navigator 6 and later • Safari OMNITURE SUITE USER GUIDE 1
- 5. Chapter 1 - Omniture Suite Overview ADDITIONAL INSTALLED APPLICATIONS The Omniture Suite and several of the other Omniture applications that you access from the Omniture Suite use the following additional applications: • Macromedia Flash Player: version 6 or above • Java Account Support Omniture’s support team is here to: • Help you properly install the SiteCatalyst code. • Answer specific product questions. • Ensure that you can utilize the reports to their maximum capacity. • Help resolve any technical difficulties you may have. CONTACT INFORMATION Corporate Address Omniture 550 East Timpanogos Circle Orem, UT 84097 phone 1.801.722.7000 fax 1.801.722.7001 toll free 1.877.722.7088 (support, billing and sales) support e-mail clientcare@omniture.com sales e-mail sales@omniture.com information e-mail info@omniture.com corporate URL http://www.omniture.com log-in URL http://my.omniture.com SERVICE AND BILLING INFORMATION Depending on the service level you have purchased, some of the reports described in this manual may not be available to you. Additionally, each account has unique billing needs. Please refer to your contract for pricing, due dates, terms and conditions. If you would like to add to or otherwise change your service level, or if you have questions regarding your current service, please contact your Account Support Manager. We welcome any suggestions or feedback you may have regarding SiteCatalyst or this manual. Please send comments to your Account Support Manager or through the Feedback link in the SiteCatalyst Navigation Tabs section (next to the Logout link). OMNITURE SUITE USER GUIDE 2
- 6. Chapter 1 - Omniture Suite Overview Persistent Areas of the Omniture Suite The Omniture Suite user interface integrates into, and can be accessed from each of the other Omniture applications. When you access any Omniture application, the Omniture Suite appears at the top of the screen. Figure 1.1 displays the portion of the Omniture Suite user interface that remains, regardless of the application that you are working with. Figure 1.1: Persistent Omniture Suite User Interface OMNITURE SUITE USER GUIDE 3
- 7. CHAPTER 2 Accessing and Exploring the User Interface This chapter is an introduction to the Omniture Suite. The Omniture suite is the location from which you access all other Omniture Applications. It also has features that let you see at a glance the information about your Web site that is most relevant to you. Additionally, within the Omniture suite, you can download several tools the give you expanded flexibility and options in how you implement the data from your Web site. This chapter shows you the layout of the Omniture Suite and gives you an introduction to its tools. Subsequent chapters give detailed instructions on using the features in the Omniture Suite. • “Obtaining and Using User Licenses” on page 4 • “Accessing and Logging in to the Omniture Suite” on page 4 • “Accessing Omniture Applications” on page 5 • “Exploring the Interface” on page 5 Obtaining and Using User Licenses The Omniture Suite requires no end user licences. everyone in your organization may have unlimited access to the suite. However, to access any of the Omniture applications, you need to purchase end user licenses. Contact your Omniture account support representative for more information. Accessing and Logging in to the Omniture Suite You can access the Omniture Suite from any computer with access to the internet. Because Omniture hosts all content, all you need to do is open any supported Web browser, and go to www.omniture.com. When you access your data, Omniture encrypts the data for security purposes. This ensures the confidentiality and integrity of the information you access over the internet. When accessing your data from the a computer, Omniture uses the HTTPS protocol. For mobile devices, Omniture employs After you log in for the first time, you should change your password. for information on doing this, see “My Account” on page 33. To log in to the Omniture Suite 1. On a computer with access to the Internet, open a Web browser. 2. Navigate to the Omniture Web site and click Customer Login and select any product. OMNITURE SUITE USER GUIDE 4
- 8. Chapter 2 - Accessing and Exploring the User Interface Figure 2.1: Customer Login 3. In the Omniture Login window, do the following: • Type your company name • Type your username • Type your password 4. Click Login. Accessing Omniture Applications The Omniture Suite is the access point from which you access the other Omniture applications. Near the top-right of the screen you can see a set of links that you can click to access all Omniture applications. This is displayed in Figure 2.2. This set of access links is persistent in your applications, so you can move between applications at your leisure. Figure 2.2: Application Toolbar Click an access link to go to the corresponding Omniture Application. Exploring the Interface When you initially access the Omniture Suite you see a display of many useful tools and commonly accessed data, along with access to help and information about Omniture. Figure 2.3 displays the homepage. OMNITURE SUITE USER GUIDE 5
- 9. Chapter 2 - Accessing and Exploring the User Interface Figure 2.3: Omniture Suite Homepage This section describes the following topics: • “Access Links” on page 6 • “Report Suite List” on page 7 • “My Dashboards Menu” on page 7 • “Menus” on page 8 • “Searching” on page 10 • “Changing Languages” on page 10 • “Omniture Online Business Optimization Platform” on page 11 • “Other Information” on page 12 ACCESS LINKS Starting at the top-left of the screen, you see several links that you can use to quickly access several commonly-accessed location. The following links are available for your use: • Omniture Suite. - Click this link to return to this home page. • Your user name - This link gives you instant access to your account information. OMNITURE SUITE USER GUIDE 6
- 10. Chapter 2 - Accessing and Exploring the User Interface See “My Account” on page 33.. • My Omniture - Click this link to access your personalized Omniture Suite homepage. • Logout - Click this link to log out of the Omniture Suite. REPORT SUITE LIST Below the links, near the top-left of the screen is the report suite selection list. You use this list to select the report suite that you want to use. Report suites are collections of data from your Web site that Omniture application use to build reports. Different report suites can display different sets of data from your Web site, or more commonly, they display data from different Web sites that you organization controls. The suites can be created and defined from within the Administration Console. See the Administration Console User’s Guide for information on doing this. Figure 2.4 shows an example of a report suite list. Figure 2.4: Report Suite List Menu The report suite list has several options. You can use the field at the top to search and filter your list. For example, if you type the letter d in the field, all report suite names that contain the letter d in them display. Strings filter the list further. You can also click a name from the list. If you click the View complete list link, a scroll bar appears that you can use to scroll through all available report suites. MY DASHBOARDS MENU To the right of the Report Suite list menu, you can see the My Dashboards menu. This menu gives you access to the default dashboards that the Omniture provides to you, as well as any dashboards that you may have created. You create dashboards from within the SiteCatalyst Reports. From the Omniture Suite, you can manage your dashboard options. In addition to dashboards, this menu can hold calculated metrics, saved reports and other objects. Figure 2.5: Dashboard Menus OMNITURE SUITE USER GUIDE 7
- 11. Chapter 2 - Accessing and Exploring the User Interface See “Viewing Dashboards” on page 13. NOTE: Currently dashboards are implemented only in SiteCatalyst. MENUS In addition to the applications that you can access, the Omniture Suite offers several analysis tools, administration tools, and tools to help you manage your account. Figure 2.6 shows the location of the menus. Figure 2.6: Omniture Suite Menu Each of these is described briefly here. Detailed descriptions and procedures occur later in this manual. Analysis Tools The SiteCatalyst Analysis Tools menu option gives you access to several download links for several enhancement tools that you can use in conjunction with your Omniture applications. This menu is accessed from the arrow next to the SiteCatalyst icon. In addition to the following descriptions, each tool listed here is described in the SiteCatalyst User’s Guide: • Reporting - This open a link to the page views report. • ClickMap - The ClickMap feature lets you view information about visitor response to content directly from your Web site. While you browse your Web site, pop-ups display information about visitors and what they accessed on your Web site. • Dashboard Player - This tool lets you push your dashboard content directly to your desktop. The player displays the dashboard content, one reportlet at a time and can be launched either on a dedicated display, or in a separate window on the user desktop, or as a Screen Saver. • DirectAccess - The DirectAccess feature allows you to view bookmarks and dashboards directly from your Windows Start Menu. • Excel Client - The Excel Client allows you to build customized data blocks containing SiteCatalyst data that you can then insert into your Excel worksheets. The data blocks can dynamically reference cells within your worksheet, providing an incredible level of flexibility and customization. Administration Tools This menu item lets you access menu tools to administer and manage your Omniture applications. Some of the more complex tools, like the Admin Console, have their own documentation, others are described fully later in this manual. Each of these tool is briefly described here: • Admin Console - This tool gives you access to all administration features for SiteCatalyst, Discover and other applications. See the Administration Console User’s Guide for complete information. • SAINT Classifications - The SiteCatalyst Attribute Importing and Naming Tool (SAINT) lets you bulk-import additional data attributes, or dimensions, to the data collected about your Web site activity instead of manually entering it with the SiteCatalyst Attribute Manager. By augmenting the data elements collected by SiteCatalyst with these attributes, you can access much deeper and more complex reporting capabilities. • Manage Campaigns - This tool lets you track your advertising campaign to let you see how successful your campaigns are at driving traffic to your Web site and generating revenue. • Data Sources - The data sources tool lets you use several methods to upload offline data to the Omniture servers for use in your Omniture Applications. For example, if a company that uses SiteCatalyst acquires a new company, it can OMNITURE SUITE USER GUIDE 8
- 12. Chapter 2 - Accessing and Exploring the User Interface use the Data Sources functions to upload Web data from the newly acquired company to the Omniture servers. It can then access that data through SiteCatalyst and other Omniture applications. See the Data Sources Guide for more information. • Exclude by IP - This tool lets you exclude specific IP addresses from the data set that displays in your Omniture applications. For example, you may want to exclude data that originates from users within your own organization, or you may want to exclude data derived from a denial of service attack. • ASI Slot Manager - Advanced Segment Insight (ASI) segments are useful when you want to segment data from a report suite and create a new report suite (called an ASI slot) to hold the data. The ASI Manager enables you to define the terms by which data is added to your ASI segment. • Name Pages - This tool lets you change the default page names that display in the reports displayed in your Omniture applications. You may want to use this to shorten lengthy page names of to obscure data that you release outside of your organization. NOTE: Some of the menu items described here may not be available if you do not subscribe to the Omniture applications that they access. My Account Tools The my account menu option lets you access tools to configure your personal settings and update your account information. It includes the following tools: • Account Information - This tool lets you change your name, and other account information. It also lets you change your password. • Bookmark Manager - This tool lets you access your bookmarks. Bookmarks can be created for any page on any Omniture application. You can click the bookmark to go directly to the page in the application. Because you have signed in to the Omniture Suite, you do not need to log in to each application to access the bookmarked pages. • Dashboard Manager - You can use this tool to edit your dashboard setup. You can change the reports that display in your dashboard, or modify the size and location of the reports. • Distribution - This tool lets you modify schedules for reports that are automatically delivered via Email or FTP to addresses you select. This tool also has access to the tool that lets you verify digital signatures to ensure the accuracy of your data. • Alert Manager - This tool lets you manage the alerts that you have created. Alerts notify you when metrics for your Web site meet criteria you select. • Calendar Events Manager - This is a tool that lets you add events to the charts in your Omniture Reports. For example, if you run an ad campaign, you can put it in the calendar events manager, and when you run reports in SiteCatalyst, the event displays in your timeline reports. • Target Manager- SiteCatalyst lets you create and modify targets. A target is a goal you are expecting to reach for your key performance indicators. For example, you may have a target this month for the number of visitors to hit or exceed 10,000. Your SiteCatalyst reports can show both your targets and your actual numbers so you can see how your site is performing compared to your expectations. The targets manager lets you create, import, or modify targets. • Report Settings - You can use this tool to change the way that your reports display in your Omniture applications. Data Warehouse The data warehouse is an application you can use to make requests for in-depth correlated data about your Web site. It is accessed from the arrows to the right of the application menu. OMNITURE SUITE USER GUIDE 9
- 13. Chapter 2 - Accessing and Exploring the User Interface Figure 2.7: Accessing Data Warehouse Help Menu The help menu gives you access to the Omniture Knowledge base, the Omniture Community, the product manuals, training videos, and tells you about training opportunities at the Omniture University. Figure 2.8 displays the help menu. Figure 2.8: Help Menu SEARCHING In the upper-right corner of the Omniture Suite screen is a search field. When you type a string in the field, the Omniture Suite automatically searches through all SiteCatalyst reports, tools, and help. For reports and tools the search looks through the names only. For the help, the search tool searches full text. For example, if you type the string ‘try’ in the search tool, the Omniture Suite displays all reports and tools that contain that string in the name, such as the Entry Pages report. It also shows all help pages with the string try anywhere in the text of the help page. Figure 2.9 shows an example of the search field. Figure 2.9: Search Field CHANGING LANGUAGES You can display translated versions of the information shown in the Omniture Suite by selecting from the languages field at the bottom-right of the screen. Supported Languages include: • English • Spanish OMNITURE SUITE USER GUIDE 10
- 14. Chapter 2 - Accessing and Exploring the User Interface • French • German • Korean • Japanese • Simplified Chinese • Traditional Chinese Figure 2.10 shows the menu that you use to select the languages. When you change the language in any Omniture application, you it also changes for all other applications you subsequently access. Figure 2.10: Language Menu OMNITURE ONLINE BUSINESS OPTIMIZATION PLATFORM You can see basic descriptions for, and the current implementations of your Omniture applications. Figure 2.11: Omniture Online Business Optimization Platform OMNITURE SUITE USER GUIDE 11
- 15. Chapter 2 - Accessing and Exploring the User Interface OTHER INFORMATION The following additional information is available in the Omniture Suite screen. • Download Now - From time to time Omniture will provide links to useful articles and informations that you may find beneficial. You can access these and download them using the Download button at the bottom-left of your screen. • Recent Reports - This shows a list of reports that you have recently opened in your Omniture Applications. • Related Reports - This shows a list of reports that can give you additional insight related to the information you have recently accessed in the application reports. • Omniture - This lets you access several locations that you can also access from other locations in the interface. They include: • Help - The help screen. • Release Notes - Gives you access to the help screen with the Most recent release notes. • Admin Home - The Administration Console for SiteCatalyst. • Contact Support - Information about getting additional support from Omniture. OMNITURE SUITE USER GUIDE 12
- 16. CHAPTER 3 Omniture Suite Functions and Tools The Omniture Suite offers many features and tools that you can use to integrate with and add data to your Omniture applications. This chapter describes these features and gives procedures for using them. An overview of each of these features as well as their location in the interface was given in a previous chapter. See “Accessing and Exploring the User Interface” on page 4. This section discusses the following topics: • “Viewing Dashboards” on page 13 • “Using the Reporting Toolbar” on page 15 • “Administration Tools” on page 15 • “My Account” on page 33 • “Data Warehouse” on page 50 Viewing Dashboards You can create dashboards that are available in the Omniture Suite. You can also select from among the pre-configured dashboards that Omniture has put together for you. The following list describes the pre-configured dashboards. Marketing Dashboard: This dashboard provides you an overview of key metrics related to your marketing initiatives. Reports on this Dashboard include: • Campaign Conversions • Paid Search Engines • Natural Search Engines • Monthly Unique Visitors • Customer Loyalty • Top Products • Most Popular Products • Revenue Site Operations Dashboard: This dashboard provides you an overview of key metrics related to your web site operations. Reports on this Dashboard include: • Site Summary • Page Views • Most Popular Pages • Visitors by State • Page Summary • Most Popular Sections • Most Popular Servers • Key Visitors • Pages Viewed by Key Visitors • Entry Pages OMNITURE SUITE USER GUIDE 13
- 17. Chapter 3 - Omniture Suite Functions and Tools • Exit Pages Creating dashboards is accomplished from within the reports of the various applications, but you can access them from the Omniture Suite. Because dashboards are part of the persistent area of the Omniture Suite, you can access them from any application. For information on creating dashboards, see the SiteCatalyst User’s Guide. For information on managing your bookmarks, see “DashBoard Manager” on page 36. To access dashboards 1. Click My Dashboards. Figure 3.1: My Dashboards 2. Click the dashboard that you want to see. Figure 3.2: Sample Dashboard NOTE: Opening a dashboard opens the application from which the dashboard reports originate. 3. Click View Full Report to see the entire report. You can also click on the report toolbar icons and the calendar tool to modify the dashboard. See the SiteCatalyst User’s Guide for information on using these tools. 4. To reposition the dashboard, click above a dashboard heading and drag it to the location you want. OMNITURE SUITE USER GUIDE 14
- 18. Chapter 3 - Omniture Suite Functions and Tools Using the Reporting Toolbar SiteCatalyst has several built-in reporting tools that you can access. You can access many of these features from a toolbar located at the upper-right of the report. Table 3.1 briefly describes each tool on the Report Toolbar. Table 3.1: Report Toolbar TOOL DESCRIPTION Download - Downloads reports from the SiteCatalyst server in one of several formats, including PDF, HTML, and formats for spreadsheets. Email - Lets you send the report as an email. Add Bookmark - Lets you save a bookmark for quick access to the current report. You access your bookmarks from the Omniture Suite. Add to Dashboard - Lets you add the report to your Omniture Suite dashboard. You can add reports from multiple applications to the dashboard to let you view all your most important data at a glance as soon as you log in to the Omniture Suite. You can also access your dashboards from SiteCatalyst. Add Alert - Lets you send an alert via email or to a mobile device when criteria that you specify are met. If the report shows that a metric reached a set high or low point, or the values have changed by a set percentage, SiteCatalyst sends you an alert. Create Custom Report - Use this tool to save a report’s current configuration as a new custom report for all users to see. Only Administrators may use this tool. Data Extract - Lets you extract data from the report for use in spreadsheets. You can specify what data you want to extract. Copy Graph - Lets you copy the report graph as an image file for use in other applications. Print - Lets you print your reports. Open New Window - Lets you open a duplicate of your current report in a new window using your current browser. You can use this feature when you want to add metrics to your report while looking at a copy of the original. Launch Discover - Lets you open Discover with the same report suite and time frame selected. Administration Tools The Omniture Suite has several administration tools that you can use. For a brief overview of each of these tools, see “Administration Tools” on page 8. Click the following links to access the instructions for using the tools. • Admin Console - See “Admin Console” on page 16. OMNITURE SUITE USER GUIDE 15
- 19. Chapter 3 - Omniture Suite Functions and Tools • SAINT Classifications - See “Using SAINT Classifications” on page 24. • Campaign Manager - See “Create or Edit Campaigns” on page 16. • Data Sources - See “Data Sources” on page 18. • Exclude by IP - See “Exclude by IP Address” on page 18. • ASI Slot Manager - See “ASI Slot Manager” on page 19. • Name Pages - See “Name Pages” on page 24. ADMIN CONSOLE The Administration Console lets you manage user accounts, permissions, report suites, and several configuration settings for SiteCatalyst. A separate manual documents this tool. See the Administration Console User’s Guide for descriptions and procedures for this tool. CREATE OR EDIT CAMPAIGNS SiteCatalyst features several specialized campaigns reports that display many details about campaigns. You can create campaigns in the Omniture Suite for your campaigns reports. Campaigns have three elements to them; campaign names, tracking codes, and creative elements. When you use this feature, you initially need to name the campaign. The name should be descriptive, such as March banner ad campaign. You then need to assign a tracking code to the campaign. You may have received a tracking code from the host company of your campaign. If so, you should use a customized tracking code. Otherwise, SiteCatalyst can automatically assign you a code. When you assign a tracking code, you also assign a creative name. This is a way to easily identify a particular ad in a campaign without having to memorize tracking code numbers. You might use something such as Red Banner AD. This way you can easily differentiate between different ads in a campaign. When you run your campaigns reports in SiteCatalyst, you can quickly determine whether your campaign has been effective. The reports show the names of the campaign, the names for the creative elements, and gives data for them. To create or edit a campaign 1. Click Admin > Manage Campaigns. 2. Select a campaign type, then click Go. OMNITURE SUITE USER GUIDE 16
- 20. Chapter 3 - Omniture Suite Functions and Tools Figure 3.3: Manage Campaigns 3. Click New Campaign or click a campaign name and click Edit Campaign. Figure 3.4: Create a New Campaign 4. Complete the following fields: Name: The name you want to use for the campaign. Dates: Specifies the Start and End dates for the campaign duration. 5. Complete any classification fields that might also display. These fields can include names, costs, or other descriptive or relational data about the campaign. OMNITURE SUITE USER GUIDE 17
- 21. Chapter 3 - Omniture Suite Functions and Tools 6. Click Next. Figure 3.5: Link Creative Elements 7. Select values for the creative elements from the lists. A creative elements are any sort of ad materials such as banners, graphics, and so forth. Hits on these elements are recorded via a unique key ID in the SAINT table. NOTE: If you have placed several creative elements in a SAINT data file, you may upload them rather than adding them individually in this screen. Click Upload, and navigate to the file location. 8. Click the creative elements you want to add to the campaign, and then click Add. 9. Click Next to review your campaign details, then click Finish. DATA SOURCES Data sources let you upload offline data for use in your Omniture applications. See the Data Sources Guide for more information. EXCLUDE BY IP ADDRESS This tool lets you remove data that comes from IP addresses that you specify from your reports. This is useful to remove data that comes from hits to your Web site from within your organization. Additionally, you can remove data that came from denial of service attacks or other malicious event that could skew your data. OMNITURE SUITE USER GUIDE 18
- 22. Chapter 3 - Omniture Suite Functions and Tools To exclude an IP address 1. In the Omniture Suite tools menu, click Admin > Exclude by IP Address. Figure 3.6: Exclude by IP Address Screen 2. If you know the IP address you want to exclude, type it into the IP Address Exclusion fields. Your network administrator can help determine the correct IP addresses. You can use wildcard indicators (*) to exclude a range of addresses. For example, 0.0.*.0 would exclude all IP addresses between 0.0.0.0 and 0.0.255.0. 3. Click Exclude. 4. Click Reactivate to end the exclusion. ASI SLOT MANAGER Advanced Segment Insight (ASI) segments are useful when you want to segment data from a report suite and create a new report suite (called an ASI slot) to hold the data. For example, your Web site contains a newsletter for which visitors have to register. You would like to see data pertaining to the visitors who registered so that you can create an email campaign that targets these visitors’ interests. You can create an ASI segment that contains all the data pertaining to the registered visitors. You can create ASI segments through the ASI Manager in the Omniture Suite interface. The ASI Manager lets you define the terms by which data is added to your ASI segment. The process by which you can create an ASI segment is very similar to the process by which you can create a data warehouse report. The difference between the two is that the data warehouse report is a single report that shows segmented data. With the ASI slot, you can view all the segmented data in the various reports in the SiteCatalyst interface. NOTE: Data Warehouse must be enabled in the source report suite. If Data Warehouse is not enabled, then the ASI Manager does not display. For more information on enabling Data Warehouse, contact Omniture Live Support. By using the ASI Manager, you can create an ASI segment request that is automatically sent to Omniture. Omniture takes raw data from the Data Warehouse and places it into the ASI slot. You can then use SiteCatalyst reports to view the data OMNITURE SUITE USER GUIDE 19
- 23. Chapter 3 - Omniture Suite Functions and Tools specifically based on the ASI segment request. Omniture charges a per-use fee for creating ASI segments. In many instances, SiteCatalyst can calculate the amount of the fee before enabling you to submit the request. Some additional examples of uses for ASI custom segment reports might include data on visits where at least 20 minutes was spent on the site with no purchase made, or visitors that purchased over $200 in merchandise in the last three months. After the segment is defined and saved, SiteCatalyst can be requested to build out a suite of reports focused solely on the behavior of those individuals. Additionally, SiteCatalyst can either keep this new segment current each day as the new data arrives, or treat the reports as a snapshot of activity. Though segments created using the ASI Slot Manager Wizard are not available in real time (they must be built the day after the data has been collected), you can still log in and view the data as it is added to the reports for preliminary results. To create a new segment 1. Click Admin > ASI Segments. 2. If you have configured an ASI slot previously, the Manage Segments window appears. Figure 3.7: Manage Segments 3. In the ASI slot you want to use, click Set Up. 4. If you have not previously set up an ASI slot, the Create Segment screen displays. This screen also displays when you choose to set up an ASI slot from the Manage Segments screen. See Figure 3.8. OMNITURE SUITE USER GUIDE 20
- 24. Chapter 3 - Omniture Suite Functions and Tools Figure 3.8: Create Segment 5. Type a name for the report suite segment in the Name field. 6. Select a report suite and destination from the Source Report Suite drop-down lists 7. To remove any existing data from the ASI slot, check Purge Data. 8. To copy your report suite settings to match the Data Source report suite settings, check Copy Settings. Click More Info to read about the results of enabling this setting. 9. Select a segment definition from the list. To add a new definition, click New. You can also edit or delete segments by clicking the segment definition and then clicking Edit or Delete. See “Segment Definition Builder” on page 22. 10. Select the date preferences you want for the segment by selecting either Time Slice or Daily Recurring. Then enter a date in the From and To fields (for Time Slice) or the Start from field (for Daily Recurring). You can also click the calendar button next to any of these fields and select the dates from the calendar pop-up. To use the calendar tool, click the arrows to scroll through the months, then click on a day to select it. OMNITURE SUITE USER GUIDE 21
- 25. Chapter 3 - Omniture Suite Functions and Tools 11. Click Continue. The system displays the Confirm Segment page. 12. To receive e-mail notification when the segment has finished processing, check Notify me, and then type your e-mail address in the Send my notification text box (multiple e-mail addresses may be typed, separated by commas). 13. Click Submit Request to submit the request for processing. Previewing the Report With the segment built Segment Definition Builder You can use the Segment Definition Builder to create new segment filters, or to edit an existing filter. This tool allows you to define visitor segment filters based on visitor behavior. When submitting a Data Warehouse request, you can apply a segment filter to the result set, which can be a significant advantage in analyzing your Web site traffic. A simple example of a segment filter would be the segment of visitors that purchased $300 during a sales promotion held during the past eight days. Segments created in the Data Warehouse interface are also available for use in the ASI feature (and vice versa). Figure 3.9: Segment Definition Builder To build a new segment or edit a segment 1. Click New, or Edit in the Choose a Segment Definition pane. 2. Drag an item from either the Components or the Library tab to the Drag and Drop Here item in the Include tab on the right side of the page. OMNITURE SUITE USER GUIDE 22
- 26. Chapter 3 - Omniture Suite Functions and Tools The Library tab is a repository of frequently used elements (defined or undefined events or containers). To add items to the Library tab, select an element from the Events or Containers sections, or from the Include or Exclude tabs, drag it to the Library tab, and then to the Available Components section. If you added a container (Page View, Visit, or Visitor) to the canvas on the right side, you will need to add at least one event to that canvas. Additionally, the Visitor container may also contain Visit and Page View containers, with their respective events. The Visit container may also contain the Page View container with its respective event. The Page View container may only contain events. 3. Click Define for each element you added to the canvas. 4. Type a name for the canvas element in the Name field. 5. Select an item from the This Visit Must Match drop-down list. You can choose to have the element match either all or at least one of the rules you set. 6. Select a value from the Item drop-down list. 7. Select an operator value from the middle drop-down list. Table 3.2 explains all of the options that are available: Table 3.2: Operators OPERATOR DESCRIPTION equals The selected item must exactly equal the value you enter. is greater than The value of selected item must be greater than the value you enter. is less than The value of the selected item must be less than value you enter. is greater than or equal to The selected item must equal or be greater than the value you enter. is less than or equal to The selected item must equal or be less than the value you enter. contains The item must contain the value you enter. contains all of The selected item must contain all of the values you enter. contains at least one of The item must contain at least one of the values you enter. 8. Enter a value for the filter parameter in the Value field. You can also click Select Item to select from a list of values. 9. Click Add. In the example given in the opening paragraph of this section, to create a segment identifying visitors who purchased $300, you would add “Visitor” to the canvas, click the Define Visitor link, select “Total Revenue” from the Item field, select “is greater than or equal” from the Operator list, enter “300” in the Value field, click Add, and then click OK. You would then click Save Segment to save the segment you just defined. 10. Repeat steps 7-10 for each filter parameter you want to enter. 11. You can edit or delete parameter rows by clicking Edit or Delete next to the row you want to modify. 12. Click OK when you are done. 13. To exclude components, click the Exclude tab and repeat all of the preceding steps. 14. Click the Expand/Collapse button at the top-right of the element you added to show or hide element contents. 15. Remove elements by clicking the Close (X) button in the top-right of the element frame, or by clicking the top-left of the element and dragging it to the Remove Item section of the left side of the page. You can also click Clear Canvas above the canvas to remove all segment elements and start over. OMNITURE SUITE USER GUIDE 23
- 27. Chapter 3 - Omniture Suite Functions and Tools 16. Click Save Segment above the canvas to save the new segment. 17. Type a segment name in the Name field, and then click OK to complete the save. 18. Click Exit Builder at the top-right to leave the Segment Definition Builder. NAME PAGES You can rename all pages of your Web site using the name pages tool. When you do this, the SiteCatalyst database that stores all your data will change the names of your Web pages. Then, when you access your reports, you see the page name you select rather than the name that shows in the heading of the HTML browser when a user accesses the Web page. If you have created and use a good naming convention for your Web pages, then you should not need to rename your Web pages in SiteCatalyst. If you do rename your Web pages, it affects all users and you cannot retroactively change them back. Additionally, changing names of Web pages is not retroactive on data already in SiteCatalyst. To change your Web page names 1. In the Omniture Suite tools menu, click Admin > Name Pages. Figure 3.10: Name Pages Tool 2. In the Page field that corresponds with the Web page you want to change, type the new name for the page. NOTE: The Name Page tool shows up to 50 Web pages at a time. Click Next to see additional Web pages. 3. Click Save Changes. USING SAINT CLASSIFICATIONS The SiteCatalyst® Attribute Importing and Naming Tool (SAINT) lets you bulk-import additional data attributes, or dimensions, to the data collected about your Web site activity. By augmenting your SiteCatalyst data elements with SAINT OMNITURE SUITE USER GUIDE 24
- 28. Chapter 3 - Omniture Suite Functions and Tools attributes, you can access much deeper and more complex reporting capabilities. After this information has been placed in a SAINT file, you can import the data directly to Omniture computers. Using SAINT has many benefits. You can use it to retroactively add attributes about your products, campaigns, Web content, or any other data you track. You may also use it to add information that is difficult to track over your Web site. For example, when you first start using Omniture products, you may have set up your tracking variables (eVars and sProps) to track many attributes about your products, but later on, you learn that you need to analyze something such as the shipping cost, which was not set up by default. Because you also want to apply this to the products you have been selling previously, you need to do this retroactively. In this case, you can use SAINT to create classifications for shipping costs, by product, product weight, or product size. You can upload this data to the Omniture computers and see new reports in your Omniture applications that show you this new data. You may also need to add information that is difficult to track over your Web pages. For example, in your organization, you may have several ad campaigns going on simultaneously, and you have different managers who are responsible for the campaigns. Each manager may be over two or three campaigns. You want to know how much revenue each manager brings in. When people visit your Web site, you can record the campaign ID, but you may not track the name of the manager responsible for the campaign. You can, of course, take the default information, and manually add up the revenue, cross reference this with the manager, and get the results using a pen and paper, or you can use SAINT to add a manager name or ID to the data and see it automatically in a report. In short, you can use SAINT to add any data attribute to the information that Omniture collects for you. Other things may include manufacturer name, country of origin, production costs, depreciation information, lot numbers, or simpler data such as color or size. The process for using SAINT is simple. First you use SAINT to download the data into a spreadsheet. For example you may download products, campaigns, or other data, and SAINT gives you a list in a formatted spreadsheet. You can also download templates for creating the spreadsheets. Then, in the spreadsheet, you type a column heading, and classifications in the column. Figure 3.11 shows a simple example of what a spreadsheet may look like for the campaign manager example. NOTE: There are two options for downloading data sets. The browser option limits your download to data from a single report suite. The FTP option lets you download data from multiple report suites. Figure 3.11: SAINT Spreadsheet Example In the spreadsheet, the first column, labeled Key, is the set of campaign keys downloaded from the Omniture computers. The second column, labeled Owner, is the column you create. After you upload your .tab file to the Omniture computers, OMNITURE SUITE USER GUIDE 25
- 29. Chapter 3 - Omniture Suite Functions and Tools you see a new report in SiteCatalyst named Owner with the campaign reports. This report shows the names of the managers, and the data about the campaigns. You can download a SAINT template to see a SAINT file that contains the available headers. This can be particularly helpful when you want to view the currently populated column headings, but don’t want to export the data. You can get additional information from the SAINT tutorial, or you can contact your Account Support Manager. To download a SAINT template 1. From the tools menu, click Admin > SAINT Classifications. Figure 3.12: Download a SAINT Template 2. Select the data set to be classified from the menu. 3. Select an existing report suite from the list. 4. Specify the encoding type from the drop-down box. It is recommended that you keep the default setting. 5. Click Download Template. 6. Use your operating system tools to save or open the template. NOTE: The file that you download it a .tab file. This is the file extension that you need to use to import data into SiteCatalyst. This format will open correctly in most spreadsheet applications. It is a tab delimited file. To import SAINT data to your computer 1. From the tools menu, click Administration > SAINT Classifications. OMNITURE SUITE USER GUIDE 26
- 30. Chapter 3 - Omniture Suite Functions and Tools Figure 3.13: Import a SAINT File 2. Click Export File. 3. Select the data set you want to classify from the menu. 4. Select a report suite from the menu. 5. Optionally filter your data by doing any of the following: • Select a number of rows to download. You can download up to 50,000 rows with the default, or you can click Limit Data Rows to and type a limit to the number of rows you want to download. • Select start and finish dates from the menus. • Check the box to add a filter where data rows have a specified value for the criteria you select. You can use the asterisk (*) as a wildcard. • Check the box to download rows with blank columns. This is useful if you add products or other things and you need to add additional classifications to those already in place. • For campaigns, mark the option to show campaigns that are active, or occurred between specified dates. This option is not available for other data sets. OMNITURE SUITE USER GUIDE 27
- 31. Chapter 3 - Omniture Suite Functions and Tools • Select the encoding type. In most cases, you should use the default encoding. 6. Click Export File. 7. Use your operating system tools to open or save the file. NOTE: If you data set is large, it may take several minutes to download. For an FTP export 1. Open the SAINT tool as you would for a browser download. 2. Click FTP Export near the top of the screen. The window shown in Figure 3.14 displays in your browser. Figure 3.14: SAINT FTP Download 3. Select and filter data as you would for a browser import, with the following differences: • Click and move or remove multiple report suites into the Selected Report Suites list using the arrows. • Under FTP Information, type your FTP account information in the associated field, including Host, Port, Path, Username, and Password. This is information about the FTP server where you want Omniture to place your data. • Complete the Notification Email field to specify the e-mail address where you want to receive a notification when the FTP transfer is complete. 4. Click Export. To add a new FTP account 1. In SAINT Classifications, click Import File, then click FTP Import. OMNITURE SUITE USER GUIDE 28
- 32. Chapter 3 - Omniture Suite Functions and Tools 2. Click Add New. Figure 3.15: Add a New FTP Account 3. Type a Name for the account. 4. Select the Data Set you want classified from the first drop-down list. 5. Add a report suite from which you want the data classified by selecting the desired suite(s) from the Available Report Suite list and clicking the Add Suite button. The classifications for the selected report suites must be identical. 6. If you want the data in this file to overwrite duplicate data, select the Overwrite data on conflicts option. NOTE: If you are only adding to your SAINT classifications, selecting this option is not recommended. If you are updating existing SAINT classifications, check this setting to ensure they are all updated. 7. If you would like the SAINT file to be exported to the same FTP location once the import is complete, select the After import is complete option. 8. Type the e-mail address you wish to use for notifications in the field in the Notification Recipient section. OMNITURE SUITE USER GUIDE 29
- 33. Chapter 3 - Omniture Suite Functions and Tools 9. Select the Authorize option to authorize SiteCatalyst to automatically import all files sent to the new FTP account. 10. Click Save. A message appears stating the FTP account will be available in about 15 minutes. 11. Edit or delete FTP accounts by clicking the appropriate link next to the desired FTP account. a. You can also export all campaign information in a tab-delimited file. NOTE: Additional information and instructions for using SAINT can be found in the SiteCatalyst Attribute Importing & Naming Tool: Campaign Tracking with SAINT white paper, available from the Omniture Web site. To export SAINT data 1. On the SAINT Classifications page, click Export File. Figure 3.16: Export SAINT File OMNITURE SUITE USER GUIDE 30
- 34. Chapter 3 - Omniture Suite Functions and Tools To do a browser export 1. Select the data set you want classified from the first list. 2. Select the report suite with data you want to classify from the Select Report Suite list. 3. Select an option button in the Select Number of Rows section. All returns all campaign information up to 50,000 rows. Limit Data limits the amount of data exported to the first x rows that you determine (up to 50,000). If you need more than 50,000 rows, use the FTP export option. 4. Select a data filter to apply to the export. You can choose no filter, rows that meet specific criteria (you must select an item from the Download rows list, and then type a value), or rows with empty classification columns. See the note that follows for more information about filters. 5. Wild cards such as * and ? are acceptable for query text. For unassigned codes, this should download anything that does not have a classification for any of the columns. Use * to match 0 or more characters, and ? to match exactly 1 character. 6. Select a date filter to apply to the export. You can choose no filter, only active campaigns (current during today’s date), or a specific time period during which campaigns were active. NOTE: Some things to be aware of with the data filters include: • If only one option is selected, only that filter is applied. • An asterisk (*) will match zero or more characters. A question mark (?) will match any single character. Use ?* to match one or more characters. • In most cases, when both data filter options are selected, only rows that match both rules are downloaded. Exceptions are noted here. • If both options are selected, the following logic is used: • If All empty columns are being downloaded, then all columns but the column specified in the first rule are checked for emptiness. This way, any row with a column that matches the first rule and has all other columns empty will be downloaded. • Likewise, if any empty columns are being downloaded, any column but the column in the first rule is checked for emptiness. • If the same column is specified in both rules (it is almost impossible to meet both criteria) then only rows that match the first rule will be downloaded. • If both are checked and different columns are specified in each rule, then only rows that match both rules will be downloaded. To do an FTP export: 1. Click FTP Export. OMNITURE SUITE USER GUIDE 31
- 35. Chapter 3 - Omniture Suite Functions and Tools Figure 3.17: SAINT FTP Export 2. Select the Data set to be classified from the first drop-down list. 3. Add one or more report suite from which you want the data classified by selecting them from the Available Report Suite list and clicking Add Suite. You can export as many report suites as you want. 4. Select an option button in the Select Number of Rows section. All returns all campaign information. OMNITURE SUITE USER GUIDE 32
- 36. Chapter 3 - Omniture Suite Functions and Tools Limit Data limits the amount of data exported to the first x rows that you determine. 5. Select a data filter to apply to the export. You can choose no filter, rows that meet specific criteria (you must select an item from the Download rows drop-down list, and then type a value in the associated text field), or rows with empty classification columns. 6. Wild cards such as * and ? are acceptable for query text. For unassigned codes, this should download anything that doesn’t have a classification for any of the columns. Use * to match 0 or more characters, and ? to match exactly 1 character. 7. Select a Date Filter to apply to the export. You can choose no filter, only active campaigns (those that are current during today’s date), or a specific time period during which campaigns were active. a. Click Choose an FTP Location. b. Type a host name in the Host field. i. Do not include “://” in the host address. Only specify the domain information. c. Change the Port, if necessary. d. Enter a file path in the Path field. e. Type your username and password in the Username and Password fields. f. Type an email address to which you would like to receive notifications in the Notification Email field. 8. Click Export File. My Account From the My Account menu option, You can access the following pages: • Account Information See “Account Information” on page 34. • Bookmark Manager See “Bookmark Manager” on page 35. • Dashboard Manager See “DashBoard Manager” on page 36. • Distribution Manager See “Scheduling and Distribution” on page 37. • Alerts Manager See “Alert Manager” on page 39. • Calendar Events See “Calendar Events” on page 40. • Target Manager See “Target Manager” on page 43. • Report Settings See “Report Settings” on page 47. The Account Information lets you modify your personal information such as name, title, and password. The Bookmark Manager lets you edit, delete, and organize your bookmarks, while the Report Settings page lets you configure the look and feel of your reports. OMNITURE SUITE USER GUIDE 33
- 37. Chapter 3 - Omniture Suite Functions and Tools When you access any page under the My Account option, you see tabs that you can use to navigate among these pages. You can click the tabs or use the My Account menu option to access the pages. ACCOUNT INFORMATION All users have access to their account information settings. This is the area where you can set and change your personal user information. You can set the following: • Name • Title • Email address • Phone number • Password This is the location where you can set your password. For security reasons, you should change your password the first time that you log in, and every few months from then on. The required fields are your first name, your last name, and your email address. The Omniture Suite uses this information for several of its search features and to send reports and other alerts to you via email. For example, if you schedule a task, and it fails for any reason, the application uses this email address to notify you of the problem. NOTE: When you change your information settings, changes propagate to all Omniture applications that you can access. For example changing you email address in the Omniture Suite will also change your email address in Discover, SearchCenter, and so forth. To access the Account Information settings 1. In the Omniture Suite Menu, click My Account > Account Information. OMNITURE SUITE USER GUIDE 34
- 38. Chapter 3 - Omniture Suite Functions and Tools Figure 3.18: My Account 2. Type the appropriate information in the fields. Fields labeled with asterisks are required. 3. Click Save Changes. BOOKMARK MANAGER In the Omniture Applications, you can set bookmarks for reports you want to quickly access. You can manage your bookmarks from the Omniture Suite. The bookmark manager lets you edit, delete, and organize your bookmarks and folders from a central location. You can also configure bookmarks to be made available to your direct access application. The bookmark manager displays a hierarchical tree with folders expanding to display bookmarks. To manage your bookmarks 1. In the Omniture Suite menu, click My Account > Bookmarks. OMNITURE SUITE USER GUIDE 35
- 39. Chapter 3 - Omniture Suite Functions and Tools Figure 3.19: Bookmark Manager 2. To delete folders and bookmarks, do one of the following: a. Check the boxes next to the bookmarks and folders you want to delete, then click the Delete icon in the upper-left of the page. b. Click the red ‘X’ icon to delete a single bookmark or folder. 3. To create new folders, click the Create icon then type a name for the folder in the dialog box that appears. NOTE: Folders display in the persistent area of the Omniture Suite below the applications menu. 4. To move a bookmark to a different folder, check a bookmark you want to move, then from the Move to Folder menu, select the folder to which you want to move the bookmark. NOTE: You cannot create sub-folders. 5. To make a bookmark available to the direct access application, check the box in the Direct Access column. 6. To make a bookmark public, click the box in the Make Public column. 7. Under Public Bookmarks, you can configure the following options: • DirectAccess: Makes a bookmark available to the Direct Access application • CopyMe: Makes a copy of the bookmarks and places it in a default folder in the Bookmarks column. • On Menu: Places the bookmarked report on the SiteCatalyst menu on the landing page. • Info/Edit: Edits the bookmark name. • Make Private: Makes a public bookmark private. 8. To configure the location of your folders and bookmarks, click the up or down arrows in the Move column to move the item up or down. DASHBOARD MANAGER Omniture applications have incorporated dashboards to put all the reports you access most often into one interface so you can see all of your mission-critical data at a glance. Dashboards contain reportlets that show your data. You create the OMNITURE SUITE USER GUIDE 36
- 40. Chapter 3 - Omniture Suite Functions and Tools reportlets from the reports themselves. For information on creating dashboards and reportlets, see the SiteCatalyst User’s Guide. To manage your dashboards 1. In the Omniture Suite menu, click My Account > Dashboard Manager. Figure 3.20: Dashboard Manager 2. To configure the location of your dashboards in the manager list, click the up or down arrows to move the item up or down. 3. Click the sorting arrow at the top of the dashboard list to sort then ascending or descending alphabetically. 4. Click a dashboard name link to open the dashboard. 5. Click the icon in the Direct Access column (if present) to disable access to the direct access application. See the SiteCatalyst Users Guide for more information about Direct Access. 6. Click the icon in the Shared column (if present) to disable shared access to the dashboard. 7. To specify scheduling times and dates, click the Schedule icon. In the Advanced Delivery Options box that appears, you can specify how often you want to receive the report and the fixed start and end dates, and when to start processing the report. You can also configure the file format options and destination. See Emailing a Report in the SiteCatalyst User’s Guide for more information. 8. Click the pencil icon to change the name of a dashboard. 9. Click the red ‘X’ icon to delete a dashboard. 10. In the Unshared dashboards list, Click The ‘X’ icon to unshare a dashboard. 11. Click the icon in the Direct Access column to disable use in the Direct Access application. 12. Click check the box in the Copy Me column to copy a shared dashboard to your personal dashboards. 13. Check the box in the On Menu column to display the shared dashboard in your bookmarks menu. SCHEDULING AND DISTRIBUTION When you schedule a report for delivery in an Omniture application, you can use the Scheduling and Distribution tools to view what files have been automatically sent and modify or terminate the deliveries. OMNITURE SUITE USER GUIDE 37
- 41. Chapter 3 - Omniture Suite Functions and Tools Scheduling Manager The scheduling manager lets you delete and edit recurring report deliveries. In the Omniture applications you can create delivery schedules that send your reports via email or FTP to a specified address. You can configure these to be automatically sent at specified intervals for a duration of time or indefinitely. If you need to stop the delivery of a recurring report delivery, you can do it in the schedule manager. NOTE: The schedule manager shows the items that a specific user has created. If the user account is disabled in the application all scheduled deliveries stop. To manage schedules 1. In the Omniture Suite menu, click My Account > Scheduled Reports. Figure 3.21: Schedule Reports Manager 2. Click the pencil icon to edit a schedule. 3. Click the ‘X’ icon to delete a schedule. 4. In the Enter term to filter data field, type a character string to search for specific schedule names, and then click Go. 5. Use the tools at the bottom of the manager to advance through the list of report schedules, jump to a specific page, and determine how many report schedules to display on a single page. 6. Click on a column heading to sort the column alphabetically. NOTE: The Schedule column displays deliver times for recurring report deliveries. The format column displays the format of the delivered file (HTMP, XML, PDF, and so forth). View Sent History Click View Sent History to see information about all reports you have sent via email, or FTP. You can view: • The report name • The product (the name of the Omniture application from which the report originated) • Email of FTP delivery • The to address for an email • The from address for an email • The email subject • The email notes • The FTP host OMNITURE SUITE USER GUIDE 38
- 42. Chapter 3 - Omniture Suite Functions and Tools • The FTP port • The FTP username • The FTP password • The FTP path • The file format that was used to send the report • The date of the delivery • The status of the delivery (sent, pending, delivery failure) • The name of the file delivered • The subject of the FTP delivery Verify Digital Signature You can ensure that a digitally signed document comes from Omniture with the Verify Digital Signature feature. Omniture provides you with a tool that compares a data file with a signature file to ensure that the data files are authentic and prevent man-in-the-middle attacks. Figure 3.22: Verify Digital Signature To verify a digital signature 1. Open the Schedule Manager and click Verify Digital Signature. 2. Click Browse and use your operating system’s tool to upload the data file. 3. Click Browse and use your operating system’s tool to upload the data file. 4. Click Verify. 5. A message tells you whether the file is valid. ALERT MANAGER In the Omniture applications, you can set an alert to email you if a metric in your report reaches a specified level. The alert manager lets you access, enable, modify, or delete your alerts. To use the alert manager 1. In the Omniture Suite menu, click My Account > Alerts. OMNITURE SUITE USER GUIDE 39
- 43. Chapter 3 - Omniture Suite Functions and Tools Figure 3.23: Alert Manager 2. To edit an alert, click the associated pencil icon. Figure 3.24: Edit an Alert a. Fill in the fields as you did when you created the alert. See the Site Catalyst User’s Guide. b. Click Save. 3. Check or uncheck the box in the Enabled column to enable or disable the alert. 4. Click the red ‘X’ icon to delete the alert, and then click OK. CALENDAR EVENTS The Calendar Events Manager is a tool that you can use to add data to your SiteCatalyst reports to show when certain events occur. You can use this tool to graphically display events and see whether campaigns or other events have affected your site traffic, revenue or any other metric. For example, in Figure 3.25, you can see a colored line above the timeline area of the report. This line shows the time when the company ran an ad campaign. In the report, the user can see the time the event occurs, and can determine whether the event affected the statistics. Assuming this is a revenue report, the user can see how the event affects revenue over the course of the event. When creating a calendar event, you can change the color of the line and the shape of the icons on the ends of the line. In the graph in the report, you can mouse over the icons to see the details about the calendar event. OMNITURE SUITE USER GUIDE 40
- 44. Chapter 3 - Omniture Suite Functions and Tools Figure 3.25: Calendar Event Display The process of setting up a calendar event is a simple process that involves naming the event, setting the dates, adding notes, and setting an icon. To create a calendar event 1. In the Omniture Suite menu, click My Account > Calendar Events. 2. Click Add New. OMNITURE SUITE USER GUIDE 41
- 45. Chapter 3 - Omniture Suite Functions and Tools Figure 3.26: Add and Edit Calendar Events 3. In the Add and Edit Calendar Events screen, do the following: • Type a title for the event. • Type the dates in the format shown on the screen or click the calendar tool icon to use the calendar tool to select the dates. • Optionally add a note. • Select the shape and color of the icons and the bar from the options in the Display Settings menus. • Click Save. OMNITURE SUITE USER GUIDE 42
- 46. Chapter 3 - Omniture Suite Functions and Tools Figure 3.27: Calendar Events List 4. In the Calendar Events list, ensure that you check the Enabled check box to turn the event on in the reports. 5. Check the Share check box to allow others to see the event in their reports. If you do not share the event, you are the only person who can see it. To edit a calendar event 1. In the Omniture Suite menu, click My Account > Calendar Events. 2. Click the Edit icon for the calendar event you want to change. See Figure 3.27. 3. Follow the previously outlined steps to edit the event. To delete a calendar event 1. In the Omniture Suite menu, click My Account > Calendar Events. 2. Click the Delete icon for the associated event. TARGET MANAGER Targets let you measure your Web site performance against goals that you create for your Web site. For example, you may want to increase the number of visitors that come from a geographic region, the revenue per order, or the number of hits that come from a specific referrer. Targets let you track your progress for each goal you create. When you create targets, you can select which attribute metrics or eVars you want to measure or you can choose to measure your entire site against your selected metric. For example, you may want to measure the number of unique visitors to your Web site, and use it as a target. In this case, you should choose the entire Web site. However, if you want to target the number of unique visitors to your Web site from Chicago, you can specify that eVar rather than look at your entire Web site. NOTE: Currently, targets are applicable only to SiteCatalyst OMNITURE SUITE USER GUIDE 43
- 47. Chapter 3 - Omniture Suite Functions and Tools You have two options for implementing targets: • Create them individually using the interface tool • Import them from a file. Creating New Targets You can create targets individually from a the interface that you access from Omniture Suite. To create a target 1. In the Omniture Suite tools menu, click My Account > Targets. 2. Click Add New. Figure 3.28: Create a Target 3. Type a name for the target. 4. Select whether you want to have the target apply to all aspects of your site or only certain eVars. For example in Figure 3.28, the user wants to see the daily unique visitors who visit the home page of the Web site. But if Entire Site is selected, the target applies to the entire Web site. a. To have the metric apply to the entire site, select Entire Site. OMNITURE SUITE USER GUIDE 44
- 48. Chapter 3 - Omniture Suite Functions and Tools b. To have the target apply to a specific eVar, click the bullet next to the menu, select the eVar, and then click Select Item. NOTE: Items specify values for the eVars. For example, if you select the eVar ‘countries’ the item list lets you specify which country. If you select the eVar ‘Products’, the item list lets you specify which product. Custom insight variables are listed in the menu as well. If you have a custom insight variable set up to measure visitor age ranges, then the item list displays the ranges of the ages, such as 18-24, 25-35, and so forth. Figure 3.29: Select Item List i. Click the item in the list you want to target. ii. To search through a long list, type a query string and click Search. iii. To search using exact phrases, word combinations, or exclusions, click Advanced, and type the query strings in the appropriate boxes. 5. Select the metric to measure from the Metric menu. NOTE: The metric menu displays only those metrics that apply to an eVar. For example, if you select products as the eVar, a metric such as page exits does not apply to it. The page exits metric can apply to a Web page eVar, whereas, for a Web pages, eVar, a metric such as number of units does not apply. 6. Type a date range or select a date range using the calendar tool. a. If you type a date range, use the mm/dd/yy format. b. If you use the calendar tool, use the arrows to find a month, and then click the day of the month. 7. Select the granularity from the menu. Options are yearly, quarterly, monthly, weekly, and daily. OMNITURE SUITE USER GUIDE 45
- 49. Chapter 3 - Omniture Suite Functions and Tools 8. Type the values for each date range in the Values pane. NOTE: Depending on your date range specifications, some granularity options do not apply. When typing values for your metrics, type a value for each granularity setting. For example if your date range is the month of February, and your granularity selection is weekly, type a value for each week of the month of February. Target reports display for each granularity setting. To see your target reports, access SiteCatalyst. See the Site Catalyst User’s Manual for more details about accessing the target reports. 9. Click OK. To edit targets 1. In the Omniture Suite tools menu, click My Account > Targets. 2. Click the edit icon in the Targets list. Figure 3.30: Target List 3. Edit the target using the same steps you did when creating the target. 4. To delete the target, click the Delete icon. 5. If you want the target report available to all SiteCatalyst uses in your organization, check the Share check box. Importing Targets You can import multiple targets simultaneously using a tab separated values file. You can use the functions in the Omniture Suite to download a template and to upload template files. This keeps you from having to create or edit targets individually. To download a target template 1. In the Omniture Suite tools menu, click Administration > Targets. 2. Click Import. 3. Click Download Template. 4. Use your Operating system tool to download and open or save the template. The template is in a tab separated values format, usable by most spreadsheet applications. 5. In the template, leave the heading columns in place. Type the values for the template in the associated column. Each row represents one target entry. Table 3.3 displays the columns in the template map to the fields you fill in when you create targets using the interface. Table 3.3: Target Template Mappings INTERFACE FIELD TEMPLATE COLUMN Target Name Target name OMNITURE SUITE USER GUIDE 46
- 50. Chapter 3 - Omniture Suite Functions and Tools INTERFACE FIELD TEMPLATE COLUMN Metric Metric Apply To (eVar) Breakdown Type Select Item Breakdown Granularity Granularity Start Date Start Date End Date End Date Values Target Value 6. Save the file. To import targets 1. In the Omniture Suite tools menu, click My Account > Targets. 2. Click Import. 3. From the tab menu, click Import File. 4. Select Targets from the Select Type of Import menu. 5. Select the name of the report suite your are using in the Select Report Suite menu. 6. Click Browse. 7. Use your operating system’s tools to locate and select the tab separated values file with the target data. 8. Check Replace existing items to overwrite current targets. 9. Click Import File. REPORT SETTINGS The Display Options dialog box contains a number of options that let you customize the look and function of the SiteCatalyst reports. Simply select a check box to enable any option (or clear the check box to disable them). See Figure 3.31. OMNITURE SUITE USER GUIDE 47
