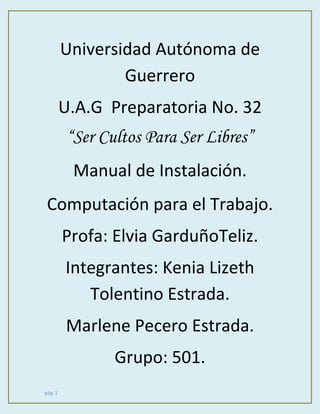
Computación.
- 1. Universidad Autónoma de Guerrero U.A.G Preparatoria No. 32 “Ser Cultos Para Ser Libres” Manual de Instalación. Computación para el Trabajo. Profa: Elvia GarduñoTeliz. Integrantes: Kenia Lizeth Tolentino Estrada. Marlene Pecero Estrada. Grupo: 501. pág. 1
- 2. Índice: MANUAL DE INSTALACION 1.- Recuperar información.------------------------------------------------------- pág. 3 2. Recuperar el Sistema Operativo Original. --------------------------------- pág. 5 3. Proteger el equipo de Programas Maliciosos. --------------------------- pág. 6 4.- Tener instalados los siguientes programas: a) Google Chrome (navegador) .--------------------------------------------- pág.7 b) Adobe reader (para archivos pdf).--------------------------------------- pág.9 5. Instalar una impresora hp deskjet serie 3500.------------------------- pág. 13 Glosario----------------------------------------------------------------------------- pág. 15 pág. 2
- 3. MANUAL DE INSTALACION 1.- Recuperar información. Para recuperar la información debemos de hacer lo siguiente: Cuando insertes tu memoria USB, NO ABRIR LA VENTANA QUE NOS APARECE AL INSERTAR LA MEMORIA, porque al abrir esa ventana los virus hacen que se oculten datos. Ir al botón inicio, meterse a la pestaña equipo. Con el botón derecho oprimir el icono de la memoria USB y dar clic en la opción explorar o analizar dependiendo del antivirus que tenga el equipo.Este inmediatamente analizara la memoria USB. Al acabar el análisis se cerrara esa ventana. Una vez desinfectada la memoria USB se oprimira nuevamente el boton inicio, daremos pág. 3
- 4. clic en la opcion todos los programas, despues daremos clic en accesorios y en simbolo de sistema. Para desocultar archivos y carpetas de la memoria, en la ventana que salga escribiremos Attrib –s –r –h /s /d y la letra que tenga la memoria. pág. 4
- 5. 2. Recuperar el Sistema Operativo Original. Se recupera cuando es original, cuenta con licenciamiento y cuando existe esa opción activa. PASOS PARA GENERAR TUS DISCOS DE RECUPERACION 1.- Botón Inicio. 2.- Todos los programas. 3.- Buscar la opción Recovery manager o administración de recuperación. 4.- Opción creación de medios de recuperación. 5.- Se quemaran varios Cd´s o dvd´s pueden ser de 3 a 4 para generar una imagen del sistema original misma que podrás utilizar para reiniciar tu pc a su configuración de fábrica. pág. 5
- 6. 3. Proteger el equipo de Programas Maliciosos. ANTIVIRUS. 1.- Ingresar al sitio oficial para descargar el antivirus. 2.- Buscar el antivirus que deseas descargar. 3.- Da doble clic sobre el programa a escoger. Le los requerimientos que ahí aparecen. Al final de la página a parecer la opción descargar. 4.- Luego le damos doble clic sobre la opción descargar. 5.- Damos clic en guardar, inmediatamente se empieza a descargar el antivirus. 6.- Luego de descargado el antivirus, buscamos el instalador en donde lo guardamos. Damos clic en setup. 7.- Iniciar el proceso de la instalación. Inmediatamente inicia el análisis del equipo. Si el proceso a llevar ha sido correcto aparecerá la sig. Ventana se dará clic en finalizar. pág. 6
- 7. 4.- Tener instalados los siguientes programas: a) Google Chrome (navegador) . Podemos instalar Google Chrome junto a otros navegadores (Internet Explorer,Opera, Firefox, etc) sin problema alguno y después utilizar el que deseemos, o varios a la vez. Pulsaremos sobre el icono del archivo de Google Chrome que nos acabamos de descargar y nos mostrará esta pantalla en la que deberemos pulsar sobre la opción “Ejecutar”. El programa comenzará a descargarse. Dejamos que finalice la operación. pág. 7
- 8. Finalizada la descarga comienza la instalación propia del navegador web en nuestro ordenador. Dejamos que finalice. Cuando desaparezca la imagen superior, ya podremos ver en el escritorio de nuestro ordenador un icono acceso directo del navegador web Google Chrome. Además, nos habrá creado otro acceso directo al navegador web Chrome en los programas del menú inicio y en el menú de inicio rápido. Desde cualquiera de esos iconos podremos ya acceder a Internet y utilizar el nuevo navegador web. pág. 8
- 9. b) Adobe reader (para archivos pdf). El proceso de instalación del Adobe Reader es muy sencillo y solo nos llevará un momento, a cambio tendremos la posibilidad de abrir y leer cualquier PDF. Primero de todo, ejecutamos el archivo descargado que nos iniciará el gestor de descargas, una vez terminado el proceso de instalación comenzará automáticamente y aparecerá el sistema de instalación propio de Adobe. Mediante una pantalla propia, el Adobe Reader descargará los archivos necesarios para tener la última versión y nos indicará el proceso: Cuando la instalación termine tendremos ya la notificación y al finalizar un icono en el escritorio nos permitirá acceder al programa, aunque durante la instalación ya se han asociado los tipos de archivo .PDF al Adobe Reader por lo que al hacer doble clic en cualquier PDF se nos abrirán automáticamente con este programa. pág. 9
- 10. Si nos hemos fijado, en ningún momento se nos ha dado opción de personalizar la instalación ni definir la carpeta de inicio, pero si que podremos acceder a la configuración del programa, para ello hay que ejecutarlo y aceptar el acuerdo de licencia. En la pantalla principal, iremos a Edición, en el menú superior, y luego a Preferencias. pág. 10
- 11. En el menú de preferencias tendremos acceso a toda la personalización y configuración del Adobe Reader En la pantalla de "Presentación de página" podremos modificar y personalizar el aspecto que tendrán los PDF al abrirlos, tipo de fuentes, suavizado de texto, etc.. También podremos cambiar la forma de ver contenidos multimedia y 3D incorporados en los PDF, marcando qué directx utilizar y si queremos que la tarjeta gráfica ayude a renderizar los PDF ganando agilidad y fluidez. pág. 11
- 12. y si queremos una configuración más amplia del comportamiento general del Adobe PDF, relacionado con la manera en la que se muestran los enlaces, modos de desplazamiento, herramientas de edición, etc, en la sección "General" podremos modificarlos. Cómo podemos ver en las imágenes, existen un montón de paneles de configuración, cada uno relacionado con su campo en concreto que podremos modificar en caso de necesidad, aunque salvo cosas muy muy concretas, para un uso normal del programa no será necesario tocarlas y ya tendremos el Adobe Reader preparado para funcionar sin problemas. Si necesitamos algún programa adicional, ya sea relacionado con la creación o lectura de PDF o cualquier otra cosa, en la sección de descargas de Hispazone. pág. 12
- 13. 5. Instalar una impresora hp deskjet serie 3500. Conecte la alimentación. No conecte el USB. Pulse el botón encender. Levante la bandeja de entrada. Tire del extensor de la bandeja. Empuje los cartuchos hasta que encajen. Cierre la puerta del cartucho. Ventile y cargue el papel en la bandeja de papel. No empuje el papel más allá de la parte posterior de la bandeja. Ajuste las guías del papel. Empuje la guía izquierda del papel cerca a la pila, sin curvarla. Meter el CD de la impresora al ordenador. No conecte el USB hasta que se le solicite la pantalla. pág. 13
- 14. La impresora HP Deskjet debe enchufarse al puerto USB del ordenador o a un concentrador USB con alimentación.En la pantalla aparecerá una ventana, indicando que existe conexión impresora o dispositivo USB. Para imprimir una página: 1. Asegúrese de que el software está instalado correctamente. 2. Haga clic en Inicio, Configuración y luego en Impresoras. 3. Resalte el icono de impresora, seleccione Archivo y luego Propiedades. 4. Haga clic en la ficha General. 5. Haga clic en el botón Imprimir página de prueba. pág. 14
- 15. Glosario Virus: Un virus informático es un malware que tiene por objeto alterar el normal funcionamiento de la computadora, sin el permiso o el conocimiento del usuario. Los virus, habitualmente, reemplazan archivos ejecutables por otros infectados con el código de este. Los virus pueden destruir, de manera intencionada, los datos almacenados en una computadora, aunque también existen otros más inofensivos, que solo se caracterizan por ser molestos. Los virus informáticos tienen, básicamente, la función de propagarse a través de un software, no se replican a sí mismos porque no tienen esa facultadcomo el gusano informático, son muy nocivos y algunos contienen además una carga dañina (payload) con distintos objetivos, desde una simple broma hasta realizar daños importantes en los sistemas, o bloquear las redes informáticas generando tráfico inútil. Antivirus: En informática los antivirus son programas cuyo objetivo es detectar y/o eliminar virus informáticos. Con el transcurso del tiempo, la aparición de sistemas operativos más avanzados e Internet, ha hecho que los antivirus hayan evolucionado haciaprogramas más avanzados que no sólo buscan detectar virus informáticos, sino bloquearlos, desinfectar archivos y prevenir una infección de los mismos, y actualmente ya son capaces de reconocer otros tipos de malware, como spyware, gusanos, troyanos, rootkits, etc. Sistema operativo: Un sistema operativo es un programa o conjunto de programas que en un sistema informático gestiona los recursos de hardware y provee servicios a los programas de aplicación, ejecutándose en modo privilegiado respecto de los restantes y anteriores próximos y viceversa. Recovery Manager: El encargado de dirigir las tareas de recuperación encasos de desastre será responsable de planificar y administrar a largo plazo el proceso de recuperación. pág. 15
- 16. pág. 16
