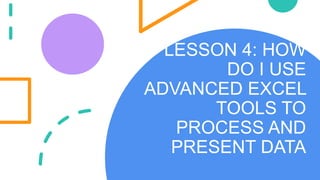
LESSON-4-HOW-DO-I-USE-ADVANCED-EXCEL-TOOLS-TO-PROCESS-AND-PRESENTDATA.pptx
- 1. LESSON 4: HOW DO I USE ADVANCED EXCEL TOOLS TO PROCESS AND PRESENT DATA
- 2. TOPICS: FORMULAS AND FUNCTIONS FUNCTIONS THE FUNCTION LIBRARY SORTING FILTERING CHARTS 9/3/20XX Presentation Title 2
- 3. Target: By the end of this lesson, you should be able to: • Construct formulas to manipulate numeric data in an Excel worksheet • Organize or narrow down data using the Sort and Filter features in MS Excel • Set up the Chart function of Excel to represent numeric data in multiple formats 9/3/20XX Presentation Title 3
- 4. EXPLORE 9/3/20XX Presentation Title 4 • Here's a statistical task scenario for you to explore. In a cooking show, there were two (2) finalists vying for the title °Master Pastry Chef. The organizers of the show invited five (5) Filipino cuisine experts to judge who deserved the title and they also invited you and your friend to supervise and tally the scores. Help determine the winner by computing the total scores based on weighted criteria. Do this manually and take note of the time you have consumed.
- 5. FORMATIVE QUESTIONS: 1. Based on your computation, who is the winner? 2. How many minutes did it takes you to finish the computation? 9/3/20XX Presentation Title 5
- 7. WHAT IS MS EXCEL? • MS Excel is a spreadsheet program where one can record data in the form of tables. It is easy to analyse data in an Excel spreadsheet. The image given below represents how an Excel spreadsheet looks like: 9/3/20XX Presentation Title 7
- 8. How to open MS Excel? To open MS Excel on your computer, follow the steps given below: • Click on Start • Then All Programs • Next step is to click on MS Office • Then finally, choose the MS-Excel option Alternatively, you can also click on the Start button and type MS Excel in the search option available. 9/3/20XX Presentation Title 8
- 9. What is a cell? A spreadsheet is in the form of a table comprising rows and columns. The rectangular box at the intersection point between rows and columns forms a cell. Given below is an image of a cell: 9/3/20XX Presentation Title 9
- 10. What is Cell Address? The cell address is the name by which is cell can be addressed. For example, if row 7 is interested in column G, then the cell address is G7. 9/3/20XX Presentation Title 10
- 12. FEATURES OF MS EXCEL • Various editing and formatting can be done on an Excel spreadsheet. Discussed below are the various features of MS Excel. • The image below shows the composition of features in MS Excel: 9/3/20XX Presentation Title 12
- 13. • Home • Comprises options like font size, font styles, font colour, background colour, alignment, formatting options and styles, insertion and deletion of cells and editing options • Insert • Comprises options like table format and style, inserting images and figures, adding graphs, charts and sparklines, header and footer option, equation and symbols • Page Layout • Themes, orientation and page setup options are available under the page layout option • Formulas • Since tables with a large amount of data can be created in MS excel, under this feature, you can add formulas to your table and get quicker solutions • Data • Adding external data (from the web), filtering options and data tools are available under this category • Review • Proofreading can be done for an excel sheet (like spell check) in the review category and a reader can add comments in this part • View • Different views in which we want the spreadsheet to be displayed can be edited here. Options to zoom in and out and pane arrangement are available under this category 9/3/20XX Presentation Title 13
- 15. MS Excel is widely used for various purposes because the data is easy to save, and information can be added and removed without any discomfort and less hard work. Given below are a few important benefits of using MS Excel: • Easy To Store Data: Since there is no limit to the amount of information that can be saved in a spreadsheet, MS Excel is widely used to save data or to analyse data. Filtering information in Excel is easy and convenient. • Easy To Recover Data: If the information is written on a piece of paper, finding it may take longer, however, this is not the case with excel spreadsheets. Finding and recovering data is easy. • Application of Mathematical Formulas: Doing calculations has become easier and less time-taking with the formulas option in MS excel • More Secure: These spreadsheets can be password secured in a laptop or personal computer and the probability of losing them is way lesser in comparison to data written in registers or piece of paper. • Data at One Place: Earlier, data was to be kept in different files and registers when the paperwork was done. Now, this has become convenient as more than one worksheet can be added in a single MS Excel file. • Neater and Clearer Visibility of Information: When the data is saved in the form of a table, analysing it becomes easier. Thus, information is a spreadsheet that is more readable and understandable. 9/3/20XX Presentation Title 15
- 16. FORMULAS
- 17. Formulas •Some of the often-used features in Excel are in the Formulas tab. These are for calculating numerical information just like a calculator. There are two types of formula, simple and complex. A simple formula contains only one operation, while a complex formula contains one or more operations. You can create formulas by applying cell references. 9/3/20XX Presentation Title 17
- 19. Mathematical Operators • Excel uses standard operators for formulas. These are: plus sign (+) for addition, minus sign (-) for subtraction, asterisk (*) for multiplication, forward slash (/) for division, and caret (^) for exponents. The equals sign (=) is used to start a formula. A complex formula follows the PEMDAS order. The P E M D A S Order of Operations: • P – Parenthesis (ex. (1+2)) • E – Exponential (ex. 2^3) • M – Multiplication (ex. 2*4) • D – Division (ex. 6/2) • A – Addition (ex. 7+3) • S – Subtraction (10-5) 9/3/20XX Presentation Title 19
- 20. Cell Reference • Excel has a feature that allows you to calculate values from specified cell addresses. A cell address is combination of a column letter (at the top of the spreadsheet) and a row number (to the left of the spreadsheet). The cell or set of cells involved in a formula is known as a cell reference. Using a cell reference will make your formulas more accurate. 9/3/20XX Presentation Title 20
- 21. To create a formula •In our example below, we'll use a simple formula and cell references to calculate the profit gain for a sales report. 1. Select a cell that will contain the formula. In our example, well select cell B3. 9/3/20XX Presentation Title 21
- 22. To create a formula 2. Type the equals sign (=). Notice how it appears in both the cell and the formula bar. 9/3/20XX Presentation Title 22
- 23. To create a formula 3. Click the actual cell or type the cell address of the cell you want to reference first in the formula (cell B1 in our example). A blue border will enclose the referenced cell. 9/3/20XX Presentation Title 23
- 24. To create a formula 4. Type the mathematical operator you want to use. In our example, we will type the minus sign (-). 9/3/20XX Presentation Title 24
- 25. To create a formula 5. Type the cell address of the cell you want to reference next in the formula: (cell B2 in our example). A red will enclose the referenced cell. 9/3/20XX Presentation Title 25
- 26. To create a formula 6. Press Enter on your keyboard. The formula will be calculated, and the value will be displayed in the cell. Notice that the formula did not change in the formula bar. 9/3/20XX Presentation Title 26
- 27. Modifying value from a cell reference 9/3/20XX Presentation Title 27
- 28. Modifying value from a cell reference The advantage of using a cell reference is that you can change the value without touching the formula. 9/3/20XX Presentation Title 28
- 29. 1. What follows is the example we used earlier. 9/3/20XX Presentation Title 29
- 30. 2. We changed the value of B2 from 250 to 240 9/3/20XX Presentation Title 30
- 31. 3. Press Enter and it will automatically compute the value. 9/3/20XX Presentation Title 31
- 32. FUNCTION S
- 33. Functions •A function is a predefined formula in Excel that performs calculations for a specific value using reference cells. Excel has different functions for quickly finding the sum, average, count, maximum value, and minimum value for a range of cells. Before using a function, there are parts of it which you must first understand and be familiar with. 9/3/20XX Presentation Title 33
- 34. Parts of a Function •A function consists of the equals sign (=), the function name (an example of this is SUM), and one or more arguments. An argument is a range of cell addresses or any input that you provide to a function. 9/3/20XX Presentation Title 34
- 35. Using a function There are functions already defined in Excel. These are examples of functions you would usually use. 1. SUM: using this function will add all the values of cells in the argument 2. AVERAGE: using this function will get the average of all the values of cells in the argument 3. COUNT: this counts the number of cells with numerical data in the argument 4. MAX: gets the highest cell value included in the argument S. MIN: gets the lowest cell value included in the argument 9/3/20XX Presentation Title 35
- 36. The following are the steps in using a function. 1. Select a cell where you want the function. In this example, we’ll use the cell C5. Type in the equals sign (=). 9/3/20XX Presentation Title 36
- 37. The following are the steps in using a function. 2. Enter the desired function. Excel gives a list of suggested functions as you type. In this example, we’ll use SUM. 9/3/20XX Presentation Title 37
- 38. The following are the steps in using a function. 3. Enter the cell range for the argument inside parentheses. In our example, we’ll type (C1:C4). Notice that the cells from C1 to C4 are highlighted. This formula will add the values of cells from C1 to C4. 9/3/20XX Presentation Title 38
- 39. The following are the steps in using a function. 4. Press Enter. The function will be calculated and will be shown in cell C5. 9/3/20XX Presentation Title 39
- 40. The following are the steps in using a function. 4. Press Enter. The function will be calculated and will be shown in cell C5. 9/3/20XX Presentation Title 40
- 41. *Note: Multiple arguments must be separated by a comma. For example, the function =SUM(A1, B2:B4, C1:C4) will add the values of all the cells in the three arguments. 9/3/20XX Presentation Title 41
- 43. The Function Library • While there are hundreds of functions in Excel, we do not need to memorize them all, but exploring some of the different types of function will be helpful as you create new projects. Functions are grouped per type of data they manipulate. They are in the Function Library under the Formulas tab. 9/3/20XX Presentation Title 43
- 44. The Insert Function command • If you're having a hard time finding the right function to use, the Insert Function command can help you. It allows you to search for functions using keywords. But, while it can be useful, this command is sometimes difficult to use. If you are new in the use of functions, you may have more success browsing the Function Library. For more advanced users, however, the Insert Function command can be a powerful way to find a function quickly. 9/3/20XX Presentation Title 44
- 45. Sorting
- 46. Sorting •One of the features of Excel is that you can manage information. You can quickly sort your data alphabetically, numerically, and in many other ways. 9/3/20XX Presentation Title 46
- 47. Types of sorting • Sort Sheet — sort all data in your worksheet by one column. Related information is kept together when sorted. An example of this is a list of students to be arranged according to their class number. • Sort Range — sorts the data in a range of cells, which can be helpful when working with a sheet that contains several tables. Only the contents of the table will be sorted. Sorting a range will not affect other content on the worksheet. 9/3/20XX Presentation Title 47
- 48. How to sort an MS Excel Sheet • In the following example, we will sort a class alphabetically according to Last Name. 9/3/20XX Presentation Title 48
- 49. How to sort an MS Excel Sheet 1. Select a cell in the set you want to sort. In this example, we’ll use cell B3. 9/3/20XX Presentation Title 49
- 50. How to sort an MS Excel Sheet 2. Click the Ascending command to sort from A to Z, or the Descending command to sort Z to A from the Data tab. In this example, we’ll use the Ascending command. 9/3/20XX Presentation Title 50
- 51. How to sort an MS Excel Sheet 3. The worksheet will now be sorted. In the example, the worksheet is now sorted alphabetically by the last name of the students. 9/3/20XX Presentation Title 51
- 52. How to sort a range In our example, we’ll select a separate table in our class record to sort the days a student was absent. 1. Select the cell range you want to sort. In our example, we’ll select cell range A13:C16. 9/3/20XX Presentation Title 52
- 53. How to sort a range 2. Click the Sort command in the Data tab 9/3/20XX Presentation Title 53
- 54. How to sort a range 3. A Sort dialog box will appear. Select a column you want to sort. In this example, we’ll use Last Name. 9/3/20XX Presentation Title 54
- 55. How to sort a range 4. Decide if the sort will be in ascending or descending order. In this example, we’ll use ascending. Click Ok. 9/3/20XX Presentation Title 55
- 56. How to sort a range 5. The cell range will be sorted in the selected column. Notice that the other table in the worksheet is not affected by the sort 9/3/20XX Presentation Title 56
- 57. Filtering
- 58. Filtering •One of the feature of Excel is to narrow down data in your worksheet, allowing you to view only the information you need. This feature is called Filter. 9/3/20XX Presentation Title 58
- 59. How to filter data Below are the steps in filtering data in Excel. 1. In order to filter the work, your worksheet must have a header row, which is used to identify the column. 9/3/20XX Presentation Title 59
- 60. How to filter data 2. Click Filter in the Data tab. 3. A drop-down arrow will appear in the rightmost side of the header cell for each column. 9/3/20XX Presentation Title 60
- 61. How to filter data 4. Click the drop-down arrow for the column you want to filter. 5. A filter menu will appear. 9/3/20XX Presentation Title 61
- 62. How to filter data 6. Deselect all the data by unchecking the box next to Select All. 7. Check the boxes next to the data you only want to display, then click OK. 9/3/20XX Presentation Title 62
- 63. How to filter data 8. Notice that the data was reduced. Don’t worry, it only temporarily hide he data that don’t match the criteria. 9/3/20XX Presentation Title 63
- 64. To clear a filter 1. Click the drop-down arrow for the filter you want to clear. In our example, we’ll clear the filter in column B. 9/3/20XX Presentation Title 64
- 65. To clear a filter 2. The Filter menu will appear. 9/3/20XX Presentation Title 65
- 66. To clear a filter 3. Choose Clear Filter From [COLUMN NAME] from the Filter menu. In our example, we’ll select Clear Filter From “Type” 9/3/20XX Presentation Title 66
- 67. To clear a filter 4. The filter will be cleared from the column and previously hidden data will be displayed. 9/3/20XX Presentation Title 67
- 68. Advanced Filter Advanced number filters allow you to manipulate numbered data in different Ways. In this example, we will display only certain types of equipment based on the range of ID numbers 9/3/20XX Presentation Title 68
- 69. Advanced Filter 1. Select the Data tab on the Ribbon, then click the Filter command. A drop-down arrow will appear in the header cell for each column. Note: If you've already added filters to your worksheet, you can skip this step. 9/3/20XX Presentation Title 69
- 70. Advanced Filter 2. Click the drop-down arrow for the column you want to filter. In our example, we'll filter column A to view only a certain range of ID numbers. 9/3/20XX Presentation Title 70
- 71. Advanced Filter 3. The Filter menu will appear. Hover the mouse over Number Filters, then select the desired number filter from the drop-down menu. In our example, we will choose Between to view ID numbers between a specific number range. 9/3/20XX Presentation Title 71
- 72. Advanced Filter 4. The Custom AutoFilter dialog box will appear. Enter the desired number(s) to the right of each filter, then click OK. 9/3/20XX Presentation Title 72
- 73. Advanced Filter In our example, we want to filter for ID numbers greater than or equal to 1003 but less than or equal to 1007, which will display ID numbers in the 1003-1007 range. 9/3/20XX Presentation Title 73
- 74. Advanced Filter 5. The data will be filtered by the selected number filter. In our example, only items with an ID number between 1003 and 1007 are visible. 9/3/20XX Presentation Title 74
- 75. CHARTS
- 76. Charts •Sometimes, it is difficult to interpret Excel workbooks which have a lot of data. A chart is a graphical representation of your workbook data that’s easier to visualize for comparisons and trends. 9/3/20XX Presentation Title 76
- 77. Types of charts Column - this chart uses vertical bars to represent data. They are most frequently used for comparing information. 9/3/20XX Presentation Title 77
- 78. Types of charts Line - this chart is ideal for showing trends. The data points are connected by lines, making it easier to see the increase or decrease of value over time 9/3/20XX Presentation Title 78
- 79. Types of charts Pie - this chart is used to compare proportions. It depicts the values that make up a percentage of the whole and are shown as slices of a pie. 9/3/20XX Presentation Title 79
- 80. Types of charts Bar - this chart is just like the Column chart but uses horizontal hart instead. 9/3/20XX Presentation Title 80
- 81. Types of charts Area - this chart is like the Line chart, except the areas under the lines are shaded. 9/3/20XX Presentation Title 81
- 82. Types of charts Surface - this chart allows you to display data in 3D landscape. It lets you set a variety of information at the same time. This works best with large data sets. 9/3/20XX Presentation Title 82
- 83. Inserting Charts 1. Select the cells that you want to include in your chart, including the column titles and row labels. 9/3/20XX Presentation Title 83
- 84. Inserting Charts 2. Select the desired Chart command from the Insert tab. 9/3/20XX Presentation Title 84
- 85. Inserting Charts 3. Select the desired chart type from the drop- down menu. 9/3/20XX Presentation Title 85
- 86. Inserting Charts 4. The chart will be inserted in the worksheet. 9/3/20XX Presentation Title 86
- 87. Changing Chart Types If you think your chart is not suited for data you have, it’s just easy to change to a different chart type. 1. Click the Change Chart Type command from the Design tab. 9/3/20XX Presentation Title 87
- 88. Changing Chart Types 2. A Change Type dialog box will appear. Select a new type and layout then click OK. 9/3/20XX Presentation Title 88
- 89. Moving a Chart Whenever you insert a new chart, it will appear as an object in the same worksheet that contains its source data. You can move the chart to a new worksheet to help keep your data organized. 1. Select the chart you want to move. 9/3/20XX Presentation Title 89
- 90. Moving a Chart Whenever you insert a new chart, it will appear as an object in the same worksheet that contains its source data. You can move the chart to a new worksheet to help keep your data organized. 1. Select the chart you want to move. 9/3/20XX Presentation Title 90
- 91. Moving a Chart 2. Select Move Chart from the Design tab. 9/3/20XX Presentation Title 91
- 92. Moving a Chart 3. The Move Chart dialog bow will appear. Select the desired location for the char. Then click OK. In our example, we choose to use New sheet, which will create a new worksheet. 9/3/20XX Presentation Title 92
- 93. Moving a Chart 3. The Move Chart dialog bow will appear. Select the desired location for the char. Then click OK. In our example, we choose to use New sheet, which will create a new worksheet. 4. The chart will appear in the selected location. In our example, the chart now appears in a new worksheet. 9/3/20XX Presentation Title 93
- 94. Thank you 9/3/20XX Presentation Title 94