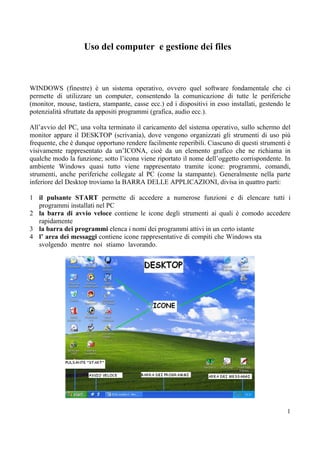
Uso del computer
- 1. Autore: dr. Maurizio Putaggio Uso del computer e gestione dei files WINDOWS (finestre) è un sistema operativo, ovvero quel software fondamentale che ci permette di utilizzare un computer, consentendo la comunicazione di tutte le periferiche (monitor, mouse, tastiera, stampante, casse ecc.) ed i dispositivi in esso installati, gestendo le potenzialità sfruttate da appositi programmi (grafica, audio ecc.). All’avvio del PC, una volta terminato il caricamento del sistema operativo, sullo schermo del monitor appare il DESKTOP (scrivania), dove vengono organizzati gli strumenti di uso più frequente, che è dunque opportuno rendere facilmente reperibili. Ciascuno di questi strumenti è visivamente rappresentato da un’ICONA, cioè da un elemento grafico che ne richiama in qualche modo la funzione; sotto l’icona viene riportato il nome dell’oggetto corrispondente. In ambiente Windows quasi tutto viene rappresentato tramite icone: programmi, comandi, strumenti, anche periferiche collegate al PC (come la stampante). Generalmente nella parte inferiore del Desktop troviamo la BARRA DELLE APPLICAZIONI, divisa in quattro parti: 1 il pulsante START permette di accedere a numerose funzioni e di elencare tutti i programmi installati nel PC 2 la barra di avvio veloce contiene le icone degli strumenti ai quali è comodo accedere rapidamente 3 la barra dei programmi elenca i nomi dei programmi attivi in un certo istante 4 l’ area dei messaggi contiene icone rappresentative di compiti che Windows sta svolgendo mentre noi stiamo lavorando. 1
- 2. Come si può notare è strutturata in diverse parti: 1 la barra del titolo indica il nome della finestra o del programma aperto 2 la barra dei menù racchiude tutti i comandi con cui è possibile lavorare, divisi in categorie dette appunto MENU’ 3 la barra degli strumenti standard contiene le icone relative ai comandi di uso più frequente, che è quindi comodo poter raggiungere facilmente senza dover cercare ogni volta nei vari menù 4 la barra dell’indirizzo indica dove sono memorizzati gli oggetti mostrati dalla finestra aperta 5 l’area delle icone mostra i nomi e le icone dei suddetti oggetti 6 la barra di stato fornisce informazioni varie sulla finestra o sul programma e sulle funzioni dei comandi elencati nei menù 7 l’area delle risorse aggiuntive consente di aprire rapidamente altri programmi e/o finestre diverse da quella in esame, mostra anche alcuni dettagli relativi agli oggetti visualizzati qualora si selezioni l’icona corrispondente
- 3. Sulla destra della barra del titolo sono presenti tre pulsanti le cui funzioni hanno effetto sulla finestra visualizzata: 1 il pulsante chiude la finestra o il programma 2 il pulsante riduce a icona la finestra sulla barra delle applicazioni senza chiuderla, per ripristinarla è sufficiente cliccare sul suo nome nella barra dei programmi 3 se la finestra occupa tutto lo schermo il pulsante ne riduce le dimensioni mantenendola visibile, in tale nuova situazione viene sostituito da che ha l’effetto opposto Per personalizzare le dimensioni di una finestra si possono anche trascinare i margini destro, inferiore o l’angolo inferiore destro tenendo premuto il tasto sinistro del mouse. I FILE, LE CARTELLE, L’ALBERO DELLE CARTELLE L’insieme di tutte le informazioni relative ad un brano musicale, ad un filmato, ad un testo scritto, ad un disegno, ad un programma o a qualsiasi altro oggetto che possa essere creato, utilizzato, modificato tramite un PC, viene memorizzato in un FILE. Il file è l’ente fondamentale di archiviazione dei dati, questo termine si traduce appunto con la parola “archivio”. Gli oggetti più semplici sono memorizzati generalmente su file singoli, per quelli più complessi, come i programmi o i film cinematografici, sono necessari più file. Così come alcuni mobili sono strutturati in ripiani o cassetti per dividere gli oggetti da conservare, i file possono essere organizzati attraverso le CARTELLE (directory). In una cartella possiamo memorizzare sia tutti i file che si riferiscono allo stesso argomento, in modo da non generare confusione con gli altri, sia altre cartelle. Mentre un file può essere rappresentato da una qualsiasi icona, di solito associata alla sua funzione, per le cartelle si usa quasi sempre la seguente: . All’interno di un PC le cartelle vengono organizzate attraverso una struttura ad albero. Si parte dalla directory principale detta ROOT (radice), che contiene file ed altre cartelle di secondo livello. Ciascuna di esse racchiude altri file e cartelle di terzo livello per ognuna delle quali la condizione può ripetersi in una serie di livelli annidati uno dentro l’altro. E’ possibile visualizzare l’albero delle cartelle sulla sinistra di una qualsiasi finestra di Windows, cliccando sul comando “Cartelle” nella barra degli strumenti standard. Osserviamo ad esempio la seguente figura: 3
- 4. Nell’area delle icone a destra vengono mostrati sia le cartelle che i file (assenti in questo caso), l’albero invece riporta solo le cartelle. Quello mostrato in figura è un albero parzialmente aperto, ciò vuol dire che non sono visualizzate tutte le cartelle organizzate nei vari livelli, ma solo alcune. E’ stata selezionata la root, il cui contenuto è visibile a destra. Come si osserva, questa include sei directory di secondo livello tra cui “Documents and settings” e “Download”. La prima contiene tre cartelle di terzo livello, la seconda quattro. All’interno di “Documents and settings” troviamo “All users” che racchiude sei directory di quarto livello. Il simbolo “+” indica che la cartella corrispondente ne contiene altre; cliccando su tale simbolo è possibile visualizzarle espandendo l’albero. Cliccando invece sul simbolo “-“ si possono nascondere le directory contenute in una di livello superiore. Il diagramma ad albero permette di spostarsi rapidamente da una cartella ad un’altra “distante” molti livelli dalla prima. Se l’albero non è visibile, è possibile passare dalla directory attuale a quella di livello superiore cliccando sul comando nella barra degli strumenti standard. Il dispositivo principale in cui vengono memorizzati tutti i dati in un PC è l’HARD DISK (disco rigido o disco fisso), generalmente identificato con la lettera “C”. La barra dell’indirizzo della figura precedente indica la directory “C:”, che rappresenta la root del disco rigido. Nella suddetta barra viene indicato di volta in volta il percorso da seguire, attraverso i vari livelli, per raggiungere la cartella il cui contenuto è visibile nell’area delle icone. Se ad esempio cliccassimo sulla cartella “Intel” all’interno dell’albero, nella barra dell’indirizzo potremmo 4
- 5. leggere “C:DownloadIntel”; il simbolo “” (backslash) separa le varie directory. Quanto detto finora si applica con gli stessi metodi e terminologie alle cosiddette MEMORIE SECONDARIE, ovvero FLOPPY DISK, CD-ROM, DVD ecc. I collegamenti Spesso i file che ci occorrono sono contenuti in cartelle particolarmente annidate all’interno dell’albero, per raggiungere le quali è quindi necessario accedere prima a tutti i livelli superiori. Questa procedura richiede un po’ di tempo e attenzione, soprattutto se le cartelle da esplorare sono molte. Per questo motivo Windows mette a disposizione i COLLEGAMENTI, che contengono l’indirizzo dei file che vogliamo aprire e possono essere collocati sul Desktop. In tal modo possiamo disporre di ciò che ci serve partendo direttamente dalla schermata iniziale. I collegamenti sono a loro volta dei file e quando vengono attivati con un doppio clic, in base all’indirizzo memorizzato all’interno avviano l’oggetto corrispondente (detto anche “destinazione”). Per sottolineare graficamente la relazione tra un file ed il suo collegamento, a quest’ultimo viene assegnata un’icona simile a quella della sua destinazione (viene aggiunta una freccia). Prendendo come esempio il file che apre il programma Microsoft Word: Icona del file Icona del collegamento Per creare un collegamento sul Desktop è sufficiente cliccare con il tasto destro sul file originale, spostarsi sulla voce “Invia a”, quindi scegliere “Desktop (crea collegamento)”. LE PROPRIETA’ DEI FILE: ESTENSIONE, DIMENSIONI Il PC è uno strumento versatile e potente grazie all’uso di una vastissima serie di programmi e applicazioni come: 1 Elaboratori di testo (Microsoft Word, Wordpad, Notepad) 2 Fogli elettronici di calcolo (Microsoft Excel) 3 Strumenti di presentazione (Microsoft Power Point) 4 Gestori di immagini (Paint, Photoshop) 5 Lettori multimediali (Windows Media Player, Power DVD) Questa diversità si riflette in una altrettanto vasta tipologia di file. Attraverso ciascun programma è infatti possibile creare, leggere, modificare solo file di un formato specifico compatibile con tale applicazione. Il nome completo di un file può essere schematizzato come segue: <<nome simbolico>>.<<estensione>> 5
- 6. Come si può osservare è composto da due parti distinte separate da un punto. Il “nome simbolico” viene scelto dall’utente, solitamente per associare il file stesso al suo contenuto e comprende fino a 255 caratteri. L’ ESTENSIONE invece identifica il formato e con esso l’insieme di programmi con cui il file può essere gestito; generalmente comprende fino ad un massimo di 3 caratteri. Vengono riportate di seguito alcune fra le estensioni più comuni, con l’indicazione dei tipi di file e dei programmi associati. File di testo .doc documento di Microsoft Word .rtf documento di Wordpad .txt documento di Notepad File immagine .bmp .jpg immagini di Paint e Photoshop .gif Fogli elettronici .xls foglio di Microsoft Excel Presentazioni .ppt presentazione di Microsoft Power Point File audio e video .wma .wav file audio di Windows Media Player .mp3 .avi filmato di Power DVD I file che una volta aperti sono in grado di avviare interi programmi, hanno estensione .exe e vengono chiamati “eseguibili”; ad esempio Microsoft Word viene avviato dal file winword.exe. Normalmente le suddette estensioni vengono nascoste, il sistema operativo mostra solo i nomi simbolici. Per visualizzare i nomi completi basta aprire una qualsiasi finestra (ad esempio “Risorse del computer”), cliccare sul menù “Strumenti”, scegliere “Opzioni cartella…”, selezionare la scheda “Visualizzazione” e togliere il segno di spunta dalla voce “Nascondi le estensioni per i tipi di file conosciuti”. 6
- 7. Ovviamente 7465 non è uguale al precedente; pur contenendo le stesse cifre, ciascuna occupa una posizione diversa ed ha quindi un altro peso. Il sistema di numerazione adottato dai calcolatori viene detto “binario” poiché prevede l’utilizzo di due sole cifre: 0 e 1. Nonostante ciò si possono contare tutti i numeri possibili nel sistema decimale; la loro rappresentazione (o codifica) è però diversa perché ora il peso di ciascuna cifra è determinato dalle potenze di 2. Consideriamo ad esempio il numero binario 1101 nella sua codifica estesa: (1 x 23) + (1 x 22) + (0 x 21) + (1 x 20) Sviluppando i calcoli otteniamo: (1 x 8) + (1 x 4) + (0 x 2) + (1 x 1) = 8 + 4 + 0 + 1 = 13 in base 10. Abbiamo così trovato la corrispondenza fra le codifiche di uno stesso numero in due sistemi diversi imparando contemporaneamente il metodo di traduzione dalla base 2 alla base 10. Quando si considerano più sistemi di numerazione, le basi vengono indicate con un pedice accanto ai numeri. Volendo ad esempio esplicitare l’uguaglianza appena trovata possiamo scrivere: 11012 = 1310. E’ chiaro a questo punto che la stringa di cui si parlava è costituita da una sequenza di 0 e 1 detti anche BIT (BInary digiT = cifra binaria). Questi bit non vengono però letti, memorizzati, elaborati singolarmente ma in gruppi di otto; un insieme di 8 bit viene chiamato BYTE. Ogni file, dal più semplice al più complesso, ha una sua dimensione intesa come spazio di memorizzazione occupato in un hard disk o in una qualsiasi altra memoria secondaria. Le dimensioni vengono espresse in byte e suoi multipli di seguito elencati: kilobyte (KB) = 1024 byte megabyte (MB) = (1024 x 1024) byte = 1.048.576 byte gigabyte (GB) = (1024 x 1024 x 1024) byte = 1.073.741.824 byte Con le stesse unità si esprime la capacità di una memoria, ovvero lo spazio totale messo a disposizione per l’archiviazione dei dati. Per le memorie secondarie si ha tipicamente: Capacità Floppy disk 1,44 MB CD-ROM 700 MB DVD 4,7 GB Gli hard disk sono in grado di immagazzinare diverse centinaia di GB di dati. Si possono verificare le dimensioni di un file cliccando con il tasto destro sulla relativa icona, selezionando dal “menù di scelta rapida” la voce “Proprietà” e aprendo la scheda “Generale”. Se si vuole conoscere invece la capacità di un dispositivo di memoria nonché lo spazio occupato e quello libero, basta aprire la finestra “Risorse del computer” e seguire la stessa procedura. 7
- 8. CERCARE FILE E CARTELLE La struttura in cui sono organizzate le cartelle si espande man mano che vengono installati programmi, aggiornamenti o che vengono create altre directory all’interno delle quali l’utente memorizza i propri file. Si genera così una gran quantità di percorsi tale da rendere l’albero articolato in modo considerevole. Se si commette un errore nel salvataggio di un file, se non si ricorda di aver spostato uno o più oggetti, se si esplora un CD-ROM, un DVD o un intero hard disk il cui contenuto non è ben noto, si può avere la necessità di effettuare la ricerca di file o cartelle di cui conosciamo o ipotizziamo il nome o parte del nome. A tale scopo Windows mette a disposizione un comodo strumento in grado di esaminare la struttura di un qualunque supporto, alla ricerca di uno o più oggetti specificati dall’utente attraverso criteri più o meno restrittivi. Per avviare questo programma basta aprire il menù START, spostarsi alla voce CERCA e cliccare sull’opzione FILE O CARTELLE… Apparirà la finestra mostrata di seguito. Sulla sinistra vengono suggeriti alcuni tipi di oggetti da cercare. La descrizione che segue si riferisce alla scelta TUTTI I FILE E LE CARTELLE, la più generale, che si fa quando non si desidera imporre un criterio riguardo al tipo di file. Questa è la schermata successiva. 8
- 9. Viene richiesto di inserire il nome del file (o della cartella) o una sua parte. Se è noto il nome completo si può specificare anche l’estensione (es. lettera.doc, disegno.jpg, canzone.mp3 ecc.). Se si cerca un oggetto contenente del testo è possibile indicare una parola o una frase nell’apposita casella. La voce CERCA IN: permette di impostare un percorso di ricerca; cliccando sul simbolo viene mostrato un elenco contenente alcune cartelle di uso comune. Se quella che interessa non vi figura, si può cliccare sulla voce SFOGLIA per far apparire un diagramma ad albero: 9
- 10. Una volta indicato il percorso si possono esaminare alcune opzioni avanzate per restringere il campo di ricerca. Con DATA DI MODIFICA è possibile specificare il periodo in cui si ricorda di aver apportato l’ultima modifica al file. DIMENSIONI permette di dare un’informazione sulla quantità di memoria occupata sul supporto. ALTRE OPZIONI AVANZATE comprende: 1 Tipo di file: documento di testo, immagine JPEG, cartella, applicazione ecc. 2 Cerca nelle cartelle/file nascosti e di sistema: di solito questi percorsi vengono ignorati poiché una loro accidentale modifica può compromettere il funzionamento di Windows 3 Cerca nelle sottocartelle: estende la ricerca ai livelli inferiori rispetto al percorso indicato nella casella “Cerca in:” 4 Distinzione maiuscole e minuscole: tiene conto del modo in cui il nome del file è scritto distinguendo le lettere minuscole dalle rispettive maiuscole (es. LEttera.doc e lettera.doc vengono considerati nomi diversi) Caratteri jolly Se si conosce soltanto parte del nome del file o se si intende cercare un gruppo di oggetti anziché uno solo, si possono usare i due caratteri jolly “*” (asterisco) e “?” (punto interrogativo). Il primo sostituisce una qualsiasi stringa di caratteri in qualunque posizione all’interno del nome, il secondo prende il posto di un solo carattere. Se ad esempio si vogliono trovare tutti i file con estensione .mp3 in un percorso specificato, si può impostare il nome per la ricerca nel seguente modo: *.mp3. Se invece i file che interessano sono “lettera.doc” e “lettere.doc” si può indicare: letter?.doc. Altri esempi sono: FILE DA CERCARE NOME DA IMPOSTARE 1. “bilanci.xls” e “bilancio.xls” bilanc*.xls 2. “disegno” con estensione qualsiasi disegno.* 3. Qualunque file con nome simbolico che inizia per “c” c*.* 10
- 11. 4. “cane.txt” e “rane.doc” ?ane.* 5. “vassoio.bmp” e “passaporto.bmp” ?ass*o.bmp Le modalità di ricerca illustrate per l’opzione generale TUTTI I FILE E LE CARTELLE, valgono anche per le altre scelte: IMMAGINI, MUSICA O FILMATI e DOCUMENTI (ELABORAZIONE TESTI, FOGLIO DI CALCOLO ECC.). TAGLIARE, COPIARE E INCOLLARE I FILE Spesso si ha la necessità di duplicare uno o più file/cartelle e memorizzare la copia nello stesso supporto in cui si trova l’originale o in un altro dispositivo (hard disk, floppy disk, USB pen drive ecc.). Esistono diversi modi per effettuare questa operazione. 1. Si clicca con il tasto destro del mouse sull’icona dell’oggetto da copiare e si sceglie il comando COPIA. Si raggiunge la cartella di destinazione (quella in cui memorizzare il duplicato), si clicca sempre con il tasto destro in un’area della finestra libera da icone e si sceglie il comando INCOLLA. 2. Si seleziona con un clic singolo del tasto sinistro l’icona dell’originale, si apre il menù MODIFICA e si sceglie COPIA. Una volta raggiunta la cartella di destinazione, si apre nuovamente il menù MODIFICA e si sceglie INCOLLA. 3. Dopo aver selezionato l’icona dell’originale si clicca sul menù MODIFICA e si sceglie COPIA NELLA CARTELLA… Viene mostrata una finestra analoga alla seguente: Con l’aiuto del diagramma ad albero si indica la cartella di destinazione (avendo la possibilità di crearne anche una nuova fra quelle già esistenti) e si clicca su COPIA. 11
- 12. E’ chiaro che copiando un oggetto, l’originale viene lasciato inalterato. Lo spostamento di un file o di una cartella implica invece il suo trasferimento da un’origine ad una destinazione, quindi la cancellazione dell’originale dalla posizione di partenza. Anche questa operazione può essere effettuata in diversi modi. 1. Si clicca con il tasto destro del mouse sull’icona dell’oggetto da copiare e si sceglie il comando TAGLIA. Si raggiunge la cartella di destinazione, si clicca sempre con il tasto destro in un’area della finestra libera da icone e si sceglie il comando INCOLLA. 2. Si seleziona con un clic singolo del tasto sinistro l’icona dell’originale, si apre il menù MODIFICA e si sceglie TAGLIA. Una volta raggiunta la cartella di destinazione, si apre nuovamente il menù MODIFICA e si sceglie INCOLLA. 3. Dopo aver selezionato l’icona dell’originale si clicca sul menù MODIFICA e si sceglie SPOSTA NELLA CARTELLA… Viene mostrata una finestra analoga alla seguente: Con l’aiuto del diagramma ad albero si indica la cartella di destinazione (avendo la possibilità di crearne anche una nuova fra quelle già esistenti) e si clicca su SPOSTAMENTO. Per velocizzare le operazioni appena descritte si può ricorrere ai “tasti di scelta rapida”. Accanto ai comandi TAGLIA, COPIA e INCOLLA del menù MODIFICA vengono date infatti le seguenti indicazioni: Taglia CTRL + X Copia CTRL + C Incolla CTRL + V 12
- 13. Ciò significa che per attivare un determinato comando è sufficiente tenere premuto CTRL (Control) sulla tastiera, quindi premere il tasto riportato dopo il simbolo “+” (es. per incollare, tenere premuto CTRL quindi premere V). Si è certamente notato che per modificare in qualsiasi modo un oggetto occorre prima selezionarne l’icona. Se le modifiche coinvolgono più file o cartelle e possibile utilizzare diversi metodi di selezione; di seguito ne vengono riportati due. 1. Selezione rettangolare Se le icone all’interno della finestra sono contigue, si può tentare di selezionarle tutte posizionandosi con il mouse su un’area libera, tenendo premuto il tasto sinistro e spostandosi in modo da descrivere un rettangolo intorno agli oggetti di interesse (vedi figura). 2. Se il suddetto metodo non è adatto, le icone possono essere selezionate una ad una tenendo premuto il tasto CTRL (vedi figura). 13
- 14. Drag and drop Letteralmente si traduce con “trascinare e lasciar cadere”. E’ l’operazione con cui, dopo aver selezionato una o più icone, si può effettuare un trascinamento delle stesse con il mouse, tenendo premuto il tasto sinistro. Il “drag and drop” viene utilizzato come metodo alternativo per copiare o spostare file e cartelle ed il suo effetto dipende dall’unità di destinazione degli oggetti. Se si trascina un’icona in una cartella o in una finestra memorizzata nello stesso dispositivo in cui si trova il file originale (ad esempio l’hard disk), avviene uno spostamento. Se il trascinamento ha come destinazione una cartella o una finestra che si trova su un’altra unità, si crea una copia (ad esempio dall’hard disk al floppy disk oppure dall’hard disk ad una USB pen drive). Si può anche effettuare il drag and drop utilizzando il tasto destro, in tal caso al termine dell’operazione, qualunque sia la destinazione, compare un piccolo menù che permette selezionare l’azione da compiere: “copia qui”, “sposta qui”, “crea collegamento”, “annulla”. ATTENZIONE!!! Non è possibile copiare o spostare oggetti con i metodi appena descritti se l’unità di destinazione è un CD-ROM o un DVD. Per scrivere su questi supporti è necessario un masterizzatore guidato da un software adatto come Nero, Clone CD, Clone DVD ecc. Una memoria ottica può essere usata solo come origine, è consentito quindi tagliare, copiare, incollare file da un CD-ROM ad un hard disk, da un DVD ad un floppy disk (per esempio) ma non viceversa. 14
- 15. LA FORMATTAZIONE DEI DISPOSITIVI DI MEMORIA Il termine “formattare” si può tradurre genericamente con l’espressione “dare una forma” e va interpretato in modo opportuno in funzione dell’oggetto specifico al quale di volta in volta si riferisce. “Formattare un testo” vuol dire scegliere un tipo di carattere, assegnare una dimensione, un allineamento, un colore ecc. Quando si formatta una tabella, oltre al contenuto si personalizzano i bordi, lo sfondo delle celle, la loro grandezza e tutte quelle caratteristiche che ne determinano l’aspetto e la leggibilità. Come verrà chiarito dettagliatamente in seguito, ha senso parlare anche di formattazione di un dispositivo di memoria (hard disk, floppy disk, USB pen drive ecc.); per ora si può dire che “dare una forma ad un disco” significa prepararlo a scambiare dati con un determinato sistema operativo. Per capire meglio come ciò sia possibile occorre esaminare il modo in cui i dati stessi vengono memorizzati in un hard disk (ad esempio), introdurre quindi il FILE SYSTEM. Il FILE SYSTEM Se si rappresenta con un quadrato la capacità totale di un hard disk e con rettangoli colorati le dimensioni di alcuni file, si può supporre intuitivamente che questi ultimi siano organizzati in tutto lo spazio disponibile come mostrato in figura. File 1 File 3 File 2 File 5 File 4 SPAZIO LIBERO Secondo questo schema i dati appartenenti ad uno stesso file occupano porzioni contigue di memoria, ciascun file mantiene quindi la sua integrità. In realtà l’organizzazione dei dati è ben differente da quella fin qui teorizzata. Lo spazio totale messo a disposizione da un hard disk è infatti diviso in tante unità di memorizzazione aventi le stesse dimensioni (molto piccole rispetto alla capacità) denominate CLUSTER (settori o unità di allocazione). Il salvataggio di un file implica la sua frammentazione, ovvero la divisione dei suoi dati in parti aventi ciascuna le dimensioni di un cluster e la loro disposizione in settori non contigui all’interno dell’hard disk. Con l’aiuto della figura seguente si può capire meglio quanto è stato appena detto. 15
- 16. Cluster Cluster Cluster liberi occupati File 1 File 2 File 3 File 4 File 5 Divisione in cluster dello Frammentazione dei dati spazio di memorizzazione dei file memorizzati di un hard disk vuoto Nello schema a destra i quadrati dello stesso colore rappresentano dati frammentati appartenenti ad uno stesso file. Quando uno qualsiasi di questi file deve essere utilizzato, i suoi dati vengono letti dai rispettivi settori occupati. Un’organizzazione di questo tipo necessita obbligatoriamente di un’area all’interno dell’hard disk in cui memorizzare per ciascun file, il numero di frammenti ad esso appartenenti e le posizioni dei singoli cluster occupati da tali frammenti, al fine di recuperare all’occorrenza tutti i dati utili. Quest’area viene chiamata FAT (File Allocation Table = tabella di allocazione dei file) e le informazioni in essa presenti sono immagazzinate in un file particolare detto FILE SYSTEM. L’evoluzione tecnologica dei dispositivi di memoria, in particolare l’aumento progressivo della loro capacità, ha reso necessaria l’introduzione di vari tipi di file system come il FAT (che ha lo stesso nome della suddetta area dell’hard disk), il FAT32 e l’NTFS (New Technology File System). Le dimensioni di ogni cluster dipendono proprio dal tipo di file system adottato. Quelle dei settori relativi al FAT o al FAT32 sono in genere di 16 KB, 32 KB o 64 KB; una volta fissate sono uguali per tutti i cluster. Quando un file viene frammentato per essere memorizzato in un hard disk, accade spesso che almeno uno dei frammenti abbia dimensioni inferiori a quelle del settore assegnatogli, ovvero occupi quel settore solo parzialmente (ad esempio un frammento di 9 KB in un cluster di 32 KB). In tal caso la porzione del cluster che resta libera diventa inutilizzabile da parte di altri file, poiché non è possibile che dati appartenenti a due o più file diversi siano contenuti nello stesso settore (vedi figura). Parte libera Parte (non utilizzabile occupata da altri file) Cluster libero (spazio disponibile) Cluster parzialmente occupato 16
- 17. Se si estende questa considerazione alle migliaia di file normalmente presenti in un hard disk, si comprende come la quantità totale di memoria libera ma non disponibile sia consistente. Non è poi raro trovare interi file di piccole dimensioni, che occupano poco meno di un cluster (sono quindi costituiti da un unico frammento). E’ chiaro quindi che minori sono le dimensioni dei settori, meno spazio su disco va sprecato. D’altra parte, fissata la capacità di un hard disk, cluster troppo piccoli vuol dire anche troppo numerosi, quindi non facili da gestire. Detto ciò, occorre trovare un compromesso tra numero e dimensioni. Da questo punto di vista il file system NTFS (usato negli hard disk in cui è stato installato Windows XP) è molto efficace, poiché in centinaia di gigabyte di capacità è in grado di gestire settori di soli 4 KB (4096 byte). Dimensioni “effettive” e dimensioni “su disco” In base a quanto detto finora, un file (o un frammento) che occupa un unico cluster solo in parte è equivalente ad un altro che occupa completamente il suo settore. Dal momento che la porzione libera nel primo caso è inutilizzabile, per memorizzare i due file occorre lo stesso spazio su disco. Ciò significa che le dimensioni di un intero cluster rappresentano la quantità minima di memoria necessaria per immagazzinare un file; questo è il motivo della definizione “unità di allocazione” riferita ai settori (allocare = collocare, disporre, distribuire). Si possono quindi distinguere le dimensioni “effettive” di un file, cioè quelle reali determinate dal suo contenuto, dalle dimensioni “su disco” ovvero lo spazio che si rende necessario sull’hard disk per la memorizzazione. Ovviamente il valore numerico di queste ultime è un multiplo intero delle dimensioni di un singolo cluster. Esempio: se un file occupa effettivamente 33 KB, in un hard disk con file system NTFS le sue dimensioni su disco sono di 36 KB (il più piccolo multiplo di 4 KB, maggiore di 33 KB). Cliccando con il tasto destro sull’icona di un file e selezionando la voce PROPRIETA’, nella scheda “Generale” della finestra che appare è possibile confrontare le informazioni ora descritte (vedi figura, il termine “effettive” viene omesso). 17
- 18. Come si formatta un disco Dopo aver illustrato la configurazione dei file memorizzati in un hard disk e le conseguenze che tale struttura comporta, si può finalmente precisare che l’espressione “dare una forma ad un disco” significa impostarvi un tipo di file system (ovvero una tabella di allocazione) e con esso organizzare l’insieme dei cluster che accoglieranno i dati frammentati. Lo scopo della formattazione di un dispositivo di memoria è proprio questo. In seguito il disco sarà in grado di scambiare informazioni con il sistema operativo attraverso il quale è stato formattato e con altri compatibili, che riconoscono cioè il file system utilizzato. Talvolta è necessario formattare un disco che già contiene dei dati (ad esempio per un grave e ripetuto malfunzionamento di particolari software installati), in tal caso una conseguenza inevitabile del processo è la completa cancellazione del contenuto in memoria. Si consideri come esempio la formattazione di un floppy disk; prima di tutto bisogna assicurarsi che non sia protetto dall’operazione di scrittura (cioè di modifica dei suoi dati). Per far questo controllare che la linguetta posta in alto a sinistra sul retro del disco sia spostata verso il basso (vedi figura). Una volta inserito nel lettore, aprire la finestra “Risorse del Computer”, cliccare con il tasto destro del mouse sull’icona del floppy disk e scegliere il comando “Formatta”; apparirà la finestra “Formatta floppy da 3,5 pollici”. Linguetta di protezione Retro di un floppy disk A questo punto si scelgono nell’ordine: capacità del supporto, tipo di file system, dimensioni dei cluster (le impostazioni più comuni sono mostrate in figura). La voce “Etichetta di volume” permette di assegnare all’intero disco un nome simbolico, generalmente legato alla natura dei dati che verranno memorizzati. Se non si seleziona l’opzione “Formattazione veloce”, durante 18
- 19. il processo verrà effettuato un controllo per verificare che non ci siano errori e che il floppy disk non sia danneggiato. Quando si clicca su “Avvia” un messaggio avverte della totale cancellazione del contenuto in memoria e chiede una conferma a procedere. L’operazione può durare qualche secondo; al termine si viene avvisati del suo completamento. La procedura per formattare un hard disk è analoga a quella appena vista ma occorre precisare un concetto importante: non è possibile formattare un hard disk nel quale è in esecuzione un sistema operativo. Sarebbe come chiedere al sistema stesso di continuare a funzionare regolarmente, mantenendo attiva un’operazione durante la quale tutti i suoi file vengono cancellati. Se un disco non contiene “software di base” (così sono anche detti i sistemi operativi) si formatta con il metodo già visto, altrimenti bisogna utilizzare particolari applicazioni memorizzate in genere su dispositivi ottici (una di queste si trova nel supporto di installazione di Windows). Questi programmi sono completamente indipendenti dal sistema operativo. Dopo aver inserito il CD-ROM (o il DVD) nel lettore ed aver riavviato il computer, si attivano prima che Windows (ad esempio) venga caricato. A quel punto il software di base non è più coinvolto nell’operazione, che può quindi procedere normalmente. SCANDISK E DEFRAMMENTAZIONE Affinché un dispositivo di memoria sia sempre in perfetta efficienza occorre effettuare periodiche operazioni di manutenzione, come la deframmentazione dei dati e il controllo degli errori. Esistono diversi programmi detti anche “utility” (utilità) che una volta avviati si occupano di tali compiti, Windows ne mette a disposizione due: “Scandisk” e “Utilità di deframmentazione dischi”. Scandisk Questo programma verifica la presenza di errori nei dati memorizzati in un disco. Per accedervi è sufficiente aprire la finestra “Risorse del computer”, cliccare con il tasto destro del mouse sull’icona del dispositivo che si vuole controllare (ad esempio l’hard disk), scegliere la voce “Proprietà”, selezionare la scheda “Strumenti” nella finestra che appare e cliccare sul comando “Esegui ScanDisk…”. Si apre il seguente riquadro. 19
- 20. Cliccando direttamente su “Avvia” si da inizio al controllo standard, ovvero quello dei soli dati dei file memorizzati. Se si seleziona la voce “Cerca i settori danneggiati e tenta il ripristino”, dopo la scansione standard viene esaminato tutto il disco (anche lo spazio libero) alla ricerca di eventuali cluster danneggiati. Attivando il comando “Correggi automaticamente gli errori del file system”, viene eseguita la corrispondente ulteriore verifica. In quest’ultimo caso, se si sta scansionando un hard disk sul quale è in esecuzione un sistema operativo, appare il seguente messaggio. Ciò significa che mentre Windows è in funzione il file system non può essere modificato, quindi corretto in caso di necessità. Rispondendo “Si”, al successivo riavvio del computer viene effettuato il controllo prima che il software di base venga caricato. Utilità di deframmentazione dischi Il progressivo aumento dei dati immagazzinati in un disco unito alla frammentazione dei file con conseguente dispersione dei frammenti, rallenta notevolmente la ricerca delle informazioni utili istante per istante. Periodicamente è quindi necessario ripristinare un po’ di “ordine nel caos” deframmentando lo spazio di memorizzazione, ovvero riorganizzando i dati in modo da disporre frammenti relativi allo stesso file in cluster contigui. La figura che segue può chiarire quanto appena detto. File 1 File 2 File 3 File 4 File 5 Spazio di memorizzazione Spazio di memorizzazione frammentato deframmentato Il programma che si occupa di questa operazione si chiama “Utilità di deframmentazione dischi” e può essere avviato seguendo un procedimento analogo a quello già visto per aprire la 20
- 21. finestra di controllo degli errori, ma cliccando alla fine su “Esegui Defrag…”. In alternativa si apre il menù START e si selezionano nell’ordine le voci PROGRAMMI, ACCESSORI, UTILITA’ DI SISTEMA, UTILITA’ DI DEFRAMMENTAZIONE DISCHI. Appare la seguente finestra. Nella parte superiore è riportato un elenco completo di descrizioni delle unità disponibili. Si sceglie quella da deframmentare dopodichè si può cliccare su “Analizza”. In tal caso il sistema esamina il dispositivo e valuta se una deframmentazione è effettivamente necessaria, comunicando il responso attraverso un messaggio. Se si seleziona il comando “Deframmenta” il processo viene avviato ed è possibile seguirne i progressi grazie alle due barre centrali ed alla legenda descritta in basso. 21
