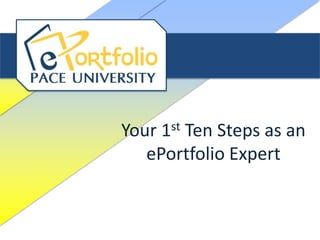
General demo pp
- 1. Your 1st Ten Steps as an ePortfolio Expert
- 2. What is ePortfolio? • ePortfolio is a tool to document and reflect on learning • Students can share their work with professors, potential employers, peers, and friends • An ePortfolio is a work in progress that will extend throughout your college career and beyond
- 3. Why Build an ePortfolio? • Showcase your accomplishments • Build a web-presence • Track academic progress • Receive feedback on work from others • Create and store files • Present yourself in a professional way on a social networking site
- 4. Step 1: Sign in to ePortfolio • Eportfolio.pace.edu • If you forget this site, you can find it using the A-Z index on the Pace website, & there is also a tab in Blackboard • Sign in with Pace Portal username and password
- 5. Step 2: Add Contact Information • “Profile” tab • “Edit Profile” • Fill out information such as About Me, Contact Information, Messaging & General
- 6. Step 3: Set Permissions • “My Portfolio” tab • Set Page Permissions for all pages you want to be seen • Public: All internet users. The URL for a public page is: http://eportfolio.pace.edu/public/USE RNAME • Logged in Users: users inside the Pace ePortfolio network only • Friends: users within the Pace ePortfolio network who you add or approve as a friend • Secret URL: If sent to viewers either in or outside of the Pace ePortfolio network, they will be able to view the page associated with this URL
- 7. Delete Posts • Any post can be removed from your page by clicking the red box at the upper right hand side of the post • We do not suggest removing the “Course Listing” box, or the “My Pages” box. “My Pages” is an easy way to navigate through your site. “Course Listing” is automatically on your page, & it shows every class you’ve ever taken at Pace University. If you accidentally delete this, just create a new text box & title it “Course Listing.”
- 8. Upload Files from Computer • “My Portfolio” tab • “My Files” tab • Only you can see your file section. After reading and agreeing to the copyright notice, check the box next to “Upload File”. • “Browse” • Select the file to be uploaded • You can create a folder to organize your files by clicking “Create Folder”
- 9. Create a Blog Post • “My Portfolio” tab • “My Blogs” tab • “Create new Blog” • Add title/description • “Create Blog” • “Add post to this blog” • Add title/body • “Save Post”
- 10. Display your Blog • “My Portfolio” tab • “Edit this Page” • Drag the blog icon anywhere under the gray bar • Title your blog by typing in the Block Title box • Select the Blog title that you created earlier • “Save”
- 11. Create Group Join Group • “Groups” tab • “Groups” tab • “Create Group” • “Find Groups” • Name your group • Make sure drop and select the down menu says privacy settings. Click “Groups I’m not in” the blue question • Search by title of mark to read about group each option. Click • “Request to join “Save Group.” this group”
- 12. Tutorials • www.pace.edu/eportfolio • Click on the tutorials tab to find step by step instructions on what we went over today and more!