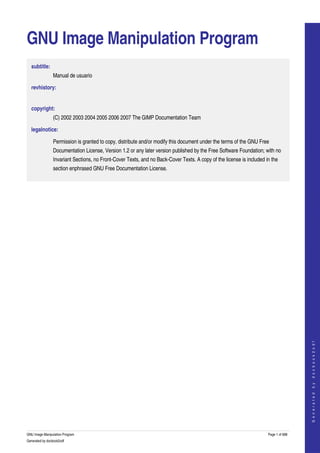
Manual de usuario_de_gimp_
- 1. GNU Image Manipulation Program subtitle: Manual de usuario revhistory: copyright: (C) 2002 2003 2004 2005 2006 2007 The GIMP Documentation Team legalnotice: Permission is granted to copy, distribute and/or modify this document under the terms of the GNU Free Documentation License, Version 1.2 or any later version published by the Free Software Foundation; with no Invariant Sections, no FrontCover Texts, and no BackCover Texts. A copy of the license is included in the section enphrased GNU Free Documentation License. G e n e r a t e d b y d o c b o o k 2 o d f GNU Image Manipulation Program Page 1 of 688 Generated by docbook2odf
- 2. Autores y contribuyentes al manual de usuario del GIMP Escritores del contenido William Skaggs, Ćedric Gémy, Julien Hardelin, Raymond Ostertag, Mel Boyce, Daniel Egger, Róman Joost, Oliver Ellis, Manuel Quiñones Gráficos, hojas de estilo Jakub Steiner, Róman Joost, Daniel Egger Contribuciones técnicas Sven Neumann, Michael Natterer, Henrik Brix Andersen, Daniel Egger, Thomas Schraitle, Chris Hübsch, Axel Wernicke Mantenimiento del proyecto Róman Joost, Daniel Egger G e n e r a t e d b y d o c b o o k 2 o d f GNU Image Manipulation Program Page 2 of 688 Generated by docbook2odf
- 3. Chapter Introducción G e n e r a t e d b y d o c b o o k 2 o d f GNU Image Manipulation Program Page 3 of 688 Generated by docbook2odf
- 4. Bienvenido al GIMP El GIMP es una herramienta de manipulación fotográfica multiplataforma. GIMP es un acrónimo de GNU Image Manipulation Program. En el GIMP se pueden realizar todo tipo de tareas de manipulación de imágenes, incluyendo retoque fotográfico, composición de imágenes y creación de imágenes. Ofrece muchas funcionalidades. Puede ser usado como un simple programa de dibujo, como un programa de retoque fotográfico profesional, como un sistema en línea de procesamiento por lotes, como un generador de imágenes para producción en masa, para convertir una imagen de formato, etc. GIMP es expandible y extensible. Está diseñado para ser ampliado mediante complementos (plugins) y extensiones para hacer casi cualquier cosa. La interfaz avanzada de guionado (scripting) permite automatizar desde las tareas más simples hasta los procedimientos más complejos de manipulación de imágenes. Uno de los fuertes del GIMP es su libre disponibilidad desde varias fuentes para muchos sistemas operativos. Casi todas las distribuciones de GNU/Linux incluyen al GIMP como una aplicación estándar. El GIMP también está disponible para otros sistemas operativos como Microsoft Windows o Mac OS X(Darwin) de Apple. El GIMP no es freeware. Es una aplicación de Software Libre cubierta por la Licencia Pública General (GPL license) La GPL brinda a los usuarios la libertad de acceder y modificar el código fuente del que se construyen los programas. Autores La primera versión del GIMP fue escrita por Peter Mattis y Spencer Kimball. Muchos otros desarrolladores han contribuído más recientemente, y miles han provisto su asistencia y prueba. Los lanzamientos del GIMP actualmente son orquestados por Sven Neumann y Mitch Natterer y mucha otra gente denominada el GIMPTeam. El sistema de ayuda del GIMP El sistema de ayuda GIMPHelp lo provee de la información necesaria para entender cómo usar El GIMP. Puedes obtener ayuda sensible al contexto mientras usas El GIMP presionando la tecla F1. Se puede acceder a la ayuda en ítems específicos del menú presionando F1 mientras el mouse se enfoca en dicho ítem. Continúa leyendo para empezar tu viaje por El GIMP. Propiedades y capacidades G e n e r a t e d b y d o c b o o k 2 o d f Esta es sólo una lista resumida de las propiedades del GIMP: • Suit completa de herramientas de pintura incluyendo brochas, un pincel, un aerógrafo, clonado, etc. • Manejo de memoria basado en bloques de pixeles (tilebased), el tamaño de la imagen está limitado sólo por el espacio disponible en disco • Muestreo de subpixel para todas las herramientas de pintura para obtener un antidentado (antialiasing) de alta calidad • Asistencia completa para el manejo de canal alfa GNU Image Manipulation Program Page 4 of 688 Generated by docbook2odf
- 5. • Capas y canales • Una base de datos procedural para llamar a funciones internas del GIMP desde programas externos como ScriptFu • Capacidades de guionado avanzadas • Múltiples deshacer/rehacer (limitado sólo por el espacio en disco) • Herramientas de transformación incluyendo rotar, escalar, inclinar y voltear • Los formatos de archivo abarcados incluyen JPEG, PNG, XPM, TIFF, TGA, MPEG, PS, PDF, PCX, BMP y muchos otros • Herramientas de selección incluyendo rectangular, elíptica, libre, difusa, bezier e inteligente • extensiones (plugins) que permiten agregar fácilmente nuevos formatos de archivo y nuevos filtros de efectos G e n e r a t e d b y d o c b o o k 2 o d f GNU Image Manipulation Program Page 5 of 688 Generated by docbook2odf
- 6. Cambios recientes del GIMP Un nuevo aspecto Se ha creado un nuevo tema de iconos para la versión 2.4. Los iconos cumplen con la guía del estilo Tango, de manera que el GIMP no esté fuera de lugar en ninguna de las plataformas soportadas. Independientemente de la pataforma en donde se ejecute el GIMP, Microsoft Windows, Mac OS X or Linux (GNOME, KDE o Xfce), el GIMP proporciona un aspecto pulido y consistente. Además, también se ha mejorado la usabilidad de los iconos en temas con widgets oscuros, habituales en la configuración de los artistas digitales. Para los artista que prefieren temas de color desaturados para sus iconos, hay una alternativa para descargar en . Brochas escalables Opciones de herramienta incluye un deslizador (Escala) de tamaño de brocha que afecta a las brochas paramétricas y de mapa de bits. Ha sido una característica requerida por artistas digitales y editores de fotos. G e n e r a t e d b y d o c b o o k 2 o d f Al contrario que en versiones anteriores del GIMP, e independientemente de que se use una brocha de mapa de bits, paramétrica o un picture tube (mapa de bits múltiple), se puede seleccionar, facilmente, el tamaño de la brocha con el deslizador en opciones de herramienta o con un dispositivo externo como un deslizador MIDI o botón o un dispositivo USB como el Griffin Powermate. GNU Image Manipulation Program Page 6 of 688 Generated by docbook2odf
- 7. Herramientas de selección Se han reescrito las herramientas de selección desde el principio para permitir redimensionar las selecciones existentes. Además, la herramienta de selección rectangular incluye una opción para redondear las esquinas dado que es una operación usual en el diseño de páginas web. La curva de aprendizaje para la herramienta se ha aplanado dado que las llaves de funcionalidad están disponibles sin atajos oscuros que confunden a los pricipiantes del GIMP. La mayoria de los atajos existentes todavía funcionan, pero la funcionalidad está disponible mediante las opciones de la herramienta o son obsoletos debido a la interactividad de mover y a redimensionar el lienzo. Mientras que las herramientas se han rediseñado para hacerlas más facilmente comprensibles para los principiantes, se mantienen las funcionalidades previas. Todavia se pueden imponer el ratio de aspecto o tamaños especificos. Herramienta de selección de primer plano Ahora es más fácil seleccionar objetos individuales de la imagen con esta nueva herramienta. Se hace en dos pasos. Primero, se selecciona el área de interes que contiene el objeto entero. Después se pinta sobre el área seleccionada con una brocha, sin salirse de los bordes del objeto. Cuando se ha hecho, se suelta el botón del ratón y se mra si hay manchas azules sobre el objeto. Si hay alguno, se pinta sobre ellos con una brocha y se realiza una selección refinada. Cuando no quedan más zonas azules en el objeto, se pulsa Enter y se obtiene un objeto perfectamente seleccionado. Herramienta de alineación Mientras que el GIMP viene provisto de de la funcionalidad de un rejilla y una guía, el alineado de objetos se tiene que hacer manualmente. Una nueva herramienta viene al rescate. Editor de metadatos ... Soporte para formatos de archivo • Soporte para el formato de brochas ABR de Photoshop; G e n e r a t e d b y d o c b o o k 2 o d f • Mejora la lectura/escritura de datos EXIF en JPEG; • Importación de rutas de recortes en TIFF; • Las máscaras de capa se pueden guardar en PSD; • Soporte de mapa de bits de 16/32 bits y canal alfa en BMP; • Se pueden abrir y guardar iconos de 24 bits y de Vista. GNU Image Manipulation Program Page 7 of 688 Generated by docbook2odf
- 8. Edición a pantalla completa El modo pantalla completa se ha mejorado no solo para permitir una vista previa a máxima escala del diseño, sino también para permitir una edición cómoda. El artista tiene a su disposición un estado a pantalla completa mientras que la funcionalidad es rapidamente accesible pulsando la tecla Tab (conmuta la visibilidad de todos los empotrables) mientras se trabaja a pantalla completa. Durante el diseño y retoque de fotos, la edición a pantalla completa mantiene todos los elementos de distración fuera de la vista con solo presionar una tecla. Es como observar las estrellas desde el campo o en contra desde una ciudad polucionada por la luz. Gestión del color y Softproofing El GIMP proporciona un completo soporte para perfiles de color permitiendo una precisa modificación del color através de un completo proceso de "cuarto oscuro digital". Nueva herramienta de recorte Como las herramientas de selección, la nueva herramienta de recorte se ha mejorado notablemente desde la última realización. Los manejadores del redimesionamiento redimensionan el rectángulo de recorte en lugar de proporcionar ambas funcionalidades, redimensionar y mover. La herramienta se comporta de manera más natural y consistente con otras herramientas del GIMP. Para mover, simplemente, arrastre el rectángulo pulsando en el área. El redimensionamiento es posible en uno o dos ejes al mismo tiempo, arrastrando las barras manejadoras en los lados y las esquinas. El área exterior está oscurecido con un passepartout que sirve para hacerse una idea de como será el recorte. Guías ... Quitar el efecto de ojos rojos Ahora el GIMP presenta un útil filtro auto mágico para quitar los ojos rojos de sus disparos. Herramienta de saneado G e n e r a t e d b y d o c b o o k 2 o d f ... Clonado en perspectiva ... Distorsión de objetivos Un problema común de exposición, especialmente cuando se utilizan objetivos económicos son las distoriones de barril y viñeta. Afortunadamente, el GIMP proporciona un nuevo tipo de filtro para compensar ambos problemas. GNU Image Manipulation Program Page 8 of 688 Generated by docbook2odf
- 9. Nuestra misión es salvar el bolsillo de los fotógrafos!! Otras mejoras Además de todo lo de arriba, el GIMP se ha mejorado en otras áreas, como: • Mejor información de estado para las herramientas en la barra de estado de la ventana. • Mejoras en la velocidad de las funciones componer y diseño de degradados. • Vista previa ampliable para los añadidos. G e n e r a t e d b y d o c b o o k 2 o d f GNU Image Manipulation Program Page 9 of 688 Generated by docbook2odf
- 10. Chapter Ejecutando el GIMP G e n e r a t e d b y d o c b o o k 2 o d f GNU Image Manipulation Program Page 10 of 688 Generated by docbook2odf
- 11. Lanzamiento del GIMP A menudo, se inicia el GIMP clicando sobre un icono (si su sistema está configurado para proporcionar uno), o escribiendo gimp en la línea de comandos. Si tiene múltiples versiones del GIMP instaladas, podría necesitar escribir gimp-2.4 para lanzar dicha versión. Si quiere, puede proporcionar una lista de imágenes en la línea de comandos, luego del nombre del programa, y automáticamente se abrirán al inicio. Una vez lanzado, es posible abrir archivos desde el interior del GIMP. En la mayoría de los sistemas operativos, se pueden realizar configuraciones para que varios tipos de imágenes queden "asociadas" al GIMP. Esto causa que el GIMP se lance automáticamente cuando se realice doble clic sobre los iconos de las imágenes. Si quiere hacer que cierto tipo de archivo se abra automáticamente en el GIMP, debería asociarlo con "gimpremote" ( "gimpwinremote" bajo Windows) en lugar de "gimp". El programa gimpremote es un auxiliar que viene con el GIMP. Si el GIMP no está todavía corriendo en el sistema cuando se ejecute gimpremote, será lanzado y la imagen dada como argumento se abrirá. Si el GIMP está corriendo, la imagen simplemente se abrirá en el programa. Plataformas conocidas El GIMP es el programa de manipulación de imágenes más ampliamente portado que hay a la fecha. Las plataformas en que se conoce que funciona incluyen GNU/Linux, Apple Mac OS X (Darwin), Microsoft Windows 95, 98, Me, XP, NT4, 2000, OpenBSD, NetBSD, FreeBSD, Solaris, SunOS, AIX, HPUX, Tru64, Digital UNIX, OSF/1, IRIX, OS/2 y BeOS. El GIMP puede ser portado fácilmente a otros sistemas operativos por la disponibilidad de su código fuente. Lenguaje Si está todo bien, el GIMP detecta el lenguaje del sistema. Esto puede fallar en algunas máquinas, o tal vez prefiera usar otro lenguaje. Es posible cambiar el lenguaje: Linux En LINUX: en la línea de comandos, escriba LANGUAGE=es gimp o LANG=es gimp reemplazando "es" por el código de lenguaje que desee (fr, de, en, etc). Al hacer LANGUAGE=es está estableciendo una variable de entorno para el programa en cuestión, en este caso gimp. Windows XP G e n e r a t e d b y d o c b o o k 2 o d f En Windows XP: Panel de control/Sistema/Avanzado/botón "Entorno"/ En el área "Variables del sistema": botón "Agregar": Ingresar LANG en Nombre y el código del lenguaje (es, fr, de, en, etc) en Valor. Advertencia: necesita clicar sucesivamente en tres "Aceptar" para validar la opción. Si cambia de lenguaje a menudo, puede crear un archivo batch. Abra el bloc de notas, y escriba los comandos que siguen (el ejemplo es para español): set lang=es cd c:Program FilesGIMP2.0bin GIMP2.4.exe Guarde este archivo como GIMPES.BAT (o cualquier otro nombre, pero siempre con la extensión .BAT. Cree un atajo y arrástrelo a su escritorio. GNU Image Manipulation Program Page 11 of 688 Generated by docbook2odf
- 12. Windows ME Inicio/Programas/Accesorios/Herramientas del sistema/Informaciones del sistema/Herramientas/Utilidad de configuración del sistema/apartado "Entorno"/botón "Nuevo": Ingrasar LANG para Nombre y el código del lenguaje (es, fr, de, en, etc) en Valor. Windows 95/Windows 98 Bajo Window 95 y Windows 98, añada la línea set lang=es o cualquier otro código de lenguaje (es, fr, de, en, etc) en el archivo "C:autoexec.bat". Apple Mac OS X Diríjase a Preferencias del sistema, haga clic sobre el icono Internacional, y en el apartado Lenguaje, el lenguaje que desee emplear debería ser el primero de la lista. Argumentos de la línea de comandos No necesita dar argumentos para lanzar el GIMP, pero aquí hay una lista de algunos que podrían ser útiles en ciertos momentos. Éste no es un listado completo; en sistemas Unix puede obtenerse escribiendo man gimp en la línea de comandos. ?, help Muestra un listado de todas las opciones de la línea de comandos. v, version Imprime la versión del GIMP en cuestión, y sale. verbose Muestra mensajes detallados del inicio. d, nodata No carga patrones, gradientes, paletas, ni brochas. A menudo es útil cuando se quiere minimizar el tiempo de inicio, en situaciones de uso no interactivo. s, nosplash No muestra la pantalla de inicio al lanzarse. session=name Usa un archivo de configuración sessionrc alternativo para esta sesión. El nombre de sesión (name) G e n e r a t e d b y d o c b o o k 2 o d f proporcionado se añade al final del nombre de archivo sessionrc por omisión. gimprc=filename Utiliza un archivo de configuración gimprc alternativo en lugar del que existe por omisión. El archivo gimprc contiene un registro de las preferencias. Es útil en los casos en que las rutas de los complementos (plugins) o las especificaciones del sistema pueden variar. b, batch=commands Ejecuta el conjunto de comandos de forma no interactiva. Este conjunto típicamente se da en forma de un guión que GNU Image Manipulation Program Page 12 of 688 Generated by docbook2odf
- 13. puede ejecutarse por una de las extensiones de guionado del GIMP. Cuando "commands" es un , los comandos se leen de la entrada estándar. consolemessages No aparecen diálogos informando de errores o advertencias. En cambio, se imprimen mensajes en la consola. display display Usa la pantalla de X especificada (esta opción no se aplica al GIMP en Microsoft Windows) G e n e r a t e d b y d o c b o o k 2 o d f GNU Image Manipulation Program Page 13 of 688 Generated by docbook2odf
- 14. Chapter Primeros pasos con Wilber G e n e r a t e d b y d o c b o o k 2 o d f GNU Image Manipulation Program Page 14 of 688 Generated by docbook2odf
- 15. Conceptos básicos del GIMP Esta sección es una breve introducción a los conceptos básicos y a la terminología que necesitará entender para poder encontrarle sentido al resto de la documentación. Todo lo que aquí se mencione será explicado en profundidad en otra parte. Salvando unas pocas excepciones, hemos tratado de no llenar esta sección de una gran cantidad de enlaces y referencias cruzadas: todo lo referido aquí es de tan alto nivel que le será posible ubicarlo fácilmente en el índice. Imágenes Las imágenes son las entidades básicas con las que el GIMP trabaja. Hablando rápidamente, una "imagen" se corresponde a un sólo archivo, como por ejemplo un archivo TIFF o JPEG. También se podría pensar a una imagen como correspondiente a una ventana, pero esto no es del todo correcto: es posible tener múltiples ventanas todas mostrando la misma imagen. No es posible sin embargo tener una ventana que muestre más de una imagen, o una imagen que no tenga ventana que la muestre. Una imagen del GIMP puede ser algo más complicado de lo que parece. En vez de pensar en ella como una hoja de papel, debería verla más como un libro, cuyas páginas son llamadas "capas". Además de una pila de capas, una imagen del GIMP puede contener una máscara de selección, un conjunto de canales, y un conjunto de rutas. De hecho, el GIMP provee un mecanismo para agregar piezas arbitrarias de datos a una imagen, lo que es llamado "parásitos". En GIMP es posible tener muchas imágenes abiertas al mismo tiempo. Si éstas son grandes, cada una puede usar muchos megabytes de memoria, pero GIMP usa un sofisticado sistema de administración de memoria basado en bloques de pixeles que le permite manejar imágenes muy grandes sin esfuerzo. Sin embargo hay límites, y es usualmente un beneficio disponer de la mayor cantidad posible de memoria en su sistema cuando trabaje con imágenes. Capas Si una imagen es como un libro, entonces una capa es como una página del mismo. Las imágenes más simples son las que contienen sólo una capa, y pueden ser tratadas como una simple hoja de papel. Pero los usuarios sofisticados del GIMP a menudo se enfrentan a imágenes que contienen muchas capas, incluso docenas de ellas. Las capas no tienen por qué ser opacas, ni tienen que abarcar toda la extensión de la imagen, así que cuando mire a una imagen, puede estar viendo más que la capa superior: podría estar viendo elementos de otras capas. Canales En GIMP los canales son las unidades más pequeñas en que la pila de capas que conforman una imagen se puede dividir. Cada canal de una capa tiene exactamente el mismo tamaño que la capa a la que pertenece y en consecuencia consiste de la misma cantidad de píxeles. Cada píxel puede pensarse como un contenedor que puede G e n e r a t e d b y d o c b o o k 2 o d f llenarse con un valor de 0 a 255. El significado exacto de este valor depende del tipo de canal, por ejemplo en el modelo de color RGB el valor del canal R significa la cantidad de rojo que es adicionado al color de cada píxel; en el canal de selección el valor denota qué tan fuerte es la selección en los píxeles; y en el canal alfa el valor denota qué tan transparentes son los píxeles. Selecciones A menudo cuando se realiza algún cambio a una imagen, puede querer que sólo una parte de la misma se vea afectada. El mecanismo de "selección" hace esto posible. Cada imagen tiene su propia selección, la que normalmente se visualiza como una línea de guiones en movimiento que separa las partes seleccionadas de las no GNU Image Manipulation Program Page 15 of 688 Generated by docbook2odf
- 16. seleccionadas (las llamadas "hormigas marchantes" ). Este hecho es generalmente un poco incomprendido: la selección en GIMP es en realidad graduada, no "todo o nada", en realidad la selección es representada como un canal de escala de grises que representa la gradación. La línea de guiones que normalmente ve es simplemente el contorno del 50% del nivel seleccionado. En todo momento puede visualizar el canal de selección en todo su detalle activando el botón de Máscara rápida Un componente importante en el aprendizaje para usar al GIMP de manera efectiva es dominar el arte de hacer buenas selecciones. Esto es, realizar selecciones que contengan exactamente lo necesario y nada más. Dado que el manejo de selecciones es tan importante, el GIMP proporciona una gran cantidad de herramientas para realizarlo: herramientas para hacer selecciones, un menú de operaciones de selección, y la habilidad de cambiar a modo de máscara rápida, en el que se puede tratar al canal de selección como a un canal de color, literalmente "pintando la selección". Deshacer Cuando cometa errores, los puede revertir. Casi todo lo que se haga a una imagen es reversible. De hecho, usualmente puede deshacer una cantidad sustancial de las acciones más recientes, si así lo decide. El GIMP hace esto posible manteniendo un histórico de sus acciones. Este histórico consume memoria, así que la capacidad de deshacer no es infinita. Algunas acciones utilizan muy poca memoria de deshacer, y puede hacer docenas de ellas hasta que las primeras sean olvidadas por el historial. Otros tipos de acciones requieren una gran cantidad de memoria de deshacer. Puede configurar la cantidad de memoria que el GIMP dedica al historial para cada imagen, pero en cualquier situación, debería ser siempre posible deshacer al menos 2 o 3 de las acciones más recientes. La acción más importante que no puede revertirse es cerrar una imagen. Por esta razón el GIMP pide que confirme esta acción si es que hay cambios no guardados. Plugins Muchas, probablemente casi todas las cosas que haga con una imagen en el GIMP son hechas por el programa mismo. Sin embargo, el GIMP también hace uso extensivo de complementos "plugins"). Éstos son programas externos que interactúan muy próximos al GIMP, y con la capacidad de manipular imágenes y otros objetos del GIMP de maneras muy sofisticadas. Muchos complementos importantes vienen empaquetados con el GIMP, pero también hay muchos disponibles por otros medios. De hecho, la habilidad de escribir complementos (y guiones) es la forma más fácil que tienen las personas de agregar funcionalidad al GIMP por fuera del equipo de desarrollo. Todos los comandos en el menú Filtros, y una cantidad sustancial de comandos en otros menús, son en realidad implementados como complementos. Guiones (scripts) En adición a los complementos, los cuales son programas escritos en el lenguaje C, el GIMP puede además interpretar guiones. Una gran cantidad de guiones existentes están escritos en un lenguaje llamado ScriptFu, que es G e n e r a t e d b y d o c b o o k 2 o d f específico al GIMP (para aquellos que les interese, es un dialecto del lenguaje Scheme, a su vez dialecto de Lisp). También es posible escribir guiones del GIMP en Python o Perl. Estos lenguajes son más flexibles y poderosos que ScriptFu. La desventaja que presentan es que dependen de software que no viene empaquetado con el GIMP, por lo que no puede garantizarse que funcionen en toda instalación del GIMP. GNU Image Manipulation Program Page 16 of 688 Generated by docbook2odf
- 17. Ventanas principales del GIMP La captura de pantalla anterior muestra el arreglo de ventanas más básico y efectivo del GIMP. Se muestran tres ventanas: La caja de herramientas: Ésta es el corazón del GIMP. Contiene los menús más generales, además de un conjunto de iconos que se emplean para seleccionar herramientas, y otras opciones. Opciones de herramientas: Empotrado debajo de la caja de herramientas se encuentra el diálogo Opciones de herramientas, el cual muestra opciones para la herramienta actualmente seleccionada. En este caso se trata de la herramienta de selección rectangular. Una ventana de imagen: Cada imagen abierta por el GIMP se muestra en una ventana. Puede haber varias imágenes abiertas al mismo tiempo: el límite lo pone la cantidad de recursos de su sistema. Es posible correr el GIMP sin que haya imágenes abiertas, pero esto no es nada útil. El diálogo de capas: Esta ventana de diálogo muestra la estructura de capas de la imagen activa, y permite manipularla en una variedad de formas. Es posible hacer algunas cosas sin el empleo del diálogo de capas, pero incluso los usuarios ocasionales encuentran indispensable tener el diálogo de capas disponible todo el tiempo. Brochas, patrones y degradados: El empotrable que se encuentra debajo del diálogo de capas muestra los diálogos para administrar brochas, patrones y degradados. Ésta es la configuración mínima. Muchos otros tipos de diálogos se utilizan en el GIMP para diferentes propósitos, pero en general los usuarios los abren cuando los necesitan y luego los cierran. Los usuarios con conocimiento típicamente tienen abierta la caja de herramientas con las opciones de herramienta y el diálogo de capas todo el tiempo. La caja de herramientas es esencial para muchas operaciones; de hecho, si se la cierra, también se cierra el GIMP (antes de hacerlo se le pide confirmación). Las opciones de herramienta son en realidad un diálogo individual, que en la captura de pantalla anterior se encuentra empotrado en la caja de herramientas. Los usuarios con conocimiento casi siempre lo disponen de esta forma: es muy difícil emplear las herramientas de manera efectiva sin tener a mano sus ajustes. El diálogo de capas entra en juego cuando se trabaja con una imagen que tiene múltiples capas: sólo las cosas más básicas se pueden hacer sin ellas. Finalmente, la necesidad de tener a las imágenes representadas en ventanas es obvia. Si por error modifica la disposición de ventanas del GIMP mostrada en la captura de pantalla anterior, afortunadamente es fácil de reestablecer. En el menú Archivo de la caja de herramientas, escogiendo Archivo Diálogos Crear un empotrable nuevo Capas, canales y rutas se abre el diálogo de capas tal como se muestra en la captura. Del mismo menú, si se escoge Archivo Diálogos Opciones de herramienta se abre un nuevo diálogo de opciones de herramienta, el cual puede empotrarse bajo la caja de herramientas (la sección sobre diálogos y empotramiento explica cómo empotrar diálogos). No es posible crear una nueva caja de herramientas, porque siempre hay una, y cerrarla hace que también el GIMP se cierre. A diferencia de otros programas, el GIMP no da la posibilidad de colocar todos los controles e imágenes en uns única G e n e r a t e d b y d o c b o o k 2 o d f ventana. Los desarrolladores del GIMP creen que esto forzaría al programa a realizar una serie de funciones que son mucho mejor realizadas por el gestor de ventanas. No sólo sería una pérdida de tiempo para los programadores, además es casi imposible que pueda hacerse de forma tal que funcione correctamente en todos los sistemas operativos en los que el GIMP puede correr. En las primeras versiones del GIMP (hasta la versión 1.2.5) era muy difícil trabajar con los diálogos: los usuarios avanzados a menudo tenían media docena o más diálogos abiertos al mismo tiempo, disperdigados por toda la pantalla, con lo que era imposible manejarlos. El GIMP 2.0 es mucho mejor en este aspecto, porque permite que los diálogos se puedan reunir, empotrándolos de manera flexible (el diálogo de capas de la captura de pantalla anterior en realidad contiene cuatro GNU Image Manipulation Program Page 17 of 688 Generated by docbook2odf
- 18. diálogos, representados por solapas: capas, canales, rutas, y deshacer). Requiere un poco de tiempo aprender a usar este sistema, pero una vez aprendido las ventajas son múltiples. Las secciones siguientes recorren los componentes de cada una de las ventanas que se muestran en la captura, explicando qué son y cómo funcionan. Una vez que lea éstas y las secciones que describen la estructura básica de las imágenes del GIMP, habrá aprendido lo suficiente para poder realizar una gran variedad de manipulaciones básicas con el GIMP . Luego puede continuar por el resto del manual a su gusto (o simplemente experimentar) para aprender el número casi ilimitado de cosas especializadas que se pueden realizar. Esperamos que le sea útil. La caja de herramientas La caja de herramientas es el corazón del GIMP. Es la única parte de la aplicación que no puede aparecer duplicada y que no puede cerrarse. Daremos un breve vistazo de lo que encontrará en ella. En la caja de herramientas, como en la mayor parte de la interfaz del GIMP, al llevar el ratón sobre algún elemento y dejarlo allí por un momento hace aparecer un mensaje descriptivo que le puede ayudar a entender lo que es o lo que se puede hacer con el mismo. Además, en muchos casos, puede presionar la tecla F1 para obtener ayuda sobre el elemento que se encuentra debajo del cursor. Menú de la caja de herramientas: Este menú es especial: contiene algunos comandos que no se hallan en los menús correspondientes a las imágenes (además de algunos que sí se hallan en ellos). Éstos incluyen comandos para ajustar las preferencias, crear ciertos tipos de diálogos, etcétera. Su contenido se describe sistemáticamente en la sección menú de la caja de herramientas. Iconos de herramientas: Estos iconos activan herramientas que sirven a una variedad de propósitos: seleccionar partes de imágenes, pintar sobre ellas, transformarlas, entre otras cosas. En la sección de introducción a la caja de herramientas se da un repaso general al empleo de las herramientas, y cada una se describe sistemáticamente en el capítulo Herramientas. Colores de frente y fondo: Estas áreas muestran los colores de frente y fondo actuales del GIMP, los cuales entran en juego en numerosas operaciones. Al hacer clic sobre cualquiera de los dos hace aparecer un diálogo, que le permite cambiarlo a un color diferente. Si hace clic sobre la flecha de dos puntas, los dos colores se alternan. Y si hace clic sobre el pequeño símbolo de la esquina inferior izquierda, los colores se reestablecen a blanco y negro. Brocha, patrón y degradado Estos símbolos muestran las opciones actuales para: la brocha que emplean todas las herramientas que le permiten pintar sobre la imagen (recuerde que "pintar" incluye a operaciones como borrar y difuminar); el patrón empleado al rellenar las áreas seleccionadas de una imagen; y el degradado, el que entra en juego cuando una operación requiere una variación suave por un rango de colores. Al hacer clic sobre cualquiera de estos símbolos aparece una ventana de diálogo que le permite cambiarlo. Imagen activa: (ésta es una nueva capacidad del GIMP 2.2) En el GIMP, puede trabajar con muchas imágenes a la vez, G e n e r a t e d b y d o c b o o k 2 o d f pero en cada momento, una de ellas es la "imagen activa". Aquí puede encontrar una representación en miniatura de la imagen activa. Al hacer clic sobre ella aparece un diálogo con una lista de todas las imágenes actualmente abiertas, que le permite seleccionar una para convertirla en la imagen activa (es lo mismo que hacer clic sobre la ventana de la imagen que se desea hacer activa). La previsualización de la imagen activa se encuentra desactivada de fábrica. Si desea tenerla, puede activarla en las preferencias de la caja de herramientas. Cada vez que se inicia el GIMP, se coloca una herramienta (el pincel), un color, una brocha y un patrón predeterminados. Si GNU Image Manipulation Program Page 18 of 688 Generated by docbook2odf
- 19. desea que el GIMP seleccione los últimos usados, active la opción "Guardar la configuración del dispositivo de entrada al salir" en Preferencias/Dispositivos de entrada. La ventana de la imagen En el GIMP, cada una de las imágenes que se abren se representan en su ventana propia (en algunos casos, múltiples ventanas pueden mostrar la misma imagen, pero esto es inusual). Empezaremos con una descripción básica de los componentes presentes por defecto en una ventana de imagen ordinaria. Algunos de estos, de hecho, se pueden ocultar usando comandos del menú Ver; pero en general no necesitará hacer esto. Barra de título: En la parte superior de la ventana de la imagen probablemente se encuentre el nombre de la imagen y alguna información adicional como título de la ventana. Esta barra la dispone el gestor de ventanas del sistema, no GIMP, por lo que su apariencia puede variar con el sistema operativo. En el diálogo de preferencias puede personalizar la información que aparece en el título, si así lo desea. Menú de la imagen: Directamente por debajo de la barra de título se encuentra el menú de la imagen (a menos que haya sido ocultado). Este menú brinda acceso a casi todas las operaciones que pueden efectuarse sobre una imagen (hay algunas acciones "globales" que sólo pueden ser accedidas por el menú de la caja de herramientas). Además puede obtener este mismo menú haciendo clic derecho dentro de la imagen , o haciendo clic izquierdo sobre la pequeña "flecha" de la esquina superior izquierda, si por alguna razón lo encuentra más conveniente. Es más: la mayoría de las operaciones del menú pueden activarse desde el teclado, usando Alt mas una tecla "aceleradora" que se encuentra subrayada en el menú. Y más: puede definir sus propios atajos de teclado para las acciones del menú, si activa Usar combinaciones de teclas dinámicas en el diálogo de preferencias. Botón del menú: Hacer clic en este pequeño botón hace aparecer el menú de la imagen, en forma de columna en vez de fila. Los usuarios mnemotécnicos que ocultan la barra del menú pueden acceder a éste presionando las teclas Shift F10 . Regla: En la configuración predeterminada, las reglas se muestran en la parte superior y en la parte izquierda de la imagen, e indican las coordenadas dentro de la misma. Puede controlar el tipo de coordenadas que se muestran si así lo desea. Por defecto, se emplean píxeles, pero puede cambiar a otras unidades, mediante la opción Unidades que se describe debajo. Uno de los usos más importantes de las reglas es el de crear guías. Si hace clic sobre una regla y arrastra el ratón hacia adentro de la imagen, se crea una línea guía, la que puede usarse para posicionar objetos con precisión. Las guías pueden moverse haciendo clic sobre ellas y arrastrando el ratón, y pueden borrarse arrastrándolas fuera de la imagen. Activador de la máscara rápida: En la esquina inferior izquierda de la ventana de la imagen hay un pequeño botón que activa o desactiva la máscara rápida, la cual es una forma alternativa, y a menudo muy útil, de visualizar el área seleccionada de la imagen. Para más detalles diríjase a la sección sobre máscara rápida. Coordenadas del puntero: En la esquina inferior izquierda de la ventana hay un área rectangular en la que se muestran las G e n e r a t e d b y d o c b o o k 2 o d f coordenadas actuales del puntero (esto es, la ubicación del ratón u otro dispositivo de entrada), cuando el puntero se halla dentro de la imagen. Las unidades empleadas son las mismas que las de las reglas. Menú de unidades: (Esta característica se encuentra disponible desde la versión 2.2 del GIMP; no aparece en GIMP 2.0). Por defecto, las unidades empleadas para las reglas y para la mayoría de los propósitos son los píxeles. Puede cambiar a centímetros, pulgadas, o a varias otras usando este menú (si lo hace, note que colocar "Punto por punto" en el menú Ver afecta la forma en que el visor es escalado: vea Punto por punto para más información. Botón de ampliación: (Esta característica se encuentra disponible desde la versión 2.2 del GIMP; no aparece en GIMP 2.0). GNU Image Manipulation Program Page 19 of 688 Generated by docbook2odf
- 20. Hay varias maneras de apliar o reducir la imagen, pero este menú parece ser la más simple. Área de estado: El área de estado aparece debajo de la imagen. La mayor parte del tiempo, por defecto, muestra qué parte de la imagen se encuentra actualmente activa, y la cantidad de memoria del sistema que está consumiendo. Puede personalizar la información que aparece aquí cambiando sus preferencias. Cuando performa operaciones que tardan cierto tiempo en realizarse, el área de estado cambia temporalmente a una barra que muestra el nombre de la operación y el estado del progreso. Botón Cancelar: En la esquina inferior derecha de la ventana se encuentra el botón Cancelar. Si inicia una operación compleja, que consume mucho tiempo (comúnmente un complemento, plugin), y luego cambia de idea, este botón cancela la acción en curso inmediatamente. Hay algunos complementos que responden mal a la cancelación, y posiblemente dejan piezas corruptas de imágenes. Control de navegación: Éste es un pequeño botón con forma de cruz que se encuentra en la esquina inferior derecha del visor de la imagen. Si se hace clic sobre el mismo y se mantiene presionado el botón del ratón, aparece una ventana que tiene una vista en miniatura de la imagen, con el área visible delineada. Puede desplazarse a otra parte de la imagen moviendo el ratón mientras mantiene su botón presionado. La ventana de navegación es la forma más conveniente de desplazarse por imágenes muy grandes con una pequeña parte visible en la ventana. También vea el diálogo de navegación , que es otra forma de acceder a la ventana de navegación. Si su ratón tiene tres botones, haciendo clic con el botón del medio y arrastrando también se puede desplazar por la imagen. Área de desplazamiento inactiva: Este área separa el visor de la imagen activa, para que sea posible distinguir entre ambas. No se pueden aplicar filtros ni realizar ninguna operación sobre el área inactiva. Visor de la imagen: La parte más importante de la ventana de la imagen es, por supuesto, el visor de la imagen o lienzo. Éste ocupa el área central de la ventana, y está rodeada por una línea de puntos amarilla que muestra los contornos de la imagen, contra un fondo gris neutro. Puede cambiar el nivel de ampliación del visor de la imagen de varias formas, como el ajuste Ampliación descrito arriba. Botón de escalado de la ventana de la imagen: Si se presiona este botón, la imagen misma se escala cuando se escala la ventana que la contiene. Diálogos empotrables Barras de un empotrable En las versiones 2.0 y 2.2 del GIMP, se ha dado más flexibilidad a la forma de organizar las ventanas de diálogo en la pantalla. En vez de ubicar cada diálogo en su propia ventana, se pueden agrupar empleando empotrables. Un "empotrable" G e n e r a t e d b y d o c b o o k 2 o d f es una ventana que puede contener una colección de diálogos persistentes, como por ejemplo el diálogo Opciones de herramienta, el diálogo Brochas, el diálogo Paleta, entre otros. Ahora bien, los empotrables no pueden contener ventanas de imágenes: cada imagen tiene su propia ventana. Tampoco pueden contener diálogos no persistentes, como el diálogo Preferencias o el diálogo Crear una imagen nueva. GNU Image Manipulation Program Page 20 of 688 Generated by docbook2odf
- 21. Cada empotrable tiene un conjunto de barras de empotramiento, las que en el diálogo de la figura adjunta se muestran resaltadas. Son finas y grises, no obstruyen la vista, pero tampoco son fáciles de percibir. Área manipulable de un empotrable Cada diálogo empotrable tiene además un área manipulable, la que aparece resaltada en la figura. Puede reconocerla por el hecho de que el cursor cambia su forma a una mano al pasar por encima de la misma. Para empotrar un diálogo, simplemente haga clic sobre este área y arrástrela hasta las barras de empotramiento de un empotrable. G e n e r a t e d b y d o c b o o k 2 o d f Puede arrastrar más de un diálogo hasta la misma barra de empotramiento. Si así lo hace, los diálogos se convertirán en solapas, que se representan con iconos en la parte superior. Al hacer clic sobre el área manipulable de una solapa, se la trae al frente, para que sea posible interactuar con ella. GNU Image Manipulation Program Page 21 of 688 Generated by docbook2odf
- 22. Menú de imágenes Algunos diálogos empotrables tienen un selector de imágenes. Éste ofrece un listado de todas las imágenes abiertas en el GIMP, haciendo posible seleccionar una. La información del diálogo se corresponde a esta imagen seleccionada. No se debe confundir este selector con el menú de la imagen, que es el que aparece al hacer clic derecho sobre la ventana de la imagen. Si se activa el botón Auto, la información mostrada se corresponde siempre con la imagen que se esté manipulando. Por omisión, el diálogo empotrable "Capas, canales y rutas" muestra el selector de imágenes en su parte superior, mientras que los otros tipos de empotrables no lo muestran. Con la excepción del empotrable que contiene a la caja de herramientas, siempre puede quitar o añadir el selector de imágenes cambiando la opción Mostrar la selección de la imagen del menú de las solapas. Menú de las solapas G e n e r a t e d b y d o c b o o k 2 o d f GNU Image Manipulation Program Page 22 of 688 Generated by docbook2odf
- 23. En cada diálogo, puede acceder a un menú especial de las operaciones relacionadas con las solapas, presionando sobre el botón que se muestra resaltado en la figura. Los comandos específicos que se muestran en el menú varían un poco de un diálogo a otro, pero siempre incluyen operaciones para crear solapas nuevas, cerrarlas o desprenderlas. El menú de las solapas brinda acceso a los siguientes comandos: Menú contextual En la parte superior de cada menú de solapas hay una entrada para el menú contextual del diálogo. Éste contiene operaciones específicas a este diálogo en particular. Por ejemplo, el menú contextual del diálogo Patrones contiene un conjunto de operaciones para manipular los patrones. Añadir solapa G e n e r a t e d b y d o c b o o k 2 o d f Esta entrada abre un submenú que permite escoger un diálogo de una gran variedad de diálogos empotrables para añadirlo como solapa. Cerrar solapa Esta entrada cierra el diálogo. Si se cierra el último diálogo restante de un empotrable, el empotrable mismo se cierra. Este mismo efecto se puede lograr presionando el botón "Cerrar solapa". GNU Image Manipulation Program Page 23 of 688 Generated by docbook2odf
- 24. Desprender solapa Esta entrada desprende el diálogo del empotrable en que se encuentra, creando un empotrable nuevo que tiene como único miembro al diálogo. El mismo efecto puede obtenerse arrastrando la área manipulable de la solapa hacia afuera del empotrable. Tamaño de la vista previa Muchos diálogos, aunque no todos, tienen en el menú de las solapas la entrada Tamaño de la vista previa, la cual abre un submenú que proporciona una lista de tamaños para los elementos del diálogo. Por ejemplo, el diálogo Brochas muestra miniaturas de todas las brochas disponibles, y el tamaño de la vista previa determina el tamaño de dichas miniaturas. El valor predeterminado es Mediano. Estilo de solapa Esta entrada se encuentra disponible cuando hay varios diálogos en la misma barra empotrable, es decir, cuando hay varias solapas. Abre un submenú que permite escoger la apariencia de la etiqueta de la solapa. Hay cinco opciones, y no todas se hallan disponibles para todos los tipos de diálogos: Ver como lista y ver como rejilla. Estas entradas se muestran en los diálogos que le permiten seleccionar un elemento desde un conjunto, como por ejemplo brochas, patrones, o fuentes. Puede escoger la forma en que se organizan los elementos: como una lista vertical, con sus respectivos nombres al lado; o como una rejilla, sin los nombres. Cada uno tiene sus ventajas: al ver los elementos como una lista se le proporciona más información, pero distribuídos en forma de rejilla se pueden ver G e n e r a t e d b y d o c b o o k 2 o d f muchos más a la vez. El valor predeterminado varía de un diálogo a otro: para las brochas y los patrones, el valor por omisión es rejilla; mientras que para la mayoría de los demás diálogos el valor por omisión es lista. Mostrar la selección de la imagen Esta entrada es una casilla activable. Si se encuentra activada, el selector de imágenes se muestra en la parte superior del empotrable. Esta opción no se encuentra disponible para los diálogos empotrados debajo de la caja de herramientas. GNU Image Manipulation Program Page 24 of 688 Generated by docbook2odf
- 25. Seguir automáticamente a la imagen activa Ésta es una casilla activable, y carece de sentido cuando no se muestra el selector de imágenes. Causa que el selector de imágenes, y por lo tanto el contenido del diálogo (si está relacionado con la imagen), sigan siempre a la imagen sobre la que se trabaja. G e n e r a t e d b y d o c b o o k 2 o d f GNU Image Manipulation Program Page 25 of 688 Generated by docbook2odf
- 26. Deshacer Casi todo lo que se puede hacer sobre una imagen puede deshacerse. Puede deshacer la acción más reciente escogiendo Editar Deshacer del el menú de la imagen. Pero esto se hace tan a menudo que realmente debería memorizar el atajo de teclado, Ctrl Z . El deshacer puede a su vez deshacerse. Luego de haber deshecho una acción, puede rehacerla escogiendo Editar Rehacer del el menú de la imagen, o usando el atajo de teclado, Ctrl Y . A menudo es útil juzgar el efecto de una acción deshaciéndola y rehaciéndola repetidamente. Esto usualmente se realiza muy rápido, y no consume recursos extra, ni altera el historial de deshacer. Así que no se produce daño al hacer esto. Si deshace una o más acciones y luego opera sobre la imagen de cualquier forma, excepto deshaciendo o rehaciendo, ya no será posible rehacer dichas acciones: se perderán para siempre. La solución a esto, si es que genera inconvenientes, es duplicar la imagen y luego operar sobre la copia (no sobre el original, porque el historial de deshacer/rehacer no se copia cuando se duplica una imagen) Si a menudo se encuentras deshaciendo y rehaciento muchos pasos a la vez, puede ser más conveniente trabajar con el Historial de deshacer. Éste es un diálogo empotrable que muestra una pequeña imagen para cada punto del historial de acciones, y permite retroceder o avanzar hacia cierto punto efectuando clics. El deshacer es específico a cada imagen: el "Historial" de deshacer es uno de los componentes de una imagen. Para este propósito, el GIMP aloja cierta cantidad de memoria para cada imagen. Puede personalizar las preferencias para incrementar o decrementar dicha cantidad, utilizando la página Entorno del diálogo de preferencias. Allí hay dos variables importantes : la cantidad mínima de niveles de deshacer, la cual será mantenida por el GIMP sin importar la cantidad de memoria que se consuma, y la memoria máxima para deshacer, la cual al ser sobrepasada hará que el GIMP comience a borrar los ítems más antigüos del historial de deshacer. Si bien el historial de deshacer es un componente de la imagen, no es guardado cuando guarda la imagen usando el formato nativo del GIMP, XCF. Éste sí preserva todas las otras propiedades de la imagen. Cuando la imagen vuelve a abrirse, tiene un historial de deshacer vacío. La implementación del GIMP del deshacer es bastante sofisticada. Muchas de las operaciones requieren muy poca memoria de deshacer (por ejemplo, cambiar la visibilidad a una capa), así que puede efectuar secuencias largas de las mismas antes de que se empiecen a eliminar del historial de deshacer. Algunas operaciones (cambiar la visibilidad a una capa es de nuevo un buen ejemplo) son comprimidas, por lo que efectuarlas varias veces produce un solo punto en el historial de deshacer. Sin embargo, hay otras operaciones que pueden consumir una gran cantidad de memoria de deshacer. La mayoría de los filtros son ejemplos de esto: se debe a que están implementados por complementos (plugins), y el GIMP no tiene una manera eficiente de conocer qué han cambiado, por lo que la única forma de implementar el deshacer es memorizando el contenido completo de la capa afectada antes y después de la operación. Podrá efectuar unas pocas G e n e r a t e d b y d o c b o o k 2 o d f operaciones de éstas antes de que se empiecen a eliminar del historial de deshacer. Las acciones que no se pueden deshacer La gran parte de las acciones que alteran una imagen pueden deshacerse. Las acciones que no la alteran en general no pueden deshacerse. Éstas incluyen operaciones como guardar la imagen a un archivo, duplicar la imagen, copiar parte de la imagen a la papelera, etc. También incluye la mayoría de las acciones que afectan a la representación de la imagen sin GNU Image Manipulation Program Page 26 of 688 Generated by docbook2odf
- 27. alterar sus datos. El ejemplo más relevante es la ampliación. Hay, sin embargo, excepsiones: activar y desactivar la máscara rápida puede deshacerse, a pesar de que no altera los datos de la imagen. Hay unas pocas acciones importantes que alteran una imagen pero no pueden deshacerse: La clausura de la imagen El historial de deshacer es un componente de la imagen, así que cuando una imagen se cierra y todos sus recursos son liberados, el historial se va con ellos. Por esto, a menos que la imagen no haya sido modificada desde la última vez que fue guardada, el GIMP simpre le pide que confirme si realmente quiere cerrarla. Puede desactivar esto en la página Entorno del diálogo de preferencias. De hacerlo, está asumiendo la responsabilidad de sus acciones. Revertir la imagen "Revertir" significa recargar la imagen del archivo. El GIMP implementa esto cerrando la imagen y creando una imagen nueva, así que el historial de deshacer es perdido en consecuencia. Por esto, si la imagen no fue guardada, el GIMP pregunta para que confirmes que realmente quieres revertir la imagen. "Porciones" de acciones Algunas herramientas requieren que realice una compleja serie de manipulaciones antes de que surtan efecto, pero sólo permiten deshacerse en su totalidad en lugar de hacerlo para sus elementos individuales. Por ejemplo, las tijeras inteligentes requieren que Ud. cree un camino cerrado efectuando clics en múltiples puntos de la imagen, y que luego haga clic dentro del camino para crear una selección. No puede deshacer los clics individualmente: si deshace luego de haber terminado, se vuelve al punto inicial. Para dar otro ejemplo, cuando trabaja con la herramienta de texto, no puede deshacer cada letra individualmente, ni los cambios de tipografía, etc. Si deshace luego de haber terminado, se borra la capa de texto creada. Los filtros, y demás acciones efectuadas por complementos (plugins) o guiones (scripts), pueden deshacerse al igual que las acciones implementadas dentro del GIMP, pero se requiere que hagan un uso correcto de las funciones de deshacer del GIMP. Si el código no es correcto, un complemento puede corromper el historial de deshacer, no sólo en sus propios cambios, sino en las acciones previas, que ya no se podrán deshacer. Los complementos y los guiones que se distribuyen con el GIMP son confiables, pero abviamente no hay ninguna garantía para los que se obtengan de otras fuentes. A la vez, incluso cuando el código es correcto, cancelar un añadido mientras se encuentra corriendo puede aveces dejar el historial de deshacer corrompido, así que es mejor no hacerlo a menos que se haya hecho algo cuyas consecuencias pueden ser muy dañinas. G e n e r a t e d b y d o c b o o k 2 o d f GNU Image Manipulation Program Page 27 of 688 Generated by docbook2odf
- 28. GIMPSoluciones rápidas Este tutorial está basado en texto e imágenes Copyright © 2004 Carol Spears. El tutorial original lo puede encontrar en internet . Objetivo Tiene instalado el GIMP en su ordenador, y necesita hacer cambios rápidos en una imagen para algún proyecto, pero sin tener que aprender todo sobre los gráficos por ordenador para hacer esos cambios. Totalmente comprensible. El GIMP es un poderoso manipulador de imágenes con muchas opciones y herramientas. Es rápido y bastante intuitivo (después de un tiempo) para trabajos pequeños. Esperamos que estas soluciones le ayudarán con su problema, profundizando, además, en el uso del GIMP, y preparado para usar herramientas y métodos más complejos, cuando más adelante, tenga tiempo e inspiración. Un par de palabras sobre las imágenes usadas aquí. Vienen de APOD , La imagen astronómica del dia. La captura de pantalla fué tomada de mi escritorio, imagen APOD . Todo lo que necesitaría saber para empezar es como encontrar y abrir su imagen. (Desde el menú de la caja de herramientas ArchivoAbrir ). Cambiar el tamaño de una imagen (Escalar) Problema: tiene una imagen muy grande para mostrar en su página web. El GIMP es una solución rápida. Nuestra imagen de ejemplo es m51_hallas_big.jpg de APOD . G e n e r a t e d b y d o c b o o k 2 o d f Lo primero que notará es que el GIMP abre la imagen en un tamaño idoneo para visalizarla. Así, que si su imagen es realmente grande (como la del ejemplo) se mostrará reducida por un factor apropiado. Puede apreciar el porcentaje en la barra de título. Que parezca correcta en esta "Vista" no significa nada. Otra cosa que se puede mirar en la barra de título es el modo. Si indica RGB, va bién. Si indica indexado o en escala de grises, debería leer . GNU Image Manipulation Program Page 28 of 688 Generated by docbook2odf
- 29. La entrada Imagen en el menú y el submenú de la captura debería ser explicita. Pulsando sobre Escalar la imagen.... Cuando pulsa sobre una opción del menú que tiene puntos suspensivos, se espera otro diálogo. Esta vez, debería obtener el diálogo de Escalar la imagen. G e n e r a t e d b y d o c b o o k 2 o d f GNU Image Manipulation Program Page 29 of 688 Generated by docbook2odf
- 30. Si tiene la anchura deseada, puede ponerla en el diálogo, arriba donde dice Anchura. Si no tiene un número en mente, puede usar la anchura de imagen predefinida del GIMP, 256 píxeles. Esto se muestra en la imagen superior. G e n e r a t e d b y d o c b o o k 2 o d f GNU Image Manipulation Program Page 30 of 688 Generated by docbook2odf
- 32. Si, todavia , quiere hacerla más pequeña, asegúrese que la "Vista previa" est'activa y entonces mire el área de la imagen y cambie el nivel de compresión moviendo el deslizador "Quality". Puede ver la calidad de la imagen cambiando, especialmente, hacia el final izquierdo del deslizador. Arriba, una captura haciendo esto. Como puede ver, muy pequeño es, también, muy malo. Hay otra captura con una configuración del deslizador de calidad mucho más aceptable. G e n e r a t e d b y d o c b o o k 2 o d f GNU Image Manipulation Program Page 32 of 688 Generated by docbook2odf
- 33. No se ha mostrado el archivo jpeg actual por razones de espacio. G e n e r a t e d b y d o c b o o k 2 o d f GNU Image Manipulation Program Page 33 of 688 Generated by docbook2odf
- 34. Recortar una imagen Hay muchas razones para recortar una imagen. Hacer rectángulos cuadrados, o cuadrados en rectángulos. Cortar G e n e r a t e d b y d o c b o o k 2 o d f regiones del fondo, no útiles, para resaltar el sujeto, etc. Seleccione la herramienta recortar, pulsando el botón en la caja de herramientas o botón derecho sobre la imagen y siga el menú Herramientas Herramientas de transformación Recortar y redimensionar , en la ventana de la imagen. Esto cambiará el cursor y le permitirá pulsar y arrastrar una forma rectangular. El botón en la caja de herramientas es el mejor modo de seleccionar cualquier herramienta. He encontrado una imagen enorme del APOD . GNU Image Manipulation Program Page 34 of 688 Generated by docbook2odf
- 35. Después de completar la acción pulsar y arrastrar, un pequeño diálogo de "Información de recorte y cambio de tamaño" (mostrado arriba), con información sobre los bordes definidos mediante pulsar y arrastrar. Tendremos que cambiar todos los números. Si quiere hacer esta imagen rectangular cuadrada, debería encontrar la anchura y altura de la imagen siguiendo . Use la longitud más pequeña para determinar el tamaño del cuadrado. En mi imagen 300 x 225 pixel, El cuadrado más grande que puedo obtener es 225 x 225 píxeles, y necesitaré asegurar que el origen Y es 0. En este punto, uso la imagen y ángulos para conseguir la mejor parte de la imagen. Los cuadros superior derecho e inferior izquierdo moverán el área marcada de recorte. Y los otros dos (superior izquierdo e inferior derecho) cambiará las dimensiones del área marcada, sea cuidadoso. Después de fijar la anchura y la altura y el origen Y, decido que la imagen se verá mejor con el origen X en 42. G e n e r a t e d b y d o c b o o k 2 o d f GNU Image Manipulation Program Page 35 of 688 Generated by docbook2odf
- 36. Información sobre su imagen Esta ventana indica las dimensiones en píxeles. Pulsación derecha sobre la imagen y, desde la ventana de la imagen, seleccione Ver Ventana de información... . Otra imagen de APOD . Es muy grande. (No tan grande como Saturno) Puede verla en el diálogo siguiente, 2241 x 1548 píxeles. Si quiere hacer un cuadrado desde un rectángulo, como en , solo necesita abrir el diálogo y encontrar la longitud menor y hacer lo descrito. Es muy poca información, y, definitivamente, insuficiente para rellenar el espacio entre la miniatura del menú y la captura del diálogo, creo que se debería hacer algún cálculo para encontrar las necesidades de su imagen. G e n e r a t e d b y d o c b o o k 2 o d f GNU Image Manipulation Program Page 36 of 688 Generated by docbook2odf
- 37. Es perfecto tener imágenes con apariencia de fotos en el navegador. Las fotos en la web parecen tener 4x6 pulgadas cuando se escalan a 288x432 píxeles (72 dpi para la mayoria de monitores). Hay un problema, si intenta escalar esta imagen. El ratio de la anchura del original no se ajusta al ratio de la foto. Así que para escalar la imagen al tamaño correcto, recorte 10 píxeles la altura. Para la imagen del ejemplo, fué mejor recortar 10 píxeles desde la parte superior. La imagen final deberia "aparecer" como una foto de 6x4 pulgadas en la mayoria de ordenadores. G e n e r a t e d b y d o c b o o k 2 o d f GNU Image Manipulation Program Page 37 of 688 Generated by docbook2odf
- 38. Cambiar el modo Como con otras cosas, la imágenes son de tipos diferentes y tienen objetivos diferentes. A veces, un tamaño pequeño es importante (para sitios web) y otras veces, es deseable mantener una gran profundidad de color (un retrato familiar). El GIMP puede tratar estos aspectos, y más, primeramente, convirtiendo entre los tres modos fundamentales, como se ve en este menú. Para cambiar su imagen a uno de esos modos, ábrala y siga ese menú y pulse el modo que quiera. RGB Este es el modo predefinido, se usa para imágenes de alta calidad ricas en color. Es el modo que hace que funcionan, sobre la mayoria de las imágenes, el escalado, el recorte y el volteo y da mayor información para trabajar con ellas. Esta información extra hace que el modo RGB sea el más grande para guardar los resultados. Unos pocos detalles: cada píxel o punto en este modo contiene tres componentes diferentes. R>Rojo, G>Verde, B>Azul. Cada uno puede tener una intensidad entre 0 y 255. Así que cada píxel que puede ver es una combinación aditiva de tres componentes. El resultado de todas esas combinaciones representa millones de colores. Indexada Este modo se usa cuando se tiene que tener en consideración el tamaño del archivo o cuando se trabaja con imágenes con pocos colores. Se utiliza un número fijo de colores, 256 o menos, en cada punto para representar el color en G e n e r a t e d b y d o c b o o k 2 o d f ese punto. Por defecto intenta calcular una paleta óptima para representar mejor su imagen. Inténtelo, si no le gusta el resultado puede dshacerlo, o usar una paleta personalizada o menos colores. GNU Image Manipulation Program Page 38 of 688 Generated by docbook2odf
- 39. Como cabe esperar, dado que la información necesaria para representar el color de cada píxel es menor, el tamaño del archivo es bastante más pequeño. A veces, habrá opciones en varios menús en gris claro, sin ninguna razón aparente. Normalmente, esto significa que el filtro o la opción no se puede aplicar sobre la imagen en el modo actual. Cambiando el modo a RGB, remarcada arriba, se debería solucionar este inconveniente. Si esto no funciona, quizás la opción que intenta usar requiere que la capa tenga la habilidad de ser transparente. Esto se puede hacer facilmente, desde el menú de la imagen: Capa Transparencia Añadir canal alfa G e n e r a t e d b y d o c b o o k 2 o d f GNU Image Manipulation Program Page 39 of 688 Generated by docbook2odf
- 40. Escala de grises En caso de que quiera convertir su imagen en color a blanco y negro (con muchos tonos de grises), esta es una de las formas más fáciles de hacerlo. Algunas fotos parecen más atractivas cuando se muestran en blanco y negro. No es necesario convertir la imagen a un modo específico antes de guardarla en el formato favorito, el GIMP puede exportarla. Voltear una imagen G e n e r a t e d b y d o c b o o k 2 o d f GNU Image Manipulation Program Page 40 of 688 Generated by docbook2odf
- 41. Cuando necesita que la persona de una foto mire en la otra dirección, o necesita que la parte superior de la imagen sea la inferior. Invirtiendo la imagen. Pulse con el derecho sobre la imagen y siga el menú Herramientas Herramientas de transformación Voltear , o use el botón en la caja de herramientas. Usando otra imagen APOD se muestra todas las reflexiones obtenidas. La herramienta utilizada, simplemente volteará la imagen sobre su eje vertical. G e n e r a t e d b y d o c b o o k 2 o d f GNU Image Manipulation Program Page 41 of 688 Generated by docbook2odf
- 42. Como dibujar lineas rectas Este tutorial está basado en texto e imágenes Copyright © 2002 Seth Burgess. El original se puede encontrar en internet . Objetivo Este tutorial muestra como puede hacer lineas rectas con el GIMP, usando una característica llamada tecla Mayus. Las lineas rectas son un camino conveniente para hacer cosas sin que se vean afectadas por las imprecisiones del ratón o la tableta, y aprovechar las ventajas del ordenador para hacer las cosas claras y ordenadas. Este tutorial no usa las lineas rectas para trabajos complejos; intenta mostrar como puede usarlas para crear efectos con lineas, de una manera rápida y fácil. G e n e r a t e d b y d o c b o o k 2 o d f 1. GNU Image Manipulation Program Page 42 of 688 Generated by docbook2odf
- 43. La invención de la maquina de escribir introdujo la tecla Mayus. Generalmente tiene dos en su ordenador. Se ven como en la figura de la izquierda. Se situan a ambos lados de su ordenador. El otro invento, llamado ratón, lo inventó Douglas C. Engelbart en 1970. Los hay de diferentes tipos, pero siempre tienen al menos un botón. Se situa en su escritorio o, a veces, en un mousepad. 2. Primero, rear una imagen nueva. Con cualquier tamaño. Puede hacerlo seleccionando Archivo Nuevo desde el menú en la ventana de la caja de herramientas. 3. G e n e r a t e d b y d o c b o o k 2 o d f GNU Image Manipulation Program Page 43 of 688 Generated by docbook2odf
- 44. Pulse sobre la brocha. Cualquiera de las herramientas resaltadas en rojo, en la caja de herramientas de arriba, puede hacer lineas. 4. Después de pulsar sobre la brocha, puede pulsar sobre la imagen. Un punto aparece en la pantalla. El tamaño de este punto representa el tamaño de brocha actual, que puede cambiar en el diálogo de brochas (mire ). Ahora, empiece a dibujar una linea. Mantenga pulsada la tecla Mayus. G e n e r a t e d b y d o c b o o k 2 o d f 5. GNU Image Manipulation Program Page 44 of 688 Generated by docbook2odf
- 45. Después de que tiene un punto de inicio, y que mantiene pulsada la tecla Mayus, verá una linea como la de arriba, si esta usando la versión 1.2.x o superior del GIMP. Presione el primer botón en el ratón (normalmente el de la izquierda) y muévalo. Final ¿Ve como se dibuja la linea en la vista previa?. Esta es una potente característica de la brocha. Puede usarla con cualquiera de las herramientas mostradas en el paso 3, o dibujar más lineas al finalizar esta. El último paso es soltar la tecla Mayus. Y ahí la tiene. Se muestran más ejemplos abajo. ¿Preguntas?. ¿Comentarios?. Contacta con el autor. Feliz GIMPeo! Ejemplos G e n e r a t e d b y d o c b o o k 2 o d f GNU Image Manipulation Program Page 45 of 688 Generated by docbook2odf
- 46. G e n e r a t e d b y d o c b o o k 2 o d f GNU Image Manipulation Program Page 46 of 688 Generated by docbook2odf
- 47. Chapter Desatascarse G e n e r a t e d b y d o c b o o k 2 o d f GNU Image Manipulation Program Page 47 of 688 Generated by docbook2odf
- 48. Desatascarse Atascado! Bien, vale: está atascado. Trate de usar una herramienta sobre una imagen, y no sucede nada, y nada de lo que intenta lo cambia. Sus puños se empiezan a cerrar, y su cara se calienta, está sudando. ¿Va a tener que cerrar el programa y perder su trabajo?. ¡Que asco!. Bien, aguante un segundo. Esto le sucede con cierta frecuencia a la gente que ha usado el Gimp durante mucho tiempo, pero generalmente, la causa no es tan dificil de determinar ( y de arreglar), si sabe que mirar. Tenga calma y pase por la lista de chequeo que, problablemente, hará que Gimpee feliz de nuevo. Causas comunes del bloqueo del GIMP Hay una selección flotante G e n e r a t e d b y d o c b o o k 2 o d f ¿Cual es el problema? Si hay una selección flotante, muchas acciones son imposibles hasta que esté anclada. Para comprobarlo, miré el diálogo de capas (aseguresé que está seleccionada la capa en la que está trabajando) y miré si la capa de arriba se llama "Selección flotante". Comom resolverlo: Puede anclar la selección flotante o conviértala en una capa normal ( no flotante). Si necesita ayuda de como hacer esto, miré Seleccion flotante . GNU Image Manipulation Program Page 48 of 688 Generated by docbook2odf
