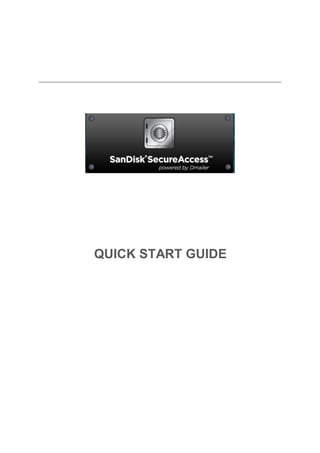
San disksecureaccess quickstartguide_win
- 1. `````````````````SIRE QUICK START GUIDE
- 2. QUICK START GUIDE Table of Contents Table of Contents ______________________________________________________ 2 Introduction ____________________________________________________________ 3 Getting Started ______________________________________________ 4 Adding files or folders into your private vault _______________________ 5 Closing your private vault ______________________________________ 6 Getting Started ______________________________________________ 7 Using Dmailer Online __________________________________________ 8 Page 2
- 3. QUICK START GUIDE Introduction Welcome to SanDisk® SecureAccess™! SanDisk SecureAccess is a fast, simple way to store and protect critical and sensitive files on any SanDisk® USB flash drive. Create a private vault and simply drag-and-drop your valuable files inside. Access to your vault is protected by a personal password, and your files are automatically encrypted – so even if you share your SanDisk USB flash drive or it becomes lost or stolen, access to your files are safe. SanDisk SecureAccess software also provides you the added protection of secure online backup with Dmailer Online (*Up to 2GB; registration required. Terms and conditions apply.) When it comes to protecting your private files, you can trust SanDisk®! Supported Operating Systems: Windows® XP (Service Pack 2 is recommended) Windows Vista® Windows® 7 Mac OS® X v10.5+ Required Hardware: Available USB port SanDisk USB flash drive Page 3
- 4. QUICK START GUIDE Set-up After connecting your SanDisk® USB flash drive to a computer, double-click the RunSanDiskSecureAccess.exe (executable) file to run the SanDisk® SecureAccess™ software (Fig. 1). (Some computers may require you to open the computer directory to locate connected drive.) Fig. 1 Getting Started Setting-up your private vault is simple! 1. Select your preferred language from the drop-down menu (Fig. 2). Fig. 2 2. Enter a personal password for your private vault. Password must be at least 6 characters and contain numeric and alphabet characters. Enter a hint to help you remember your password. 3. Accept the End-User License Agreement (EULA) Note: Be sure to also check the box next to “Install SanDisk SecureAccess Manager” to complete the set up. SanDisk SecureAccess Manager allows the application to be automatically launched each time you plug in your SanDisk USB drive. You can install/uninstall SanDisk SecureAccess Manager at anytime by right-clicking on the vault icon on your computer desktop and selecting “Install/Uninstall SanDisk SecureAccess Manager”. 4. Click „OK‟ You are now ready to keep your valuable and sensitive files in your new private vault, and protect access to them! (Fig. 3) Page 4
- 5. QUICK START GUIDE Fig. 3 Adding files or folders into your private vault There are three easy ways to move files and folders into your private vault. Click on the file you want to add, and drag and drop it right into the main screen (Fig. 4). Fig. 4 Add files manually by clicking on the green “+” symbol on the top right of the vault interface, and select files you want to add. You can add more than one at a time (Fig. 5). Fig. 5 Page 5
- 6. QUICK START GUIDE Select the files you want to add into your private folder and drag- them right into the vault icon on your computer screen. The vault door will open as you drop the files inside. A processing icon will confirm your files are being added. Once you see the green check mark, you know your files are now protected in your private vault (Fig. 6). Fig. 6 A menu for the SanDisk® SecureAccess™ application can be found with a right-mouse click on the vault icon. You can change the behavior of the vault icon whether it should always appear on top of all documents and applications or behind (Fig 7). Fig. 7 You can also hide the vault icon on your computer screen while the application is running in the background. To have application or vault re-appear, simply click the smaller vault icon in your system tray at the bottom of your desktop screen. Closing your private vault You can close your private vault and the SanDisk SecureAccess screen at any time. With your SanDisk® USB flash drive still connected to the computer, you can open the vault again from your system tray at the bottom of your desktop and sign-in with your password. To properly exit the SanDisk SecureAccess application and close your private vault, it is recommended you right-mouse click the vault icon on your desktop or system tray, and choose „Exit‟. You can also disconnect the SanDisk USB flash drive from the computer to exit the software (be careful to ensure no files or folders are being transferred, either to or from drive or online). Page 6
- 7. QUICK START GUIDE Dmailer Online For added protection, Dmailer Online is an easy way to backup valuable personal and professional data online from any computer. Dmailer Online is designed for users who care about their data and take the important step to prevent data loss due to computer crashes, theft, viruses or any other unforeseen mishaps. Dmailer Online‟s easy-to-use interface makes saving, protecting, and accessing data online a simple task. Getting Started Access Dmailer Online from the SanDisk® SecureAccess™ main screen (Fig. 8). Fig. 8 1. Click on the “Create Your Online Account” button. 2. Enter your email address (Fig. 9). 3. Create a password for your Dmailer Online account. Fig. 9 4. Configure your online backup settings by selecting the folders and file types to backup automatically (Fig. 10). Page 7
- 8. QUICK START GUIDE Fig. 10 After setting your backup configuration, your initial online backup will begin. The status of your online backup activity is displayed at the bottom of the screen, along with the amount of space available in your Dmailer Online account (Fig. 11). Fig. 11 Using Dmailer Online You can access the backed-up online data in your Dmailer Online account by clicking on the „Go Online‟ button from the SanDisk® SecureAccess™ main screen. Additionally, you can access your online backup by going to https://dmailer.dmailer-online.com and entering the e-mail address and password that you used to set up your Dmailer Online account (Fig. 12). Note: If you forget your email and/or password, please contact the Dmailer support team at the following address: https://support.dmailer.com/client/contactUs/contact2.jsp?idCategory=26. Page 8
- 9. QUICK START GUIDE Fig. 12 Once signed in to Dmailer Online, you can easily conduct a variety of functions including: Search for files Navigate within Dmailer Online Import contacts from email Share files quickly and securely Add files and create new folders Searching Files In your Dmailer Online screen, it‟s easy to search for files by name, keyword, extension (such as .doc) or type (images, music, Word, Excel and PowerPoint) using the search bar located at the top right of the screen (Fig. 13). Fig. 13 Navigating in Dmailer Online Navigate through the backed-up files as you would on your own computer by using the directory in the “My Data Manager” panel on the left-side of the screen (Fig. 14). Fig. 14 Page 9
- 10. QUICK START GUIDE Importing Email Contacts With Dmailer Online, you can easily add contacts from your Gmail, Yahoo or Outlook Express accounts. Select individual contacts or your entire address book. You can also manually add contacts or groups, if you prefer. Click the “Contacts” section on the left hand panel of your screen, and scroll your mouse over to the “Import” icon (Fig. 15). Fig. 15 A pop up screen will appear where you can select Webmail or Outlook and choose individual addresses or your whole address book (Fig. 16). Note: If selecting Webmail (Yahoo, Gmail, etc.), you will be asked for your email username and password to begin the import process. If selecting Outlook, you will need to export the contacts as a .csv file prior to importing to Dmailer Online. Fig. 16 Sharing Files After adding your contacts, it‟s easy to share files with Dmailer Online. Just select the file and drag to contact whom you would like to share. A window will pop up where you can select other contacts to include, add a message and password protect the file if you wish (Fig. 17). The contact will be sent an email letting them know the file is ready to be downloaded. Page 10
- 11. QUICK START GUIDE Fig. 17 Adding Files Adding files is simple with Dmailer Online. You can quickly upload multiple files directly into a specific folder within your data set, or create a new folder. Click on the “upload” icon on the top right of your Dmailer Online screen and select the files you wish to add. A progress bar shows multiple uploads (Fig. 18). Fig. 18 Page 11
- 12. QUICK START GUIDE SanDisk Corporation 601 McCarthy Boulevard Milpitas, CA 95035 USA URL: www.sandisk.com Support: www.sandisk.com/support 80-36-03456 @ 2010 SanDisk Corporation Page 12