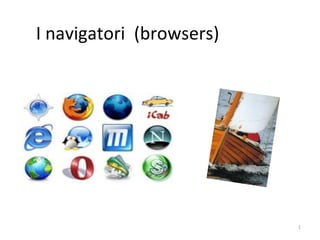
I navigatori (browsers)
- 2. Il Browser (navigatore) Il browser è un programma che permette la navigazione tra le pagine web. Legge e interpreta il codice HTML e visualizza la pagina all′utente. L′interfaccia del browser è composta principalmente da: una barra per gli indirizzi: nella barra degli indirizzi viene digitato l’ url del sito web che si vuole visitare. un pulsante aggiorna: questo pulsante serve per ricaricare la pagina. un pulsante termina: in caso di lunghe attese è utile per fermare il caricamento. pulsanti avanti / indietro: per scorrere tra le pagine già visitate. 2
- 3. I navigatori più diffusi attualmente (2011) Internet Explore Chrome r Safari Firefox 3
- 4. INTERNET EXPLORER Il browser di Microsoft è il più usato al mondo. I.E. infatti vanta uno share del 61% degli utenti. Questo non perché sia il migliore, ma perché viene offerto con l ′acquisto di MS Windows. 4
- 5. Mozilla Firefox Questo browser vanta lo share più grande dopo I.E., oltre il 24%. Firefox è considerato il browser complessivamente migliore. Firefox permette una navigazione molto veloce, ma il programma è abbastanza lento da caricare, anche se parliamo di pochi secondi di attesa. Dotato di una grande quantità di estensioni scaricabili gratuitamente 5
- 6. Google Chrome • Il più veloce del web. Chrome è un software leggero che permette una navigazione estremamente veloce. Gli utenti finali possono usufruire della grande quantità di estensioni per Chrome scaricabili dal sito ufficiale
- 7. Safari • E’ il browser di Apple ha un′interfaccia grafica semplice e accattivante, come tutti i prodotti Apple. • Safari offre molti strumenti per l′accessibilità per gli utenti meno abili o esperti, come ad esempio la navigazione da tastiera o i pulsanti per l′ingrandimento dei font. • Oltre ad essere un browser estremamente sicuro, ha superato il test Acid3 con il massimo dei voti, il che garantisce un′interpretazione degli ipertesti HTML perfetta.
- 8. Quale scegliere? La scelta del browser è strettamente personale, ma per sicurezza è consigliato mantenere il browser costantemente aggiornato all′ultima versione.
- 10. La finestra e le barre barre 10
- 11. Le barre della finestra Microsoft Internet Explorer 6 la barra del titolo la barra dei menu la barra degli indirizzi la barra dei comandi la barra di stato Barra dei preferiti 11
- 12. • Non sempre tutte le barre sono visualizzate. – Per visualizzarle: in Explorer: Barra dei Menu / Visualizza o (nella barra Comandi) Strumenti / Barre degli strumenti In Firefox: Barra dei Menu / Visualizza / Barre degli Strumenti In Chrome: cliccare su in alto a destra/ Opzioni /Impostazioni di base / Barre degli strumenti • Premere ALT nel caso non si visualizzi la barra dei Menu • Evitare di attivare troppe barre per non ridurre la visualizzazione della pagina
- 13. Barra degli indirizzi Barra del titolo Barra dei comandi Barra di stato
- 14. Motore di ricerca Pagina web attiva Pagine non attive Ricarica la pagina Arresta caricamento Internet explorer 10 Impostazioni di protezione zoom
- 15. I pulsanti della barra dei comandi apre i Pagine Pagina preferit aperte Visualizza feed iniziale i Selezione rapida schede stampa guida Leggi posta
- 16. Pulsante pagina
- 19. Link E’ un “collegamento” ipertestuale che viene segnalato con un colore diverso del carattere o dalla sottolineatura. Il cambio di colore può avvenire anche solo al passaggio del mouse su link Il click sul link può aprire una finestra o un file o un programma www.virgilio.it Questo è un esempio di Link. 19
- 20. Cambiare l’indirizzo di una pagina Posizionarsi con il mouse sulla barra degli Indirizzi e cliccare due volte sull’indirizzo visualizzato: l’indirizzo viene evidenziato in blu. Digitare il nuovo indirizzo facendo attenzione a non lasciare spazi vuoti tra i caratteri: Il vecchio indirizzo viene cancellato per sovrascrittura. Attenzione: la sigla WWW ora va più digitata Es.: ladige.it Cliccare sul pulsante freccia verde o sul pulsante Vai sul pulsante INVIO presente sulla tastiera 20
- 21. I Preferiti (bookmark) Microsoft Internet Explorer 6 Segnalibri, ovvero memorizzazione degli indirizzi di una particolare pagina Internet sul Browser, direttamente richiamabile in futuro. 21
- 22. Aggiungi a Preferiti Explorer 6 Microsoft Internet Per aggiungere un indirizzo occorre: Posizionarsi sulla barra standard e selezionare il pulsante Preferiti. Si apre una finestra sul lato sinistro e cliccando sulla parola Aggiungi si apre un’altra finestra in cui si inserisce il nome da assegnare alla pagina. Per confermare occorre cliccare sul pulsante OK, la pagina viene memorizzata tra i Preferiti. 22
- 23. Aprire una pagina da Preferiti Microsoft Internet Explorer 6 Cliccare sul pulsante Preferiti. Si apre la finestra preferiti e si clicca su una delle voci presenti nell’elenco. 23
- 24. Organizza Preferiti Microsoft Internet Explorer 6 Per organizzare i Bookmarks procedere come segue: Menu “Preferiti” selezionare “Organizza Preferiti”. La finestra è suddivisa in due parti a destra vengono visualizzati i Bookmarks e le cartelle, mentre a sinistra sono presenti quattro pulsanti necessari per organizzare i Bookmarks . 1. Crea cartella : genera una nuova cartella. 2. Rinomina: consente di cambiare il nome di un Link o di una cartella. 3. Sposta cartella: consente di organizzare per categoria i Bookmarks. 4. Elimina consente di eliminare un Bookmark o una cartella. 24
- 25. La guida in linea Microsoft Internet Explorer 6 Lo strumento è predisposto per assistere l’utente in caso di necessità. È una sorta di vademecum che può essere aperto e sfogliato in ogni momento per rivedere le caratteristiche principali del sistema operativo e cercare la soluzione ai problemi incontrati. 25
- 26. La guida in linea Si attiva la guida in linea dal Browser cliccando sul punto interrogativo che si trova sulla barra dei Menu. Cliccare sulla voce Sommario e indice del menu a tendina. Si visualizza una finestra di dialogo con quattro schede: Sommario, Indice, Cerca e Predefiniti. Cliccare sopra una delle quattro linguette e scegliere il tipo di ricerca più idonea. 26
- 27. I plugin • ll plugin (o plug-in), in campo informatico è un programma non autonomo che interagisce con un altro programma per ampliarne le funzioni. Esso permette l'utilizzo di un formato non supportato in maniera nativa dal software principale. • La capacità di un software di supportare i plugin è generalmente un'ottima caratteristica rendendo possibile l'ampliamento delle sue funzioni in maniera semplice e veloce. 27
- 28. I plugin Tra i più diffusi plug-in dei browsers: – Shockwave (multimedia) – Quicktime (multimedia) – RealPlayer (multimedia) – Acrobat Reader (testi) 28
- 29. Shockwave • Questo plug-in consente la visualizzazione di tutti i formati prodotti dai programmi grafici e multimediali Macromedia 29
- 30. Quicktime • Questo plug-in permette: • la visualizzazione video digitali • lq simulazione di ambienti virtuali • Video clip 30
- 31. Acrobat Reader • Visualizzatore di documenti permette di leggere il documento indipendentemente del sistema operativo utilizzato dal client • Mantiene invariata l’impostazione grafica del documento • Formato usato per le documentazioni 31
- 32. Scorciatoie di tastiera (TASTI DI SCELTA RAPIDA) Microsoft Internet Explorer 6 32
- 33. scorciatoie di tastiera Internet Explorer 6 Microsoft • F11 per pagina a pieno schermo • CTRL+F per ricercare testo nelle pagine • CTRL+D per salvare un collegamento in preferiti • CTRL+A o +5 (tast.num) per selezionare tutto • CTRL + scroll del mouse per l'ingrandimento dei caratteri • ALT +TAB per passare da una pagina all’altra 33
- 34. Consigli per la navigazione 34
- 35. Collegamento sul desktop Microsoft Internet Explorer 6 • Creare un collegamento ad un indirizzo web sul desktop con il menu contestuale del tasto destro (solo in I.E.) 35
- 36. Aprire più pagine contemporaneamente. Microsoft Internet Explorer 6 Aprire più pagine contemporaneamente: cliccare sullo scroll del mouse in corrispondenza di un link della pagina iniziale: la pagina aperta forma una scheda visualizzabile in alto, accanto alla barra dei comandi 36
- 37. Visualizzazione di più pagine aperte Microsoft Internet Explorer 6 La Visualizzazione delle pagine aperte in modalità affiancamento è attivabile cliccando con il mouse sulle schede delle finestre aperte 37
- 38. Riduzione ad icona delle pagine aperte Cliccando su Mostra Desktop (o tasto Windows+D) si riducono ad icona simultaneamente tutte le finestre aperte e si visualizza il desktop 38
- 39. Salvare Questa operazione è molto simile in tutti i navigatori 39
- 40. Salvare una pagina web 1 Posizionarsi sulla barra menu File, cliccare una volta e selezionare “Salva con nome…” 40
- 41. Salvare una pagina web 2 Si apre la finestra di dialogo “Salvataggio pagina Web” 41
- 42. Salvare una pagina web 3 Nel campo “Salva in” occorre selezionare la posizione in cui si intende salvare il documento. Nel campo “Nome file” occorre digitate il nome che si vuole assegnare al documento. Nel campo “Salva come” occorre selezionare dal menu a tendina uno dei formati in cui è possibile salvare il documento. Confermare il tutto con il pulsante “Salva” 42
- 43. Possibili formati di salvataggio Pagina Web solo HTML: in questo caso viene salvato solo il codice HTML e vengono persi gli elementi grafici. Pagina Web completa: oltre alla parte HTML vengono salvati anche gli elementi grafici. File di testo TXT: viene salvato solo il contenuto testuale e si perde qualsiasi altro tipo di informazione 43
- 44. Salvare immagini Cliccare sull’immagine col tasto destro. Si apre il menu contestuale e si sceglie il comando “Salva immagine con nome” cliccando sul tasto sinistro. Se invece scelgo il comando “copia” l’immagine viene memorizzata negli appunti per essere eventualmente incollata su un altro documento 44
- 45. Selezionare Questa operazione è molto simile in tutti i navigatori 45
- 46. Selezionare il testo – varie opzioni Menu modifica – seleziona tutto per selezionare tutta la pagina Strisciare sul testo per selezionarne una parte Tre clic sul testo (se non è formattato in tabelle) per selezionarlo tutto Doppio clic sulla prima parola, tenere premuto shift + clic sull’ultima parola permette di selezionare o un blocco o tutto il testo 46
- 47. Selezionare Un esempio di selezione di testo e immagini in una pagina web 47
- 48. Copiare Questa operazione è molto simile in tutti i navigatori 48
- 49. Copia testo: selezione Per copiare un testo occorre prima selezionarlo posizionando il puntatore del mouse prima del carattere e spostarlo verso destra e verso il basso tenendo schiacciato il pulsante sinistro. In alternativa usare una tecnica tra quelle illustrate nella diapositiva precedente 49
- 50. Copia testo: copia Cliccare con il tasto destro sulla parte selezionata e scegliere dal menu a tendina “Copia”. Una volta copiato si può inserire mediante il comando Incolla in un qualsiasi elaboratore di testo. 50
- 51. Incollare su Word Una volta copiato il testo negli appunti di Windows, aprire Word e incollare. 2. Nel caso il testo appaia dentro una o più tabelle, selezionare tutto 3. Menu Tabella/ Converti/ Tabella in testo 4. Selezionare la modalità « Separa il testo con segni di paragrafo » 51
- 52. Scaricare Questa operazione è molto simile in tutti i navigatori 52
- 53. Scaricare e salvare 1 Per il download di file e programmi da siti web : •semplice clic sul file oppure •tasto destro, uso del comando “Salva oggetto con nome” 53
- 54. Scaricare e salvare 2 Selezionate l’opzione che interessa (Apri sulla pagina corrente o salva su disco) e cliccare su OK. Per Download di un file si intende l’operazione di trasferimento di un file, grazie al Protocollo FTP, dal Server su cui risiede verso il computer su cui si sta lavorando (Client). 54
- 55. Scaricare e Salvare 3 • Una volta selezionato il file seguire la procedura (scegliere se aprire o salvare il file - nel secondo caso scegliere la destinazione – assegnare un nome al file – sottoporre a scansione antivirus una volta scaricato sul pc) Per esercitarsi ecco alcuni siti dove trovare documenti da scaricare: – www.fse.provincia.tn.it – www.comune.rovereto.tn.it – www.vivoscuola.it/Didascalie 55
- 56. scaricare e sicurezza • Norme di sicurezza per il download • avere un antivirus e uno spyware aggiornati • usare programmi come www.siteadvisor.com/ per accertarsi del sito di provenienza • attenzione ai siti che offrono servizi gratuiti, spesso installano programmi non voluti 56
- 57. Stampare Questa operazione è molto simile in tutti i navigatori 57
- 58. Stampa di una pagina web 1 Per stampare una pagina Web occorre cliccare sul menu “File” e selezionare “Stampa”… 58
- 59. Stampa di una pagina web 2 Si apre la finestra di dialogo Stampa. 59
- 60. Stampa di una pagina web 3 Seleziona Stampante (Nome) per stabilire quale stampante da utilizzare. Pagine da stampare (Intervallo di stampa) consente di stampare tutto il documento, oppure solo alcune pagine. Definite le proprie Numero copie consente di scelte cliccare sul indicare il numero di copie pulsante stampa. che si vogliono stampare. 60
- 61. Stampa di una pagina web 4 Dalla finestra stampa è possibile cliccare sulla linguetta Opzioni e scegliere se stampare: Tutti frame o solo quello selezionato. Solo il documento La tabella dei collegamenti attivo o anche quelli collegati. 61
Notas del editor
- Il browser può visualizzare il linguaggio HTML delle pagine web con alcuni degli oggetti che caratterizzano i documenti Internet come le immagini GIF e JPG e i suoni tipo WAVE e MIDI. Ma in questi ultimi anni Internet si è arricchita di una grande varietà di formati multimediali che non sono utilizzabili con una configurazione di base del browser. Il plug-in è un software che riesce ad integrarsi con il browser ampliando così le funzionalità dello stesso. Il plug-in consente al browser di leggere formati che non sono quelli standard. Spesso è possibile scaricare il plug-in ed installarlo durante il tentativo di accesso ad un formato che non è possibile utilizzare; il software viene scaricato ed installato rendendo possibile la visualizzazione del nuovo formato senza dover compiere ulteriori operazioni (spegnere il computer, chiudere il programma o configurare il software scaricato).
- Il numero dei nuovi formati multimediali su internet è aumentato in modo vertiginoso parallelamente al successo di internet, le software house hanno sviluppato ognuna formati propri per la produzione di formati audio, video e grafica per Internet. La quantità di plug-in disponibile è proporzionale a questa enorme varietà. Tra i più importanti ricordiamo visualizzatori per i vari formati video MPEG e Quicktime, audio MIDI, Wav, di grafica vettoriale CGM, Corel Draw, AutoCAD; alcuni plug-in sono in grado di visualizzare applicazioni multimediali interattive, ovvero modi diversi per creare ipertesti all’interno del WWW stesso (come Macromedia Director, Adobe Page Maker, Asymetrix Toolbook);la microsoft ad esempio ha prodotto plug-in che consentono di integrare all’interno delle pagine web fogli di calcolo o formati per la formattazione del testo.
- Prodotto dalla Macromedia questo plug-in consente la visualizzazione del formato prodotto con Director, un software per la produzione di materiale multimediale su CD-ROM. Ma Shockwave consente di interpretare tutti i formati generati dai prodotti Macromedia. Inoltre consente di ascoltare musica in tempo reale tramite internet (come una radio).
- E’ un plug-in per visualizzare video digitali in formato Quicktime della Apple; in questo formato sono incorporati video clip ed animazioni con audio. Questo formato non consente però la fruizione del sonoro in tempo reale come Shockwave, è in grado però di simulare uno spazio virtuale in cui muoversi in modo interattivo (Virtual Reality) e in cui è possibile avere link attivi che rimandano dunque ad altri documenti simili o a semplici pagine HTML.
- E’ un plug-in della Adobe che supporta il formato PDF (Portable Document Format). Il PDF è un formato per la visualizzazione di documenti in grado di contenere immagini ed elementi multimediali di base. La sua caratteristica principale è che la sua impostazione iniziale rimane invariata in ogni tipo di visualizzazione. E’ un formato molto comune su internet soprattutto utilizzato per contenere in un unico file la documentazione di prodotti o servizi. Il programma è gratuito ed è possibile scaricarlo dal sito dell’Adobe in maniera semplice e rapida.
