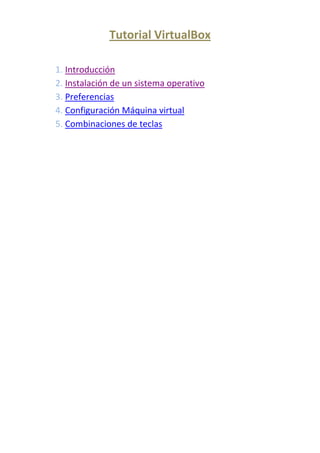
Tutorial virtualbox
- 1. Tutorial VirtualBox 1. Introducción 2. Instalación de un sistema operativo 3. Preferencias 4. Configuración Máquina virtual 5. Combinaciones de teclas
- 2. Introducción Virtualbox es un programa de virtualización capaz de instalar en nuestro ordenador sistemas operativos basados en Windows y en Linux de 32bits aunque también hay una versión beta para MacOS X El programa ha sido creado por la empresa alemana innotek y se puede descargar de la Web oficial de virtualbox. Inicio
- 3. Instalación de un sistema operativo Para empezar pulsaremos en nueva y se nos abrirá el asistente que nos guiara en la instalación, Después, hacemos click sobre NEXT. Ahora tendremos que dar un nombre al sistema que vamos a instalar y el sistema operativo que es y pulsamos en siguiente para continuar.
- 4. En la siguiente pantalla nos pedirá que asignemos la cantidad de memoria Ram que se asignara a la máquina virtual. Yo he dejado el tamaño recomendado. Pulsamos en NEXT para continuar. Ahora debemos crear el disco duro virtual en este caso lo crearemos nuevo. Luego damos a NEXT.
- 5. Ahora entraremos en un asistente que nos guiara los pasos como en la imagen que se muestra a continuación. Pulsamos en siguiente para llegar a la pantalla donde no pedirá el tipo de imagen que queremos crear en este caso será de expansión dinámica pulsamos en siguiente para continuar
- 6. Ahora buscaremos la ubicación donde se creara el disco virtual y su tamaño pulsando en seleccionar se nos abrirá una nueva ventana, también puedes seleccionar el tamaño del disco virtual. Una vez seleccionamos la ubicación y pongamos el tamaño del disco virtual, damos a siguiente y nos saldrá la ventana con el resumen de los pasos anteriores y solo faltaría darle a crear. Inicio
- 7. Preferencias General Entrada Actualizar Idioma Red Extensiones Proxy General Es donde se define el destino donde se guardaran las máquinas virtuales y además lo de la autenticación para los clientes de pantalla remota. Entrada Muestra la tecla usada como tecla anfitrión, además la casilla de que el teclado es capturado cada vez que se abre la ventana de la maquina virtual. Actualizar Es donde se activa o desactiva la casilla de actualización para que se conecte al sitio web de la maquina virtual para verificar si hay actualizaciones, además periódicamente según convenga. Idioma Es donde se selecciona el idioma en el que quieres que este el programa. Red Sale la lista de adaptadores de red para la maquina virtual pero solo del anfitrión. Extensiones Muestra los paquetes que tiene instalado el programa. Proxy Sale la casilla para marcar o desmarcas (Proxy) según convenga si quieres poner alguna configuración para Descargas o actualizaciones. Inicio
- 8. Configuración Máquina Virtual General Básico Avanzado Descripción Sistema Placa base Procesador Aceleración Pantalla Video Pantalla remota Almacenamiento Audio Red Puertos serie USB Carpetas compartidas General Básico: Muestra el nombre de la máquina virtual, el sistema operativo y la versión del sistema operativo que se planea instalar.
- 9. Avanzado: Muestra la ruta donde se almacenan las instantáneas de la maquina virtual, Define el modo de compartición de portapapeles entre el sistema operativo anfitrión e invitado, casilla recordar cambios en ejecución, para cualquier cambio en el montaje de alguna unidad, casilla de mostrar a pantalla completa y fluido, para mostrar la mini barra de herramientas y casilla mostrar en la parte superior de la pantalla, para mostrar la mini barra de herramientas. Descripción: Muestra la descripción de la maquina virtual, es útil para los cambios en el sistema operativo invitado. Sistema Placa base: Memoria base, para controlar la memoria proporcionada a la máquina virtual, orden de arranque, para definir el orden de arranque de los dispositivos, chipset, para seleccionar el chipset emulado por la maquina virtual, hay que tener en cuenta que el chipset ICH9 es experimental y solo se recomienda para sistemas operativos invitados, características extendidas, marcar o desmarcar las casillas según recomendación, habilitar io apic, es para la que la maquina virtual soporte input output, que puede disminuir ligeramente el rendimiento de la máquina virtual, Habilitar efi es requerido para arrancar ciertos sistemas operativos invitados, reloj hardware, el dispositivo rtc informara del
- 10. tiempo en utc, habilitar dispositivo, será soportado un dispositivo (usb) o en caso contrario el ratón PS/2. Procesador: controla el número de cpu virtuales en la máquina virtual, límite de ejecución, limita la cantidad de tiempo que cada maquina virtual esta permitida a ejecutarse, características extendidas, casilla habilitar pae/nx la característica extensión de dirección física (pae) de la cpu anfitrión se expondrá a la máquina virtual. Aceleración: Hardware de virtualización, la casilla habilitar vt-x la máquina virtual tratara de hacer uso de extensiones hardware de virtualización de la CPU anfitrión, habilitar paginación anidada, la máquina virtual tratará de hacer uso de la paginación de Intel vt-x. Pantalla Video: Memoria de video, controla la cantidad de video proporcionada a la maquina virtual, número de monitores, controla el número de monitores proporcionados a la máquina virtual, funciones extendidas, casilla habilitar aceleración 3d, la maquina virtual tendrá acceso a las capacidades gráficas 3d, habilitar aceleración de video 2d, la máquina virtual tendrá acceso a las capacidades de aceleración de video disponibles en el anfitrión.
- 11. Pantalla remota: habilitar servidor, la máquina virtual actuará como servidor de escritorio remoto, permitiendo a clientes remotos conectarse y operar la maquina virtual. Almacenamiento Árbol de almacenamiento: contiene todos los controladores de almacenamiento de esta maquina virtual, junto con los discos virtuales y reales. Atributos: nombre del controlador, cambia el nombre del controlador de almacenamiento actualmente seleccionado en el árbol de almacenamiento, tipo, selecciona el subtipo de controlador de almacenamiento, casilla usar cache anfitrión, permite usar al anfitrión las opciones de cacheo.
- 12. Audio Casilla para habilitar audio, la tarjeta de sonido virtual PCi es conectada a la máquina virtual, controlador de audio anfitrión, controla el controlador de salida del audio, controlador de audio, selecciona el tipo de tarjeta de sonido. Red
- 13. Adaptador: casilla habilitar adaptador de red, es para conectar el adaptador de red a la máquina virtual, conectado a, controla la manera en la que este controlador se conecta a la red real del sistema operativo anfitrión. Puertos serie
- 14. Puerto: casilla habilitar puerto, para habilitar el puerto serie de la máquina virtual, número de puerto, muestra el número de puerto serie, modo de puerto, controla el modo de trabajo del puerto serie, ruta de puerto, muestra la ruta de la tubería del puerto serie de la máquina anfitrión.
- 15. USB Casilla habilitar controlador usb, habilita el controlador usb de esta máquina, habilitar controlador 2.0, habilita el controlador usb ehci de esta maquina, filtros de dispositivos usb, lista todo los filtros de esta maquina. Carpetas compartidas
- 16. Lista de carpetas, lista todas las carpetas compartidas de la máquina virtual. Inicio
- 17. Instantaneas Con las instantáneas, puede guardar un estado concreto de una máquina virtual para su uso posterior. En cualquier momento puede volver a ese estado, a pesar de que puede que haya cambiado la máquina virtual desde entonces. Puede ver las instantáneas de una máquina virtual seleccionando una máquina de la lista y, a continuación, seleccionando la ficha "Instantáneas" de la derecha. Hay tres operaciones relacionadas con las instantáneas: Puede realizar una instantánea. Si su máquina virtual está en ejecución, seleccione "Tomar instantánea" en el menú Máquina de la ventana de la máquina virtual. Si su máquina virtual está en estado "guardado" o "apagado, haga clic en la ficha "Instantáneas" en la parte superior derecha de la ventana principal y luego ya sea en el icono de cámara pequeña ("Tomar instantánea") o con el botón derecho sobre "estado actual" en la lista y seleccione "Tomar instantánea" en el menú. Su nueva instantánea aparecerá en la lista de las instantáneas de la ficha de "Instantáneas" y debajo, se verá un elemento llamado "Estado actual", que significa que el estado actual de su máquina virtual es una variación basada en la instantánea que tuvo anteriormente. Si más tarde usted toma otra instantánea verá que cada instantánea posterior es una derivación de la anterior: Puede restaurar una instantánea haciendo clic derecho sobre ésta en la lista de instantáneas. Al restaurar, el estado actual de la máquina se pierde y la máquina vuelve al mismo estado que cuando se tomó la instantánea. También puede eliminar una instantánea, que no afecta al estado de la máquina virtual, liberando espacio en disco. Para eliminar una instantánea, haga clic derecho sobre una de ellas y seleccione "Eliminar". Incluso mientras se está ejecutando una máquina, se pueden eliminar instantáneas.
- 18. Importación y Exportación de máquinas virtuales VirtualBox puede importar y exportar las máquinas virtuales en el formato estándar Open Virtualization Format (OVF). Inicio Un dispositivo en formato OVF suele constar de varios archivos: Una o varias imágenes de disco, por lo general en el formato de archivos VMDK ampliamente utilizado y Un archivo de descripción textual en XML con la extensión .ovf. Estos archivos deben residir en el mismo directorio de VirtualBox para poder realizar la importación. Para importar en formato OVF, seleccione "Archivo"-> "Importar servicio virtualizado" desde la ventana principal de VirtualBox. A continuación, haga clic en seleccionar y desplácese hasta el archivo de texto OVF con la extensión de archivo .ovf. Si VirtualBox puede manejar el archivo, aparecerá un cuadro de diálogo donde se describen las características de la máquina virtual. Además, le permite cambiar la configuración de la máquina virtual haciendo doble clic en los elementos de la descripción. Una vez que hace clic en "Importar", VirtualBox copia las imágenes de disco y crea la máquina virtual con la configuración que se describe en el cuadro de diálogo. Por el contrario, para exportar máquinas virtuales que ya tiene en VirtualBox, seleccione los equipos y el "Archivo"-> "Exportar servicio virtualizado". Esto muestra una ventana de diálogo que le permite realizar la exportación de las máquinas virtuales en un dispositivo de OVF.
- 19. Lista de combinaciones de teclas de virtual box Combinaciones de tecla de la pantalla principal de VirtualBox. Ctrl + N –> Para crear una nueva máquina virtual Ctrl + S –> Abriremos la ventana de configuración de una máquina virtual. Ctrl + D –> Accedemos al administrador de medios virtuales. Ctrl + I –> Importar servicio virtualizado. Ctrl + E –> Exportar servicio virtualizado. Ctrl + G –> Accedemos a las preferencias de VirtualBox. Ctrl + Q –> Salimos de la aplicación. Ctrl + R –> Eliminamos una máquina virtual. Ctrl + P –> Pausamos una máquina virtual. Ctrl + L –> Muestra el historial de eventos de una máquina virtual. F1 –> Muestra la ayuda. Combinaciones de teclas en usando una máquina virtual. Antes de poner el listado de combinaciones he de decir que para usar estos atajos se utiliza una tecla llamada “host”, esa tecla por defecto es “Ctrl derecha” pero se puede cambiar en las preferencias de VirtualBox. Host + F –> Entrar en modo pantalla completa. Host + L –> Entrar en modo fluido. Host + G –> Deshabilitar autoredimensionado pantalla invitado. Host + A –> Ajustar el tamaño de la ventana. Host + I –> Inhabilitar integración con el ratón. Host + Supr –> Es lo mismo que presionar Ctrl + Alt + Supr Host + S –> Tomas una instantánea. Host + N –> Dialogo información de sesión 8es la información de la máquina mas datos de ejecución). Host + P –> Pausar la máquina virtual. Host + R –> Reiniciar la máquina virtual. Host + H –> Apagado ACPI. Host + Q –> Cerrar la máquina virtual. F1 –> Muestra la ayuda. Inicio