Denunciar
Compartir
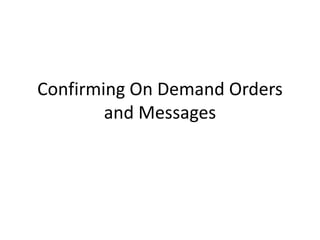
Recomendados
Recomendados
Más contenido relacionado
Destacado
Destacado (20)
How Race, Age and Gender Shape Attitudes Towards Mental Health

How Race, Age and Gender Shape Attitudes Towards Mental Health
AI Trends in Creative Operations 2024 by Artwork Flow.pdf

AI Trends in Creative Operations 2024 by Artwork Flow.pdf
Content Methodology: A Best Practices Report (Webinar)

Content Methodology: A Best Practices Report (Webinar)
How to Prepare For a Successful Job Search for 2024

How to Prepare For a Successful Job Search for 2024
Social Media Marketing Trends 2024 // The Global Indie Insights

Social Media Marketing Trends 2024 // The Global Indie Insights
Trends In Paid Search: Navigating The Digital Landscape In 2024

Trends In Paid Search: Navigating The Digital Landscape In 2024
5 Public speaking tips from TED - Visualized summary

5 Public speaking tips from TED - Visualized summary
Google's Just Not That Into You: Understanding Core Updates & Search Intent

Google's Just Not That Into You: Understanding Core Updates & Search Intent
The six step guide to practical project management

The six step guide to practical project management
Beginners Guide to TikTok for Search - Rachel Pearson - We are Tilt __ Bright...

Beginners Guide to TikTok for Search - Rachel Pearson - We are Tilt __ Bright...
Unlocking the Power of ChatGPT and AI in Testing - A Real-World Look, present...

Unlocking the Power of ChatGPT and AI in Testing - A Real-World Look, present...
X mobile manual
- 1. Confirming On Demand Orders and Messages
- 2. The home screen displays when first opening the application When a new order assigned or a message from dispatch is sent, the notification screen will be displayed. If orders are not confirmed in a timely manner, the not confirmed screen will be displayed To open a message or order, select Orders & Msgs from the home screen. Then select the item to open.
- 3. Opening a message will display the message text. Click NEXT to delete or respond to the message Opening an order will display the order detail screen. Click NEXT to continue to the order action screen. To update the order status to Confirmed select Next Action and click NEXT. Select Confirm and click NEXT to update the order status.
- 4. Completing On Demand Orders with Signatures
- 5. Select Next Action of Delivered and click NEXT Confirm the job is being marked as delivered and click YES Add First Initial and Last Name in POD field, click MENU and click ADD SIGNATURE If DONE is selected before a signature is added, this error message will be displayed, click OK to go back
- 6. Have customer sign or initial on this screen NOTE: If no signature required, driver should mark an “X” To Clear the name and start over, click MENU and click CLEAR When signature is complete, click SAVE to close the job Now the customer will be able to view this signature through the Sonic Customer Portal If signature required do not leave package w/out authorization
- 7. Adding a Status Code
- 8. To add a status code, select Status Codes from the Action Options menu and click NEXT Adding a Comment is optional. NOTE: Customers can see what is typed Select the status code to be added and click ADD NOTE: The screen will revert to Action Options if successful Now the customer will be able to view the status code through the Sonic Customer Portal
- 10. To add parcels, select Parcels from the Action / Route Options menu and click NEXT Use a scanning device to scan a parcel barcode and it will appear in the window as displayed above. NOTE: If the order was placed with parcels, the barcode value will be displayed before scanning is done When scanning is complete, click MENU and select DONE Do not scan the Zip Code barcode which begins with the letter “Z”
- 11. Taking a Picture / Capture Image
- 12. From the Options Menu, choose Capture Image, click NEXT, aim the camera and then click CAPTURE NOTE: There is no preview of camera before taking the picture Once the camera has captured the image, a preview will be displayed. Click SAVE if done or click CANCEL to go back. Once you click SAVE, a message will be displayed to confirm the image is being transmitted.
- 13. Working with Route Stops
- 14. Select Route Manifest and click SELECT to open the route stop screen. Click the MENU button and select Get New Route to download new route stops Choose the current date and click GO. NOTE: Route stops are available for download at 17:00 the day prior The routes available screen will show all route available. Select a route and click DONE. NOTE: Only one route can be open at a time
- 15. Choose a route stop to open, click the MENU button and select NEXT Opening a route stop will display the stop detail screen. Click NEXT to continue to the route options screen. The first route stop action is Mark As Arrived and click NEXT. From the route options screen, select POD and click NEXT.
- 16. Enter the PCS (Piece) count, approximate WGT (Weight) and click NEXT Enter POD value and click DONE. NOTE: Must enter a minimum of three (3) characters If no signature was captured and warning screen will show. Click OK and capture signature if needed or click DONE. The completion screen will appear which indicate the stop is closed. Click OK to return to the route stop screen.
- 17. Pair Scanner with Phone (Android Galaxy S4)
- 18. Open the Android SETTINGS ___ menu, toggle Bluetooth to ON NOTE: If the Bluetooth menu does not automatically open, click the Bluetooth item to open manually Press and hold the round ____ button for 8 seconds to put into pairing mode. The device will beep and the round button will flash quickly once in pairing mode. On the Bluetooth device menu, click the SCAN button and once the CS3070 device appears, click it to pair. The pairing request shows a code that must be scanned with the CS3070 device. Use include numeric bar code reference sheet. NOTE: Remember to scan the ENTER bar code to complete pairing process Timing is important – if you take too long the pairing process must be restarted
- 19. If the device has any issues, you should unpair by selecting the SETTINGS GEAR to the right of the device Select the UNPAIR option to remove the device. Start the process from the beginning to repair. If you need to manual choose a different keyboard layout go to the MY DEVICE tab on the SETTINGS menu and select LANGUAGE AND INPUT. When prompted, make the appropriate change to the input method screen.