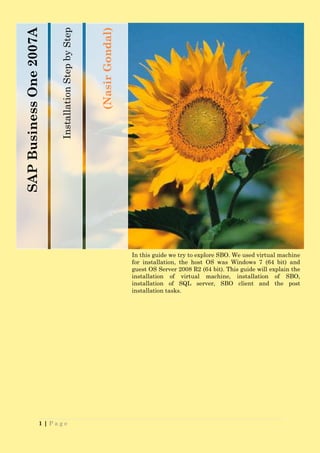
SAP Business One; Step-by-Step Guide for Installation, configuration on Virtual Machine
- 1. SAP Business One 2007A (Nasir Gondal) Installation Step by Step In this guide we try to explore SBO. We used virtual machine for installation, the host OS was Windows 7 (64 bit) and guest OS Server 2008 R2 (64 bit). This guide will explain the installation of virtual machine, installation of SBO, installation of SQL server, SBO client and the post installation tasks. 1|Page
- 2. Table of Contents 1 Virtual Machine Installation 3 o Step by step 2 SBO Installation prerequisites 15 o Minimum requirements o Site preparation o Required Software 3 SAP Business One 2007A Server Installation 17 o MS SQL server o Default Add on 4 SBO Client Installation 29 5 Post Installation Tasks 34 o Backup configuration o EWA configuration o Integration Service Configuration o Event Sender Service Configuration o DI Server o License Installation 6 Company Setup 46 7 Common Problems 51 o Default Language 8 References 52 2|Page
- 3. VIRTUAL MACHINE: It’s a good option if you don’t want to mess-up your computer or acquire a dedicated machine to run your application. The following are most popular virtual machines. Oracle Virtual box http://www.virtualbox.org/wiki/Downloads MS Virtual PC http://www.microsoft.com/windows/virtual-pc/download.aspx VM-Player http://downloads.vmware.com/d/info/desktop_downloads/vmware_player/3_0 I will discuss Virtual box here and will illustrate the installation step by step. The latest release from Oracle Corp: is VirtualBox 4.0.4 (for different hosts like Windows, Linux, Solaris and OS X - Mac) It’s totally free and you can download it from:- http://www.virtualbox.org/wiki/Downloads (Size: 77.2MB) Let’s perform a step by step installation. 1. Double click on “VirtualBox-4.0.4-70112-Win.Exe”, you will see the Welcome message. Press NEXT and go to step # 2 2. You need 116Mb of free space and a minimum 2GB of RAM to run this application. You can choose the installation location and customise the components. As shown in this screen (this is the default configuration) 3|Page
- 4. If you want to customise the standard settings, go ahead and make changes but if you are pretty much agree with defaults - press NEXT and proceed to step # 3 3. Asking to create shortcuts for you – change as you like and press NEXT for step # 4 4. Warning message for the network interface – This step will inform you that the network connection will be temporarily disconnected. Press YES and proceed to Step # 5 4|Page
- 5. 5. Ready to install message – press INSTALL to begin the installation Oracle Corp: serial bus driver installation dialog. Press INSTALL to proceed 5|Page
- 6. 6. Final step and the last screen. Press FINISH to finalise the VirtualBox installation on your computer. CONFIGURING THE MACHINE: Double click on VirtualBox shortcut to load the VirtualBox manager In VirtualBox, click on NEW – the new machine setup wizard will be launched and guide you through the steps. The first step is to choose the Guest OS. VirtualBox offers a comprehensive list of Operating Systems, we have to choose one from the drop down list: 6|Page
- 7. o Microsoft Windows o Linux o BSD (Unix) o Solaris o IBM OS/2 o Mac OS X o Other In our case – I am going to install Server 2008 64bit so select the Vendor Name and OS Version from the drop down list. Provide a name for this machine, in my case – “Server 2008 for SBO” The next step is to select the amount of dedicated RAM for the proposed machine. It all depends on your available physical RAM in the host machine. 7|Page
- 8. VirtualBox will make a virtual disk to use with your machine. You can create a new disk or can use an existing one – remember to mark it bootable because it’s your primary hard drive in the machine. Press NEXT to proceed Welcome message from the virtual disk creation wizard. Choose the hard drive type – Dynamic / expandable or fixed-size storage. The Dynamic disk is created with minimum blocks of actual hard drive and expands in size with use. Fixed-size occupies the whole block at once to maximum limits. 8|Page
- 9. Label your virtual drive and choose a path to save your V-Drive and you can customise your drive size. Final summary of your proposed virtual disk. In the summary view, you can see the drive type, size and path. Press FINISH to create the virtual drive. 9|Page
- 10. The next step is summary of the virtual machine – It shows the machine name, OS type, base memory and drive size. Again press FINISH to create the machine – it will take couple of minutes to make the Machine ready (speed depends on the host Processor and RAM). The VirtualBox manager always shows you a list of available machines and when you scroll down to a specific machine, it shows you the configuration of the machine. You can also can change your machine configuration any time. It’s simple and easy – chose your machine and click on the Settings option from the main menu. 10 | P a g e
- 11. A beautiful feature of VirtualBox is that you can create identical machines in no time. It's simple and easy - Go to FILE and then Export Appliance Wizard. Follow the prompts to make an export package. In the same way you can import applications to make a new machine. To change the configuration of an existing machine, select the machine from the list of available machines. Press setting button and you will see the configuration menu I am just dumping few screen shorts. They all are pretty much self explanatory and for complete documentation you can refer to the VirtualBox documentation, which is installed on your computer or go to http://www.virtualbox.org/wiki/TracGuide 11 | P a g e
- 12. 12 | P a g e
- 13. 13 | P a g e
- 14. 14 | P a g e
- 15. What is SBO The SAP Business One application is an affordable, comprehensive solution that provides functionality for every core process you need to run your entire business. SAP Business One supports Sales, Customer Relationship Management (CRM), Purchasing, Inventory, Operations, Financials, and Human Resources without the need for separate installations and the complex integration of multiple modules. This is specifically designed for small businesses, SAP® Business One is a single, affordable application for managing your entire business with greater clarity, including financials, sales, customer relationships, and operations. It helps to streamline your end-to-end operations, gain instant access to complete information, and accelerate profitable growth. Business Challenges: Find time to focus on growing your business Access the right information to make key decisions Build and maintain closer customer relationships Minimize duplicate data entries, errors, and delays Optimize cash flow for business needs Key Features: Accounting and Financials – Manage your General Ledger, Journals, Budgets, and Accounts Receivables and Payables Sales and Customer Relationship Management – Manage the entire sales process from first contact to closing the sale and from customer data management to after sales support Purchasing and Operations – Control the entire procurement process Inventory and Distribution – Manage inventory across multiple warehouses and locations, and track and record stock movements Reporting and Administration – Create, manage, and distribute reports that help foster clarity in your business Business Benefits: Spend more time growing your business using newly streamlined operations instead of reacting to the details of day-to-day tasks Respond quickly to customer needs by instantly accessing the information necessary to make confident business decisions Eliminate redundant data entry and errors with a single, integrated system that improves process efficiency, minimizes costs and delays, and strengthens your bottom line Form closer customer relationships via centralized information that makes it easier to manage customer communication and sales contracts Lower your technology costs and achieve faster time to value by using a system that can be implemented quickly, is uncomplicated to maintain, and minimizes end-user training 15 | P a g e
- 16. Machine requirements and supported Operating Systems: Site preparation: This topic is out of scope, but you should always update your OS to the latest service pack and apply the latest hot fixes before you proceed. Install your favourite antivirus software and keep it update Update your firewall and open recommended ports for SBO communication Make a restore point or take a backup and/or backup your system registry before you proceed What Software is needed? 1. SAP Business One 2007A1 or SAP Business One 8.81 2. Microsoft SQL Server Enterprise Edition 2005 or 2008 1. SAP Business One 2007A supported (USA, Canada, Australia, Germany, Spain,...) SAP Business One 2007B cover (Brazil, China, India, Singapore, Korea and Japan …..) 16 | P a g e
- 17. How to install SBO In this release, MS-SQL is the default database shipped with SAP Business One 2007A. We can proceed with the installation with the following options:- 1. Install SBO & MS-SQL in consecutive manner 2. Install MS-SQL Server prior SBO Both methods are fine as the ultimate goal is a successful installation of SBO. Whatever option you decide, use the following values in MS-SQL:- At the moment I would like to go with default installation option - 1 1. Login as Administrator or power user (with Administrators privilege). 2. Insert DVD of “SBO B1 2007A” – Main Menu (Fig:1) will pop up automatically because its auto-run but if not, double click on your DVD from “My computer”, open the AUTORUN folder, and double click on “Autorun.html” 17 | P a g e
- 18. The main menu (Fig: 1) offers four options:- Installation (for Server or Client software) Browse CD/DVD Read ME Documentation We will proceed with Installation. Next screen (Fig: 2) has two options – SERVER or CLIENT. At the moment we will proceed with Server. And later on Client – once the Server installation is complete. The System will automatically detect whether MS-SQL is already installed? If you want to go with another DB (DB2 or Oracle) select SKIP from the DBO installation. Click INSTALL, as we want to install SQL SERVER because it’s our fresh installation. 18 | P a g e
- 19. Next screen (Fig:04) The default installation path will appear. You can edit it – simply type a new installation path or press the BROWSE button to choose a new location. Don’t press INSTALL until you replace the SQL SERVER - DVD When done wait for a while and press INSTALL to go ahead Change DVD – Microsoft SQL Server 2005 “SQL SERVER 2005”- License agreement screen (Fig: 05), accept the terms and conditions and press NEXT button. Remember without accepting terms and condition we can’t proceed. Next screen (Fig: 06) is simply for information – Click INSTALL and go ahead to next dialog (Fig: 07). 19 | P a g e
- 20. The next screen (Fig: 07) is again information dialog, press NEXT to proceed. Actually from this point (Fig: 08) – The Server installation will take place. Press NEXT to proceed MS-SQL Server will check necessary components to proceed with installation. If this check is successful you will see Fig: 09 – This dialog shows all details of supported components present on your machine. If you got zero errors and a green SUCCESS tick – press the NEXT button to proceed Fig: 10 is a detailed warning message – If you are keen for detail press on the blue message and you will get it. 20 | P a g e
- 21. Here is the registration screen (Fig:11). Name: Your Name Company: Your Company Name License Key: 25-Character long In our case license key is embedded Press NEXT button to proceed. On next screen (Fig: 12) we will choose SERVER components to install - as SAP guided we will take only two options (See Fig: 12): 1. SQL Server Database Services 2. Workstation Components, books and development tools For Advance options please look into fig:-13 . Advance options gives us control to change installation path and can choose among various components. “DISK COST” button shows available disk space and required space for proposed installation. BROWSE and DISK COST will bring their respective information – as shown here. 21 | P a g e
- 22. Next step is to give a name to the Database Instance (fig: 14). The default name is MSSQLSERVER or you can change it as you like. Press NEXT button and you will reach Fig: 15. As we are installing SBO so we will select as shown in Fig: 15 and press NEXT. Choose Mixed Mode and type the super user password (SAPB1Admin). As shown in fig:16 and press NEXT. Choose as illustrated in Fig: 17 – as its recommended by SBO Press NEXT to proceed 22 | P a g e
- 23. Fig: 18 - Error and Usage report setting don’t tick/check any option simply press NEXT The Installation summary (fig: 19) will appear for your information and review. Press INSTALL to proceed. During installation there are couple of dialogs to keep you informed like fig: 20 & 21 Fig:20 – Compatibility issue of Visual Studio 2005. The reason for this incompatibility is, I am using 64-bit platform and “Visual Studio” is 32-bit application. Dialog is offering two options – 1st CHECK FOR SOULTIONS ONLINE and 2nd RUN PROGRAM. (Microsoft offers a few patches to fix this compatibly issue) 23 | P a g e
- 24. Setup progress information screen (fig: 21) will appear. Press NEXT and proceed to the final screen (fig: 22). Press FINISH – congratulations you successfully completed the MS-SQL installation Change DVD - SAP Business One 2007A When you insert the SBO DVD you will see Fig: 1, 2, and 3 (as you are familiar with it). After pressing the INSTALL button on fig: 3 – the next screen will appear like fig: 23. You have two options with the SBO installation, 1. TYPICAL 2. CUSTOMIZE TYPICAL is appropriate for most installations – Its pretty straight forward. CUSTOMIZE will give you a flexible installation where you can choose components and change the default installation path. 24 | P a g e
- 25. Whatever installation path you take, the following components are mandatory to make SBO operational. Business One 2007 Server Tools Add-on Outlook . . . It’s recommended to go with a typical installation to automatically install all three applications without selecting each individually. A screen like Fig: 24 will appear to install the first Application “SAP Business One Server”, as highlighted red in fig: 24. Next step is screen fig: 25 - press the NEXT button to proceed with the installation. User and company information is required on screen fig: 26. Press NEXT to proceed 25 | P a g e
- 26. “Business one 2007” offers three ways to go - Typical, Compact or Custom. This is one of the core components of “SAP Business One 2007”, it comprises of 1. System Database (Common Database) 2. Demo database (Country dependent) 3. Server components 4. SAP Add-on 5. Help In Custom Installations you have the option to choose amongst the given options but remember that “System database” and “Server components” are essential to run the system. If you decide to go with Compact installation – Only “System database” and “Server components” will be installed Typical installation will install all above mentioned components silently. Anyway I am assuming that you will go with TYPICAL option. Press NEXT and screen (Fig: 28A) will appear. It’s actually a confirmation of the database you installed. If a database is installed on your system (as we have done), the installer will ask for server- Type. If you have more than one database installed on your system then a drop down menu will show a list of installed databases. Or you can overwrite the type of your database. In our case “MSSQL_2005”, press NEXT to proceed. You will screen like (Fig:28B) - You must enter database credentials. 26 | P a g e
- 27. Server Name: [Local] User Id: sa Password: SAPB1Admin (As we set during DB installation) Press NEXT to proceed. If you decide to go with CUSTOM or COMAPCT option in “Business One 2007” the below menu will appear (Fig:29)- You can select desired components. Again press NEXT on screen (Fig: 30) to start copying files to you your computer system. 27 | P a g e
- 28. The installation process can take around 5 – 10 minutes (depend on your machine). Various information screens will appear and the installation will keep going. Unfortunately you will face two error messages during the installation as shown in fig:31. Simply press OK. I can’t judge the reason of this error – but this will not affect installation process or functionality of SBO - Error databases will also be installed and they all are operational and working. . The final screen (fig: 32) will appear, press OK to finish the installation process. 28 | P a g e
- 29. CLIENT INSTALLATION: Insert DVD of “SBO B1 2007A” – Main Menu (Fig:1) will pop up automatically, if not, double click on your DVD from “My computer”, open the AUTORUN folder and double click on “Autorun.html” Follow steps as shown in fig: 33,34 & 35 Fig: 35 is showing two options: 1. Business One Client Application 2. Optional Components We have to install SBO client so at the moment we are going with option-1 and later on I will explain option-2 29 | P a g e
- 30. Click for option-1 and you will see screen like fig:36 Click on INSTALL and you will see the next dialog (Fig:37). Dot Net 1.1 framework is essential to run Client software. This information box is asking to install .Net 1.1 framework Click YES to proceed with the installation Next dialog (fig:38)will appear – its actually compatibility information (I am running 64-bit OS and .Net is 32-bit, Microsoft has released a patch to fix this issue). Anyway press RUN PROGRAM button and go ahead. 30 | P a g e
- 31. Next screen (fig: 39) is the License agreement from Microsoft – Select "I agree" and press the INSTALL button. It will take couple of minutes to install and when done you will be informed. When you acknowledge by pressing the OK button, the next screen fig: 40 will appear – Simply press NEXT to proceed. 31 | P a g e
- 32. Type User & Company information on the screen like Fig: 41 and press NEXT If the default installation path is accepted press NEXT otherwise enter a new installation path and press NEXT – as shown in fig: 42 Choose your program folder and press NEXT as shown in fig : 43 32 | P a g e
- 33. A warning message will popup – read it and acknowledge by pressing OK Finally the screen Fig: 44 will appear to inform that the installation is finished. Press the FINISH button to acknowledge the installation completion process. On successful completion of this installation the “SAP Business One” icon will be on your desktop. Client Optional Components Optional components are beyond the scope of this documentation. 33 | P a g e
- 34. POST INSTALLATION TASKS: Before you move forward the most important step is “SAP Service Manager”. This should be on your server; it manages all server related services like: 1. Early Watch Alerts 2. SBO Backup 3. SAP Business EventSender service 4. SAP Business One integration Service 5. SBO DI Server 6. License Manager 2007 How to check if the Service Manager is running on your SBO server? If you find the following icon in your system tray, the Service Manager is up and running. If not, run setup.exe from the “packagesserver tools” folder on your installation CD. e.g. “…..PackagesServer ToolsSetup.exe” When you find the service manager icon in your system tray, right click on it and open “Open SAP Business One Service Manager”. As shown here The Service Manager console will appear: In the Console Manager interface, we have server (localhost name), Service name and starting style like start service by yourself or at starting of computer. Control panel – Play, Pause and stop control Service controlling tasks like schedule, setting, connection and database. 34 | P a g e
- 35. You can choose service from the dropdown list and the controls will stay the same like play, pause and stop. It might be possible via the Settings buttonto apply changes according to the service type. EARLY WATCH ALERT: This service will help you prevent unexpected system down (not for fast disaster), this service will send you all kinds of serious alets before it get worse and stops your server. The Early Watch service collects SBO health data in a generated report. This report can be sent to the System Administrator as configured. Alters can be scheduled to run and to send Specific data - Daily - Weekly - Monthly Database connection settings needs some information for the connection like:- Database type: SQL/MySQL or Oracle Databse Server: Local or IP address of DB server Database super username: sa Database user password: SAPB1Admin 35 | P a g e
- 36. After establising connection, choose the database you want to watch. Press the database button and tick the data from the given list. By pressing the “Setting” button on the Early Watch alert service console, you will reach to this screen. Here you have the option to dispatch report by email to given addresses. Enter super username and password, the remaining options are self explanatory. Write log, allows you to save the file on given path or display after generating the report and so on. What event suits to your need chose and press OK to save the changes you made. SBO BACKUP: With the help of this service we can automate the backup task. Here is a screen dump of backup service console. Again a control panel with play, pause and stop. Service startup option at computer startup. Four buttons for Advanced Configuration. I will expalain each configuration button. The Scheduler is exactly the same as the Service setup. So I am not going to repeat it again and again with each service Set the path of backup directory for permament storage and for temorary stoge of temp files. 36 | P a g e
- 37. Again database connetion setting to retreive the data for the report production. It same throughout the setup so I am repeating it again and again. Tick the database in which you are interested, list of all available database lists will be displayed here. You can choose more than one database. SAP BUSINESS ONE EVENTSENDER SERVICE: As I mentioned before few setting are same for all services like schedule, connection and database. Most of the time settings are different for each service. So for this service I am dumping screen short, pretty straight forward and self explanatory. 37 | P a g e
- 38. 38 | P a g e
- 39. 39 | P a g e
- 40. SAP BUSINESS ONE INTEGRATION SERVICE: The remaining services have similar setup settings. Self explanatory screen shots are attached. 40 | P a g e
- 41. 41 | P a g e
- 42. 42 | P a g e
- 43. SBO DI (DATA INTEGRATION) SERVER: Data Intergration is one of the core components for SBO. It performs the intergration tasks across various modules. Screen shots are attached here. 43 | P a g e
- 44. LINCENSE MANAGER 2007: This is the most important service. For the first 30 days you can use SBO free but after the trial period expires, you must obtain a license otherwise you can’t connect to the database or perform any task. Licence setting screen shots are provided here. If you installed a valid license on another server, the connection service can pick it up if you provide the necessery datails such as server name or server IP. The default port is 30000 The Settings section of the General settings can retreive system number, installation number and harware key when succesfully connected to license server. If you have a license key file on your computer, you can import it with the help of this section. First press the browse button (red color) and then press the “import license file” button. The SAP license key is not like Microsoft Wndows 25 charcter long key. For the SBO license you have to create a hardware signature of your server and send it to SAP AG. They will in turn create a license key on the basis of the harware signature provided. 44 | P a g e
- 45. If you change your harware you require a new license key. For more information please visit SAP AG web site. http://www1.sap.com/solutions/licensingmodel/index.epx COMPANY SETUP IN SBO The scope of this guide is to provide a typical company setup in SBO. The detailed discussion of modules is beyond the scope of this guide. For the complete details of modules, please refer to the documents provided with this software or visit the company web site http://help.sap.com/content/sbo/2007/sbo_2007_A.htm To access the SBO you should have the client software installed on your computer. After establishing a connection to SBO, the following screen will appear. Press the “Change Company” button. On the subsequent screen, press the “Change Server” button to establish a connection with database server. In my case its MS-SQL as you can see in “Current Server” 45 | P a g e
- 46. Provide the server credentials to connect to the server, in my case I put super user “sa” and SAP given default password “SAPB1Admin” On successful connection, the available database in server will appear as shown below: Press the “New” button to create a new database for my proposed company. Type your company name and provide a name for your database. Each country has its own accounting system (charts of account), SBO has a comprehensive list of countries. When you will select country, SBO will automatically pick the COA and other company related settings. You can still define customized accounts by choosing the “User- 46 | P a g e
- 47. Defined” option. The other important step is to define the posting period for your company. By pressing the posting button (green highlighted), you will see the next screen. Type all the necessary information into the posting period screen and press the “continue” button. Now your SBO is ready to create a new company database and all required structure as per the provided credentials. Simply press “OK” and give the go ahead to your SBO. It will take a while to complete the creation process. As per the screen shot, the new database is ready to use. Select the desired database and click “OK” to proceed with the company database. 47 | P a g e
- 48. Note: You may see an SBO license dialog screen. In this case make sure that the Service manager is running and the License service is started. Insert the IP address of your license server or localhost if it is all on one machine. The default port is 30000. If your credentials are not accepted as per the next screen shot, you may have an expired license. If successful, you will see the following screen shot. In the above screen you can notice that we have, main menu on the top, next is tool bar. Then the “side main menu” and the message bar in the bottom. I have attached the “Side main menu” for a closer look. This menu displays the current database (Victoria Uni), current user (Manager) and a standard menu with three tabs. I have highlighted the tabs and other information with different colour. 48 | P a g e
- 49. I will explore the Administration menu, but the remaining menus are module specific and beyond the scope of this article. The expanded Administration menu is attached below. All tasks and submenus are self explanatory. For detailed info visit http://help.sap.com/content/sbo/2007/index.htm 49 | P a g e
- 50. 50 | P a g e
- 51. COMMON PROBLEMS: NON ENGLISH LANGUAGE ON FRESH INSTALLATION: May be you face this problem after installing SBO client. Some language other than English, as shown hare SOLUTION # 1: Close the client and go to “%programsfile% SAPSAP Business OneGUI” folder, delete all other languages other than English. Remember that the language file extension is .LRF or make another folder and move unwanted LRF files to that folder. Launch client and you will see the problem fixed. SOLUTION # 2: CLIENT SIDE SOLUTION: - Remove the Client using Add/Remove Programs - Remove the SAP Business One Folder from the C:Program Files - Remove all files from %temp% - Remove all files from Prefetch Files - Remove all files from Recent files - Remove all files from Recycle bin SERVER SIDE SOLUTION: Take a complete backup of all database. - Remove Client using Add/Remove Programs - Remove the SAP Business One Folder from C:Program Files - Remove all files from %temp% - Remove all files from Prefetch Files - Remove all files from Recent files - Remove all files from Recycle bin Restart the System and re-install the SAP Client 51 | P a g e
- 52. REFERENCES: SAP. (AG). SBO 2007 Installation. Available: http://help.sap.com/download/documentation/sbo/2007/2007_B/ReleaseNotes_EN.pdf SAP. (AG). Knowledge warehouse. Available: http://help.sap.com/saphelp_sbo2007a/helpdata/en/b1/8fe14910cf46b9b2ff2de2f315e5a2/f rameset.htm SAP. (AG). SBO 2007 help. Available: http://help.sap.com/content/sbo/2007/index.htm Oracle Corp. Virtual Box http://www.virtualbox.org/wiki/Documentation ALL SCREEN SHORTS ARE TAKEN BY AUTHOR OF THIS GUIDE USING THE TRIAL VERSION OF SBO 2007A 52 | P a g e
