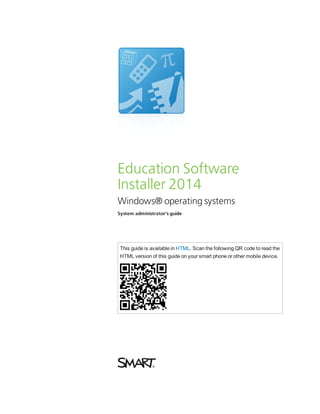
Smart notebook 2014 software admin guidlines
- 1. Education Software Installer 2014 Windows® operating systems System administrator’s guide This guide is available in HTML. Scan the following QR code to read the HTML version of this guide on your smart phone or other mobile device.
- 2. Trademark notice SMART Notebook, SMART Ink, SMART Response, Senteo, SMART Document Camera, smarttech, the SMART logo and all SMART taglines are trademarks or registered trademarks of SMART Technologies ULC in the U.S. and/or other countries. Microsoft, Windows, Internet Explorer, ActiveX, DirectX and Visual Studio are either registered trademarks or trademarks of Microsoft Corporation in the U.S. and/or other countries. Adobe, Flash and Reader are either registered trademarks or trademarks of Adobe Systems Incorporated in the U.S. and/or other countries. Firefox is a registered trademark of the Mozilla Foundation. InstallShield is a registered trademark or trademark of Flexera Software, Inc. and/or InstallShield Co. Inc. in the United States of America and/or other countries. All other third-party product and company names may be trademarks of their respective owners. Copyright notice © 2014 SMART Technologies ULC. All rights reserved. No part of this publication may be reproduced, transmitted, transcribed, stored in a retrieval system or translated into any language in any form by any means without the prior written consent of SMART Technologies ULC. Information in this manual is subject to change without notice and does not represent a commitment on the part of SMART. This product and/or use thereof covered by one or more of the following U.S. patents. www.smarttech.com/patents 04/2014 smarttech.com/kb/170648
- 3. i smarttech.com/kb/170648 Contents Chapter 1: Getting started 1 Computer requirements 2 Locating installation and supporting files 3 Chapter 2: Customizing the software 7 Using SMART Install Manager 7 Using third-party tools 18 Chapter 3: Deploying the software 19 Using the command line interface 20 Using third-party imaging or remote management software 23 Activating the software after installation 24 Renewing keys 27 Chapter 4: Updating the software 33 Using a Windows Installer update installation package (MSI file) 33 Using a Windows Installer patch (MSP file) 35 Chapter 5: Removing the software 37 Using the user interface 37 Using the command line interface 38 Appendix A: Windows Installer properties and parameters 45 Properties 45 Parameters 56 Examples 57 Appendix B: Language files and codes 59 Installation language files and codes 59 Language packs 60 Appendix C: Installing and maintaining Gallery content 63 Installing Gallery content 64 Modifying Gallery content 69 Changing Gallery content locations 75 Appendix D: Removing previous versions of SMART Board software 81 Removing SMART Board software 9.x 81 Removing SMART Board software 8.x 82 Cleaning the registry 83
- 4. C O N T E N T S ii smarttech.com/kb/170648 Index 85
- 5. Chapter 1 1 smarttech.com/kb/170648 Getting started Computer requirements 2 Locating installation and supporting files 3 Locating the complete installer 3 Locating installation packages 4 Language files 5 This guide explains how to customize and deploy the following software: l SMART Notebook™ collaborative learning software 14 l SMART Notebook Math Tools software l SMART Product Drivers 11.5 l SMART Ink™ 2.1 l SMART Response™ 2014 assessment software N O T E For information on customizing and deploying previous versions of this software, see the appropriate system administrator’s guides at smarttech.com/support. This guide is intended for IT administrators and others experienced with customizing, deploying and administering Windows® software in a networked environment. To use this guide, you must l Know IT terminology such as “registry” and “domain controller” l Know how to complete basic administrative tasks in Windows operating systems such as modifying the registry l Have administrative privileges and access to servers l Have access to the DVD or to the Internet
- 6. C H A P T E R 1 Getting started 2 smarttech.com/kb/170648 I M P O R T A N T You must run the commands documented in this guide in an Administrator Command Prompt window. To open an Administrator Command Prompt window, right-click the Command Prompt icon, and then select Run as Administrator. Computer requirements N O T E Operating systems and other third-party software released after this SMART software might not be supported. Before you install the software, ensure your teachers’ computers meet the minimum requirements: l Pentium® 4 processor or better l 2 GB of RAM l Free hard disk space: Software Space required SMART Notebook software 832 MB Gallery Essentials 575 MB Lesson Activity Toolkit 136 MB SMART Product Drivers 595 MB SMART Ink 92 MB SMART Response software 521 MB Supporting files 295 MB Recommended total free hard disk space 3 GB l Windows 7 SP1, Windows 8 or Windows 8.1 operating system l Microsoft® .NET Framework 4 Client Profile for SMART Notebook software and SMART Ink l Microsoft Visual Studio® 2010 Tools for Office for SMART Ink l Adobe® Flash® 12 ActiveX® control for SMART Notebook software l Adobe Flash Player 12 Firefox® plug-in for SMART Notebook software and SMART Response software
- 7. C H A P T E R 1 Getting started 3 smarttech.com/kb/170648 l Adobe Reader® 8.0 or later l DirectX® technology 9 or later for SMART Notebook software and SMART Video Player l DirectX 9 compatible graphics hardware for SMART Notebook software l Internet Explorer® Internet browser 8 or later N O T E If you don’t have the Microsoft .NET Framework 4 Client Profile, Microsoft Visual Studio 2010 Tools for Office, the Adobe Flash Player 12 ActiveX control or the Adobe Flash Player 12 Firefox plug-in, the installation wizard installs these components. Locating installation and supporting files Before you can customize or deploy SMART software, you must decide which type of file to use for the installation, and then locate the installation and supporting files. Select one of the following available installation file types. l Complete installer, also known as an Executable (EXE) file. l Installation package, also known as an MSI file. Locating the complete installer There is one complete installer file (also known as an EXE file) for the Education Software Installer: Installation package File name Education Software Installer SMARTEducationSoftware.exe You can download the complete installer from smarttech.com/downloads. N O T E All required Adobe Flash and Microsoft .NET Framework prerequisites install automatically when you install SMART software with the EXE file.
- 8. C H A P T E R 1 Getting started 4 smarttech.com/kb/170648 Locating installation packages Before deploying the Education Software Installer installation package, you must deploy the following third-party installation packages: If you want to install this software: Deploy these installation packages: SMART Notebook software l Microsoft .NET Framework 4 Client Profile files (dotNetFx40_Client_x86_x64.exe) l Adobe Flash Player ActiveX control (install_flash_player_12_active_x.msi) l Adobe Flash Player plug-in (install_flash_player_12_plugin.msi) SMART Product Drivers l Microsoft .NET Framework 4 Client Profile files (dotNetFx40_Client_x86_x64.exe) l Microsoft Visual Studio Tools for Office (vstor40_x86.exe for 32-bit computers or vstor40_x64.exe for 64-bit computers running 32-bit or 64-bit versions of Microsoft Office) SMART Response software l Adobe Flash Player plug-in (install_flash_player_12_plugin.msi) N O T E You can run the dotNetFx40_Client_x86_x64.exe file to install all required Microsoft .NET Framework prerequisites and the Microsoft .NET Framework 4 Client Profile files. However, SMART recommends that you download the latest version of the Microsoft .NET Framework files from the Microsoft website. For information on deploying the Microsoft .NET Framework, refer to the .NET Framework deployment guide for administrators on the MSDN website (msdn.microsoft.com/en-us/library/ee390831.aspx). The third-party installation packages are located on the DVD in [DVD drive]:AdministratorsWindowsEducation Software InstallSupport. The Education Software Installer installation package (SMARTEducationSoftware.msi) is located on the DVD in [DVD drive]:AdministratorsWindowsEducation Software Install. Alternatively, you can download the installation packages in a .zip file from smarttech.com/administratordownloads. The installation packages are located in the Support folder of the .zip file.
- 9. C H A P T E R 1 Getting started 5 smarttech.com/kb/170648 I M P O R T A N T SMART recommends that you deploy SMART software using the SMARTEducationSoftware.msi installation package. However, if you choose to deploy the software using individual installation packages, you need to do the following: l If you use a custom value for the INSTALLDIR property, ensure this value is identical across all the installation packages. l If you deploy any language packs with the administrator install, ensure the SupportLanguages folder exists in the root of the admin .msi so that the administrator install finds the language packs to install. Save the installation packages in a location on your network that’s accessible to all computers on which you plan to install the software. Language files If you plan to deploy the installation packages in a language other than English (U.S.), ensure the corresponding MST file for the language is in the same folder as the MSI file (see Installation language files and codes on page 59). Similarly, if you want users to be able to view and use the software in a language other than English, you must download and install the appropriate language pack (see Language packs on page 60). These language packs are located on the DVD under [DVD drive]:AdministratorsWindowsEducation Software InstallSupportLanguages or in the downloaded .zip file under SupportLanguages.
- 11. Chapter 2 7 smarttech.com/kb/170648 Customizing the software Using SMART Install Manager 7 Installing SMART Install Manager 7 Selecting an installation file 8 Using SMART Install Manager with the complete installer 9 Opening a complete installer file 9 Saving your changes 9 Publishing your changes as an XML file 9 Using SMART Install Manager with the installation packages 10 Opening an installation package 10 Saving your changes 10 Publishing your changes as an MST file 11 Customizing the software 11 Using third-party tools 18 You can customize the installation using one of the following methods: l Customize the complete installer using SMART Install Manager. l Customize the installation packages using SMART Install Manager. l Customize the installation packages using third-party tools and Windows Installer properties. Using SMART Install Manager SMART Install Manager enables you to customize SMART software installation packages (also known as MSI files) by publishing MST files. You can then deploy the MSI and MST files to computers using third-party imaging or remote management software. Installing SMART Install Manager Install SMART Install Manager from the DVD. OR Download and install SMART Install Manager from the SMART Support website.
- 12. C H A P T E R 2 Customizing the software 8 smarttech.com/kb/170648 To install SMART Install Manager from the DVD 1. Insert the DVD in your computer’s DVD drive. 2. Browse to Administrators/Windows/Install Manager on the [DVD drive], and then double-click SMART Install Manager.exe. The SMART Install Manager installation wizard appears. 3. Follow the on-screen instructions. To install SMART Install Manager from the website 1. Go to smarttech.com/administratordownloads. 2. Scroll to SMART Notebook collaborative learning software, click Choose a version, and then select SMART Notebook software > 14.0 for Windows. 3. Click Download SMART Install Manager, and then click Download. 4. Save the file to your computer. 5. Browse to the file on your computer, and then double-click the file. The SMART Install Manager installation wizard appears. 6. Follow the on-screen instructions. Selecting an installation file After you install SMART Install Manager, shortcuts to the software appear on the desktop and in the Start menu (Windows 7 operating systems) or the Apps screen (Windows 8 operating system). You can use SMART Install Manager with either the custom installer or with the installation packages. Depending on which file type you select, you can do the following: Installation file Tasks Complete installer (.exe file) l Open and customize the complete installer (.exe file). l Save your changes to the installation package as an XML file. l Publish your changes to the installation packages as an XML file. Installation package (.msi file) l Open and customize an installation package (.msi file) l Save your changes to the installation package as an XML file. l Publish your changes to the installation packages as an MST file.
- 13. C H A P T E R 2 Customizing the software 9 smarttech.com/kb/170648 Using SMART Install Manager with the complete installer Use the following instructions if you selected the complete installer. Opening a complete installer file To customize the complete installer, drag the SMARTEducationSoftware.exe file into the SMART Install Manager window. Alternatively, you can search for the complete installer on your computer by clicking , or on CDs or DVDs by clicking . After you open the complete installer, a set of pages for that installer appears in SMART Install Manager. Customize the complete installer using the controls on these pages. For further information on available controls see Customizing the software on page 11. Saving your changes After you customize the complete installer, save your changes as an XML file by selecting File > Save As. When you next start SMART Install Manager, load the XML file by selecting File > Open, or by opening the EXE file and then selecting File > Import. Publishing your changes as an XML file The final step in using SMART Install Manager to customize the complete installer is to publish your changes as an XML file. To do this, select File > Publish, and then use the dialog box to define a location for and create the XML file.
- 14. C H A P T E R 2 Customizing the software 10 smarttech.com/kb/170648 Using SMART Install Manager with the installation packages Use the following instructions if you selected the installation packages. Opening an installation package To customize an installation package, drag the SMARTEducationSoftware.msi file into the SMART Install Manager window. Alternatively, you can search for installation packages on your computer by clicking , or on CDs or DVDs by clicking . N O T E All installation packages you’ve previously opened in SMART Install Manager appear in the Unmodified Packages tab. After you open an installation package, a set of pages for that installation package appears in SMART Install Manager. Customize the installation package using the controls on these pages. For further information on available controls see Customizing the software on the next page. Saving your changes After you customize an installation package, save your changes as an XML file by selecting File > Save As. When you next start SMART Install Manager, load the XML file by selecting File > Open, or by opening the MSI file and then selecting File > Import.
- 15. C H A P T E R 2 Customizing the software 11 smarttech.com/kb/170648 Publishing your changes as an MST file The final step in using SMART Install Manager to customize an installation package is to publish your changes as an MST file. To do this, select File > Publish, and then use the dialog box to define a location for and create the MST file. T I P If you use an older MST file created with an earlier version of the MSI file, it might not work properly. Use the current MSI file to create your MST file. Publish the MST file in the same location as the MSI file. Customizing the software After you’ve opened your install file in SMART Install Manager, you can customize the software by setting the controls on each page. Available controls are defined in the following table. Control Procedure Notes General Options: Product Selection Activate software during installation Select to activate the software automatically during installation rather than manually after installation. You must include the product key properties for the software you’re installing for this property to work. For mass activation information, see Activating the software after installation on page 24. SMART Product Drivers Select to install SMART Product Drivers. SMART Ink Select to install SMART Ink. SMART Notebook software Select to install SMART Notebook software. Read the two notes regarding SMART’s new software licensing, and then select the I acknowledge the above box located under each note. I M P O R T A N T If you don’t select the two license acknowledgment boxes, SMART Notebook software doesn’t install. Product key Type your 25-character product key for SMART Notebook software. You can type the product key with or without hyphens. When you type a volume product key, the software activates when you deploy it to your network computers.
- 16. C H A P T E R 2 Customizing the software 12 smarttech.com/kb/170648 Control Procedure Notes SMART Response software Select to install SMART Response software. If you choose to install SMART Response software, you must also install SMART Notebook software. When you select this check box, SMART Install Manager automatically selects SMART Notebook. Product key If you’re installing SMART Response software and students use SMART Notebook SE (Student Edition) software or SMART Response VE Internet- enabled devices to answer questions, type your 25- character product key for SMART Response software. You can type the product key with or without hyphens. When you type a volume product key, the software activates when you deploy it to your network computers. SMART Notebook Math Tools Select to install SMART Notebook Math Tools software. If you choose to install SMART Notebook Math Tools software, you must also install SMART Notebook software. Product key Type your 22- or 25-character product key for SMART Notebook Math Tools software. You can type the product key with or without hyphens. When you type a volume product key, the software activates when you deploy it to your network computers. Remove SMART products that aren’t selected above if they exist on the system Select to remove all SMART software products found on any machine on your system (except any SMART products you selected above). If you don’t select this setting, all SMART Education software found is upgraded, even if the SMART software isn’t selected above. This affects the behavior of the installer when you perform an upgrade. It enables you to remove any education software that isn’t selected in Install Manager.
- 17. C H A P T E R 2 Customizing the software 13 smarttech.com/kb/170648 Control Procedure Notes General Options: Installation Options Installation directory Type the path to your preferred folder for the software. If you specify a folder, include a back slash () at the end of the path. If you don’t specify a folder, Windows Installer installs the software in [Program files] SMART Technologies Education Software where [Program files] is C:Program Files for 32-bit versions of Windows operating systems or C:Program Files (x86) for 64-bit versions of Windows operating systems. Ensure the folder path is valid. SMART Install Manager doesn’t verify the folder path. Install Start menu and desktop shortcuts Select to create shortcuts in the Start menu and on the desktop. General Options: Language Selection Select the language packs you want to install Select the language packs you want to install. Don’t select more than 20 language packs (see smarttech.com/kb/170081). General Options: SMART Product Update Install SMART Product Update in Full mode Select to install SMART Product Update (SPU) in Full mode. In Full mode, users can view the installed versions of SMART software as well as their product keys, and download and install updates. Install SMART Product Update in Dashboard mode Select to install SPU in Dashboard mode. In Dashboard mode, users can view only the installed versions of SMART software and their product keys. Do not install SMART Product Update Select to not install SPU. Check for updates Type the number of days (1 to 60) between SPU checks. This option is available only if you install SPU in Full mode. By default, SPU checks for product updates every 30 days.
- 18. C H A P T E R 2 Customizing the software 14 smarttech.com/kb/170648 Control Procedure Notes Notify users about SMART product updates Select to notify users of available SMART product updates through the Windows notification area. This option is available only if you install SPU in Full mode. General Options: Customer Experience Enable the Customer Experience Program on all devices Select to automatically enable the Customer Experience Program for all users. Disable the Customer Experience Program on all devices Select to automatically disable the Customer Experience Program for all users. SMART Notebook: Gallery Content See Installing and maintaining Gallery content on page 63. SMART Notebook: Team Content Team Content path Type the path to the Team Content folder, which is a location on your school’s network where users can store shared content. For information on creating a Team Content folder, see Creating or connecting to Team Content folders on page 77. SMART Notebook: My Content My Content path Type the path to the My Content folder, which is a location on the user’s computer where he or she can store individual content. You can include environment variables in the path. SMART Notebook: Optional Settings Install print capture driver Select to include the Print Capture Driver in the installation. The Print Capture Driver is a printer driver that enables users to export content from other programs to SMART Notebook software by using the SMART Notebook Document Writer. Register SMART Document Camera drivers Select to enable the registration of SMART Document Camera™ drivers. Disable the registration of SMART Document Camera drivers if they conflict with the third-party drivers on the computer.
- 19. C H A P T E R 2 Customizing the software 15 smarttech.com/kb/170648 Control Procedure Notes Copy the SMART Notebook tutorial file Select to copy the SMART Notebook software tutorial file to the user’s Documents folder. The SMART Notebook software tutorial file opens when a user first starts the software. It demonstrates how to use the software and what’s new in the current version of the software. If there is limited space on users’ computers, you can choose to not copy the tutorial file to their Documents folders. SMART Response: Setup Tool SMART Response LE Select to enable students to answer questions with SMART Response LE clickers. SMART Response PE Select to enable students to answer questions with SMART Response PE clickers. SMART Response XE Select to enable students to answer questions with SMART Response XE clickers. SMART Response/Senteo Select to enable students to answer questions with SMART Response or Senteo™ clickers.
- 20. C H A P T E R 2 Customizing the software 16 smarttech.com/kb/170648 Control Procedure Notes SMART Response VE Select to enable students to answer questions with SMART Response VE Internet- enabled devices. SMART Notebook SE Select to enable students to answer questions with SMART Notebook SE in SMART Response CE mode. Multiple SMART Response devices in the same class Select to enable students to answer questions with Senteo, SMART Response, SMART Response LE, SMART Response PE or SMART Response XE clickers, or SMART Notebook SE. Select Include SMART Response VE to also enable students to answer questions with SMART Response VE Internet- enabled devices. SMART Response: Optional Settings Start Desktop Menu at log in for all users Select to start SMART Response software when the user logs on. Install the education standards database Select to install the SMART Response education standards database. File port Type the port number for the file data channel. OR Type * to use a random port number for the file data channel. This control is applicable only if students answer questions with SMART Notebook SE. The default port is 23458.
- 21. C H A P T E R 2 Customizing the software 17 smarttech.com/kb/170648 Control Procedure Notes Secure Base port Type the port number for the encrypted data channel. OR Type * to use a random port number for the encrypted data channel. This control is applicable only if students answer questions with SMART Notebook SE. The default port is 23457. Certificate file Type the path to the certificate file for SSL digital certificate encryption. OR Click Browse and then browse to and select the certificate file. This control is applicable only if students answer questions with SMART Notebook SE. SMART Response: SMART Response VE Server Local server website Type the URL of the SMART Response VE Server (for example, http://response.example.com). SMART Product Drivers: Optional Settings Enable Tablet PC Support Select to use Tablet PC functionality with your SMART interactive display without having to connect a Tablet PC. This property is applicable for the Windows 7 operating systems. It has no effect on other operating systems. Start SMART System Menu at logon Select to start SMART System Menu when the user logs on. Start SNMP Agent services at logon Select to enable SNMP Agent services. SMART Ink: Optional Settings Start SMART Ink at logon Select to start SMART Ink when the user logs on. Ink Roaming Profile Select to register the default ink plugin registry keys for Microsoft Office. If you enable the registration of default ink plugin registry keys, Microsoft Office applications work as expected when a user with a roaming profile logs in a machine that doesn’t have SMART Ink installed.
- 22. C H A P T E R 2 Customizing the software 18 smarttech.com/kb/170648 Control Procedure Notes Make SMART Ink Viewer the default PDF viewer Select to make SMART Ink Viewer to the default PDF viewer. Using third-party tools You can customize SMART software installation packages by creating MST files using a third-party tool, such as Orca database editor, and the Windows Installer properties (see Windows Installer properties and parameters on page 45).
- 23. Chapter 3 19 smarttech.com/kb/170648 Deploying the software Using the command line interface 20 Installing prerequisite third-party software 20 Installing SMART software with the complete installer 21 Installing SMART software with the installation package 22 Using third-party imaging or remote management software 23 Activating the software after installation 24 Renewing keys 27 Renewing keys in unattended mode 28 Renewing keys in user interface mode 29 Enabling and disabling automatic renewal of keys 30 You can deploy the software using one of the following methods: l Deploy the complete installer using the command line interface. l Deploy the installation packages using the command line interface. l Deploying the installation packages using third-party imaging or remote management software. I M P O R T A N T l Close any Firefox browser windows before installing the Adobe Flash Player plug-in. l Regardless of how you deploy the software, you must choose to install at least one of the software products. Otherwise, the installers do not install any of the software products. l If you are deploying SMART Product Drivers, the user must log off and log back on after you deploy the software to start the SMART Board Service. In addition, an error message might appear after you deploy the software stating that the SMARTBoardService.exe file could not be found. The user can close this error message. l If you want to install language packs, you must do so when you first deploy the software. If you want to install a language pack after you first deploy the software, you must do so using the language pack’s individual MSI file.
- 24. C H A P T E R 3 Deploying the software 20 smarttech.com/kb/170648 N O T E You might need to manually activate the software after you deploy it. Using the command line interface Using the command line interface, you can deploy installation packages in many ways, including running commands from the Command Prompt window and including commands in batch script files. Installing prerequisite third-party software To install the Microsoft .NET Framework 4 Client Profile files N O T E SMART recommends that you follow the instructions on deploying the Microsoft .NET Framework in the .NET Framework deployment guide for administrators on the MSDN website (msdn.microsoft.com/en-us/library/ee390831.aspx). Run the following command to install the files in UI mode: [Path]dotNetFx40_Client_x86_x64.exe /passive /showfinalerror OR Run the following command to install the files in silent mode: [Path]dotNetFx40_Client_x86_x64.exe /q Where [Path] is the path to the dotNetFx40_Client_x86_x64.exe file. To install Microsoft Visual Studio Tools for Office for 32-bit computers Run the following command: [Path]vstor40_x86.exe /q Where [Path] is the path to the vstor40_x86.exe file.
- 25. C H A P T E R 3 Deploying the software 21 smarttech.com/kb/170648 To install Microsoft Visual Studio Tools for Office for 64-bit computers Run the following command: [Path]vstor40_x64.exe /q Where [Path] is the path to the vstor40_x64.exe file. To install the Adobe Flash Player ActiveX control Run the following command: msiexec /i "[Path]install_flash_player_12_active_x.msi" [Parameter] Where o [Path] is the path to the install_flash_player_12_active_x.msi file. o [Parameter] is the installation parameter (see Parameters on page 56). To install the Adobe Flash Player plug-in Run the following command: msiexec /i "[Path]install_flash_player_12_plugin.msi" [Parameter] Where o [Path] is the path to the install_flash_player_12_plugin.msi file. o [Parameter] is the installation parameter (see Parameters on page 56). Installing SMART software with the complete installer Run the following command if you created an XML file to customize the complete installer: "[Path]SMARTEducationSoftware.exe" --adminfile [XML file] [Parameter] OR Run the following command if you didn’t create an XML file to customize the installation package: "[Path]SMARTEducationSoftware.exe" [Properties] [Parameter]
- 26. C H A P T E R 3 Deploying the software 22 smarttech.com/kb/170648 Where o [Path] is the path to the SMARTEducationSoftware.exe file and XML file. o [XML file] is the name of the XML file. o [Properties] is a set of properties you can include to customize the installation (see Properties on page 45). o [Parameter] is the installation parameter (see Parameters on page 56). Installing SMART software with the installation package To install SMART software Run the following command if you created an MST file to customize the installation package: msiexec /i "[Path]SMARTEducationSoftware.msi" TRANSFORMS=" [MST file]" [Parameter] OR Run the following command if you didn’t create an MST file to customize the installation package: msiexec /i "[Path]SMARTEducationSoftware.msi" [Properties] [Parameter] Where o [Path] is the path to the SMARTEducationSoftware.msi file and MST file. o [MST file] is the name of the MST file. o [Properties] is a set of properties you can include to customize the installation (see Properties on page 45). o [Parameter] is the installation parameter (see Parameters on page 56).
- 27. C H A P T E R 3 Deploying the software 23 smarttech.com/kb/170648 Using third-party imaging or remote management software The following procedure shows how to deploy SMART software using Group Policy-based deployment software. For information on deploying SMART software using your organization’s third-party imaging or remote management software, see the software’s documentation. N O T E S l This procedure may vary depending on your version of Windows operating system and your system preferences. l Ensure your domain controller has Windows Installer 4.5. To deploy an installation package 1. Copy the MSI file and the MST file to [Domain Controller]NETLOGON, where [Domain Controller] is your domain controller. 2. Open Control Panel, double-click Administrative Tools, and then double-click Active Directory Users and Computers. The Active Directory Users and Computers window appears. 3. Right-click your domain, and then select Properties. The Properties dialog box appears. 4. Click the Group Policy tab, and then click Edit. The Group Policy Object Editor dialog box appears. 5. Browse to Computer ConfigurationSoftware Settings. 6. Right-click Software Installation, select New > Package, and then browse to and select the MSI file from step 1. 7. In the Deploy Software section, click Advanced, and then click OK. 8. Click the Modifications tab, click Add, and then browse to and select the MST file from step 1. 9. Click OK to apply the MST file to the MSI file. 10. Close all open windows and dialog boxes. The next time each computer on the domain starts, the computer automatically installs the software in Silent mode with the customizations defined in the MST file.
- 28. C H A P T E R 3 Deploying the software 24 smarttech.com/kb/170648 Activating the software after installation There are two situations in which the software doesn’t activate completely: l Imaging a computer: Activation is linked to the hardware identifier of the computer the software is installed and activated on. If you clone a hard drive image with installed and activated software, you must activate the software on each cloned computer. l Reverting a computer to an earlier state: If you use system recovery or protection software that periodically restores the computer to an earlier state, you might need to activate the software before locking the computer so that the activation record is not cleared each time the computer is restored. Run the activation wizard while connected to the network or complete the following procedure to activate the software on each computer. N O T E You don’t need to activate SMART Product Drivers. SMART provides this software to you when you purchase a SMART interactive product. To activate SMART software after installation Run the following command: "C:Program FilesCommon FilesSMART Technologies SMART Product Updateactivationwizard.exe" --puid education_bundle --m=[Value] --v=3 --a [Optional flags] [Product keys] Where o [Value] is 4 to run the activation wizard in unattended mode. OR [Value] is 6 to run the activation wizard in user interface mode.
- 29. C H A P T E R 3 Deploying the software 25 smarttech.com/kb/170648 o [Optional flags] are optional flags you can include to configure the activation wizard. Flag Purpose --monitor=[Number] Specify the monitor to display the activation wizard. --proxy=[Host:Port] Specify the proxy host and port number to use for activation. --proxyuser=[User] Specify the proxy user name to use for activation. --proxypassword=[Password] Specify the proxy password to use for activation. --locale=[Code] Display the activation wizard user interface in a specific language, where [Code] is your language code (see Installation language files and codes on page 59). o [Product keys] are one or more software product keys you want to activate. Each product key must be in the following form: --pk [Product key] Where [Product key] is the software product key. To activate only SMART Notebook Math Tools software after installation Run the following command: "C:Program FilesCommon FilesSMART Technologies SMART Product Updateactivationwizard.exe" --puid education_bundle --m=[Value] --v=3 --a [Optional flags] --pk [Product key] Where o [Value] is 4 to run the activation wizard in unattended mode. OR [Value] is 6 to run the activation wizard in user interface mode.
- 30. C H A P T E R 3 Deploying the software 26 smarttech.com/kb/170648 o [Optional flags] are optional flags you can include to configure the activation wizard. Flag Purpose --monitor=[Number] Specify the monitor to display the activation wizard. --proxy=[Host:Port] Specify the proxy host and port number to use for activation. --proxyuser=[User] Specify the proxy user name to use for activation. --proxypassword=[Password] Specify the proxy password to use for activation. --locale=[Code] Display the activation wizard user interface in a specific language, where [Code] is your language code (see Installation language files and codes on page 59). o [Product key] is the software product key. To activate only SMART Response software after installation Run the following command: "C:Program FilesCommon FilesSMART Technologies SMART Product Updateactivationwizard.exe" --puid response_3a --uipack response_3 --m=[Value] --v=3 --a [Optional flags] --pk [Product key] Where o [Value] is 4 to run the activation wizard in unattended mode. OR [Value] is 6 to run the activation wizard in user interface mode.
- 31. C H A P T E R 3 Deploying the software 27 smarttech.com/kb/170648 o [Optional flags] are optional flags you can include to configure the activation wizard. Flag Purpose --monitor=[Number] Specify the monitor to display the activation wizard. --proxy=[Host:Port] Specify the proxy host and port number to use for activation. --proxyuser=[User] Specify the proxy user name to use for activation. --proxypassword=[Password] Specify the proxy password to use for activation. --locale=[Code] Display the activation wizard user interface in a specific language, where [Code] is your language code (see Installation language files and codes on page 59). o [Product key] is the software product key. N O T E This command is applicable only if you’re running SMART Response software in CE mode (students answer questions with SMART Notebook SE) or VE mode (students answer questions with Internet-enabled devices). Other modes don’t require activation. Renewing keys If your school has purchased maintenance or subscription licenses, SMART software attempts to renew the keys automatically on a scheduled basis before and after the keys’ expiry dates. However, you can choose to explicitly renew the keys at a specified time. You can also choose to disable automatic renewal in situations where you don’t want the keys on a computer to be renewed (because, for example, you’re planning to retire the computer). T I P The activation wizard user interface distinguishes between maintenance and subscription licenses: l Maintenance licenses are labeled with “Valid for versions released before [Date]”. l Subscription licenses are labeled with the expiration date of the key.
- 32. C H A P T E R 3 Deploying the software 28 smarttech.com/kb/170648 Renewing keys in unattended mode To renew all keys Run the following command: "C:Program FilesCommon FilesSMART Technologies SMART Product Updateactivationwizard.exe" --m=15 --v=3 --renewal-mode all To renew all keys associated with a single product Run the following command: "C:Program FilesCommon FilesSMART Technologies SMART Product Updateactivationwizard.exe" --m=15 --v=3 --renewal-mode product --puid=[Product] Where [Product] is response_14 or education_bundle. N O T E This command renews all keys associated with the specified product. To renew specific keys Run the following command: "C:Program FilesCommon FilesSMART Technologies SMART Product Updateactivationwizard.exe" --m=15 --v=3 --renewal-mode product --puid=[Product] [Product keys] Where o [Product] is response_14 or education_bundle. o [Product keys] are one or more software product keys you want to renew. Each product key must be in the following form: --pk=[Product key] Where [Product key] is the software product key.
- 33. C H A P T E R 3 Deploying the software 29 smarttech.com/kb/170648 Renewing keys in user interface mode To renew all keys associated with a single product Run the following command: "C:Program FilesCommon FilesSMART Technologies SMART Product Updateactivationwizard.exe" --m=16 --v=3 --renewal-mode product --puid=[Product] --uipack=[UI pack] Where o [Product] is response_14 or education_bundle. o [UI pack] is the corresponding UI pack for the selected product (response_3 or education_bundle). N O T E This command renews all keys associated with the specified product. To renew specific keys Run the following command: "C:Program FilesCommon FilesSMART Technologies SMART Product Updateactivationwizard.exe" --m=16 --v=3 --renewal-mode product --puid=[Product] --uipack=[UI pack] [Product keys] Where o [Product] is response_14 or education_bundle. o [UI pack] is the corresponding UI pack for the selected product (response_3 or education_bundle). o [Product keys] are one or more software product keys you want to renew. Each product key must be in the following form: --pk=[Product key] Where [Product key] is the software product key.
- 34. C H A P T E R 3 Deploying the software 30 smarttech.com/kb/170648 Enabling and disabling automatic renewal of keys To enable automatic renewal of specific keys Run the following command: "C:Program FilesCommon FilesSMART Technologies SMART Product Updateactivationwizard.exe" --m=17 --puid=[Product] --v=3 --auto-renew [Product keys] Where o [Product] is response_14 or education_bundle. o [Product keys] are one or more software product keys you want to renew automatically. Each product key must be in the following form: --pk=[Product key] Where [Product key] is the software product key. To disable automatic renewal of specific keys Run the following command: "C:Program FilesCommon FilesSMART Technologies SMART Product Updateactivationwizard.exe" --m=17 --puid=[Product] --v=3 --no-auto-renew [Product keys] Where o [Product] is response_14 or education_bundle. o [Product keys] are one or more software product keys you don’t want to renew automatically. Each product key must be in the following form: --pk=[Product key] Where [Product key] is the software product key. To disable automatic renewal on a computer Run the following command: "C:Program FilesCommon FilesSMART Technologies SMART Product Updateactivationwizard.exe" --m=18 --v=3 --no-auto-renew
- 35. C H A P T E R 3 Deploying the software 31 smarttech.com/kb/170648 To enable automatic renewal on a computer Run the following command: "C:Program FilesCommon FilesSMART Technologies SMART Product Updateactivationwizard.exe" --m=18 --v=3 --auto-renew
- 37. Chapter 4 33 smarttech.com/kb/170648 Updating the software SMART periodically releases updates to its software. These updates add new features and resolve issues. Go to smarttech.com/software to download the latest installation package. SMART provides updates in two file formats in the installation package: l Windows Installer update installation packages (MSI files) l Windows Installer patches (MSP files) N O T E MSP files are available only for select updates as identified on the SMART website. Which file format you use depends on the version of the software installed on your computers and the version of the update. If these versions are the same, you can use the MSP file, if available, to install the update. If these versions are different (because, for example, a previous version of the software is installed on your computers), you must first upgrade the software on your computers to the same version as the update using the MSI file and then install the update using the MSP file, if available. After you download an installation package and extract the update files, place the update files in a location on your network that’s accessible to all the computers you plan to update. I M P O R T A N T You cannot roll back an update after installing it on your computers. You must remove the full version of the software using Control Panel or the command line interface (see Removing the software on page 37), and then install the previous version of the software. Using a Windows Installer update installation package (MSI file) The command line for running an update using a Windows Installer update installation package varies depending on whether the update is major or minor.
- 38. C H A P T E R 4 Updating the software 34 smarttech.com/kb/170648 N O T E The SMART website indicates whether an update is major or minor. To run a major software update using a Windows Installer update installation package Run the following command: msiexec /i "[Path][File].msi" [Parameter] Where o [Path] is the path to the MSI file. o [File] is the name of the MSI file. o [Parameter] is the installation parameter (see Parameters on page 56). I M P O R T A N T Do not include the REINSTALLMODE and REINSTALL properties. To run a minor software update using a Windows Installer update installation package Run the following command: msiexec /i "[Path][File].msi" REINSTALLMODE=vomus REINSTALL=ALL [Parameter] Where o [Path] is the path to the MSI file. o [File] is the name of the MSI file. o [Parameter] is the installation parameter (see Parameters on page 56). I M P O R T A N T You must include the REINSTALLMODE=vomus and REINSTALL=ALL properties for a minor update to succeed.
- 39. C H A P T E R 4 Updating the software 35 smarttech.com/kb/170648 Using a Windows Installer patch (MSP file) To run a software update using a Windows Installer patch Run one of the following commands: msiexec /p "[Path][File].msp" REINSTALLMODE=omus /q msiexec /update "[Path][File].msp" /quiet Where o [Path] is the path to the MSP file. o [File] is the name of the MSP file.
- 41. Chapter 5 37 smarttech.com/kb/170648 Removing the software Using the user interface 37 Using the command line interface 38 Recommended procedures 38 Other commands 41 Product codes 42 SMART Notebook software 42 SMART Response software 42 SMART Product Drivers 43 SMART Ink 44 SMART Common Files 44 SMART Uninstaller enables you to remove SMART software. Using the user interface You can remove SMART software from individual computers using the SMART Uninstaller user interface. To remove SMART software 1. In Windows 7 operating systems, select Start > All Programs > SMART Technologies > SMART Tools > SMART Uninstaller. OR In Windows 8 or 8.1 operating systems, go to the All Applications screen and then scroll to and press SMART Uninstaller. 2. Press Next.
- 42. C H A P T E R 5 Removing the software 38 smarttech.com/kb/170648 3. Select the check boxes of the SMART software and supporting packages that you want to remove, and then press Next. N O T E S o Some SMART software is dependent on other SMART software. For example, if you select the SMART Notebook check box, SMART Uninstaller selects the SMART Response check box automatically because SMART Response software is dependent on SMART Notebook software. o SMART Uninstaller automatically removes any supporting packages that are no longer being used. If you choose to remove all SMART software, SMART Uninstaller automatically removes all supporting packages, including itself. T I P S o To select all software and supporting packages, press Select All. o To clear the selection of all software and supporting packages, press Clear All. 4. Press Uninstall. SMART Uninstaller removes the selected software and supporting packages. 5. Press Finish. Using the command line interface In addition to removing SMART software using the SMART Uninstaller user interface, you can remove SMART software using the SMART Uninstaller command line interface. This enables you to automate the removal of SMART software and remove SMART software remotely. Recommended procedures The following are recommended procedures for removing SMART software using the SMART Uninstaller command line interface. N O T E SMART recommends that you copy SMART Uninstaller to a temporary location before running command lines and prefix command lines with start /wait.
- 43. C H A P T E R 5 Removing the software 39 smarttech.com/kb/170648 To remove all SMART software 1. Copy SMART Uninstaller to a temporary location by running one of the following commands: o For 32-bit operating systems: copy "%CommonProgramFiles%SMART Technologies SMART Uninstaller.exe" "%TEMP%" o For 64-bit operating systems: copy "%CommonProgramFiles(x86)%SMART Technologies SMART Uninstaller.exe" "%TEMP%" 2. Remove all software by running the following command: start /wait "SMART Uninstaller" "%TEMP%SMART Uninstaller.exe" --noui --uninstall-all --uilevel none 3. Delete the copy of SMART Uninstaller in the temporary location by running the following command: del "%TEMP%"SMART Uninstaller.exe" To remove select SMART software by product name 1. Copy SMART Uninstaller to a temporary location by running one of the following commands: o For 32-bit operating systems: copy "%CommonProgramFiles%SMART Technologies SMART Uninstaller.exe" "%TEMP%" o For 64-bit operating systems: copy "%CommonProgramFiles(x86)%SMART Technologies SMART Uninstaller.exe" "%TEMP%"
- 44. C H A P T E R 5 Removing the software 40 smarttech.com/kb/170648 2. Remove select software by running the following command: start /wait "SMART Uninstaller" "%TEMP%SMART Uninstaller.exe" --noui --uninstall "[Product names]" --uilevel none Where [Product names] is a comma delimited list of product names (for example, SMART Notebook,SMART Response). 4. Delete the copy of SMART Uninstaller in the temporary location by running the following command: del "%TEMP%"SMART Uninstaller.exe" To remove select SMART software by product code 1. Copy SMART Uninstaller to a temporary location by running one of the following commands: o For 32-bit operating systems: copy "%CommonProgramFiles%SMART Technologies SMART Uninstaller.exe" "%TEMP%" o For 64-bit operating systems: copy "%CommonProgramFiles(x86)%SMART Technologies SMART Uninstaller.exe" "%TEMP%" 2. Remove select software by running the following command: start /wait "SMART Uninstaller" "%TEMP%SMART Uninstaller.exe" --noui --uninstall-pc [Product codes] --uilevel none Where [Product codes] is a comma delimited list of product codes (see Product codes on page 42). 4. Delete the copy of SMART Uninstaller in the temporary location by running the following command: del "%TEMP%"SMART Uninstaller.exe"
- 45. C H A P T E R 5 Removing the software 41 smarttech.com/kb/170648 Other commands In addition to the commands in the recommended procedures, you can include the following commands with SMART Uninstaller. Command Description Notes (if any) --dry-run Runs the command line but doesn’t remove the software. This is useful for testing command lines before implementing them. --locale [Language code] Where [Language code] is a language code (for example, fr for French) Displays SMART Uninstaller in a language other than the operating system’s language. The appropriate language pack must be installed to display SMART Uninstaller in the language. --uilevel [Level] Where [Level] is none, basic (default), reduced or full Specifies the user interface that displays when SMART Uninstaller removes the software. Normally, --uilevel none is used only in combination with --noui. --no-auto-remove Disables the automatic removal of supporting packages (for example, SMART Common Files) that are no longer required after the selected packages are removed. This is used only if --noui is also included. --noui Doesn’t display the SMART Uninstaller user interface. Normally, --noui is used only in combination with --uilevel none. --uninstall-all Removes all detected SMART packages. --uninstall [Product names] Where [Product names] is a comma delimited list of product names (for example, SMART Notebook,SMART Response ) Removes the specified products. --uninstall-pc [Product codes] Where [Product codes] is a comma delimited list of product codes (see Product codes on the next page) Removes the specified products.
- 46. C H A P T E R 5 Removing the software 42 smarttech.com/kb/170648 Product codes SMART Notebook software Version Product code 10.0.124.0 {3E926B45-3748-40F9-8A30-99B225E1D2E5} 10.0.126.0 {F581DF68-CAE9-4064-A6CD-705D95D1C756} 10.0.132.0 {F581DF68-CAE9-4064-A6CD-705D95D1C756} 10.0.187.1 {F581DF68-CAE9-4064-A6CD-705D95D1C756} 10.1.253.1 {D836B93F-3030-4047-99D3-65304A25839A} 10.0.517.2 {A51CDA36-B81D-4934-9C9D-B649A0DBF4CD} 10.0.596.3 {5C98A4FE-1F42-4F02-B738-F32886AE5467} 10.0.631.3 {5C98A4FE-1F42-4F02-B738-F32886AE5467} 10.6.94.0 {0A0719F0-AD56-42BA-B68C-EFFC330B6F13} 10.6.140.1 {47E6A509-37B7-4440-A252-7031E9A898D7} 10.7 {9550F8A6-3D21-4544-8B87-F9FE7E01B964} 10.8 {ED0FF410-41B9-441F-B457-4AC81782E8BF} 11.0 {AFE024C7-7CA7-4C8E-90EE-D877C7CD96A3} 11.1 {A810B5F5-8ACA-4670-B6B3-F98B07DFF6C4} 11.2 {82E3F365-86BD-4EA8-80CA-F498EBE89537} 11.3 {E57F6C8B-E159-477E-93BF-764759747BC4} 11.4 {79660EE7-9C0B-4962-B566-2693FE34719D} 14.0 {4DF72C85-33C5-4297-A0DE-FC6DB766695D} SMART Response software Version Product code 2.0.97.0 {BDB1F637-C890-4B86-A5A7-D20D8DBE176B} 2.1.307.0 {CFD7DD74-42F9-4B50-AFCD-1E0B0F5ABBA4} 2.2.591.1 {7A63D2B1-DE99-4DB3-93E7-8FDEDD49E3E3} 2.5.39.0 {D04D1BAC-D63F-498F-B613-FB7BCF2F6C52} 3.0.159.0 {6FFCF813-06AF-468A-AD64-7F9B04DD0EDA} 3.0.256.1 {8B4CE9CA-ECB7-47D1-845E-E1167FFB3F1B}
- 47. C H A P T E R 5 Removing the software 43 smarttech.com/kb/170648 Version Product code 3.5 {3ABF6865-E84E-4DAB-B730-0EB9E8F37EB1} 4.0 {02885557-ACA5-4B6F-85D2-3F1A9B8580F5} 4.5 {BB0A384B-10C1-478A-8A3C-538B74590484} 4.6 {2D13D1AD-856F-4C63-BBF1-C2963197F4D0} 4.7 {901A7D5C-68D6-43DB-A7F0-FA8086020FE6} 4.8 {351B2133-C2A9-40A6-B6E8-B8468BD91D1A} 14.0 {898459B6-AD29-43D0-AF51-5AC9DEDE4891} SMART Product Drivers Version Product code 10.0.124.0 {FF7A64AB-214A-47D1-95E7-742BCBA7F6C9} 10.0.131.0 {FF7A64AB-214A-47D1-95E7-742BCBA7F6C9} 10.0.163.1 {FF7A64AB-214A-47D1-95E7-742BCBA7F6C9} 10.0.165.1 {FF7A64AB-214A-47D1-95E7-742BCBA7F6C9} 10.0.186.2 {FF7A64AB-214A-47D1-95E7-742BCBA7F6C9} 10.0.188.3 {FF7A64AB-214A-47D1-95E7-742BCBA7F6C9} 10.0.232.4 {FF7A64AB-214A-47D1-95E7-742BCBA7F6C9} 10.0.255.5 {FF7A64AB-214A-47D1-95E7-742BCBA7F6C9} 10.0.314.5 {FF7A64AB-214A-47D1-95E7-742BCBA7F6C9} 10.0.392.6 {00C68967-9790-40DA-86F7-FDB248A5CDB1} 10.0.528.7 {AA9C1126-50DD-4993-9CDC-0BED8167293C} 10.0.532.7 {984EAE92-6043-451A-B786-9327FF165310} 10.6.48.0 {2623A1E3-478A-4F4A-A522-3A3D784A0C9C} 10.6.106.1 {487F1117-8BDE-4518-A798-015172AE0410} 10.6.175.2 {333B0B76-FC96-4C51-9AF6-B6EFA15ACE99} 10.7.81.0 {1355416A-967D-47C5-823D-D493C3E0B97C} 10.7 SP1 {4CE6C6E8-0DAD-4757-86ED-7FB4035BA98B} 10.8 {67E6410C-1E97-4D03-BEC2-8E83323A6BBD} 11.0 {E3189F44-F7BD-4F96-B756-A0AEFAF61D3A}
- 48. C H A P T E R 5 Removing the software 44 smarttech.com/kb/170648 Version Product code 11.1 {E91FBB79-D736-4834-A1AB-2A5CDD2DB7E7} 11.3 {589B09F5-0768-4BE9-B8C0-DD253E6B3643} 11.4 {53330A17-78DE-458E-9997-292A2D6D3ADD} 11.5 {B1209081-5D82-4F8A-8318-BE7583B6E265} SMART Ink Version Product code 1.0 {4A1F2472-6164-43FA-9D2F-B35E71A8DF32} 1.1 {4A1F2472-6164-43FA-9D2F-B35E71A8DF32} 1.1 SP1 {F0E390A2-AB03-4077-83C4-F12D3A65493D} 2.0 {5ABC49B5-D0DC-428D-A082-4AEFF6490F04} 2.1 {B4F5D378-9784-442B-97D5-24CAAF3299AA} SMART Common Files Version Product code 2011 (10.8) {0E5DD7A3-BE29-430C-970B-C553F4A58C39} 2012 (11.0) {ED2455F7-6AA6-4D3C-85E9-A72297DD7051} 2013 (11.1) {3D7235B2-3305-4FE1-A9A1-5F8AC2F33122} 2013 (11.2) {9057211D-439A-4C0D-95DE-498CF54ADF8C} 2013 (11.3) {BBA07B40-F7C6-44F7-BF08-767F8835685F} 2013 (11.4) {26A95DBF-A866-4838-A8C9-FA219FCBD22E}
- 49. Appendix A 45 smarttech.com/kb/170648 Windows Installer properties and parameters Properties 45 Parameters 56 Examples 57 Properties The following are properties for the installation package. Property Allowed values Notes General properties TRANSFORMS [String]: A language MST file for the installation (see Installation language files and codes on page 59). Ensure the specified MST file is in the same folder as the MSI file. This property defines the language of the installer’s user interface and the installed software’s icons and shortcuts. It doesn’t define the installed software’s user interface language. The installed software uses the computer’s operating system language if it’s supported, or English (U.S.) if not. You can also use the TRANSFORMS property to apply an MST file created by SMART Install Manager (see Using SMART Install Manager on page 7) or a third-party tool.
- 50. A P P E N D I X A Windows Installer properties and parameters 46 smarttech.com/kb/170648 Property Allowed values Notes ACTIVATE_ LICENSE 1 (default): Register the product keys and automatically activate the software. [Empty string]: Register the product keys but don’t automatically activate the software. You must include the product key properties for the software you’re installing for this property to work. For mass activation information, see Activating the software after installation on page 24. INSTALL_ BOARD 1: Install SMART Product Drivers. INSTALL_INK 1. Install SMART Ink INSTALL_ NOTEBOOK 1: Install SMART Notebook software. NB_PROD_KEY [String]: The 25-character product key for SMART Notebook software you received from SMART. This property automatically appears in the Product Key box in the activation wizard if you choose not to include the ACTIVATE_LICENSE property. INSTALL_ RESPONSE 1: Install SMART Response software. If you include the INSTALL_ RESPONSE property, Windows Installer installs SMART Notebook software even if you don’t include the INSTALL_NOTEBOOK property. RESP_PROD_ KEY [String]: The 25-character product key for SMART Response software you received from SMART if students use SMART Notebook SE or SMART Response VE Internet- enabled devices to answer questions. This property automatically appears in the Product Key box in the activation wizard if you choose not to include the ACTIVATE_LICENSE property. ENABLE_ MATH_TRIAL 1: Install SMART Notebook Math Tools software. If you include the ENABLE_MATH_ TRIAL property, Windows Installer installs SMART Notebook software even if you don’t include the INSTALL_NOTEBOOK property. MATH_PROD_ KEY [String]: The 22- or 25-character product key for SMART Notebook Math Tools software you received from SMART. This property automatically appears in the Product Key box in the activation wizard if you choose not to include the ACTIVATE_LICENSE property.
- 51. A P P E N D I X A Windows Installer properties and parameters 47 smarttech.com/kb/170648 Property Allowed values Notes UNINSTALL_ EXISTING 1: Remove all SMART software products found on any machine on your system (except any SMART products you included in your command). [Empty string] (default): Upgrade all SMART Education software found on your system, even if the SMART software isn’t selected above. This enables you to remove any education software that isn’t included in your command. INSTALLDIR [String]: The path to your preferred folder for the software. If you specify a folder, include a back slash () at the end of the path. If you don’t specify a folder, Windows Installer installs the software in [Program files]SMART Technologies Education Software where [Program files] is C:Program Files for 32-bit versions of Windows operating systems or C:Program Files (x86) for 64-bit versions of Windows operating systems. DESKTOP_ ICONS 1 (default): Include shortcuts to the software on the desktop. [Empty string]: Don’t include shortcuts to the software on the desktop. SPU properties INSTALL_SPU 1 (default): Install SPU in Full mode. 2: Install SPU in Dashboard mode. 0: Don’t install SPU. In Full mode, users can view the installed versions of SMART software as well as their product keys, and download and install updates. In Dashboard mode, users can view only the installed versions of SMART software and their product keys. SPU_TIME_ FRAME [Integer]: The time in days (1 to 60) between SPU checks. By default, SPU checks for product updates every 30 days. This property is applicable only if you install SPU.
- 52. A P P E N D I X A Windows Installer properties and parameters 48 smarttech.com/kb/170648 Property Allowed values Notes PRODUCT_ NOTIFICATION 1 (default): Notify the user when updates are available from SPU. 0: Don’t notify the user when updates are available from SPU. This property is applicable only if you install SPU. Customer Experience Program properties CUSTOMER_ LOGGING 0: Disable the Customer Experience Program. 1 (default): Enable the Customer Experience Program.
- 53. A P P E N D I X A Windows Installer properties and parameters 49 smarttech.com/kb/170648 Property Allowed values Notes SMART Notebook software properties CONTENT_ TARGET_ PATH CONTENT_ SOURCE_ PATH NETWORK_ CONTENT If you’re installing Gallery content on each user’s computer from the SMART website (option 1): l Set CONTENT_TARGET_ PATH to the path of the folder where you want to install the Gallery content (if you don’t want to use the default folder). If you’re installing Gallery content on each user’s computer from a folder on your school’s network (option 2): l Set CONTENT_SOURCE_ PATH to the path of the folder on your school’s network that contains the Gallery Essentials and Lesson Activity Toolkit folders. l Set CONTENT_TARGET_ PATH to the path of the folder where you want to install the Gallery content (if you don’t want to use the default folder). If you’re installing Gallery content in a central location (option 3): l Set NETWORK_CONTENT to 1. l Set CONTENT_TARGET_ PATH to the path of the the folder on your school’s network that contains the Gallery Essentials and Lesson Activity Toolkit folders. For more information on the three options, see Installing Gallery content on page 64. If you select option 3, Windows Installer ignores the FULL_GALLERY and *_CONTENT properties. The default Gallery folder on Windows 7 and Windows 8 computers is [All users profile folder]SMART Technologies. The default Gallery folder on Windows XP computers is [All users profile folder]Application DataSMART Technologies. FULL_GALLERY 1: Install the full Gallery Essentials collection. ADMIN_ CONTENT 1: Install the Administration and Evaluation category. Don’t include this property if you included the FULL_GALLERY category. ARTS_ CONTENT 1: Install the Arts category. Don’t include this property if you included the FULL_GALLERY category.
- 54. A P P E N D I X A Windows Installer properties and parameters 50 smarttech.com/kb/170648 Property Allowed values Notes ENGLISH_ CONTENT 1: Install the English and Language Arts category. Don’t include this property if you included the FULL_GALLERY category. GEOGRAPHY_ CONTENT 1: Install the Geography category. Don’t include this property if you included the FULL_GALLERY category. HISTORY_ CONTENT 1: Install the History category. Don’t include this property if you included the FULL_GALLERY category. MATH_ CONTENT 1: Install the Mathematics category. Don’t include this property if you included the FULL_GALLERY category. PEOPLE_ CONTENT 1: Install the People and Culture category. Don’t include this property if you included the FULL_GALLERY category. SCIENCE_ CONTENT 1: Install the Science and Technology category. Don’t include this property if you included the FULL_GALLERY category. SPECIAL_ CONTENT 1: Install the Special Needs category. Don’t include this property if you included the FULL_GALLERY category. SPORTS_ CONTENT 1: Install the Sports and Recreation category. Don’t include this property if you included the FULL_GALLERY category. LAT_CONTENT 1: Install the Lesson Activity Toolkit collection. TEAM_ CONTENT_ PATH [String]: Specify the path to the Team Content folder, which is a location on your school’s network where users can store shared content. For information on creating a Team Content folder, see Creating or connecting to Team Content folders on page 77. You must specify a path to an existing folder in this property. MY_CONTENT [String]: Specify the path to the My Content folder, which is a location on the user’s computer where he or she can store individual content. You can include environment variables in the path. This property is useful if you want to store content in a shared network folder so users can access their My Content folder from any computer on the network.
- 55. A P P E N D I X A Windows Installer properties and parameters 51 smarttech.com/kb/170648 Property Allowed values Notes PRINT_ CAPTURE 1 (default): Install the Print Capture Driver. [Empty string]: Don’t install the Print Capture Driver. The Print Capture Driver is a printer driver that enables users to export content from other programs to SMART Notebook software by using the SMART Notebook Document Writer. INSTALL_ DOCCAM_ DRIVERS 1 (default): Enable the registration of SMART Document Camera drivers. [Empty string]: Disable the registration of SMART Document Camera drivers. Disable the registration of SMART Document Camera drivers if they conflict with existing third-party drivers on the computer. COPY_ TUTORIAL 1 (default): Copy the SMART Notebook software tutorial file to the user’s Documents folder. 0: Don’t copy the SMART Notebook software tutorial file to the user’s Documents folder. The SMART Notebook software tutorial file opens when a user first starts the software. It demonstrates how to use the software and what’s new in the current version of the software. If there is limited space on users’ computers, you can choose to not copy the tutorial file to their Documents folders.
- 56. A P P E N D I X A Windows Installer properties and parameters 52 smarttech.com/kb/170648 Property Allowed values Notes SMART Response software properties RESPONSE_ MODE 1: Install the software in standard mode. (Students answer questions using Senteo or SMART Response clickers.) 2: Install the software in CE mode. (Students answer questions using SMART Notebook SE.) 4: Install the software in LE mode. (Students answer questions using SMART Response LE clickers.) 8: Install the software in PE mode. (Students answer questions using SMART Response PE clickers.) 16: Install the software in XE mode. (Students answer questions using SMART Response XE clickers.) 32 (default): Install the software in VE mode. (Students answer questions using SMART Response VE Internet- enabled devices.) 64: Install the software in Mixed mode. (Students answer questions using Senteo, SMART Response, SMART Response LE, SMART Response PE or SMART Response XE clickers or SMART Notebook SE.) 128: Install the software in Mixed mode with additional support for SMART Response VE Internet- enabled devices. You or the user can change the mode after installation using the SMART Response Setup Tool. LOSU_RDM 1 (default): Add the SMART Response icon to the notification area when the user logs on. [Empty string]: Don’t add the SMART Response icon to the notification area when the user logs on.
- 57. A P P E N D I X A Windows Installer properties and parameters 53 smarttech.com/kb/170648 Property Allowed values Notes LOSU_RHWS 1 (default): Start the SMART Response hardware service when the user logs on. [Empty string]: Don’t start the SMART Response hardware service when the user logs on. INSTALL_ DATABASE 1 (default): Install the SMART Response education standards database. [Empty string]: Don’t install the SMART Response education standards database. FILE_PORT [String]: The port you want to use to receive assessment information from SMART Notebook SE. This property is applicable only if you’re installing SMART Response software in CE mode. SECURE_ BASE_ PORT [String]: The secure port you want to use to receive assessment information from SMART Notebook SE. This property is applicable only if you’re installing SMART Response software in CE mode. CERTIFICATE_ FOLDER [String]: The path to and file name of the security certificate for Diffie- Hellman encryption. This property is applicable only if you’re installing SMART Response software in CE mode. VE_SERVER_ WEBSITE [String]: The URL of the SMART Response VE Server (for example, http://response.example.com). SMART Product Drivers properties ENABLE_ STPCS 1 (default): Use Tablet PC functionality with the SMART Board interactive whiteboard without connecting a Tablet PC. 0: Don’t use Tablet PC functionality with the SMART Board interactive whiteboard without connecting a Tablet PC. This property is applicable for the Windows 7 operating systems. It has no effect on other operating systems. If you specify 0, users don’t have touch support at the Windows logon screen. LOSU_ BRDTOOLS 1 (default): Start SMART System Menu when the user logs on. [Empty string]: Don’t start SMART System Menu when the user logs on.
- 58. A P P E N D I X A Windows Installer properties and parameters 54 smarttech.com/kb/170648 Property Allowed values Notes SMART Ink properties LOSU_INK 1 (default): Start SMART Ink when the user logs on. [Empty string]: Don’t start SMART Ink when the user logs on. ROAMING_ PROFILES 1: (default) Register the default ink plugin registry keys for Microsoft Office. [Empty string]: Don’t register default ink plugin registry keys for Microsoft Office. If you enable the registration of default ink plugin registry keys, Microsoft Office applications work as expected when a user with a roaming profile logs in a machine that doesn’t have SMART Ink installed. DEFAULT_PDF 1: Set SMART Ink Viewer as the default PDF viewer. [Empty string] (default): Don’t set SMART Ink Viewer as the default PDF viewer. INSTALL_ UNSIGNED_ DRIVERS 1: Enable the registration of SMART Document Camera and unsigned third-party drivers. 0 (default): Disable the registration of SMART Document Camera and unsigned third-party drivers. If you enable the registration of unsigned third-party drivers, the installation process could ask users if they trust the makers of the drivers during installation. This can cause issues if you deploy the installation in Silent mode. Therefore, it’s best to disable the registration of third-party drivers if you deploy the installation in Silent mode. Language pack properties Don’t select more than 20 language packs (see smarttech.com/kb/170081). AR 1: Install the Arabic language pack. ZH_CN 1: Install the Chinese (Simplified) language pack. ZH_TW 1: Install the Chinese (Traditional) language pack. CS 1: Install the Czech language pack. DA 1: Install the Danish language pack. NL 1: Install the Dutch language pack. EN_GB 1: Install the English (UK) language pack.
- 59. A P P E N D I X A Windows Installer properties and parameters 55 smarttech.com/kb/170648 Property Allowed values Notes FI 1: Install the Finnish language pack. FR 1: Install the French language pack. DE 1: Install the German language pack. EL 1: Install the Greek language pack. HE 1: Install the Hebrew language pack. HU 1: Install the Hungarian language pack. IT 1: Install the Italian language pack. JA 1: Install the Japanese language pack. MS 1: Install the Malay language pack. NB 1: Install the Norwegian language pack. PL 1: Install the Polish language pack. PT_BR 1: Install the Portuguese (Brazil) language pack. RO 1: Install the Romanian language pack. RU 1: Install the Russian language pack. SK 1: Install the Slovak language ES 1: Install the Spanish (Spain) language pack. SV 1: Install the Swedish language pack. TR 1: Install the Turkish language pack.
- 60. A P P E N D I X A Windows Installer properties and parameters 56 smarttech.com/kb/170648 Property Allowed values Notes Internet access properties ACC [Integer]: Enable Internet access for specified components. l 0: No components l 1: Gallery Setup l 2: Language Setup l 3: Gallery Setup and Language Setup l 13: All components except Language Setup l 14: All components except Gallery Setup l 15 (default): All components Parameters The following are the standard Windows Installer parameters for the msiexec command. Parameter Use /q Hide the installation wizard. N O T E This is Silent mode. /qb Show a basic installation wizard. /qb! Show a basic installation wizard without a Cancel button. /qb+ Show a basic installation wizard with a dialog box signaling the end of the installation. /qb+! Show a basic installation wizard without a Cancel button but with a dialog box signaling the end of the installation. /qr Show a reduced installation wizard. /qf Show the full installation wizard, including a dialog box signaling the end of the installation or the Fatal Error, User Exit or Exit dialog box. /qn Hide the installation wizard and the dialog box signaling the end of the installation. /qn+ Hide the installation wizard but show the dialog box signaling the end of the installation.
- 61. A P P E N D I X A Windows Installer properties and parameters 57 smarttech.com/kb/170648 Examples The following example installs SMART Notebook software and SMART Product Drivers in Silent mode: msiexec /i "[Path]SMARTEducationSoftware.msi" INSTALL_NOTEBOOK=1 INSTALL_BOARD=1 /q The following example installs SMART Response software in Silent mode, providing a product key and automatically activating the software upon completion of the installation: msiexec /i "[Path]SMARTEducationSoftware.msi" INSTALL_RESPONSE=1 RESP_PROD_KEY=[25-character product key] ACTIVATE_LICENSE=1 /q The following example installs SMART Notebook software in Silent mode, linking to centrally located Gallery content: msiexec /i "[Path]SMARTEducationSoftware.msi" INSTALL_NOTEBOOK=1 NETWORK_CONTENT=1 CONTENT_TARGET_PATH="SchoolServerGallery" /q The following example installs SMART Response software in CE mode in Silent mode: msiexec /i "[Path]SMARTEducationSoftware.msi" INSTALL_RESPONSE=1 RESPONSE_MODE=2 /q
- 63. Appendix B 59 smarttech.com/kb/170648 Language files and codes Installation language files and codes 59 Language packs 60 Installation language files and codes Language Code File English (U.S.) 1033 1033.mst English (UK) 2057 2057.mst Arabic 1025 1025.mst Chinese (Simplified) 2052 2052.mst Chinese (Traditional) 1028 1028.mst Czech 1029 1029.mst Danish 1030 1030.mst Dutch 1043 1043.mst Finnish 1035 1035.mst French (France) 1036 1036.mst German 1031 1031.mst Greek 1032 1032.mst Hebrew 1037 1037.mst Hungarian 1038 1038.mst Italian 1040 1040.mst Japanese 1041 1041.mst Norwegian 1044 1044.mst Polish 1045 1045.mst Portuguese (Brazil) 1046 1046.mst
- 64. A P P E N D I X B Language files and codes 60 smarttech.com/kb/170648 Language Code File Romanian 1048 1048.mst Russian 1049 1049.mst Spanish (Spain) 1034 1034.mst Slovak 1051 1051.mst Swedish 1053 1053.mst Turkish 1055 1055.mst Language packs File Code arabic_language_pack.msi {7A5F2C23-962C-479E-9A3D-44DEB569E697} chinese_(simplified)_language_pack.msi {54939DCE-8FE3-4891-849D-FAC9CC222D3C} chinese_(traditional)_language_pack.msi {64E5E3C2-38BE-4DF9-BB33-963A615BF462} czech_language_pack.msi {52085F9C-6CE0-428F-81AA-E6366A6F4695} danish_language_pack.msi {775D0436-921C-49EC-9D65-8ECDC530D9F3} dutch_language_pack.msi {77EA32D3-FEEC-4B12-A6C5-F1E36DCB8053} english_(united_kingdom)_language_ pack.msi {F8108154-8D7A-4D79-A211-ACF12924A44B} finnish_language_pack.msi {6FED10D2-F922-4C59-8A7D-07B1EE7B6552} french_language_pack.msi {2CD7ACA3-F016-499A-B6AC-3D3F27A0EE26} german_language_pack.msi {D0BB0C23-5F08-4468-903B-267DD514131B} greek_language_pack.msi {8AB217B3-B7CB-4F55-9CD9-E82873A85D6A} hebrew_language_pack.msi {0D8DDB1C-93AB-4E28-B8C4-EABD3132B130} hungarian_language_pack.msi {53063B1A-2A16-45FB-A7A8-E52D95B99E0B} italian_language_pack.msi {0BE117E4-72C4-4CE3-8B83-D50694036176} japanese_language_pack.msi {284C6BD3-83D8-4807-AD97-EE0ABBCE7DC0} malaysian_language_pack.msi {2926FFDD-4037-4B5A-B36A-1BCD99EB43B9} norwegian_language_pack.msi {D6A846A2-8300-4E3A-A6B8-266F109F21D2} polish_language_pack.msi {C87208D9-16C2-42D9-8F05-2A1F63FCB3D0} portuguese_(brazil)_language_pack.msi {CC1D9CD8-F528-42D0-B45B-C34ACBC4EC2B}
- 65. A P P E N D I X B Language files and codes 61 smarttech.com/kb/170648 File Code romanian_language_pack.msi {D852D314-943C-47F9-823C-368FC94D7473} russian_language_pack.msi {234BCF05-B2F6-4E37-8B6F-32C86032D7F9} slovak_language_pack.msi {8F7AC3AF-57E4-4B9A-9DA8-68D9193377E8} spanish_language_pack.msi {152820C3-571A-47EF-81AD-FF58931D1A93} swedish_language_pack.msi {42EE88C0-C9CF-481E-88DC-D4536E8A1AF9} turkish_language_pack.msi {6B9C2F0B-103F-4F0F-9146-131C0EDCEB99}
- 67. Appendix C 63 smarttech.com/kb/170648 Installing and maintaining Gallery content Installing Gallery content 64 Installing Gallery content on each computer from the SMART website 64 Configuring Gallery content using the command line interface 64 Configuring Gallery content using SMART Install Manager 64 Installing Gallery content on each computer from a folder on your school’s network 65 Downloading Gallery content 65 Configuring Gallery content using the command line interface 66 Configuring Gallery content using SMART Install Manager 67 Installing Gallery content in a central location 67 Downloading Gallery content 67 Configuring Gallery content using the command line interface 69 Configuring Gallery content using SMART Install Manager 69 Modifying Gallery content 69 Commands 71 Flags 72 Parameters 72 Language parameters 73 Downloading a Gallery collection 74 Downloading certain categories of a Gallery collection 74 Installing a Gallery collection 75 Installing certain categories of a Gallery collection 75 Registering installed Gallery collections 75 Removing a Gallery collection 75 Changing Gallery content locations 75 Starting the software in Administration mode 76 Changing the location of the My Content folder 76 Creating or connecting to Team Content folders 77 Connecting to an RSS feed 78
- 68. A P P E N D I X C Installing and maintaining Gallery content 64 smarttech.com/kb/170648 Gallery content includes the following: l Gallery Essentials, which is a collection of educational photos and other images, audio files, and Adobe Flash Player compatible files. l Lesson Activity Toolkit, which contains objects teachers can use to create their own lesson activities. You can access Gallery content from the Gallery tab in SMART Notebook software. Installing Gallery content There are three options for installing Gallery content. Option Description 1 Install Gallery content on each user’s computer from the SMART website. 2 Install Gallery content on each user’s computer from a folder on your school’s network. 3 Install Gallery content in a central location, and then configure the software to refer to that location. T I P Option 3 is ideal for environments where hard disk space on computers is limited. Installing Gallery content on each computer from the SMART website Configuring Gallery content using the command line interface If you’re customizing the software using the command line interface, include the CONTENT_ TARGET_PATH property in the installation package customization. You can also include the FULL_ GALLERY and *_CONTENT properties to define the Gallery content you want to install. For more information on these properties, see Windows Installer properties and parameters on page 45. Configuring Gallery content using SMART Install Manager If you’re customizing the software using SMART Install Manager, complete the procedure in this section to configure Gallery content.
- 69. A P P E N D I X C Installing and maintaining Gallery content 65 smarttech.com/kb/170648 To configure Gallery content using SMART Install Manager 1. Open the software installation package in SMART Install Manager. 2. Click Product Selection. The Product Selection page appears. 3. Select SMART Notebook (and any other products you want to install). 4. Click Gallery Content. The Gallery Content page appears. 5. Click Install the Gallery on each computer. 6. In the Destination location box, type the path of the location on each computer where you want to install the Gallery collections (if you don’t want to use the default folder). 7. Select the Gallery collections you want to install. 8. Publish your changes as an MST file, and then deploy the MSI and MST files. Installing Gallery content on each computer from a folder on your school’s network Downloading Gallery content Download Gallery content from the DVD or the Internet to a folder on your school’s network following the procedures in this section, and then install the content on each computer from this folder. N O T E To download Gallery content from the DVD, you must have Gallery Setup on your computer. Gallery Setup is included with SMART Install Manager, SMART Notebook software and SMART Notebook SE. To download Gallery content from the DVD 1. Insert the DVD in your computer’s DVD drive. 2. If the DVD browser appears, close it. 3. In Windows Explorer, browse to [DVD drive]ContentGallery Essentials. 4. Double-click SMARTEssentials.gallerycollection. Gallery Setup starts.
- 70. A P P E N D I X C Installing and maintaining Gallery content 66 smarttech.com/kb/170648 5. In the Content tab, select the categories you want to include and clear the categories you don’t want to include. 6. In the Languages tab, select the language packs you want to include and clear the language packs you don’t want to include. T I P To see the language pack names in English, clear Show native names. 7. In the Installation folder for Gallery content box, type the path to the folder where you want to store the Gallery collection. 8. Click OK. Gallery Setup installs the selected Gallery collection. 9. Click Finish. 10. Repeat steps 3 to 9 for the Lesson Activity Toolkit ([DVD drive]ContentLesson Activity ToolkitLesson Activity Toolkit.gallerycollection). To download Gallery content from the Internet 1. Open the software installation package in SMART Install Manager. 2. Click Product Selection. The Product Selection page appears. 3. Select SMART Notebook. 4. Click Gallery Content. The Gallery Content page appears. 5. Click Install the Gallery on each computer. 6. Click Download, and then select the location to download the Gallery content to. 7. Click OK to start the download. 8. Click Close when the download is complete. Configuring Gallery content using the command line interface If you’re customizing the software using the command line interface, include the CONTENT_ SOURCE_PATH and CONTENT_TARGET_PATH properties in the installation package customization. You can also include the FULL_GALLERY and *_CONTENT properties to define the Gallery content you want to install. For more information on these properties, see Windows Installer properties and parameters on page 45.
- 71. A P P E N D I X C Installing and maintaining Gallery content 67 smarttech.com/kb/170648 Configuring Gallery content using SMART Install Manager If you’re customizing the software using SMART Install Manager, complete the procedure in this section to configure Gallery content. To configure Gallery content using SMART Install Manager 1. Open the software installation package in SMART Install Manager. 2. Click Product Selection. The Product Selection page appears. 3. Select SMART Notebook (and any other products you want to install). 4. Click Gallery Content. The Gallery Content page appears. 5. Click Install the Gallery on each computer. 6. In the Source location box, type the path to the folder on your school’s network that contains the Gallery content (if you downloaded Gallery collections to your school’s network). 7. In the Destination location box, type the path of the location on each computer where you want to install the Gallery collections (if you don’t want to use the default folder). 8. Clear the Gallery collections you don’t want to install. 9. Publish your changes as an MST file, and then deploy the MSI and MST files. Installing Gallery content in a central location Downloading Gallery content To place and use Gallery content in a central location on your school’s network, you must first download the content from the DVD or the Internet to that location by performing one of the procedures in this section. N O T E To download Gallery content from the DVD, you must have Gallery Setup on your computer. Gallery Setup is included with SMART Install Manager, SMART Notebook software and SMART Notebook SE. To download Gallery content from the DVD 1. Insert the DVD in your computer’s DVD drive. 2. If the DVD browser appears, close it.
- 72. A P P E N D I X C Installing and maintaining Gallery content 68 smarttech.com/kb/170648 3. In Windows Explorer, browse to [DVD drive]ContentGallery Essentials. 4. Double-click SMARTEssentials.gallerycollection. Gallery Setup starts. 5. In the Content tab, select the categories you want to include and clear the categories you don’t want to include. 6. In the Languages tab, select the language packs you want to include and clear the language packs you don’t want to include. T I P To see the language pack names in English, clear Show native names. 7. In the Installation folder for Gallery content box, type the path to the folder where you want to store the Gallery collection. 8. Click OK. Gallery Setup installs the selected Gallery collection. 9. Click Finish. 10. Repeat steps 3 to 9 for the Lesson Activity Toolkit ([DVD drive]ContentLesson Activity ToolkitLesson Activity Toolkit.gallerycollection). To download Gallery content from the Internet 1. Open the software installation package in SMART Install Manager. 2. Click Product Selection. The Product Selection page appears. 3. Select SMART Notebook. 4. Click Gallery Content. The Gallery Content page appears. 5. Click Share Gallery content with all computers from a common network location. 6. If you want to download the Gallery Essentials collection, click Install beside Essentials for Educators, and then follow the on-screen instructions. 7. If you want to download the Lesson Activity Toolkit collection, click Install beside Lesson Activity Toolkit, and then follow the on-screen instructions.
- 73. A P P E N D I X C Installing and maintaining Gallery content 69 smarttech.com/kb/170648 Configuring Gallery content using the command line interface If you’re customizing the software using the command line interface, include the NETWORK_ CONTENT and CONTENT_TARGET_PATH properties in the installation package customization. For more information on these properties, see Windows Installer properties and parameters on page 45. Configuring Gallery content using SMART Install Manager If you’re installing the software using SMART Install Manager, complete the procedure in this section to configure Gallery content. To configure Gallery content using SMART Install Manager 1. Open the software installation package in SMART Install Manager. 2. Click Product Selection. The Product Selection page appears. 3. Select SMART Notebook (and any other products you want to install). 4. Click Gallery Content. The Gallery Content page appears. 5. Click Share Gallery content with all computers from a common network location. 6. In the Gallery location box, type the path to the folder on your school’s network that contains the Gallery content. 7. Publish your changes as an MST file, and then deploy the MSI and MST files. Modifying Gallery content After installing the software, you can modify Gallery content using Gallery Setup. This program is available under [Programs folder]Common FilesSMART TechnologiesSMART Product Update and you can run it from a graphical user interface or the command line. To run Gallery Setup from a graphical user interface 1. In Windows Explorer, browse to [Programs folder]Common FilesSMART TechnologiesSMART Product Update. 2. Double-click Gallery Setup.exe. The Select a Gallery dialog box appears. 3. Select the Gallery collection you want to modify, and then click OK. Gallery Setup starts.
- 74. A P P E N D I X C Installing and maintaining Gallery content 70 smarttech.com/kb/170648 4. In the Content tab, select the categories you want to include and clear the categories you don’t want to include. 5. In the Languages tab, select the language packs you want to include and clear the language packs you don’t want to include. T I P To see the language pack names in English, clear the Show native names check box. 6. In the Installation folder for Gallery content box, type the path to the folder where you want to store the Gallery collection. 7. Click OK. Gallery Setup updates the selected Gallery collection. 8. Click Finish. To run Gallery Setup from the command line 1. Open a Command Prompt window. 2. Type the following command: "[Path]Gallery Setup.exe" [Command] [Flags] [Parameters] Where: o [Path] is the path to the Gallery Setup.exe file. N O T E The default path is [Programs folder]Common FilesSMART TechnologiesSMART Product Update. o [Command] is a command (see Commands on the next page). o [Flags] is one or more optional flags for the command (see Flags on page 72). o [Parameters] is one or more parameters for the command (see Parameters on page 72). N O T E S o For example commands, see the Commands table below. o Gallery Setup doesn’t support Windows Installer options.
- 75. A P P E N D I X C Installing and maintaining Gallery content 71 smarttech.com/kb/170648 3. Press ENTER. Gallery Setup updates the selected Gallery collection. Commands The following table defines available commands for Gallery Setup. Command Purpose Notes --downloadall Download the entire Gallery collection to a source folder. --downloadsome Download specific categories of the Gallery collection to a source folder. Specify which categories you want to download using the --c parameter. --installall Install the entire Gallery collection from the source folder to the destination folder. If you omit the --source parameter, Gallery Setup doesn’t use a default path unless you provide the --allowdownload flag. If you omit the --destination parameter, Gallery Setup uses the default path defined in the Gallery collection’s configuration. --installsome Install specific categories of the Gallery collection from the source folder to the destination folder. If you omit the --source parameter, Gallery Setup doesn’t use a default path unless you provide the --allowdownload flag. If you omit the --destination parameter, Gallery Setup uses the default path defined in the Gallery collection’s configuration. Specify which categories you want to download using the --c parameter. --teamcontent Register additional Team Content at the folder specified by the --destination parameter. You must enter an existing Gallery destination. --mycontent Set the default My Content path to the folder specified by the --destination parameter. --repair Attempt to detect and optionally remove corrupted galleries. Include the --allowcleanup parameter to delete corrupted galleries. --uninstall Remove the installed Gallery collection. --register Define the location of Gallery content. Use this command with the --destination and --configuration parameters, or with the --guid parameter.
- 76. A P P E N D I X C Installing and maintaining Gallery content 72 smarttech.com/kb/170648 Flags The following table defines available flags for Gallery Setup. Flag Purpose Notes --remote Prevent Gallery Setup from registering itself with the SMART software. This disables the Check for Updates feature and prevents users from updating the content. --verbose Output progress of operations to standard output when working in command line mode. --overrideproxy Set Gallery Setup to ignore default (system- wide or previously set) proxy settings where applicable, and use a proxy specified by the --proxy parameter (server:port format), using a user name and password provided by the --username and --password parameters. You can set a user name and password without --overrideproxy, and still use it for authentication with the default proxy. --allowdownload Download the Gallery collection from the default URL specified in the configuration. Use this flag with the --installall or --installsome parameters when you omit the --source parameter. --forcedest Share Gallery content across users. Parameters The following table defines available parameters for Gallery Setup. Parameter Value Purpose Notes --source [Path] Define the path to a local or network folder where the Gallery content is stored before installation. If you omit this parameter, the installation program uses the default URL from the Gallery configuration, as specified by the --guid or --configuration parameters. --destination [Path] Define the path to a local or network folder where Gallery Setup installs the Gallery content. If you omit this parameter, Gallery Setup uses this default path found in the computer’s registry. --configuration [Path] Define the full path to a .gallerycollection file, including the file name. If you omit this parameter, you must provide the --guid parameter to specify a known Gallery collection. --proxy [Server:Port] Specifies the proxy used by Gallery Setup when you include the --overrideproxy flag. --guid [Identifier] Specify a known Gallery collection to work with. A Gallery collection is known if Gallery Setup has already opened its .gallerycollection file. In this situation, use this parameter instead of the --configuration parameter.
- 77. A P P E N D I X C Installing and maintaining Gallery content 73 smarttech.com/kb/170648 Parameter Value Purpose Notes --c [Alias] Download or install the category of the Gallery collection identified by [Alias]. Use this parameter with the --downloadsome and --installsome commands. You can include several --c parameters in a single command. Valid [Alias] values for the Gallery Essentials collection are: l admin l arts l english l geography l history l math l people l science l special l sports --ui N/A Specify the user interface level. Use this parameter to show a progress indicator and error messages. If you don’t include this parameter, Gallery Setup works silently without a user interface. Use --register with the --downloadall or --downloadsome parameters to display the full user interface. Use --register with the --installall or --installsome parameters to display a minimal user interface. Language parameters The following table defines available language parameters for Gallery Setup. Parameter Value Purpose --l [ar] Installs Gallery in Arabic. --l [cs] Installs Gallery in Czech. --l [da] Installs Gallery in Danish. --l [de] Installs Gallery in German. --l [el] Installs Gallery in Greek. --l [en_gb] Installs Gallery in English U.K. --l [en_us] Installs Gallery in English U.S. --l [es] Installs Gallery in Spanish. --l [fi] Installs Gallery in Finnish. --l [fr] Installs Gallery in French. --l [he] Installs Gallery in Hebrew.
- 78. A P P E N D I X C Installing and maintaining Gallery content 74 smarttech.com/kb/170648 Parameter Value Purpose --l [hu] Installs Gallery in Hungarian. --l [it] Installs Gallery in Italian. --l [ja] Installs Gallery in Japanese. --l [ms] Installs Gallery in Malay. --l [nb] Installs Gallery in Norwegian. --l [nl] Installs Gallery in Dutch. --l [pl] Installs Gallery in Polish. --l [pt_br] Installs Gallery in Portuguese Brazil. --l [ro] Installs Gallery in Romanian. --l [ru] Installs Gallery in Russian. --l [sv] Installs Gallery in Swedish. --l [tr] Installs Gallery in Turkish. --l [zh_cn] Installs Gallery in Chinese-Simplified. --l [zh_tw] Installs Gallery in Chinese-Traditional. Downloading a Gallery collection Use the following command to copy a Gallery collection from a specific source folder to a common destination folder: "[Path]Gallery Setup.exe" --downloadall --destination "[Path]" --configuration "[Path]" Downloading certain categories of a Gallery collection Use the following command to copy only certain categories of a Gallery collection from a specific source folder to a common destination folder: "[Path]Gallery Setup.exe" --downloadsome --destination "[Path]" --configuration "[Path]" --c "[Alias 1]" --c "[Alias 2]"
- 79. A P P E N D I X C Installing and maintaining Gallery content 75 smarttech.com/kb/170648 Installing a Gallery collection Use the following command to install a Gallery collection from the default source (as defined in the .gallerycollection file) to a specific destination folder: "[Path]Gallery Setup.exe" --installall --allowdownload --destination "[Path]" --configuration "[Path]" Installing certain categories of a Gallery collection Use the following command to install certain categories of a Gallery collection from the default source (as defined in the .gallerycollection file) to a specific destination folder: "[Path]Gallery Setup.exe" --installsome --remote --source "[Path]" --allowdownload --destination "[Path]" --configuration "[Path]" --c "[Alias 1]" --c "[Alias 2]" Registering installed Gallery collections If you installed Gallery collections to a network location, use the following command to register the Gallery content with the SMART software on each user’s computer: "[Path]Gallery Setup.exe" --register --remote --forcedest --destination "[Path]" --configuration "[Path]" Removing a Gallery collection Use the following command to remove the Gallery Essentials collection: "[Path]Gallery Setup.exe" --uninstall --guid gallery.smarttech.com T I P To automate the removal of a Gallery collection, you can use the command in a batch file as a startup script. Changing Gallery content locations After installing the software, you can do the following: l Change the location of the My Content folder. l Create or connect to a Team Content folder. l Connect to an RSS feed.
- 80. A P P E N D I X C Installing and maintaining Gallery content 76 smarttech.com/kb/170648 Starting the software in Administration mode Before you can maintain content folders, you must start the software in Administration mode. To start SMART Notebook software in Administration mode 1. Open a Command Prompt window. 2. Type the following command: "[Path]Notebook.exe" /admin Where [Path] is the path to the SMART Notebook software program folder. N O T E The default path is [Programs folder]SMART TechnologiesEducation Software. 3. Press ENTER. SMART Notebook software starts in Administration mode. Changing the location of the My Content folder The My Content folder is a location where teachers and students can store content for their individual use. You can specify the location of the My Content folder during installation or afterward. To change the location of the My Content folder after installation 1. Start the software in Administration mode (see Starting the software in Administration mode above). 2. Click the Gallery tab. 3. Click the Click here for more Gallery options icon , and then select Administration: Content Locations. The Administration: Content Locations dialog box appears. 4. Click Browse. The Browse For Folder dialog box appears. 5. Browse to and select the new My Content folder, and then click OK. 6. Click Close. 7. Close the software.
