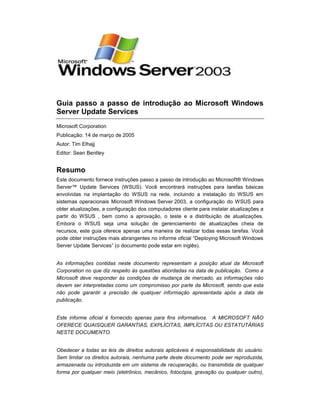
Tutorial wsus
- 1. Guia passo a passo de introdução ao Microsoft Windows Server Update Services Microsoft Corporation Publicação: 14 de março de 2005 Autor: Tim Elhajj Editor: Sean Bentley Resumo Este documento fornece instruções passo a passo de introdução ao Microsoft® Windows Server™ Update Services (WSUS). Você encontrará instruções para tarefas básicas envolvidas na implantação do WSUS na rede, incluindo a instalação do WSUS em sistemas operacionais Microsoft Windows Server 2003, a configuração do WSUS para obter atualizações, a configuração dos computadores cliente para instalar atualizações a partir do WSUS , bem como a aprovação, o teste e a distribuição de atualizações. Embora o WSUS seja uma solução de gerenciamento de atualizações cheia de recursos, este guia oferece apenas uma maneira de realizar todas essas tarefas. Você pode obter instruções mais abrangentes no informe oficial “Deploying Microsoft Windows Server Update Services” (o documento pode estar em inglês). As informações contidas neste documento representam a posição atual da Microsoft Corporation no que diz respeito às questões abordadas na data de publicação. Como a Microsoft deve responder às condições de mudança de mercado, as informações não devem ser interpretadas como um compromisso por parte da Microsoft, sendo que esta não pode garantir a precisão de qualquer informação apresentada após a data de publicação. Este informe oficial é fornecido apenas para fins informativos. A MICROSOFT NÃO OFERECE QUAISQUER GARANTIAS, EXPLÍCITAS, IMPLÍCITAS OU ESTATUTÁRIAS NESTE DOCUMENTO. Obedecer a todas as leis de direitos autorais aplicáveis é responsabilidade do usuário. Sem limitar os direitos autorais, nenhuma parte deste documento pode ser reproduzida, armazenada ou introduzida em um sistema de recuperação, ou transmitida de qualquer forma por qualquer meio (eletrônico, mecânico, fotocópia, gravação ou qualquer outro),
- 2. ou para qualquer propósito, sem a permissão expressa, por escrito, da Microsoft Corporation. A Microsoft pode ter patentes ou requisições para obtenção de patente, marcas comerciais, direitos autorais ou outros direitos de propriedade intelectual que abrangem o conteúdo deste documento. Exceto como expressamente fornecido em qualquer contrato de licença por escrito da Microsoft, este documento não lhe concede licença para essas patentes, marcas, direitos autorais ou outra propriedade intelectual. Os exemplos de empresas, organizações, produtos, nomes de domínios, endereços de email, logotipos, pessoas, lugares e acontecimentos aqui mencionados são fictícios, salvo indicação em contrário. Nenhuma associação com qualquer empresa, organização, produto, nome de domínio, endereço de email, logotipo, pessoa, lugar ou acontecimento real é intencional ou deve ser inferida. © 2005 Microsoft Corporation. Todos os direitos reservados. Microsoft, SQL Server, Windows e Windows Server são marcas registradas ou comerciais da Microsoft Corporation nos Estados Unidos e/ou em outros países. Todas as outras marcas comerciais são propriedade de seus respectivos proprietários.
- 3. Conteúdo Guia de introdução ao Microsoft Windows Server Update Services ..................................5 Etapa 1: revisar os requisitos de instalação do WSUS ......................................................5 Requisitos de software ....................................................................................................5 Requisitos e recomendações de disco............................................................................6 Requisitos das Atualizações Automáticas.......................................................................6 Etapa 2: instalar o WSUS no servidor ................................................................................7 Etapa 3: configurar a conexão de rede.............................................................................11 Etapa 4: sincronizar o servidor .........................................................................................13 Etapa 5: atualizar e configurar as Atualizações Automáticas...........................................14 Etapa 6: criar um grupo de computadores........................................................................17 Etapa 7: aprovar e implantar as atualizações...................................................................18
- 5. Guia Passo a Passo de Introdução ao Microsoft Windows Server Update Services 5 Guia de introdução ao Microsoft Windows Server Update Services O Microsoft Windows Server Update Services (WSUS) fornece uma solução abrangente para o gerenciamento das atualizações na sua rede. Este documento fornece instruções passo a passo sobre as tarefas básicas envolvidas na implantação do WSUS na rede. Use este guia para realizar as seguintes tarefas: Instalar o WSUS em sistemas operacionais Microsoft Windows Server 2003. Configurar o WSUS para obter atualizações da Microsoft. Configurar computadores cliente para instalar atualizações do WSUS. Aprovar, testar e distribuir atualizações. Embora o WSUS seja uma solução de gerenciamento de atualizações cheia de recursos, este guia oferece apenas uma maneira de realizar todas essas tarefas. Quando houver várias maneiras de realizar uma tarefa, aparecerá uma observação indicando as opções possíveis e informando que é possível obter instruções mais abrangentes no informe oficial “Deploying Microsoft Windows Server Update Services” ou “Microsoft Windows Server Update Services Operations Guide” (os documentos podem estar em inglês). As versões mais recentes desses documentos estão disponíveis no site da Microsoft para o Windows Server Update Services em http://go.microsoft.com/fwlink/?LinkId=24384. Etapa 1: revisar os requisitos de instalação do WSUS Este guia oferece instruções sobre a instalação do Microsoft Windows Server Update Services (WSUS) nos sistemas operacionais Microsoft Windows Server 2003 (exceto para Web Edition e todas as versões de 64 bits). Se você tem um servidor que executa o Microsoft Windows 2000 Server e precisa de mais informações, consulte o informe oficial “Deploying Microsoft Windows Server Update Services” (o documento pode estar em inglês). A seguir estão os requisitos básicos para as instalações que usam opções padrão. Você pode encontrar requisitos de hardware e software para outras instalações no informe oficial “Deploying Microsoft Windows Server Update Services” (o documento pode estar em inglês). As recomendações de hardware para um servidor com até 500 clientes são: Processador de 1 gigahertz (GHz) 1 gigabyte (GB) de RAM Requisitos de software Para instalar o WSUS com as opções padrão, o computador deve ter os itens a seguir instalados. Para obter mais informações sobre os requisitos de software do WSUS, consulte o informe oficial “Deploying Microsoft Windows Server Update Services” (o
- 6. Guia Passo a Passo de Introdução ao Microsoft Windows Server Update Services 6 documento pode estar em inglês). Se alguma dessas atualizações exigir que o computador seja reiniciado após a conclusão da instalação, reinicie o servidor antes de instalar o WSUS. Serviços de Informações da Internet (IIS) 6.0 Para obter instruções sobre como instalar o IIS, consulte o informe oficial “Deploying Microsoft Windows Server Update Services” (o documento pode estar em inglês) ou o Centro de Ajuda e Suporte no Windows Server 2003. Microsoft .NET Framework 1.1 Service Pack 1 para Windows Server 2003. Para obter esse software, acesse a Central de Download em http://go.microsoft.com/fwlink/?LinkId=47358 (o documento pode estar em inglês). Opcionalmente, consulte http://www.windowsupdate.com e procure por Atualizações Críticas e Service Packs – instale o Microsoft .NET Framework 1.1 Service Pack 1 para Windows Server 2003. Background Intelligent Transfer Service (BITS) 2.0. No momento, o BITS 2.0 para o Windows Server 2003 não está disponível no Centro de Download. Para obter esse software, acesse o site da Microsoft e consulte Windows Server Update Services Open Evaluation (o documento pode estar em inglês) em http://go.microsoft.com/fwlink/?LinkId=47357. Observação: Embora seja necessário um software de banco de dados para instalar o WSUS, ele não está listado aqui porque a instalação padrão do WSUS no Windows Server 2003 inclui o software de banco de dados Windows SQL Server™ 2000 Desktop Engine (WMSDE). Requisitos e recomendações de disco Para instalar o WSUS, o sistema de arquivos do servidor deve atender aos seguintes requisitos: Tanto a partição do sistema quanto a partição em que você instala o WSUS devem ser formatas com o sistema de arquivos NTFS. É necessário haver, no mínimo, 1 GB de espaço livre para a partição do sistema. É necessário haver, no mínimo, 6 GB de espaço livre para o volume em que o WSUS armazena o conteúdo; o recomendável é 30 GB. É necessário haver, no mínimo, 2 GB de espaço livre para o volume em que o WSUS instala o Windows SQL Server 2000 Desktop Engine (WMSDE). Requisitos das Atualizações Automáticas As Atualizações Automáticas são o componente cliente do WSUS. O único requisito de hardware para as Atualizações Automáticas é que haja conexão com a rede. Você pode usar as Atualizações Automáticas com o WSUS em computadores que executem qualquer um destes sistemas operacionais:
- 7. Guia Passo a Passo de Introdução ao Microsoft Windows Server Update Services 7 Microsoft Windows 2000 Professional com Service Pack 3 (SP3) ou Service Pack 4 (SP4), Windows 2000 Server com SP3 ou SP4 ou Windows 2000 Advanced Server com SP3 ou SP4. Microsoft Windows XP Professional, com ou sem Service Pack 1 ou Service Pack 2. Microsoft Windows Server 2003, Standard Edition; Windows Server 2003, Enterprise Edition; Windows Server 2003, Datacenter Edition ou Windows Server 2003, Web Edition. Etapa 2: instalar o WSUS no servidor Depois de revisar os requisitos de instalação, você estará pronto para instalar o WSUS. Você deve fazer logon no servidor em que pretende instalar o WSUS usando uma conta que seja membro do grupo Administradores local. Somente membros do grupo Administradores local podem instalar o WSUS. O procedimento a seguir usa as opções de instalação padrão do WSUS para o Windows Server 2003, que incluem a instalação do Windows SQL Server 2000 Desktop Engine (WMSDE) como o software de banco de dados do WSUS, o armazenamento local de atualizações e o uso do site padrão do IIS na porta 80. Você pode encontrar os procedimentos para as opções de instalação personalizada, como o uso de um sistema operacional diferente, o software de banco de dados diferente ou um site que use um número de porta personalizado, no informe oficial “Deploying Microsoft Windows Server Update Services” (o documento pode estar em inglês). Para instalar o WSUS no Windows Server 2003 1. Clique duas vezes no arquivo de instalação WSUSSetup.exe. Observação: A versão mais recente do arquivo WSUSSetup.exe está disponível no site da Microsoft de Windows Server Update Services em http://go.microsoft.com/fwlink/?LinkId=47374 (o documento pode estar em inglês). 2. Na página de Bem-vindo do assistente, clique em Avançar. 3. Leia atenciosamente os termos do Contrato de Licença, clique em Aceito os termos do Contrato de Licença e, em seguida, clique em Avançar. 4. Na página Selecionar a Origem de Atualização, você pode especificar onde os cliente obtêm as atualizações. Se você marcar a caixa de seleção Armazenar Atualizações Localmente, as atualizações serão armazenadas no servidor do WSUS e você selecionará um local no sistema de arquivos para armazenar as atualizações. Se você não armazenar as atualizações localmente, os computadores cliente se conectarão ao Microsoft Update para obter atualizações aprovadas. Mantenha as opções padrão e clique em Avançar. Selecionar a página Origem da Atualização
- 8. Guia Passo a Passo de Introdução ao Microsoft Windows Server Update Services 8 5. Na página Opções de Banco de Dados, selecione o software usado para gerenciar o banco de dados do WSUS. Por padrão, o WSUS se oferece para instalar o WMSDE se o computador no qual você está instalado executar o Windows Server 2003. Se você não puder usar o WMSDE, forneça uma instância do SQL Server a ser usada pelo WSUS, clicando em Usar o servidor de banco de dados existente neste computador e digitando o nome da instância na caixa Nome da instância SQL. Para obter mais informações sobre as opções de software de banco de dados além do WMSDE, consulte o informe oficial “Deploying Microsoft Windows Server Update Services” (o documento pode estar em inglês). Mantenha as opções padrão e clique em Avançar.
- 9. Guia Passo a Passo de Introdução ao Microsoft Windows Server Update Services 9 Página Opções de Banco de Dados 6. Na página Seleção do Site, especifique o site a ser usado pelo WSUS. Essa página também lista duas URLs importantes baseadas nessa seleção: a URL para a qual os computadores cliente serão direcionados para obter as atualizações e a URL para o console do WSUS onde o WSUS será configurado. Se você já tiver um site na porta 80, talvez seja necessário criar o site do WSUS em uma porta personalizada. Para obter mais informações sobre a execução do WSUS em uma porta personalizada, consulte o informe oficial “Deploying Microsoft Windows Server Update Services” (o documento pode estar em inglês). Mantenha a opção padrão e clique em Avançar. Página Seleção do Site
- 10. Guia Passo a Passo de Introdução ao Microsoft Windows Server Update Services 10 7. Na página Espelhar Configurações de Atualização, você pode especificar a função de gerenciamento desse servidor do WSUS. Se esse for o primeiro servidor do WSUS na rede ou se você desejar uma topologia de gerenciamento distribuído, pule essa tela. Se desejar uma topologia de gerenciamento centralizado e esse não for o primeiro servidor do WSUS na rede, marque a caixa de seleção e digite o nome de outro servidor do WSUS na caixa Nome do Servidor. Para obter mais informações sobre as funções de gerenciamento, consulte o informe oficial “Deploying Microsoft Windows Server Update Services” (o documento pode estar em inglês). Mantenha a opção padrão e clique em Avançar. Página Espelhar Configurações de Atualização 8. Na página Pronto para Instalar o Windows Server Update Services, revise as seleções e clique em Avançar.
- 11. Guia Passo a Passo de Introdução ao Microsoft Windows Server Update Services 11 Página Pronto para Instalar o Windows Server Update Services 9. Se a página final do assistente confirmar que a instalação do WSUS foi concluída com êxito, clique em Concluir. Etapa 3: configurar a conexão de rede Após instalar o WSUS, você está pronto para acessar o console do WSUS para configurar o WSUS e começar a usá-lo. Por padrão, o WSUS é configurado para usar o Microsoft Update como o local para obter as atualizações. Se você tiver um servidor proxy na rede, use o console do WSUS para configurar o WSUS para usar o servidor proxy. Se houver um firewall corporativo entre o WSUS e a Internet, talvez seja necessário configurar o firewall para garantir que o WSUS possa obter as atualizações. Observação: Embora seja preciso ter conexão com a Internet para baixar as atualizações do Microsoft Update, o WSUS oferece um recurso para importar as atualizações para redes que não estejam conectadas à Internet. Para obter mais informações, consulte o informe oficial “Deploying Microsoft Windows Server Update Services” (documento pode estar em inglês). A Etapa 3 é composta pelos seguintes procedimentos: Configure o firewall para que o WSUS possa obter as atualizações. Abra o console do WSUS. Configure o servidor proxy para que o WSUS possa obter as atualizações.
- 12. Guia Passo a Passo de Introdução ao Microsoft Windows Server Update Services 12 Para configurar o firewall Se houver um firewall corporativo entre o WSUS e a Internet, talvez seja necessário configurar o firewall para garantir que o WSUS possa obter as atualizações. Para obter as atualizações do Microsoft Update, o servidor do WSUS usa a porta 80 para o protocolo HTTP e a porta 443 para o protocolo HTTPS. Essas opções não são configuráveis. Se a sua organização não permitir que essas portas e esses protocolos fiquem abertas para todos os endereços, você pode restringir o acesso apenas aos seguintes domínios para que o WSUS e as Atualizações Automáticas possam se comunicar com o Microsoft Update: http://windowsupdate.microsoft.com http://*.windowsupdate.microsoft.com https://*.windowsupdate.microsoft.com http://*.update.microsoft.com https://*.update.microsoft.com http://*.windowsupdate.com http://download.windowsupdate.com http://download.microsoft.com http://*.download.windowsupdate.com http://wustat.windows.com http://ntservicepack.microsoft.com Observação: As etapas de configuração do firewall acima destinam-se a um firewall corporativo posicionado entre o WSUS e a Internet. Como o WSUS inicia todo o seu tráfego de rede, não é necessário configurar o Firewall do Windows no servidor do WSUS. Embora a conexão entre o Microsoft Update e o WSUS exija que as portas 80 e 443 estejam abertas, você pode configurar vários servidores do WSUS para sincronização com uma porta personalizada. Para obter mais informações sobre a sincronização de servidores do WSUS com uma porta personalizada, consulte o informe oficial “Deploying Microsoft Windows Server Update Services” (documento pode estar em inglês). Para abrir o console do WSUS No servidor do WSUS, clique em Iniciar, aponte para Todos os Programas, aponte para Ferramentas Administrativas e, depois, clique em Microsoft Windows Server Update Services. Observação: Você deve ser membro dos grupos de segurança Administradores do WSUS ou Administradores locais no servidor no qual o WSUS está instalado para usar o console do WSUS.
- 13. Guia Passo a Passo de Introdução ao Microsoft Windows Server Update Services 13 Se você não adicionar http://<nome do site do WSUS> à lista de sites na zona de Intranet Local do Internet Explorer no Windows Server 2003, pode ser que as credenciais sejam solicitadas sempre que você abrir o console do WSUS. Se você alterar a atribuição de porta no IIS após a instalação do WSUS, será preciso atualizar manualmente o atalho no menu Iniciar. Também é possível abrir o console do WSUS no Internet Explorer ou em qualquer servidor ou computador na rede digitando a seguinte URL: http://nome do servidor do WSUS/WSUSAdmin Para especificar um servidor proxy 1. Na barra de ferramentas do console do WSUS, clique em Opções e, em seguida, clique em Opções de Sincronização. 2. Na caixa Servidor proxy, marque a caixa de seleção Utilizar um servidor proxy ao sincronizar e digite o nome e o número da porta (o padrão é a 80) do servidor proxy nas caixas correspondentes. 3. Se você desejar se conectar ao servidor proxy com credenciais de usuário específicas, marque a caixa de seleção Utilizar credenciais de usuário para se conectar ao servidor proxy e depois digite o nome de usuário, domínio e senha do usuário nas caixas correspondentes. Se você desejar habilitar a autenticação básica para o usuário que se conectar ao servidor proxy, marque a caixa de seleção Permitir a autenticação básica (a senha é enviada como texto não criptografado). 4. Em Tarefas, clique em Salvar configurações e, em seguida, clique em OK na caixa de confirmação. Etapa 4: sincronizar o servidor Depois de configurar a conexão de rede, você pode obter as atualizações. Por padrão, o WSUS é configurado para baixar as Atualizações Críticas e de Segurança para todos os produtos Microsoft. Para obter atualizações, é preciso sincronizar o servidor do WSUS. A sincronização envolve o contato do servidor do WSUS com o Microsoft Update. Depois desse contato, o WSUS determina se existe alguma nova atualização disponível desde a última vez em que foi feita a sincronização. Como esta é a primeira vez que você está sincronizando o servidor do WSUS, todas as atualizações estarão disponíveis e prontas para sua aprovação para instalação. Observação: Este documento descreve a sincronização usando as configurações padrão, mas o WSUS inclui opções que permitem minimizar o uso da largura de banda durante a sincronização. Para obter mais informações, consulte o informe oficial “Deploying Microsoft Windows Server Update Services” (o documento pode estar em inglês).
- 14. Guia Passo a Passo de Introdução ao Microsoft Windows Server Update Services 14 Para sincronizar o servidor do WSUS 1. Na barra de ferramentas do console do WSUS, clique em Opções e em Opções de Sincronização. 2. Em Tarefas, clique em Sincronizar Agora. Depois da conclusão da sincronização, clique em Atualizações na barra de ferramentas do console do WSUS para exibir a lista de atualizações. Etapa 5: atualizar e configurar as Atualizações Automáticas Os computadores cliente do WSUS exigem uma versão compatível das Atualizações Automáticas. A instalação do WSUS configura automaticamente o IIS para distribuir a versão mais recente das Atualizações Automáticas para cada computador cliente que contata o servidor do WSUS. Observação: Embora a maioria das versões de Atualizações Automáticas possa ser direcionada ao servidor do WSUS e ser atualizada automaticamente com a versão compatível do WSUS, a versão de Atualizações Automáticas incluída no Windows XP sem service packs não é capaz de se atualizar automaticamente. Se o Windows XP estiver instalado sem service packs no ambiente e se você nunca tiver usado o Software Update Services (SUS), consulte o informe oficial “Deploying Microsoft Windows Server Update Services” (o documento pode estar em inglês) para obter instruções. A melhor maneira de configurar as Atualizações Automáticas depende do seu ambiente de rede. Em um ambiente do Active Directory, você pode usar um objeto de Diretiva de Grupo (GPO) baseado no Active Directory. Em um ambiente que não seja do Active Directory, use o GPO local. Se você usar o GPO local ou um GPO armazenado em um controlador de domínio, será preciso direcionar os computadores cliente para o servidor do WSUS e configurar as Atualizações Automáticas. As instruções a seguir presumem que sua rede execute o Active Directory. Esses procedimentos também presumem que você já configurou e está familiarizado com a Diretiva de Grupo e a utiliza para gerenciar sua rede. Você precisa criar um novo GPO para as configurações do WSUS e vincular o GPO no nível do domínio. Para obter mais informações sobre a Diretiva de Grupo, consulte a página Diretiva de Grupo em http://go.microsoft.com/fwlink/?LinkID=14232 (o documento pode estar em inglês). A Etapa 5 é composta pelos seguintes procedimentos: Carregar o Modelo Administrativo do WSUS. Configurar as Atualizações Automáticas. Direcionar os computadores cliente ao servidor do WSUS. Iniciar manualmente a detecção no computador cliente.
- 15. Guia Passo a Passo de Introdução ao Microsoft Windows Server Update Services 15 Realize os três procedimentos a seguir em um objeto de Diretiva de Grupo baseado no Active Directory. Para adicionar o Modelo Administrativo do WSUS 1. No Editor do Objeto de Diretiva de Grupo, clique em um dos nós Modelos Administrativos. 2. No menu Ação, clique em Adicionar ou Remover Modelos. 3. Clique em Adicionar. 4. Na caixa de diálogo Modelos de Diretivas, clique em wuau.adm e em Abrir. 5. Na caixa de diálogo Adicionar ou Remover Modelos, clique em Fechar. Para configurar o comportamento das Atualizações Automáticas 1. No Editor do Objeto de Diretiva de Grupo, expanda Configuração do Computador, expanda Modelos Administrativos, expanda Componentes do Windows e clique em Windows Update. 2. No painel de detalhes, clique duas vezes em Configurar Atualizações Automáticas. 3. Clique em Ativada e clique em uma destas opções: Avisar antes de fazer o download e de instalar qualquer atualização. Esta opção avisa um usuário com logon administrativo antes do download e da instalação de atualizações. Fazer o download automático das atualizações e avisar quando elas estiverem prontas para serem instaladas. Esta opção começa o download das atualizações automaticamente e depois avisa um usuário com logon administrativo antes de instalar as atualizações. Fazer o download automático das atualizações e instalá-las no agendamento especificado abaixo. Se as Atualizações Automáticas estiverem configuradas para realizar uma instalação agendada, você também deverá definir o dia e o horário da instalação agendada recorrente. Permitir que o administrador local escolha a configuração. Com esta opção, os administradores locais podem usar as Atualizações Automáticas no Painel de Controle para selecionar a opção de configuração desejada. Por exemplo, eles podem escolher seu próprio horário de instalação agendada. Os administradores locais não têm permissão para desabilitar as Atualizações Automáticas. 4. Clique em OK. Observação: A opção Permitir que o administrador local escolha a configuração somente será exibida se as Atualizações Automáticas tiverem se atualizado para a versão compatível com o WSUS.
- 16. Guia Passo a Passo de Introdução ao Microsoft Windows Server Update Services 16 Para direcionar o computador cliente ao servidor do WSUS 1. No Editor do Objeto de Diretiva de Grupo, expanda Configuração do Computador, expanda Modelos Administrativos, expanda Componentes do Windows e clique em Windows Update. 2. No painel de detalhes, clique duas vezes em Especifique o local do serviço de atualização da Microsoft para a intranet. 3. Clique em Ativado e digite a URL do HTTP do mesmo servidor do WSUS nas caixas Configurar o serviço de atualização da intranet para detectar atualizações e Configure as estatísticas do servidor intranet. Por exemplo, digite http://nome_do_servidor nas duas caixas. 4. Clique em OK. Observação: Se você estiver usando o GPO local para direcionar esse computador ao WSUS, essa configuração entrará em vigor imediatamente e esse computador será exibido no console administrativo do WSUS em aproximadamente 20 minutos. Você pode agilizar esse processo iniciando manualmente um ciclo de detecção. Depois de definir um computador cliente, serão necessários alguns minutos até que ele apareça na página Computadores no console do WSUS. Nos computadores cliente configurados com um GPO baseado no Active Directory, esse tempo será de aproximadamente 20 minutos depois que a Diretiva de Grupo for atualizada (ou seja, aplicar todas as configurações novas ao computador cliente). Por padrão, a Diretiva de Grupo é atualizada em segundo plano a cada 90 minutos, com uma diferença aleatória entre 0 e 30 minutos. Se você desejar atualizar a Diretiva de Grupo antes, vá para o prompt de comando no computador cliente e digite: gpupdate /force. Para os computadores cliente configurados com o GPO local, a Diretiva de Grupo é imediatamente aplicada e levará aproximadamente 20 minutos. Depois que a Diretiva de Grupo for aplicada, você poderá iniciar a detecção manualmente. Se você realizar essa etapa, não será preciso aguardar 20 minutos para que o computador cliente contate o WSUS. Para iniciar manualmente a detecção pelo servidor do WSUS 1. No computador cliente, clique em Iniciar e, em seguida, clique em Executar. 2. Digite cmd e clique em OK. 3. No prompt de comando, digite wuauclt.exe /detectnow. Essa opção de linha de comando instrui as Atualizações Automáticas a contatar o servidor do WSUS imediatamente.
- 17. Guia Passo a Passo de Introdução ao Microsoft Windows Server Update Services 17 Etapa 6: criar um grupo de computadores Os grupos de computadores são uma parte importante da implantação do WSUS, mesmo em implantações básicas. Os grupos de computadores permitem direcionar as atualizações para computadores específicos. Há dois grupos de computadores padrão: Todos os Computadores e Computadores Não Atribuídos. Por padrão, quando cada computador cliente faz um contato inicial com o servidor do WSUS, o servidor o adiciona a esses dois grupos. Você pode criar grupos de computadores personalizados. Um dos benefícios de criar os grupos de computadores é poder testar as atualizações antes de implantá-las de forma abrangente. Se o teste for bem-sucedido, você poderá passar as atualizações para o grupo Todos os Computadores. Não há limite para o número de grupos personalizados que podem ser criados. A configuração dos grupos de computadores é um processo de três etapas. Primeiro, especifique como você atribuirá os computadores aos grupos de computadores. Há duas opções: destino do lado do servidor e destino do lado do cliente. O destino do lado do servidor envolve a adição manual de cada computador ao seu grupo usando o WSUS. O destino do lado do cliente envolve a adição automática dos clientes usando a Diretiva de Grupo ou as chaves do Registro. Depois, crie o grupo de computadores no WSUS. Por último, mova os computadores para os grupos usando qualquer método selecionado na primeira etapa. Este documento explica como usar o destino do lado do servidor e mover manualmente os computadores para seus grupos usando o console do WSUS. Se você tivesse vários computadores cliente a serem atribuídos a grupos de computadores, poderia usar o destino do lado do cliente, que automatizaria a movimentação dos computadores para os grupos de computadores. Você pode usar a Etapa 6 para configurar um grupo de testes que contém pelo menos um computador de teste. Essa etapa é composta pelos seguintes procedimentos: Especificar o destino do lado do servidor. Criar um grupo. Mover os computadores para o grupo. Para especificar o método para atribuir computadores a grupos 1. Na barra de ferramentas do console do WSUS, clique em Opções e em Opções de Computador. 2. Na caixa Opções de Computador, clique em Usar a tarefa Mover Computadores no Windows Server Update Services. 3. Em Tarefas, clique em Salvar Configurações e clique em OK quando a caixa de confirmação for exibida. Para criar um grupo 1. Na barra de ferramentas do console do WSUS, clique em Computadores.
- 18. Guia Passo a Passo de Introdução ao Microsoft Windows Server Update Services 18 2. Em Tarefas, clique em Criar um grupo de computadores. 3. Na caixa Nome do Grupo, digite Test e clique em OK. Use o procedimento a seguir para atribuir um computador cliente apropriado para testar o grupo de teste. Um computador cliente apropriado para teste é qualquer computador com software e hardware que represente a maioria dos computadores na rede, mas não um computador atribuído a uma função crítica. Dessa forma, baseado no computador de teste, você poderá informar como será o comportamento dos computadores com as atualizações que aprovar. Para adicionar manualmente um computador ao grupo Teste 1. Na barra de ferramentas do console do WSUS, clique em Computadores. 2. Na caixa Grupos, clique no grupo do computador a ser movido. 3. Na lista de computadores, clique no computador a ser movido. 4. Em Tarefas, clique em Mover o computador selecionado. 5. Na lista Grupo de Computadores, selecione o grupo para o qual deseja mover o computador e clique em OK. Etapa 7: aprovar e implantar as atualizações Nesta etapa, você aprovará uma atualização para qualquer computador cliente de teste no grupo Teste. Os computadores do grupo verificarão o servidor do WSUS nas 24 horas seguintes. Depois desse período, você poderá usar o recurso de relatório do WSUS para determinar se essas atualizações foram implantadas nos computadores. Se o teste for bem-sucedido, você poderá aprovar a mesma atualização para os demais computadores da organização. A Etapa 7 é composta pelos seguintes procedimentos: Aprovar e implantar uma atualização. Verificar o relatório Status das Atualizações. Para aprovar e implantar uma atualização 1. Na barra de ferramentas do console do WSUS, clique em Atualizações. Por padrão, a lista de atualizações é filtrada para mostrar apenas as atualizações críticas e de segurança que foram aprovadas para detecção nos computadores cliente. Use o filtro padrão para esse procedimento. 2. Na lista de atualizações, selecione as atualizações que deseja aprovar para instalação. As informações sobre a atualização selecionada estão disponíveis na guia Detalhes. Para selecionar várias atualizações contíguas, pressione e mantenha pressionada a tecla SHIFT enquanto faz a seleção; para selecionar várias atualizações que não sejam contíguas, pressione e mantenha pressionada a tecla CTRL enquanto faz a seleção. 3. Em Atualizar Tarefas, clique em Alterar aprovação. A caixa de diálogo Aprovar Atualizações será exibida.
- 19. Guia Passo a Passo de Introdução ao Microsoft Windows Server Update Services 19 4. Na lista Configurações de aprovação de grupo das atualizações selecionadas, clique em Instalar na lista na coluna Aprovação para o grupo Teste e, em seguida, clique em OK. Observação: Há várias opções associadas à aprovação de atualizações, como a configuração de prazos e a desinstalação de atualizações. Esses assuntos são tratados no informe oficial “Microsoft Windows Server Update Services Operations Guide” (o documento pode estar em inglês). Depois de 24 horas, você poderá usar o recurso de relatório do WSUS para determinar se essas atualizações foram implantadas nos computadores. Para verificar o relatório Status das Atualizações 1. Na barra de ferramentas do console do WSUS, clique em Relatórios. 2. Na página Relatórios, clique em Status das Atualizações. 3. Se você desejar filtrar a lista de atualizações, em Exibir, selecione os critérios a serem utilizados e clique em Aplicar. 4. Se desejar ver o status de uma atualização por grupo de computadores e, em seguida, por computador, expanda a exibição da atualização conforme a necessidade. 5. Se desejar imprimir o relatório Status das Atualizações, em Tarefas, clique em Imprimir relatório. Se a implantação das atualizações no grupo Teste for bem-sucedida, você poderá aprovar as mesmas atualizações para os demais computadores da organização.
