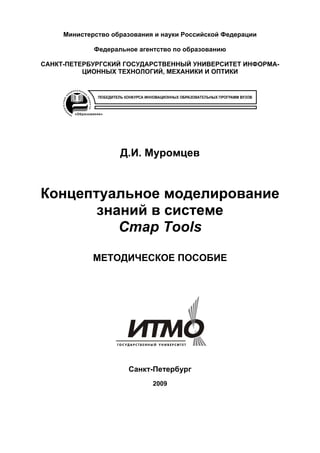
Моделирование знаний
- 1. Министерство образования и науки Российской Федерации Федеральное агентство по образованию САНКТ-ПЕТЕРБУРГСКИЙ ГОСУДАРСТВЕННЫЙ УНИВЕРСИТЕТ ИНФОРМА- ЦИОННЫХ ТЕХНОЛОГИЙ, МЕХАНИКИ И ОПТИКИ Д.И. Муромцев Концептуальное моделирование знаний в системе Cmap Tools МЕТОДИЧЕСКОЕ ПОСОБИЕ Санкт-Петербург 2009
- 2. УДК [004.891 + 002.53:004.89] (075.8) Д.И. Муромцев. Концептуальное моделирование знаний в системе Concept Map. – СПб: СПб ГУ ИТМО, 2009. – 83 с. В методическом пособии представлены лабораторные работы, позволяю- щие студентам овладеть основными навыками для построения концепту- альных карт – одного из основных методов инженерии знаний. Рассматри- ваются основные аспекты разработки графов концептуальных карт, добав- ления связей с внешними файлами, настройке внешнего вида и поведения. Методическое пособие адресовано студентам высших учебных заведений, обучающихся по направлению 210202.65.08 «Проектирование и техноло- гия электронных средств» и по специальности 0900104.65 «Комплексная защита объектов информатизации». Одобрено на заседании ученого совета факультета компьютерных техно- логий и управления Санкт-Петербургского государственного университета информационных технологий, механики и оптики, протокол № 10 от 19 мая 2009 года. СПбГУ ИТМО стал победителем конкурса инновационных образовательных про- грамм вузов России на 2007-2008 годы и успешно реализовал инновационную образо- вательную программу «Инновационная система подготовки специалистов нового поко- ления в области информационных и оптических технологий», что позволило выйти на качественно новый уровень подготовки выпускников и удовлетворять возрастающий спрос на специалистов в информационной, оптической и других высокотехнологичных отраслях науки. Реализация этой программы создала основу формирования программы дальнейшего развития вуза до 2015 года, включая внедрение современной модели об- разования. ©Санкт-Петербургский государственный университет информационных технологий, механики и оптики, 2009 © Муромцев Д.И., 2009 2
- 3. Оглавление Введение .................................................................................................................................... 5 Что такое концептуальная карта? ....................................................................................... 5 Лабораторная работа 1: «Создание Cmap» ............................................................................ 7 Общее описание системы Cmap ......................................................................................... 7 Шаг 1. Как поменять язык? ................................................................................................. 8 Шаг 2. Создание новой Cmap.............................................................................................. 9 Шаг 3. Создание концепта ................................................................................................. 10 Шаг 4. Построение утверждений ...................................................................................... 11 Шаг 5. Сохранение Cmap .................................................................................................. 14 Шаг 6. Как открыть Cmap? ................................................................................................ 15 Шаг 7. Создание папки ...................................................................................................... 16 Лабораторная работа 2: «Использование гиперссылок в Cmap» ...................................... 18 Шаг 1. Создание ссылки на ресурс (гиперссылка) ......................................................... 18 Шаг 2. Добавление Ресурсов ............................................................................................. 22 Шаг 3. Добавление и редактирование гиперссылок ....................................................... 24 Шаг 4. Действия над гиперссылками ............................................................................... 26 Лабораторная работа 3: «Форматирование Cmap» ............................................................. 28 Шаг 1. Видоизменение линий связи ................................................................................. 28 Шаг 2. Добавление стрелок к линиям связи .................................................................... 32 Шаг 3. Создание вложенных узлов .................................................................................. 34 Шаг 4. Связь между утверждениями в разных Cmap ..................................................... 36 Шаг 5. Изменение цвета .................................................................................................... 37 Шаг 6. Изменение фона ..................................................................................................... 37 Шаг 8. Создание собственных стилей .............................................................................. 40 Шаг 9. Применение автосхемы размещения ................................................................... 41 Лабораторная работа 4: «Инструменты Cmap» ................................................................... 43 Шаг 1. Поиск ....................................................................................................................... 43 Шаг 2. Поиск текста в Cmap ............................................................................................. 45 Шаг 3. Проверка орфографии ........................................................................................... 45 Шаг 4. Словарь и Тезаурус ................................................................................................ 46 Шаг 5. Подтверждение правильности и закрепление гиперссылок .............................. 47 Шаг 6. Аннотация и добавление информации ................................................................ 49 Шаг 7. Обзор списков Cmap. ............................................................................................. 52 Шаг 8. Устройство записи Cmap. ..................................................................................... 55 Шаг 9. Инструмент Предположений ................................................................................ 57 Шаг 10. Сравнение двух Cmap .......................................................................................... 59 Лабораторная работа 5: «Способы представления Cmap» ................................................. 63 Шаг 1. Просмотр Cmap как веб-страницы ....................................................................... 63 Шаг 2. Преобразование Cmap в изображение ................................................................. 63 Шаг 3. Преобразование Cmap в веб-страницу ................................................................ 64 Шаг 4. Создание Презентации .......................................................................................... 65 Лабораторная работа 6: «Коллективная работа над Cmap» ............................................... 72 Шаг 1. Копирование Cmap в Places .................................................................................. 72 Шаг 2. Синхронная совместная работа с Cmap ............................................................... 74 Шаг 3. Темы для обсуждения ............................................................................................ 77 КАФЕДРА ПРОЕКТИРОВАНИЯ КОМПЬЮТЕРНЫХ СИСТЕМ Ошибка! Закладка не определена. 3
- 4. 4
- 5. Введение Данное методическое пособие представляет собой введение в технологию создания баз знаний на основе графовой модели при помощи платформо- независимой системы Cmap Tools. По мере прочтения на простом примере будет показано, как создавать, модифицировать и сохранять карты, изменять их внешний вид, добавлять ссыл- ки на внешние ресурсы, подготавливать презентации. Также рассмотрены воз- можности системы Cmap Tools как средства совместной работы. Теоретическое описание проблемы инженерии знаний можно найти в кни- ге Гаврилова Т.А., Муромцев Д.И. Интеллектуальные технологии в менеджмен- те. СПб. Изд-во ВШМ СПбГУ, 2008. Что такое концептуальная карта? Концептуальные карты или графы (concept maps) позволяют глубоко рас- смотреть предметную область и включают отношения между понятиями или концептами. Такие концептуальные графы (к-карты) состоят из узлов и направ- ленных поименованных отношений, или связей, соединяющих эти узлы. Связи могут быть различного типа, например, «является», «имеет свойство» и т. п. Концепты и связи имеют универсальный характер для некоторого класса поня- тий предметной области. Поэтому любая разработка к-графа подразумевает ана- лиз структурных взаимодействий между отдельными понятиями предметной области. В процессе создания к-карты эксперт и аналитик анализируют структуру отношений предметной области, что помогает им глубже понимать ее природу. Зачастую приходится генерировать новые, ранее невербализованные связи. Ре- зультатом этого является более осмысленное поле знаний. Впервые к-карты были предложены Новаком в начале 70-х гг. при изуче- нии детского мышления и формирования первых научных понятий. Это иссле- дование использовало идеи Дэвида Асубеля о формировании понятийного мыш- ления. К-карты оказались эффективным инструментом отображения понятийной системы человека. Визуальные спецификации в форме к-карт могут использоваться не только при разработке баз знаний. Они широко используются в обучающих системах (E-learning) и в традиционном обучении в классе. И студенты, и преподаватели могут применять к-карты в качестве инструментов для оценки изменений, про- изошедших в их мышлении. Kozma, один из разработчиков программы органи- зации к-карт — Learning Tool — считает, что эти средства являются инструмен- 5
- 6. тами познания (mind tool), усиливающими и расширяющими познания человека. Разработка визуальных понятийных сетей требует от учеников: • реорганизации знаний; • исчерпывающего описания понятий и связей между ними; • глубокой обработки знаний, что способствует лучшему запоминанию и извлечению из памяти знаний, а также повышает способности приме- нять знания в новых ситуациях; • связывания новых понятий с существующими понятиями и представ- лениями для улучшения понимания. Полезность к-карт, пожалуй, лучше всего демонстрируется их возможно- стью отображать формы мышления высшего порядка. Их применяют для фор- мальных обоснований в химии и для аргументации высказываний в биологии. Также было показано, что к-карты полезны при описании процессов проведения научных исследований. В простейшем случае построение к-карты сводится к: • определению контекста путем задания конкретного фокусирующего вопроса (focus question), определяющего главную тему и границы к- карты; • выделению концептов — базовых понятий данной предметной области (обычно не более 15–20 понятий); • построению связей между концептами — определению соотношений и взаимодействий базовых понятий; • упорядочению графа — уточнению, удалению лишних связей, снятию противоречий. «Хороший» граф обычно получается после 2–3 итераций. Типичные ошибки: • целые предложения вместо отдельных концептов в узле; • линейные карты; • слишком много пересекающихся связей; • слишком много концептов; • неверно определенные типы отношений. Еще одним преимуществом использования к-карт в качестве средства структурирования знаний является системный подход к изучению предметной области. При этом достигаются: • системность — к-карта представляет целостный взгляд на предмет- ную область; • единообразие — материал, представленный в единой форме, гораздо лучше воспринимается и воспроизводится; • научность — построение к-карты позволяет восстановить недостаю- щие логические связи во всей их полноте. Строя к-карты в процессе создания базы знаний или экспертной системы, эксперт вместе с инженером по знаниям получают наиболее полное представле- ние о предметной области (в то время как пользователи этой базы или системы получат «сухие выжимки», готовые факты без всего многообразия связей и пу- тей их получения). 6
- 7. Лабораторная работа 1: «Создание Cmap» Цель работы: ознакомиться с программой CmapTools и изучить ее интерфейс на примере создание простейшей концептуальной карты. Общее описание системы Cmap Окно Views (Вид) — это организационный центр CmapTools (рис. 1). От- сюда вы можете управлять вашими Cmap (Концептуальные Карты) и Resources (тексты, картинки, аудио, видео) в папках на жестком диске вашего компьютера и на удаленных серверах для совместного использования сообществом Cmap. Рис. 1. организационный центр CmapTools В левой части окна Views расположены четыре главные кнопки. Кликнув на любой из них, в правой части окна будут показаны различные пути к распо- ложению файлов Cmap и Resources. При открытии CmapTools, по умолчанию выбрано расположение Cmaps in My Computer (Cmap на Моем Компьютере). Здесь показаны все Cmap и Resources, находящиеся на вашем компьютере. Тут же вы можете создать Cmap и затем переместить ее в Shared Cmaps in Places (Cmaps с общим доступом). 7
- 8. Рис. 2. Размещение Cmaps с общим доступом Общие Cmap хранятся на удаленных серверах Cmap и могут с легкостью просматриваться и редактироваться любыми пользователями CmapTools со всего мира. Хранящиеся Shared Cmaps in Places Cmap, к тому же, автоматически пре- образовываются в веб-страницы. Кнопка History (История) покажет перечень всех Cmap, которые вы про- сматривали или редактировали. Вы можете очистить историю, нажав кнопку Clear (Очистить) в правом верхнем углу окна History. Шаг 1. Как поменять язык? В меню Edit (Редактировать), выберите Preferences… (Предпочтения). Информация о языке расположена в нижней части раздела General (Основные). В раскрывающемся меню выберите язык, затем перезапустите CmapTools. В CmapTools, по умолчанию, выбран английский язык. Внешний вид окна редак- тирования предпочтений показан на рис. 3. 8
- 9. Рис. 3. Выбор рабочего языка Шаг 2. Создание новой Cmap В окне "Views – CmapTools" выберите File (Файл), затем New Cmap (Но- вая Концептуальная карта). При открытии новая Cmap имеет имя "Untitled 1". На рис. 4 показан внешний вид рабочего окна с пустой картой. Сейчас все готово для начала работы по созданию новой к-карты. Рис. 4. Создание новой Cmap 9
- 10. Шаг 3. Создание концепта В любом месте Cmap щелкните два раза левой кнопкой мыши. (Или щелкните правой кнопкой мыши и в появившемся меню выберите New Concept (Новый концепт). В этом месте появится форма с вопросительными знаками (рис. 5). Рис. 5. Форма для создания нового концепта Чтобы заменить вопросительные знаки, введите текст «Plants». Щелкните левой кнопкой на белой области Cmap за пределами формы, и текст автоматиче- ски сохранится. Только что Вами был создан новый концепт «Plants». 10
- 11. Рис. 6. Концепт «Plants» Шаг 4. Построение утверждений Создать утверждение в CmapTools можно двумя способами: из одного концепта или из уже существующих концептов. Кликните левой кнопкой мыши на концепте, чтобы его выделить. Рис. 7. Выделение концепта Кликните левой кнопкой мыши на стрелках концепта и, продолжая удер- живать кнопку, потяните вверх (рис. 8). Стрелка от концепта будет следовать за 11
- 12. курсором (или кликните левой кнопкой один раз на стрелках концепта и, отпус- тив кнопку, двигайте мышью). Рис. 8. Создание стрелки для базового концепта утверждения Оттяните стрелку на некоторое расстояние от концепта и отпустите кноп- ку мыши. (Или отведите стрелку, следующую за курсором мыши, и снова щелк- ните левой кнопкой). Будет создан новый концепт и, вместе с ним, прямоуголь- ник, соединяющий два концепта (рис. 9). Рис. 9. Создание второго, связанного концепта 12
- 13. Введите фразу-связку в прямоугольник, например, «have». Затем кликните левой кнопкой мыши на белой области Cmap, чтобы сохранить ее. Фраза-связка (linking phrase) для нового утверждения будет создана. Рис. 10. Фраза-связка Введите текст в новый концепт, например «Roots». Таким образом, будет получено утверждение «Plants have Roots». Утверждение может содержать больше двух концептов и одной фразы-связки. Рис. 11. Cmap для утверждения " Plants have Roots " 13
- 14. Имея два, и более готовых концепта, выделите тот концепт, на основе ко- торого будете строить новое утверждение. Рис. 12. Построение утверждения на основе готовых концептов Протяните от него стрелку к другому концепту. На линии, соединившей эти два концепта, появится прямоугольник. Как и в предыдущем пункте, вписав фразу-связку, мы получили готовое утверждение. Шаг 5. Сохранение Cmap Выберите меню File, и затем Save Cmap (Сохранить Cmap), чтобы сохра- нить изменения, или Save Cmap As (Сохранить Cmap как…), чтобы сохранить новую Cmap. В появившемся окне "Save Cmap As" (рис. 13) введите имя Cmap, напри- мер, «Anatomy of a Plant». Далее опишите главный вопрос, на который отвечает данная Cmap, и укажите ключевые слова. В поля Author (Автор), Organization (Организация) и Email можете ввести дополнительную идентификационную информацию. Эти поля могут быть заполнены по умолчанию, их значения бе- рутся из Preferences..., расположенных в меню Edit окна "Views - CmapTools". В верхней части окна находится кнопка в виде компьютера, она сдержит папки My Cmaps (Мои Cmap). Соседняя кнопка-глобус покажет список серве- ров, расположенных в Places (Хранилища на серверах). Кнопка-Компьютер и кнопка-глобус дают возможность сохранить Cmap локально или на доступном вам сервере Cmap. 14
- 15. Рис. 13. Окно для сохранения Cmap Шаг 6. Как открыть Cmap? В окне "Views – CmapTools" сохраненная Сmap появиться в списке под за- головком My Cmaps. Рисунок 14. Выбор ранее сохраненной Cmap 15
- 16. Выделите Сmap, которую хотите открыть. Выберите File, затем Open (От- крыть) (или нажмите клавишу Enter). Рисунок 15. Загрузка выбранной Cmap Шаг 7. Создание папки Для структурирования к-карт удобно использовать папки. В CmapTools имеется встроенная возможность создания папок. Важно, что для папок можно задавать ряд атрибутов: Description (описание), Keywords (ключевые слова), а также Administrator (имя пользователя) и Password (пароль). В окне "Views - CmapTools" нажмите File, выберите New Folder... (Новая папка). Появится окно New Folder, в котором введите Folder Name (Имя папки) (обязательно), и другие атрибуты папки. 16
- 17. Рис. 16. Окно создания папки На рис. 16 показан внешний вид окна создания папок. После ввода необ- ходимых параметров, нажмите кнопку OK, и папка будет создана и отображена в окне Views. 17
- 18. Лабораторная работа 2: «Использование гиперссылок в Cmap» Цель работы: ознакомиться с программой CmapTools и изучить ее интерфейс на примере использования гиперссылок. Шаг 1. Создание ссылки на ресурс (гиперссылка) Ресурсы могут добавляться к концептам на Cmap простым перетаскива- нием из открытой папки. Рис. 17. Добавление гиперссылки перетаскиванием иконки файла Поместите ресурс поверх концепта и отпустите кнопку мыши. Появится окно "Edit Resource Link" (Редактирование ссылки на ресурс – рис. 18). Если ресурс – картинка, ее можно сделать фоном Cmap, выбрав в переключателе со- стояние Set as Background (Применить как фон). Поля Description (Описание) и Keywords (Ключевые слова) позволяют добавить дополнительную информацию о ресурсе. Сохраните редактирование ссылки на ресурс (или гиперссылки). 18
- 19. Рис. 18. Редактирование ссылки на ресурс Теперь на концепте появился значок группы гиперссылки. Картинка на значке указывает на тип ресурсов. Каждый значок может показать список ресур- сов своего типа. К концепту можно прикрепить до 13 различных значков, каж- дый из которых представляет свой тип ресурсов. 19
- 20. Рис. 19. Вид концепта с прикрепленным ресурсом Кликните левой кнопкой мыши на значке, чтобы увидеть заголовок привя- занного файла. Затем наведите курсор мыши на заголовок ресурса, появится по- ле с его описанием. Рис. 20. Просмотр заголовка прикрепленного ресурса Кликните левой кнопкой мыши на заголовке ресурса. В CmapTools есть программа просмотра изображений, которая откроет это изображение (рис. 21). 20
- 21. Рис. 21. Встроенный просмоторщик изображений Также ресурсы можно добавить в "My Cmaps" или "Places", если, в по- следнем случае, у вас есть право на добавление файлов. Оттуда их можно про- стым перетаскиванием прикрепить к концептам. Рис. 22. Добавление ресурсов в организационный центр программы 21
- 22. Шаг 2. Добавление Ресурсов Чтобы добавить одиночный ресурс, выберите в меню File пункт Add Re- source(s)... (Добавление ресурсов). С помощью окна "Add Resources" (рис. 23) можно из папок вручную добавить ресурсы для Cmap. Чтобы просмотреть спи- сок ресурсов в "My Cmaps" или "Places" щелкните на соответствующей кнопке в верхнем правом углу окна. Выделите нужный ресурс и нажмите на кнопку Add (Добавить). Рис. 23. Окно добавления ресурсов После этого появится окно "Edit Resource Properties" (Редактирование свойств ресурса). Рис. 24. Редактирование свойств ресурса 22
- 23. Чтобы одновременно добавить большое количество разнообразных ресур- сов, в окне "Add Resources" щелкните на "+" возле Show Resource List (Пока- зать список ресурсов). Придерживая клавишу Ctrl, выделите добавляемые ресур- сы. Выбрав нужные ресурсы, нажмите на Add to List (Добавить в список). Для удаления ресурса из списка используйте Remove (Переместить), для редактирования - Edit... (Редактировать). Рис. 25. Расширенный вид окна добавления ресурсов Создайте ссылку для быстрого доступа в Интернет, в окне "Views - Cmap- Tools" в меню File выберите пункт Add Web Page... (Добавить веб-страницу). Появится окно "Add Web Page", введите информацию о быстром доступе в Интернет. Нажмите OK, чтобы добавить веб-страницу (рис. 26). 23
- 24. Рис. 26. Добавление ссылки на Интернет-страницу Шаг 3. Добавление и редактирование гиперссылок Откройте вашу Cmap. Выделите тот концепт, к которому будете добавлять гиперссылку (рис. 27). Рис. 27. Выделение концепта 24
- 25. В строке меню выберите Edit, затем Add & Edit Links to Resources... (Добавление и редактирование гиперссылок – рис. 28) (или кликните правой клавишей мыши на выбранном концепте, затем в появившемся меню выберите Add & Edit Links to Resources...) Появится окно "Editing Resource Links for [...]" (Редактировать гиперссылки для [...]). В списке выделите нужные ресурсы и выберите Add to List (Добавить в список). В поле под заголовком Description можно дать описание ресурсу. Исполь- зуйте Remove для удаления ссылки из списка. Для дальнейших изменений ги- перссылки выберете Edit... Закончив редактирование, нажмите Update (Обно- вить). Рис. 28. Добавление и редактирование гиперссылок Теперь на концепте появился значок группы гиперссылок. Далее можно выполнить ряд действий с добавленными гиперссылками. 25
- 26. Рис. 29. Концепт со значком группы гиперссылок Шаг 4. Действия над гиперссылками Кликните левой кнопкой мыши на значке группы гиперссылок, откроется список гиперссылок. Кликните на одной из них правой кнопкой мыши – появит- ся меню, с помощью которого можно вырезать (Cut), копировать (Copy), уда- лить (Delete) или редактировать (Add & Edit Links to Resources...) гиперссылки. Рисунок 30. Контекстное меню действий над гиперссылками 26
- 27. Вырежьте гиперссылку, с помощью Cut, и с помощью Paste вставьте дру- гому концепту. Теперь значок и гиперссылка переместились на другой концепт (рис. 31). Рис. 31. Вид Cmap после вырезания и вставки гиперссылки Таким же образом, можно управлять всей группой гиперссылок, если кликнуть правой кнопкой мыши на значке группы (рис. 32). Рис. 32. Управление группой гиперссылок 27
- 28. Лабораторная работа 3: «Форматирование Cmap» Цель работы: ознакомиться с программой CmapTools и изучить ее интерфейс на примере форматирования Cmap. Шаг 1. Видоизменение линий связи Добавляя новые пункты в утверждение, возникает потребность к измене- нию связывающих концепты линий. Добавьте, как на рисунке, третий концепт «Leaves» к нашему утвержде- нию «Plants have Roots» (рис. 33). Рис. 33. Добавление третьего концепта "Leaves" Соедините концепт «Plants» с концептом «Leaves», протянув стрелку либо от стрелок самого концепта, либо от фразы-связки (рис. 34). На рисунке видно, что концепт «Roots» расположен на связующей линии концепта «Plants» с кон- цептом «Leaves». 28
- 29. Рис. 34. Добавление связи для нового концепта Чтобы обогнуть концепт «Roots», щелкните правой кнопкой мыши на свя- зующей линии и выберите Line... (Линия) из контекстного меню. Диалоговое окно Line откроется как вложенное в "Styles" (рис. 35). В пункте Shape (Форма) есть различные варианты связующих линий. Выберите, например, Make 4pt Bezier. Рис. 35. Окно стилей для линии-связки Маленький белый квадрат, находящийся посередине линии, на самом деле состоит из двух наложенных друг на друга квадратов или точек. Оттягивание этих точек создает кривую (рис. 36). 29
- 30. Рис. 36. Изменение формы линии Создав кривую, кликните в любом месте Cmap, чтобы сохранить новую связующую линию. Рис. 37. Вид линии с отгибанием Можно добавить дополнительные контрольные точки, чтобы изменить форму связующей линии. Для этого кликните на ней павой кнопкой мыши и в появившемся меню выберите Add Control Point (Добавление контрольных то- чек). Это даст вам возможность лучше контролировать форму связующей линии. 30
- 31. Рис. 38. Дополнительные контрольные точки для линии Также, можно использовать пункт Make Spline, для создания различных форм связующей линии. Рис. 39. Превращение линии в сплайн-кривую Изменить толщину линии можно с помощью кнопки Line Thickness (Толщина линии), с помощью кнопки Line Style (Вид линии) линию можно сде- лать сплошной или комбинированной из черточек и/или точек (рис. 40). 31
- 32. Рис. 40. Различные способы рисования линий Шаг 2. Добавление стрелок к линиям связи Добавление стрелок к линиям связи расставит акценты в цепи утвержде- ний. Первый концепт, с которого начинается создание утверждения, изначально рассматривается CmapTools как root (корень) или parent (предок) (главный кон- цепт). Концепты, соединение с главным фразами-связками, называются children (дочерними). Выделите утверждение курсорной рамкой. Кликните правой кноп- кой и в появившемся меню выберите Format Style, затем Line... (рис. 41). Рис. 41. Вызов окна форматирования стилей 32
- 33. Под заголовком Arrowheads выберите подходящую модель. Рис. 42. Различные виды стилей В нашем примере связующие линии будут указывать в направлении от фраз-связок к дочерним концептам. Рис. 43. Линии с указателями направлений связей 33
- 34. Шаг 3. Создание вложенных узлов Для того, чтобы о каком-либо элементе предоставить больше информа- ции, в Cmap используются вложенные узлы. Они полезны тогда, когда надо до- бавить быстро доступную дополнительную информацию к концепту. В открытой Cmap выделите элементы, которые хотите включить в узел, и щелкните правой кнопкой мыши. В появившемся меню выберите Nested Node (Вложенный узел), затем Create (рис. 44). Рис. 44. Создание вложенного узла Изначально, вложенный узел появляется в расширенном виде. Он будет окружать все вложенные элементы, и в его правой части находится значок «стрелки». Для того чтобы свернуть или развернуть вложенный узел, кликните на «стрелках». После сворачивания вложенный узел переходит в режим метки, и выглядит как обычный концепт, только со «стрелками» (рис. 45). 34
- 35. Рис. 45. Сворачивание/разворачивание вложенного узла Пункты, расположенные во вложенных узлах, могут быть организованы так же, как и обычные пункты Cmap. Рис. 46. Пример Cmap с вложенным узлом После перехода узла в режим метки, видны элементы, которые закрыва- лись открытым узлом, и теперь можно понять основные идеи этой Cmap. 35
- 36. Рисунок 47. Сокращенный вид Cmap с вложенным узлом Шаг 4. Связь между утверждениями в разных Cmap Утверждения из разных Cmap, сохраненных или My Cmaps или в Places, можно связывать между собой. Две и более Cmaps связываются, практически, таким же способом, как и концепты, и фразы-связки на одной Cmap. Расположите две Cmap так, чтобы они не перекрывали друг друга. Протя- ните стрелку от концепта к концепту на другой Cmap, с которым хотите уста- новить логическую связь (рис. 48). Рис. 48. Перетягивание стрелки из одной карт в другую 36
- 37. Появятся новые концепты со значком стрелки в нижнем правом углу. Рис. 49. Две связанные Cmap Шаг 5. Изменение цвета Для изменения цвета любого объекта Cmap, выделите его, кликните на нем пра- вой кнопкой и в появившемся меню выберите либо Line (для связующей линии), либо Fone (для текста концепта), либо Object (сам концепт), либо Cmap (фон карты). Шаг 6. Изменение фона В качестве фона на заднем плане Cmap можно установить изображение. В любом свободном месте Cmap кликните правой кнопкой, затем в появившемся меню выберите Add Background (Добавить фон). В окне "Choose Background" (Выбор фона) укажите локацию нужного изображение. Выделите файлы из списка и нажмите OK, для размещения изо- бражения на заднем плане вашей Cmap. 37
- 38. Рис. 50. Окно выбора фона Теперь выбранное изображение вы можете видеть на заднем плане вашей Cmap. Один из примеров карты с измененным фоном показан на рис. 51. Рис. 51. Cmap с измененным фоном Также изображение можно установить на заднем плане любого концепта. Для этого щелкните правой кнопкой на концепте, затем выберите Object... в под меню Format Style (рис. 52). 38
- 39. Рис. 52. Вызов окна стилей для концепта Теперь кликните на Select or Change Background (Выбор или Изменения фона). В окне "Choose Background" укажите путь к нужному изображению, выделите его файл и нажмите OK. Рис. 53. Окно стилей концепта 39
- 40. Выбранное вами изображение появится на заднем плане концепта. Рис. 54. Вид Cmap с измененным фоном концепта Шаг 8. Создание собственных стилей В Cmap вы можете создать и сохранить собственные стили форматирова- ния. Выберите один или более элементов Cmap нужного формата. Выделите их и нажмите правую кнопку мыши. В появившемся меню выберите Format Style и Object… (см. рис. 52). В нижней части диалогового окна Object найдите кнопку со стрелкой и нажмите на нее. Откроется список доступных стилей под заголов- ком Named Styles (рис. 55). Добавьте новый стиль – нажмите на кнопку New Style. 40
- 41. Рис. 55. Окно создания собственных стилей Откроется окно "New Style", введите название стиля «Plants» и нажмите OK (рис. 56). Рис. 56. ввод имени для нового стиля В появившемся окне "Save As..." выберите, где сохранить новый стиль, в My Cmaps или Places и нажмите Save. Теперь значок стиля появится как новый файл в окне "Views - CmapTools". Шаг 9. Применение автосхемы размещения В CmapTools есть инструмент, который может упорядочить Cmap логиче- ски. 41
- 42. Если Вы хотите применить автосхему размещения на всем Cmap, не выделяйте концепты и связующие фразы. Если Cmap слишком большая, можно применить автосхему размещения на частях Cmap, выделив объекты, которые хотите фор- матировать. В открытой Cmap выберите Format и затем Autolayout... (Автосхема раз- мещения). Откроется окно Autolayout. Рис. 57. Окно Autolayout Здесь две вкладки, два различных способа форматирования Cmap. Опция Hierarchial (Иерархический) представит Cmap в строго структурированном ви- де, часто пренебрегая существующей схемой. Опция Force Directed уменьшит пустоты между объектами, сохранив текущую схему. 42
- 43. Лабораторная работа 4: «Инструменты Cmap» Цель работы: ознакомиться с программой CmapTools и изучить ее интерфейс на примере использования инструментов Cmap. Шаг 1. Поиск С помощью инструмента Search (Поиск) можно организовать поиск карт в Places (Local Cmaps и Shared Cmaps in Places). В открытой Cmap выберите Tools (Инструменты), Search и Cmaps and Resources... (рис. 58). Рис. 58. Вызов окна поиска Откроется окно Search.Введите критерий поиска в текстовое поле вверху окна, и нажмите Search. Результаты поиска окно Search будет показывать в нижнем поле. Чтобы автоматически начать поиск по определенному концепту или фразе-связке, кликните по ним правой кнопкой и в появившемся меню вы- берите Search (рис. 59). 43
- 44. Рис. 59. Ввод критериев поиска Также CmapTools может осуществлять поиск в Интернете. В открытой Cmap выберите Tools, Search и Web Information ... (рис. 60). Рисунок 60. вызов окна для поиска в Интернете Появится окно Search, поиск так же можно производить по введенному тексту или автоматически, как описано в предыдущем выше. 44
- 45. Шаг 2. Поиск текста в Cmap Выберите Edit, затем Find... (Найти). В окне Find введите слово или часть слова, которые нужно найти, например «Plants». Нажмите Find Next или Find All, найденные объекты Cmap будут выделены (рис. 61). Рис. 61. Поиск концептов Шаг 3. Проверка орфографии В настоящее время в CmapTools проверка орфографии доступна только для Cmap на английском языке. Выберите Tools, затем Spelling... (Проверка ор- фографии). На короткое время появится окно состояния, затем откроется окно Spelling Checker Summary (Отчет проверки орфографию). Выберите Tools, затем Spelling Options... (Настройки орфографии). Здесь можно увеличить размер Словаря и установить другие опции, уменьшающие ис- правления в Cmap (рис. 62). 45
- 46. Рис. 62. Настройка параметров проверки орфографии Шаг 4. Словарь и Тезаурус В настоящее время в CmapTools Словарь и Тезаурус доступны только для Cmap на английском языке. Выберите Tools, затем Dictionary and Thesaurus... (Словарь и Тезаурус). В окне Dictionary and Thesaurus в верхнем левом углу расположено поле поиска. Введите слово или фразу, например «Plants», и нажмите Look Up Related Word (Поиск родственных слов). В окне будут приведены все синонимы для данного понятия (рис. 63). Рис. 63. Поиск родственных слов 46
- 47. Если перед этим у вас был выделен какой-то концепт, то, при нажатии кнопки Replace (Заменить), он заменится на новый, выбранный вами концепт. А для того, чтобы создать новый концепт, нажмите Add as a New Concept. Шаг 5. Подтверждение правильности и закрепление гипер- ссылок Если ресурс был случайно перемещен из того места, где вы ожидали его увидеть, используйте инструмент Validate & Fix Links... (Подтвердить и закре- пить гиперссылку). Выберите Tools, затем Validate & Fix Links... Откроется окно Validate & Fix Links. Выберите Search & Fix (Искать и Закрепить) или, если Cmap с по- врежденной гиперссылкой открыта, Search Only (Только Искать) (рис. 64). На- жмите кнопку Search Only. Откроется окно, отображающее результаты поиска. Нажмите OK. Рис. 64. Окно «Искать и Закрепить» Если будут найдены поврежденные гиперссылки, то появится окно Cmaps with Broken Links to Resources (Cmap с поврежденными гиперссылками). Это окно показывает, в каких Cmaps есть поврежденные ссылки (слева), не найден- ные ресурсы (справа). Выделите ресурс, и кнопки в основании окна активизиру- ются. 47
- 48. Рис. 65. Карта с поврежденными гиперссылками Если ресурс больше необходим, просто удалите его, нажав Remove. На- жмите кнопку Choose, для восстановления ссылки вручную. Появится окно про- смотра файлов, в котором вручную выберите файл для связи с поврежденным ресурсом. Нажмите Try to Fix Broken Link (Попытаться восстановить ссылку), что- бы позволить CmapTools автоматически искать недостающий файл, и заново прикрепить ресурс к файлу. Если ссылка будет установлена, то поврежденный ресурс будет удален от списка Linked Resources Not Found. Чтобы проверить группу Cmap, выделите нужную папку и в окне Views выберите Tools, затем Validate & Fix Links... . 48
- 49. Рис. 66. Проверка группы Cmap Шаг 6. Аннотация и добавление информации Вы можете добавить описательные текстовые аннотации к Cmap. Аннота- ции используются, чтобы напомнить, на чем было остановлено создание Cmap. Аннотации также применяются для создания комментариев или предложений для чужих Cmap. Чтобы создать аннотацию, щелкните правой кнопкой мыши в нужном месте на Cmap, затем выберите Annotate... Появится новая аннотация с полями для ввода Вашего имени и адреса электронной почты. Если нажать на кнопке выхода, аннотация не сохранится. Чтобы сохранить аннотацию, щелкните на кнопке сворачивания. 49
- 50. Рис. 67. создание аннотации Теперь сохраненная аннотация выглядит как желтая картинка и ее можно перемещать. Рис. 68. Вид Cmap с аннотацией 50
- 51. К объектам Cmap можно добавить видимую информацию и ключевые слова. Выделите объект, щелкните на нем правой кнопкой и выберите Add Info... (Добавить информацию). В окне Add Info можно добавить информацию к концепту. Информация, добавленная в рамке “Mouse Over Info:” будет появляться тогда, когда курсор мыши будет наведен на концепт. Ключевые слова или другие фразы для поиска добавляются через рамку “Hidden Info:”. Для добавления информации, нажмите OK. Рис. 69. Окно добавить информацию Теперь, наведя курсор мыши на концепт, во всплывающем окне отобра- зится информация, введенная в “Mouse over info:”. 51
- 52. Рис. 70. Просмотр информации во всплывающем окне Шаг 7. Обзор списков Cmap Применяя инструмент Cmap List View можно посмотреть списки концеп- тов, фраз-связок и утверждений. Это инструмент оптимизирует работу над эле- ментами Cmap. Кликните на значке Cmap List View в боковой панели открытой Cmap. Рис. 71. Вызов инструмента Cmap List View 52
- 53. Откроется консоль Cmap List View справа от Cmap. Здесь можно выбрать любой из четырех списков: Concepts, Linking Phrases, Propositions, and Cmap Outline (Схема Cmap). Выделите любой концепт на Cmap, и на вкладке Concepts выделятся соот- ветствующие значения этого концепта в списках: Concept (Концепт), Links In (Входящее соединение), Links Out (Исходящее соединение). Рис. 72. Значения концепта в списках Вкладка Linking Phrases будет показывать соответствующие значения из списков: Linking Phrase, Links In, Links Out для выделенной фразы-связки. Рис. 73. Значения связки в списках 53
- 54. С помощью вкладки Propositions можно создать новое утверждение и до- бавить его в Cmap, нажав кнопку Add to Cmap. Рис. 74. Создание нового утверждения с помощью Propositions Вкладка Cmap Outline помогает резюмировать основные идеи Cmap. Рис. 75. Резюмирование основных идей карты на вкладке Cmap Outline 54
- 55. Шаг 8. Устройство записи Cmap. Используя Cmap Recorder можно записать создание Cmap. Чтобы начать регистрацию создания Cmap, выберите Tools, затем Cmap Recorder. Cmap Recorder откроется справа от Cmap. Нажав на соответствующем значке (в виде видеокамеры), консоль Cmap Recorder либо свернется, либо от- кроется. Нажмите Record для начала записи. Пока запись не будет остановлена (кнопка Stop), каждый пункт Cmap, созданный или перемещенный, будет записываться как единичный шаг. Когда запись остановлена, можно просматривать шаги, пе- ремещаясь вперед-назад, с помощью кнопок Play, Pause и используя консоль Back and Forward (Вперед и Назад). Нажмите Delete Recording для удаления записи. Рис. 76. Использование Cmap Recorder Ниже, на рисунках, показана запись совместной работы над Cmap двумя пользователями. Чтобы создать подобную запись, в окне "Views - CmapTools", выберите Edit, затем Preferences... , затем Auto-Record. 55
- 56. Рис. 77. Пример работы Cmap Recorder 56
- 57. Шаг 9. Инструмент Предположений Для каждого концепта можно создать свой список предположений. Инст- румент CmapTools Suggester доступен, только при наличии, по меньшей мере, нескольких концептов и фраз-связок. Выберите Tools, затем Suggestions и Concepts (или воспользуйтесь соот- ветствующей кнопкой на панели у правого края Cmap). Рис. 78. Вызов консоли Suggestions Консоль Suggestions откроется справа от Cmap. Нажмите на кнопке с си- ними стрелками, чтобы получить список подобранных родственных понятий для новых элементов Cmap. 57
- 58. Рис. 79. Консоль Suggestions Поменяйте цвет индикатора с красного на зеленый, что позволить обнов- лять список предположений автоматически, при каждом изменении в Cmap. В противном случае, обновление будет производиться только после нажатия кноп- ки с синими стрелками. Любое слово из списка предположений можно добавить в Cmap, просто перетащив его. Оно станет новым концептом (рис. 80). 58
- 59. Рисунок 80. Добавление концепта из списка слов Шаг 10. Сравнение двух Cmap Cmap можно сравнить с другой и получить подробный сравнительный анализ. Чтобы начать сравнение двух Cmap, выберите Tools, затем Compare to Cmap... (Сравнить с Cmap). 59
- 60. Рисунок 81. Сравнение Cmap Консоль "Compare to another Cmap" откроется справа от Cmap. Выбери- те, по каким из перечисленных пунктов будет проходить сравнение: Proposi- tions, Connections, Linking Phrases, и/или Concepts. Сравнение утверждений, фраз-связок и концептов проходит с использованием опций Full Text (Весь текст), и/или Partial Text (Неполный текс); вдобавок, если есть соединение с Интернетом, можно использовать любую из опции: Keyword (Ключевое слово), Synonym(Синоним) и/или Hypernym. С помощью Word Match выберите про- цент соответствия слов в каждом концепте, при котором два концепта считаются совпавшими. Нажмите Select Cmap... (Выбрать Карту), выберите Cmap для сравнения и кликните Compare Cmaps (Сравнить Cmap). 60
- 61. Рис. 82. Консоль сравнения Сравниваемая Cmap откроется около текущей. После завершения сравне- ния совпавшие пары будут выделены зеленым на обоих Cmap (рис. 83). Под за- головком Results (Результаты) показаны результаты сравнения, которые можно сохранить в виде текстового файла. Для этого кликните на Export to Text File.... Нажмите Reset, чтобы отменить зеленое выделение элементов или начать новое сравнение. 61
- 62. Рисунок 83. Результаты сравнения двух карт 62
- 63. Лабораторная работа 5: «Способы представления Cmap» Цель работы: ознакомиться с программой CmapTools и изучить способы пред- ставления Cmap. Шаг 1. Просмотр Cmap как веб-страницы Cmap, хранящиеся на CmapServers, автоматически сохраняются таким об- разом, что могут просматриваться как веб-страницы любым веб-браузером. Если ваша Cmap хранится на сервере, то в нижней части Cmap есть строка состояния, отображающая веб-адрес этой Cmap. Рис. 84. Просмотр веб-адрса Нажмите кнопку View, Cmap Tools запустит веб-браузер по умолчанию и откроет веб-страницу с изображением этой Cmap. Шаг 2. Преобразование Cmap в изображение Выберите File, затем Export Cmap As, затем Image File... (рис. 85). От- кроется окно "Export Cmap as Image File". 63
- 64. Рис. 85. Вызов окна экспорта в графический формат Имя файла, по умолчанию, будет таким же, как и имя Cmap. Выберите расширение изображения для Cmap. Нажмите Save, чтобы сохранить Cmap. Cmap сохранится на компьютере в виде графического файла в удобном для вас месте. Шаг 3. Преобразование Cmap в веб-страницу Выберите File, затем Export Cmap As, затем Web Page... Откроется окно"Export Cmap as Web Page". 64
- 65. Рисунок 86. Вызов окна экспорта в формат HTML Имя файла, по умолчанию, будет таким же, как и имя Cmap. Выберите ме- сто сохранения Cmap на своем компьютере. Нажмите Save. Теперь Cmap хранится на вашем компьютере в виде веб-странице в вы- бранном вами месте. В этом месте будут находиться три файла: файл .html под выбранным в окне Save именем, файл .jpg с изображением Cmap и CmapTool- sTrademark.gif - изображение торговой марки IHMC. Шаг 4. Создание Презентации С помощью инструмента Presentation Builder можно создать показ слай- дов, на которых будет отображен процесс построения Cmap. Чтобы начать соз- давать презентацию выберите Tools, затем Presentation Builder. 65
- 66. Рис. 87. Создание презентации Presentation Builder откроется справа от Cmap. Нажмите Create New Pres- entation (Создать новую презентацию), чтобы создать новую презентацию. Рис. 88. Окно Presentation Builder Появится окно "Add Presentation", введите название презентации. 66
- 67. Рис. 89. Ввод названия презентации Выделите нужные пункты Cmap и кликните на кнопке Add Cmap Items, чтобы скопировать их на новый слайд. Рис. 90. Добавление концептов к слайдам Содержимое слайда можно обновить. Кликните на имени того слайда, ко- торый вы хотите обновить (имя слайда можно поменять, нажав клавишу F2). Выделите только те пункты Cmap, которые надо добавить на слайд, и нажмите Update Cmap Items. 67
- 68. Рис. 91. Обновление слайда Выделите необходимые пункты в Cmap и имя слайда и нажмите Insert Cmap Items, чтобы добавить эти пункты на слайд. Рис. 92. Вставка выделенных концептов на слайд Чтобы создать новый слайд из уже существующего слайда и дополни- тельных элементов Cmap, выделите эти пункты и имя слайда и нажмите Copy and Add. 68
- 69. Рис. 93. Создание нового слайда из уже существующего слайда Новый слайд будет содержать все элементы копированного слайда и эле- менты, добавленные из Cmap. Рис/ 94. Слайд из элементов копированного слайда и Cmap 69
- 70. Чтобы удалить пункты со слайда, выделите имя слайда и необходимые пункты, затем нажмите Remove Selected. Для удаления всей презентации, в рас- крывающемся списке выберете нужную презентацию, и нажмите Delete Presen- tation. Рисунок 95. Удаление слайдов и презентации Presentation Builder позволяет просматривать слайды как в текущем окне, так и в полноэкранном режиме. Кликните на Preview in Current Window, для предварительного просмотра презентации в текущем окне. Для перемещения по слайдам используйте появившиеся навигационные синие кнопки. Кликните на Showing the presentation in full screen mode, чтобы посмотреть презентацию в полноэкранном режиме, использую опцию Scale map to fit fullscreen window. Рис. 96. Просмотр презентации На рисунке 97 показана презентация, к каждому слайду которой добавлен список соответствующих элементов Cmap. 70
- 71. Рис. 97. Презентация, к каждому слайду которой добавлен список соответ- ствующих элементов Cmap 71
- 72. Лабораторная работа 6: «Коллективная работа над Cmap» Цель работы: ознакомиться с программой CmapTools и изучить ее интерфейс на примере коллективной работы над Cmap. Шаг 1. Копирование Cmap в Places Любую Cmap можно копировать и поместить в сети CmapTools. Даже ес- ли размещаемая Cmap не имеет ссылок на ресурсы, любой пользователь, имею- щий доступ к ней может добавить их. CmapTools может гарантировать сохране- ния гиперссылок после копирования Cmap. В окне "Views" кликните правой кнопкой мыши под заголовком My Cmaps, в появившемся меню New выберите Folder... . Рис. 98. Вызов копирования 72
- 73. Появится Окно "New Folder". Введите имя папки, опишите ее и добавьте ключевые слова для поиска. Нажав Permissions... можно настроить разрешения и контроль доступа к папке. Флажок Set as Knowledge Model говорит о том, что в этой папке содержится одна или несколько Cmap, являющихся моделями зна- ний. Для создания новой папки нажмите OK. Рисунок 99. Создание папки Скопируйте или вырежьте Cmap и файлы, которые хотите поместить в папку, и вставьте их в новую папку. Теперь рядом с папкой будет стоять "+", указывая, что папка содержит Cmap и другие файлы. Скопируйте всю папку. Переключите на Shared Cmaps in Places в окне "Views - CmapTools". Вставьте свою папку в IHMC Public Cmap. Доступ к хранящимся папкам разрешен тут для любого пользователя (рис. 100). 73
- 74. Рис. 100. Вставка своей папки в IHMC Public Cmap Теперь Ваша папка появится в списке IHMC Public Cmap. Шаг 2. Синхронная совместная работа с Cmap В открытой из Places Cmap кликните на значке разрешаю- щем/запрещающем сотрудничество, чтобы позволить другим пользователям ра- ботать с этой общей Cmap. 74
- 75. Рис. 101. Разрешение сотрудничества Появится диалоговое окно "Synchronous Collaboration Enabled", под- тверждающее готовность Cmap к синхронному сотрудничеству. Рис. 102. Подтверждение сотрудничества Если вы попытаетесь редактировать чужие Cmap, автоматически появится окно "Request Collaboration Session" (Запрос на Синхронную сессию – рис. 103), так как вы не владелец или администратор этой Cmap. Кликните на Submit Request для того, чтобы просить синхронную сессию сотрудничества. Кликните на Edit a Copy of the Cmap (Редактировать копию Сmap) для самостоятельной работы над Cmap. Поставьте флажок Set this as the default user ID (Сохранить этот ID и использовать по умолчанию), если меняете или впервые устанавливае- те свой пользовательский идентификатор, по которому другие пользователи мо- гут идентифицировать вас. 75
- 76. Рис. 103. Запрос на Синхронную сессию Затем откроется окно "Response to Collaboration Request", с помощью которого владельцу или администратору Cmap сообщается о поступлении просьбы сотрудничества. Нажав Collaborate, владелец или администратор Cmap откроет сессию сотрудничества. Рисунок 104. Открытие доступа к совместной работе 76
- 77. После того, как запрос сессии сотрудничества был одобрен администра- цией или владельцем Cmap, любой из перечисленных участников (Participant) может работать с Cmap. Также каждый видит любые изменения, произведенные во время синхронного сотрудничества. Пользователи могут обмениваться между собой сообщениями. Текст вводится в блоке справа от Cmap. Для отправки со- общения нажмите Send. Рис. 105. Отправка сообщений Шаг 3. Темы для обсуждения В CmapTools можно создавать обсуждения различных вопросов, тем са- мым, увеличивая накопленные в этих областях знания. Чтобы создать новую те- му для обсуждения, выделите нужный концепт и выберите Collaboration затем New Discussion Thread... (Новая тема для обсуждения) или выделите нужную папку, щелкните на ней правой кнопкой и в появившемся меню выберите New и затем Discussion Thread... 77
- 78. Рис. 106. Создание новой темы для обсуждения В появившемся окне "New Discussion Thread" введите тему для обсуж- дения и свои идентификационные данные и нажмите Create. 78
- 79. Рис. 107. Ввод параметров новой темы В окне "New Message" можете ввести сообщение или краткое описание предмета для обсуждения, и нажмите Send. Рисунок 108. Ввод сообщений и описаний при обсуждении 79
- 80. Откроется окно "Discussion Thread". Нажмите Check New для проверки новых сообщений. Чтобы ввести новое сообщение, нажмите New. Чтобы скрыть окно "Discussion Threads", нажмите Close. Окно можно открыть в Places, клик- нув на значке DT. Рисунок 109. Проверка сообщений В Places появиться значок созданного обсуждения и, как и все ресурсы, его можно перетащить в Cmap. 80
- 81. Рис. 110. Добавление обсуждения в Cmap как ресурса В окне "Adding Resource Links to [...]" можно проверить и исправить описание темы обсуждения и добавить его, нажав OK. Рис. 111. Проверка темы обсуждения В Cmap появится новый значок обсуждения на концепте. Используя этот значое можно продолжить обсуждение. 81
- 82. Рис. 112. карта с добавленным обсуждением в качестве ресурса 82
- 83. СПбГУ ИТМО стал победителем конкурса инновационных образовательных программ вузов России на 2007–2008 го- ды и успешно реализовал инновационную образовательную программу «Инновационная система подготовки специалистов нового поколения в области информационных и оптических технологий», что позволило выйти на качественно новый уровень подготовки выпускников и удовлетворять возрастающий спрос на специалистов в информационной, оптической и других высокотехнологичных отраслях науки. Реализация этой программы создала основу формирования программы дальнейшего развития вуза до 2015 года, включая внедрение современной модели образования. КАФЕДРА ПРОЕКТИРОВАНИЯ КОМПЬЮТЕРНЫХ СИСТЕМ ИСТОРИЯ КАФЕДРЫ 1945-1966 РЛПУ (кафедра радиолокационных приборов и уст- ройств). Решением Советского правительства в августе 1945 г. в ЛИТМО был открыт факультет электроприборостроения. Приказом по институту от 17 сентября 1945 г. на этом факультете была организо вана кафедра радиолокационных приборов и устройств, которая стала готовить инженеров, специализирующихся в новых направлениях радиоэлектронной техники, таких как радиолокация, радиоуправление, те- ленаведение и др. Организатором и первым заведующим кафедрой был д.т.н., профессор С. И. Зилитинкевич (до 1951 г.). Выпускникам кафедры присваивалась квалификация инженер-радиомеханик, а с 1956 г. – радио- инженер (специальность 0705). В разные годы кафедрой заведовали доцент Б.С. Мишин, доцент И.П. Захаров, доцент А.Н. Иванов. 1966–1970 КиПРЭА (кафедра конструирования и производства ра- диоэлектронной аппаратуры). Каждый учебный план специальности 0705 коренным образом отличался от предыдущих планов радиотехнической специальности своей четко выраженной конструкторско-технологической направленностью. Оканчивающим институт по этой специальности при- сваивалась квалификация инженер-конструктор-технолог РЭА. Заведовал кафедрой доцент А.Н. Иванов. 1970–1988 КиПЭВА (кафедра конструирования и производства электронной вычислительной аппаратуры). Бурное развитие электронной вычислительной техники и внедрение ее во все отрасли народного хозяй- ства потребовали от отечественной радиоэлектронной промышленности 83
- 84. решения новых ответственных задач. Кафедра стала готовить инженеров по специальности 0648. Подготовка проводилась по двум направлениям – автоматизация конструирования ЭВА и технология микроэлектронных устройств ЭВА. Заведовали кафедрой: д.т.н., проф. В.В. Новиков (до 1976 г.), затем проф. Г.А. Петухов. 1988–1997 МАИ (кафедра микроэлектроники и автоматизации про- ектирования). Кафедра выпускала инженеров-конструкторов-технологов по микроэлектронике и автоматизации проектирования вычислительных средств (специальность 2205). Выпускники этой кафедры имеют хорошую технологическую подготовку и успешно работают как в производстве по- лупроводниковых интегральных микросхем, так и при их проектировании, используя современные методы автоматизации проектирования. Инжене- ры специальности 2205 требуются микроэлектронной промышленности и предприятиям-разработчикам вычислительных систем. Кафедрой с 1988 г. по 1992 г. руководил проф. С.А. Арустамов, за- тем снова проф. Г.А. Петухов. С 1997 ПКС (кафедра проектирования компьютерных систем). Ка- федра выпускает инженеров по специальности 210202 «Проектирование и технология электронно-вычислительных средств». Область профессио- нальной деятельности выпускников включает в себя проектирование, кон- струирование и технологию электронных средств, отвечающих целям их функционирования, требованиям надежности, проекта и условиям эксплуа- тации. Кроме того, кафедра готовит специалистов по защите информации, специальность 090104 «Комплексная защита объектов информатизации». Объектами профессиональной деятельности специ-алиста по защите ин- формации являются методы, средства и системы обеспечения защиты ин- формации на объектах информатизации. С 1996 г. кафедрой заведует д.т.н., профессор Ю.А. Гатчин. За время своего существования кафедра выпустила 4364 инженеров. На кафедре защищено 65 кандидатских и 7 докторских диссертаций. 84
