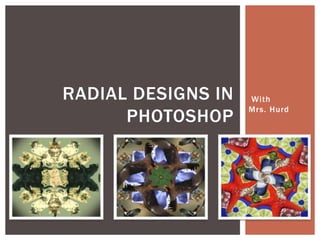
Photoshop Radial Design Guide
- 1. With Mrs. Hurd RADIAL DESIGNS IN PHOTOSHOP
- 2. A basic principle of art Refers to the ways in which the elements (lines, shapes, colors, textures, etc.) of an artwork are arranged. Primarily there are three types of balance in design: Symmetrical Asymmetrical Radial WHAT IS BALANCE?
- 3. When a design can be centered or evenly divided both vertically and horizontally it has the most complete symmetry possible. Symmetrical balance generally lends itself to more formal, orderly layouts. They often convey a sense of tranquility or familiarity or elegance or serious contemplation. SYMMETRICAL BALANCE
- 4. Asymmetrical design is typically off-center or created with an odd or mismatched number of contrasting elements. However, you can still have an interesting design without perfect symmetry. With asymmetrical balance you are evenly distributing the elements within the format which may mean balancing a large photo with several small graphics. Or, you can create tension by intentionally avoiding balance. ASYMMETRICAL BALANCE
- 5. On square and rectangular pages we generally place elements in orderly rows and columns. RADIAL DESIGNS the elements radiate from or swirl around in a circular or spiral path. Parts of the design must still be arranged so that they are balanced across the width and length of the page. RADIAL BALANCE
- 6. We will be creating our very own Radial Design. Step One: Choose an interesting subject (person, place, or thing) and save (at least) two reference photos to your student file or jump drive as a jpeg. We will be editing these for our design. Two is the minimum, you may have more! Step Two: Open Adobe Photoshop LET’S GET STARTED!
- 8. Step 3: Open images in Photoshop. They will appear in tabs towards the top of the screen. Remember that two images are just the MINIMUM requirement. I encourage to have more. They all should tie together some how as well. Also remember to make a duplicate layer of your image by right clicking and selecting duplicate image. You will work on the duplicate to protect your original.
- 10. Delete the backgrounds of your chosen images. You may choose from the following tools. Use whatever is more comfortable for you, but only after you try each method. Polygonal Lasso Tool Magic Wand Quick Selection TOOLS TO USE FOR ERASING BACKGROUND The poly lasso tool tracers around the image creating a selection With each click of the mouse the magic wand tool selects everything that is similar in pixels/colors. Think of the quick selection tool like a paint brush that selects similar pixels/colors.
- 11. Once you have deleted the entire back ground it should look something like this. The checkered background indicates that there is nothing there. Save finished cropped image as a .png file.
- 12. Open Photoshop. Open all images that you intend to use and have cropped out the backgrounds. <File<New A box will appear. Change the Width to 8 inches Change the Height to 10 inches Change the Resolution to 200 pixels/ink SETTING UP FINAL PROJECT
- 13. <Window A drop down menu will appear, Make sure you have a check mark next to the same ones as this image.
- 14. Go back to one of your saved images and select <Edit<Copy Paste into your Radial Design Each time you past an image it should appear as a new layer, name the layer whatever the object is Copy and paste all your images into the Radial Design It should look like the following slide RADIAL DESIGN SET UP
- 16. The layers panel has eye balls next to each layer that is visible. Throughout the project you may need to hide layers. You do that by unclicking the eyeballs. The layer highlighted in blue is the layer that is active. Make sure the correct layer is highlighted when working on layers. LAYERS PANEL
- 17. <Edit<Free Transform or CTRL + T Use mouse to click and drag to resize or reposition Arrange images into an interesting circular pattern. RESIZING & POSITIONING IMAGES
- 18. EXAMPLES OF PHOTOSHOP RADIAL DESIGNS
