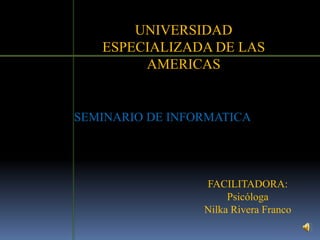
Taller power point
- 1. UNIVERSIDAD ESPECIALIZADA DE LAS AMERICAS SEMINARIO DE INFORMATICA FACILITADORA: Psicóloga Nilka Rivera Franco
- 2. OBJETIVOS GENERAL ESPECIFICOS Definir el concepto de Capacitar a las personas en computadora. el uso de herramientas Diagramar la función del sistema operativo. informáticas de oficina. Enumerar las partes de las computadoras Clasificar las computadoras según tamaño. Desarrollar el modulo de word. Desarrollar el módulo de Excel.
- 3. Menú del seminario Qué es la computadora Video del significado de la Computadora Funciones del Sistema Operativo Microsoft Word Manual de Power Point Para Mayor Información
- 4. ¿QUE ES LA COMPUTADORA? Es una máquina electrónica que procesa datos para obtener información Retorno
- 5. ESTE VIDEO COMPLEMENTA EL SIGNIFICADO DE UN COMPUTADOR Retorno
- 6. FUNCIONES DEL SISTEMA OPERATIVO USUARIO COMPUTADORA SISTEMA OPERATIVO HARDWARE SOFTWARE Impresora CPU Scanner Juegos Antivirus Word Retornar
- 7. PARTES DE LA COMPUTADORA PARTES DESCRIPCIÓN CPU Cerebro de la computadora encargado de procesar las datos. MONITOR Permitir presentar la información de forma “visual” al usuario TECLADO Y RATON Permite introducir datos a la computadora.
- 8. CLASIFICACIÓN DE LAS COMPUTADORAS Las Computadoras se clasifican PDA por su tamaño físico. Generalmente entre más TABLET grande más poderosa son. PORTATILES MICRO COMPUTADORA MINO COMPUTADORA MAINFRAME
Notas del editor
- 1 - Entrada de vídeo animado por la izquierda y desaparición de cuadro por la derecha(Intermedio)Sugerencia:para obtener los mejores resultados durante la reproducción del efecto de imagen en esta diapositiva, use la característica Objetos a otros objetos.Para ello, en la ficha Inicio, en el grupo Dibujo, haga clic en Organizar, elija Alinear y, a continuación, haga clic en Configuración de la cuadrícula.A continuación, en Ajustar a, seleccione Objetos a otros objetos.Para reproducir los efectos en esta diapositiva, lleve a cabo lo siguiente:En la ficha Inicio, en el grupo Diapositivas, haga clic en Diseño y, a continuación, haga clic en En blanco.En la ficha Diseño, en el grupo Temas, haga clic en la flecha situada junto a Colores y, a continuación, haga clic en Viajes.En la ficha Insertar, en el grupo Medios, haga clic en Vídeo y, a continuación, haga clic en Vídeo de archivo.En el panel izquierdo del cuadro de diálogo Insertar vídeo, haga clic en la unidad o biblioteca que contiene el vídeo.En el panel derecho del cuadro de diálogo, haga clic en el vídeo deseado y, a continuación, haga clic en Insertar.Seleccione el vídeo.En Herramientas de vídeo, en la ficha Formato, haga clic en la flecha situada en la esquina inferior derecha del grupo Estilos de vídeo para abrir el cuadro de diálogo Dar formato a vídeo.En el cuadro de diálogo Dar formato a vídeo, haga clic en Tamaño en el panel izquierdo.En Escala, en el panel derecho, desactive la casilla Bloquear relación de aspecto.A continuación, en Tamaño y giro, en el panel derecho, ajuste el Alto a 10,15 cm y el Ancho a 13,53 cm y, a continuación, cierre el cuadro de diálogo Dar formato a vídeo.En la ficha Inicio, en el grupo Dibujo, haga clic en Organizar,vaya a Alinear, y lleve a cabo lo siguiente:Haga clic en Alinear verticalmente.Haga clic en Alinear horizontalmente.En la ficha Inicio, en el grupo Dibujo, haga clic en Formas y, a continuación, en Rectángulos haga clic en Rectángulo (primera opción de la izquierda).En la diapositiva, arrastre para dibujar un rectángulo.Seleccione el rectángulo.En Herramientas de dibujo, en la ficha Formato, haga clic en la flecha situada en la esquina inferior derecha del grupo Estilos de forma para abrir el cuadro de diálogo Formato de forma.En el cuadro de diálogo Formato de forma, haga clic en Tamaño en el panel izquierdo y en Tamaño y giro en el panel derecho,ajuste el Alto a 1,27 cm y el Ancho a 26,16 cm.En el cuadro de diálogo Formato de forma, haga clic en Rellenar en el panel izquierdo y en Relleno, en el panel derecho, seleccione Relleno sólido.En Color de relleno haga clic en la flecha situada junto a la opción Color y, a continuación, haga clic en Naranja, Énfasis 1 (primera fila, quinta opción a partir de la izquierda).En el cuadro de diálogo Formato de forma, haga clic en Color de línea en el panel izquierdo.En Color de línea en el panel derecho, haga clic en Sin línea.En el cuadro de diálogo Formato de forma, haga clic en Formato 3D en el panel izquierdo.En Bisel en el panel derecho, haga clic en la flecha situada junto a Arriba y seleccione Círculo (segunda fila, primera opción de la izquierda).En el mismo panel derecho Formato 3D y en el área Bisel, modifique el Alto superior a 5 pt.En el mismo panel derecho Formato 3D, en Superficie haga clic en la flecha situada junto a Material y seleccione Claro (sección Translúcido, tercera opción de la izquierda).En el mismo panel derecho Formato 3D, en el área Superficie, haga clic en la flecha situada junto a Iluminación y seleccione Fría (sección Fría, primera opción de la izquierda).En el mismo panel derecho Formato 3D y en el área Superficie, modifique el Ángulo a 308Grados y, a continuación, cierre el cuadro de diálogo Formato de forma.Seleccione el rectángulo.En la ficha Inicio, en el grupo Portapapeles, haga clic en la flecha situada a la derecha de Copiar y, a continuación, haga clic en Duplicar.Repita este proceso dos veces más para un total de cuatro rectángulos.Arrastre uno de los rectángulos hasta que el borde inferior del rectángulo coincida con el borde superior de la imagen.Arrastre otro rectángulo hasta que el borde superior del rectángulo coincida con el borde inferior de la imagen.Mantenga pulsado CTRL y, a continuación, seleccione los otros dos rectángulos.En Herramientasde dibujo, en la ficha Formato, en el grupo Tamaño, lleve a cabo lo siguiente:En el cuadro Alto de forma, especifique 19,8 cm.En el cuadro Ancho de forma, especifique 1,27 cm.Arrastre uno de los rectángulos verticales hasta que el borde derecho del rectángulo coincida con el borde izquierdo de la imagen.Arrastre el otro rectángulo vertical hasta que el borde izquierdo del rectángulo coincida con el borde derecho de la imagen.Mantenga pulsada la tecla Mayús y, a continuación, seleccione los rectángulos horizontales (superior e inferior).En la ficha Inicio, en el grupo Dibujo, haga clic en Organizar, vaya a Alinear, y lleve a cabo lo siguiente:Haga clic en Alinear con la diapositiva.Haga clic en Alinearverticalmente.Mantenga pulsada la tecla Mayús y, a continuación, seleccione los rectángulos verticales (derecho e izquierdo).En la ficha Inicio, en el grupo Dibujo, haga clic en Organizar, vaya a Alinear, y lleve a cabo lo siguiente:Haga clic en Alinear con la diapositiva.Haga clic en Alinearhorizontalmente.Para reproducir los efectos de animación en esta diapositiva, lleve a cabo lo siguiente:Mantenga pulsada la tecla Mayús y, a continuación, seleccione los cuatro rectángulos de la diapositiva.En la ficha Animaciones, en el grupo Animaciónavanzada, haga clic en Agregaranimación y, a continuación, en Entrada, haga clic en Desplazar hacia arriba.Mantenga pulsada la tecla Mayús y, a continuación, seleccione los cuatro rectángulos de la diapositiva.En la ficha Animaciones, en el grupo Intervalos, haga lo siguiente:En la lista Inicio, seleccione Con la anterior.En el cuadro Duración, especifique 2,00.En la diapositiva, seleccione el rectángulo horizontal superior.En la ficha Animaciones, en el grupo Animación, haga clic en Opcionesde efectos y, a continuación, haga clic en Desdeabajo.En la diapositiva, seleccione el rectángulo horizontal inferior.En la ficha Animaciones, en el grupo Animación, haga clic en Opcionesde efectos y, a continuación, haga clic en Desde arriba.En la diapositiva, seleccione el rectángulo vertical izquierdo.En la ficha Animaciones, en el grupo Animación, haga clic en Opcionesde efectos y, a continuación, haga clic en Desde la derecha.En la diapositiva, seleccione el rectángulo vertical derecho.En la ficha Animaciones, en el grupo Animación, haga clic en Opcionesde efectos y, a continuación, haga clic en Desde la izquierda.En la diapositiva, seleccione el vídeo.En la ficha Animaciones, en el grupo Animaciónavanzada, haga clic en Agregaranimación y, a continuación, en Más efectos de entrada.En el cuadro de diálogo Agregar efecto de entrada, en Básico, haga clic en Cuadro y, a continuación, haga clic en Aceptar.Con el vídeo seleccionado, en la ficha Animaciones, en el grupo Animación, haga clic en Opcionesde efectos y, a continuación, haga clic en Salida.Desde la ficha Animaciones, en el grupo Intervalos, haga lo siguiente:En la lista Inicio, seleccione Con la anterior.En el cuadro Duración, especifique 0,7.En el cuadro Retraso, especifique 1,3.Seleccione el vídeo.En la ficha Animaciones, en el grupo Animación avanzada, haga clic en Agregaranimación y, a continuación, en Reproducir.Seleccione el vídeo.En la ficha Animaciones, en el grupo Intervalos, seleccione Después de la anterior.Seleccione uno de los rectángulos de la diapositiva.En la ficha Animaciones, en el grupo Animaciónavanzada, haga clic en Agregaranimación y, a continuación, en Salida, haga clic en Desplazar hacia fuera.Seleccione el mismo rectángulo y, a continuación, en la ficha Animaciones, en el grupo Intervalos, haga lo siguiente:En la lista Inicio, seleccione Después de la anterior.En el cuadro Duración, especifique 2,00.Mantenga pulsada la tecla Mayús y, a continuación, seleccione los tres rectángulos restantes de la diapositiva.En la ficha Animaciones, en el grupo Animaciónavanzada, haga clic en Agregaranimación y, a continuación, en Salida, haga clic en Desplazar hacia fuera.Mantenga pulsada la tecla Mayús y, a continuación, seleccione los mismos tres rectángulos de la diapositiva. En la ficha Animaciones, en el grupo Intervalos, lleve a cabo lo siguiente:En la lista Inicio, seleccione Con la anterior.En el cuadro Duración, especifique 2,00.En la ficha Animaciones, en el grupo Animaciónavanzada, haga clic en el Panelde animación.En la diapositiva, seleccione el rectángulo horizontal superior.En el Panel de animación, seleccione el efecto de desplazamiento hacia fuera resaltado.En el grupo Animación, haga clic en Opcionesde efecto y, a continuación, haga clic en Haciaabajo.En la diapositiva, seleccione el rectángulo horizontal inferior.En el Panel de animación, seleccione el efecto de desplazamiento hacia fuera resaltado.En el grupo Animación, haga clic en Opcionesde efecto y, a continuación, haga clic en Hacia arriba.En la diapositiva, seleccione el rectángulo vertical izquierdo.En el Panel de animación, seleccione el efecto de desplazamiento hacia fuera resaltado.En el grupo Animación, haga clic en Opcionesde efecto y, a continuación, haga clic en Hacia la derecha.En la diapositiva, seleccione el rectángulo vertical derecho.En el Panel de animación, seleccione el efecto de desplazamiento hacia fuera resaltado.En el grupo Animación, haga clic en Opcionesde efecto y, a continuación, haga clic en Hacia la izquierda.En la diapositiva, seleccione el vídeo.En la ficha Animaciones, en el grupo Animaciónavanzada, haga clic en Agregaranimación y, a continuación, en Más efectos de salida.En el cuadro de diálogo Agregar efecto de salida, en Básico, haga clic en Cuadro y, a continuación, haga clic en Aceptar.En el Panelde animación, seleccione la undécima animación (efecto de salida de cuadro).En el grupo Animación, haga clic en Opcionesde efecto y, a continuación, haga clic en Entrada.En la ficha Animaciones, en el grupo Intervalos, haga lo siguiente:En la lista Inicio, seleccione Conla anterior.En el cuadro Duración, especifique 0,7.Para reproducir los efectos de fondo en esta diapositiva, lleve a cabo lo siguiente:En la ficha Diseño, haga clic en la flecha de la esquina inferior derecha del grupo Fondo, haga clic en la flecha para abrir el cuadro de diálogo Formato del fondo.En el cuadro de diálogo Formato del fondo, haga clic en Rellenar en el panel izquierdo y en Relleno, en el panel derecho, seleccione Relleno degradado. A continuación, lleve a cabo lo siguiente:En la lista Tipo, seleccione Lineal.Haga clic en el botón situado junto a Dirección y, a continuación, haga clic en Lineal abajo (primera fila, segunda opción de la izquierda).En Puntos de degradado, haga clic en Agrega un delimitador de degradado o en Quita el delimitador de degradado hasta que aparezcan dos delimitadores en el control deslizante.En Puntos de degradado, personalice los puntos de degradado de la manera siguiente:Seleccione el primer delimitador de la izquierda del control deslizante y lleve a cabo lo siguiente:En el cuadro Posición, especifique 30%.Haga clic en el botón situado junto a Color y, a continuación, en Colores del tema, haga clic en Blanco, Fondo 1 (primera fila, primera opción de la izquierda).Seleccione el segundo delimitador de la izquierdadel control deslizante y lleve a cabo lo siguiente:En el cuadro Posición, especifique 100%.Haga clic en el botón situado junto a Color y, a continuación, en Colores del tema, haga clic en Amarillo, Fondo 2 (primera fila, tercera opción de la izquierda).Cierre el cuadro de diálogo Formato del fondo.