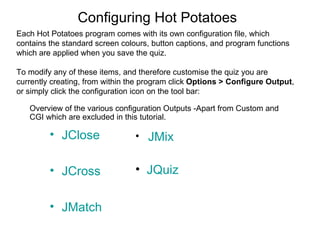
Hot potato instructions
- 1. Configuring Hot Potatoes Each Hot Potatoes program comes with its own configuration file, which contains the standard screen colours, button captions, and program functions which are applied when you save the quiz. To modify any of these items, and therefore customise the quiz you are currently creating, from within the program click Options > Configure Output, or simply click the configuration icon on the tool bar: Overview of the various configuration Outputs -Apart from Custom and CGI which are excluded in this tutorial. • JClose • JMix • JCross • JQuiz • JMatch
- 2. J Cloze - Titles/Instructions
- 3. J Cloze - Prompts/Feedback • Correct: this is where you type in the feedback the students will see once they have completed the exercise successfully. • Some answers incorrect: feedback when a student fills in one or more of the gaps incorrectly goes in this field. • Next correct letter added: if you choose to include a "Hint" button in your exercise, this is where you can put a message for your students - using the "Hint" button will cost your students points. • Your score is: this is the message displayed along with the student's score.
- 4. J Cloze - Buttons • Caption for "Check Answer" button: this is where you input the word or picture (version 6 only) that your students will click on to check their answers. • Caption for "OK" button: this the button your students will click to dismiss the feedback from the program when they have selected an answer. • Include "Hint" button: this allows you to decide whether to include a button, and change its caption, that allows students to get the next letter of the gap. Bear in mind that students lose points for using the "Hint" button. • Include "Clue" button for each gap: when gapping a word, you are given the option of putting in a clue for your students for that particular gap. If you have chosen to do this, ticking this check box will generate your chosen caption (default is [?]) next to each gap. Try to keep this caption short otherwise your exercise will look messy and confusing. • Navigation: this part of the screen appears in all the Hot Potatoes programs. It allows you to create a series of exercises that students can navigate to, one from the other.
- 5. J Cloze - Appearance • Output font face This is the list of fonts that will be used for text in the web pages. They should be specified in order of preference, separated by commas. • To select a colour click on the icon next to the item and choose a colour from the palette.
- 6. J Cloze - Timer Allows you to set a time for the students to complete the exercise
- 7. J Cloze - Other • Include word list with text: allows you to include a list of the gapped words from the text, mixed up, in a box at the top of the page, to make the exercise a little easier. • Make answer case sensitive: allows you to switch on or off case sensitivity on the Web page
- 8. J Cross - Titles/Instructions
- 9. J Cross - Prompts/Feedback • Clues across: this is the caption your students will see for the words going across when they click on the clue number in the grid. • Clues down: this is the caption your students will see for the words going down when they click on the clue number in the grid. • Correct: feedback for a correctly completed crossword. • Some answers incorrect: this is the message displayed when some of the answers are incorrect. • Correct letter added: message given to students who click on the Hint button. • Your score is: message preceding percentage score when a student clicks on the check button.
- 10. J Cross - Buttons • Caption for "Check Answer" button: this is where you input the word or picture (version 6 only) that your students will click on to check their answers. • Caption for "Enter Answer" button: this is where you input the word or picture (version 6 only) that your students will click on to enter their answer into the crossword grid. • Caption for "OK" button: this the button your students will click to dismiss the feedback from the program when they have selected an answer. • Include "Hint" button: this allows you to decide whether to include a button, and change its caption, that allows students to get the next letter of the gap. Bear in mind that students lose points for using the "Hint" button. • Navigation: this part of the screen appears in all the Hot Potatoes programs. It allows you to create a series of exercises that students can navigate to, one from the other.
- 11. J Cross - Appearance • Output font face This is the list of fonts that will be used for text in the web pages. They should be specified in order of preference, separated by commas. • To select a colour click on the icon next to the item and choose a colour from the palette.
- 12. J Cross -Timer Allows you to set a time for the students to complete the exercise
- 13. J Cross - Other • Show all clues below the crossword grid: Puts all the clues at the bottom of the page. If this is left unchecked the user will need to click on a number in the grid to see the clue for that number. • Create a separate linked file containing the JavaScript code: By ticking this box all the JavaScript code which is normally in the head of the exercise (and which contains the questions answers etc.) will be put into a separate file, with the same file name, but with the extension .js instead of .htm • NB If you use this function you must put both files in the same folder on your web browser.
- 14. J Match - Titles/Instructions
- 15. J Match - Prompts/Feedback • "Correct" indicator: this is the word or image that your students will see once they have correctly identified a match and clicked on the Check button. Version 6 output can use an image here. • "Incorrect" indicator: this is the word or image that your students will see if they have not correctly identified a match and clicked on the Check button. version 6 output can use an image here • Your score is: message preceding percentage score when a student clicks on the check button. • Guess correct: this is the feedback your students will see if they have correct matches. • Guess incorrect: this is the feedback your students will see if they have incorrect matches.
- 16. J Match - Buttons • Caption for "Check Answer" button: this is where you input the word or picture (version 6 only) that your students will click on to check their answers. • Caption for "OK" button: this the button your students will click to dismiss the feedback from the program when they have selected an answer. • Navigation: this part of the screen appears in all the Hot Potatoes programs. It allows you to create a series of exercises that students can navigate to, one form the other. If you have created a contents page for students to begin their exercises from, make sure you include a "Go to Contents" button.
- 17. J Match - Appearance • Output font face This is the list of fonts that will be used for text in the web pages. They should be specified in order of preference, separated by commas. • To select a colour click on the icon next to the item and choose a colour from the palette.
- 18. J Match -Timer Allows you to set a time for the students to complete the exercise
- 19. J Match - Other • Show a limited number of items each time the page loads. This gives you the option to use the same exercise more than once. • Shuffle order of questions each time the page loads. The questions will not load in the same order and two students sitting next to each other will, hopefully, not have the same questions showing. • Create a separate linked file containing the JavaScript code: By ticking this box all the JavaScript code which is normally in the head of the exercise (and which contains the questions answers etc.) will be put into a separate file, with the same file name, but with the extension .js instead of .htm • NB If you use this function you must put both files in the same folder on your web browser.
- 20. J Mix - Titles/Instructions
- 21. J Mix - Prompts/Feedback • Correct: this is the feedback your students will see once they have correctly sequenced the elements in your exercise and clicked on the Check button. • Incorrect: this is the message your students will see if they have not correctly sequenced the elements in your exercise and clicked on the Check button. • This much of your answer is correct: the program will display the part(s) of the answer that have been correctly sequenced. • The next correct part is: this is the feedback your students will see if they click on the Hint button. • Remaining words: annotation for the words that are left to sequence. • Click on words to add them to the sentence: this message will be displayed on the bottom left hand side of your student's web browser. Depending on the nature of your exercise, it is an important attribute to modify. • Your score is: wording displayed preceding the score. • These answers are also correct: if you have selected the Show other correct answers check box, this message will be displayed along with the other correct answers. • Show other correct answers: checking this box will allow you to show your students any alternate answers you have put in to your exercise. • Always capitalise first letter: check this box if you want the first letter in your student's answer to have a capital letter. - For more information on this function please tick and press the help button in the Jmix program
- 22. J Mix - Buttons • Caption for "Check Answer" button: this is where you input the word or picture (version 6 only) that your students will click on to check their answers. • Caption for "OK" button: this the button your students will click to dismiss the feedback from the program when they have selected an answer. • Include "Undo" button: this optional button allows your students to undo parts of the exercise they have completed. It is a useful feature and students will not be penalised for using it. Version 6 exercises can use images here. • Include "Restart" button: this optional button allows your students to restart the exercise if they feel they have completely messed it up. It is a useful feature and students will not be penalised for using it. Version 6 exercises can use images here. • Include "Hint" button: this allows you to have a hint button. Version 6 exercises can use images here. Students will be penalised for using this button. • Navigation: this part of the screen appears in all the Hot Potatoes programs. It allows you to create a series of exercises that students can navigate to, one from the other. If you have created a contents page for students to begin their exercises from, make sure you include a "Go to Contents" button.
- 23. J Mix - Appearance • Output font face This is the list of fonts that will be used for text in the web pages. They should be specified in order of preference, separated by commas. • To select a colour click on the icon next to the item and choose a colour from the palette.
- 24. J Mix -Timer Allows you to set a time for the students to complete the exercise
- 25. J Mix - Other • Create a separate linked file containing the JavaScript code: By ticking this box all the JavaScript code which is normally in the head of the exercise (and which contains the questions answers etc.) will be put into a separate file, with the same file name, but with the extension .js instead of .htm NB If you use this function you must put both files in the same folder on your web browser.
- 26. J Quiz - Titles/Instructions • Instructions Add any instruction you wish to give to the students here
- 27. J Quiz - Prompts/Feedback • "Correct" indicator: this is the word or image that your students will see once they have correctly identified an answer. • “Incorrect" indicator: this is the word or image that your students will see if they have not correctly identified an answer. • Guess correct: this is the feedback your students will see for a correct answer once they have clicked on the Check button. • Guess incorrect: this is the feedback your students will see for a incorrect answer once they have clicked on the Check button. • Your score is: wording displayed preceding the score. • Questions answered correctly first time: this message will be displayed once your students have answered and checked all their questions. • Next correct letter in the answer : this is the feedback your students will see if they click on the Hint button. • Please enter a guess: this is the feedback your students will see if they click on the Hint button before trying to answer the question.
- 28. J Quiz - Buttons • Caption for "Check Answer" button: this is where you input the word or picture that your students will click on to check their answers. • Caption for "OK" button: this the button your students will click to dismiss the feedback from the program when they have selected an answer. • Include "Hint" button: this allows you to have a hint button. Version 6 exercises can use images here. Students will be penalised for using this button. • Include "Show Answer" button: this optional button allows your students to see the answer if they are really stuck. It is a useful addition, but students will lose all the points for that question if they use this button. Version 6 exercises can use images here. • Navigation: this part of the screen appears in all the Hot Potatoes programs. It allows you to create a series of exercises that students can navigate to, one from the other. If you have created a contents page for students to begin their exercises from, make sure you include a "Go to Contents" button.
- 29. J Quiz - Appearance • Output font face This is the list of fonts that will be used for text in the web pages. They should be specified in order of preference, separated by commas. • To select a colour click on the icon next to the item and choose a colour from the palette.
- 30. J Quiz -Timer Allows you to set a time for the students to complete the exercise
