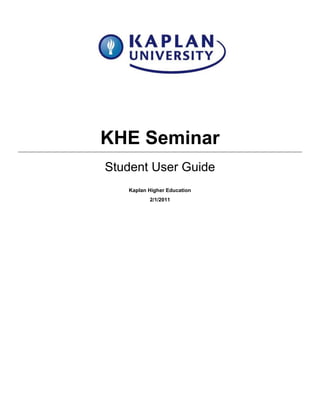
KHE Seminar Student Guide
- 1. KHE Seminar Student User Guide Kaplan Higher Education 2/1/2011
- 2. KHE Seminar Student User Guide Table of Contents Getting Started .................................................................................................................................................. 3 Software Requirements ..................................................................................................................................... 3 Definitions.......................................................................................................................................................... 3 Accessing the My Seminars Area ...................................................................................................................... 4 The Search for Seminar Area ............................................................................................................................ 5 Calendar View ................................................................................................................................................... 6 Table View......................................................................................................................................................... 7 Entering a Seminar ............................................................................................................................................ 8 Communicating During a Seminar ..................................................................................................................... 9 Chat Status Indicators ..................................................................................................................................... 10 Chat Modes ..................................................................................................................................................... 10 Instant Messaging ........................................................................................................................................... 11 Audio Status Indicator ..................................................................................................................................... 11 Accessing an Archived Seminar ...................................................................................................................... 12 Viewing an Archived Seminar .......................................................................................................................... 14 Using the Whiteboard ...................................................................................................................................... 15 Using the Whiteboard’s Text, Drawing, and Math Tools................................................................................... 16 The Tool Settings Menu Bar ............................................................................................................................ 19 Example: Entering Text ................................................................................................................................... 20 Example: Drawing Tools .................................................................................................................................. 21 Example: Inserting Math Symbols ................................................................................................................... 22 Example: Creating Fractions ........................................................................................................................... 23 Example: Creating Square Root Equations...................................................................................................... 24 Page 2 of 24 February 2011
- 3. KHE Seminar Student User Guide Getting Started The KHE Seminar is an online classroom designed to encourage dynamic communication and collaboration between students and their instructor. The KHE Seminar: Enables you to communicate with your instructors and classmates through synchronous chat in general or private modes. Facilitates classroom discussion through the use of PowerPoint presentations. Encourages collaboration through the whiteboard’s drawing and mathematics tools. Allows you to view and participate in class polls. The KHE Seminar also includes an archive feature that allows you to view and print archived seminar sessions. Software Requirements To participate in a KHE Seminar, you must have the latest version of Flash. Click on the following link to determine which version of Flash you are running on your computer: www.adobe.com/software/flash/about/. The most recent version of Flash is available as a free download from the following link: get.adobe.com/flashplayer/. Click on the Download button to start the download process. Definitions Regular Seminar: A scheduled, recurring class seminar. A regular seminar is held on a specific day and time that remains the same throughout the term. The scheduled day and time is visible prior to registration. Flexible Seminar: A seminar that participants are invited to attend. The days and times may change throughout the term. The instructor creates and schedules the actual instances of each seminar. In addition, a flexible seminar may be led by an instructor other than the original instructor assigned to the course. The days and times that a flexible seminar may occur are not visible prior to registration or the start of the term. Supplemental Seminar: An additional seminar that is created and scheduled by an instructor. The days and times are not visible prior to registration or the start of the term. Timed Seminar: A seminar that is scheduled for a particular time and date. All invited participants will have access to the archives of timed flexible seminars. Open Seminar: A seminar that is available 24 hours a day, 7 days a week for the duration of a term. It can be used as a place for students to work in groups or for instructors to conduct ad hoc class meetings. There are no archives available for open seminars. Page 3 of 24 February 2011
- 4. KHE Seminar Student User Guide Accessing the My Seminars Area The My Seminars area is where you are able to access all of your scheduled and archived seminars. To access a seminar from the KU Campus homepage, select My Studies and then My Seminars. (Screenshot 1) Screenshot 1 Professor You may also select My Seminars from the My Classes area under Current Classes. In the My Classes area, you will see the date and time of your next scheduled seminar. Thirty minutes before the seminar is scheduled to begin, this will become an active link that allows you to directly access the seminar. (Screenshot 2) Screenshot 2 Professor Page 4 of 24 February 2011
- 5. KHE Seminar Student User Guide The My Seminars area consists of two main features: (Screenshot 3) a. The Search for Seminar area b. The calendar or table view of available seminars Screenshot 3 The Search for Seminar Area In the Search for Seminar area, you can search for active and archived seminars using these filters: (Screenshot 4) Term: Select the current term or the previous term (archived seminars are available until the end of the next term) Course: Select all of your courses or an individual course Seminar Type: Select all seminar types or choose regular, flexible, or supplemental seminars Schedule: Select timed or open seminars o A timed seminar is a seminar that is scheduled for a particular time and date. All invited participants will have access to archives of timed flexible seminars. o An open seminar is a seminar that is available 24 hours a day, 7 days a week for the duration of a term. It can be used as a place for students to work in groups or for instructors to conduct ad hoc class meetings. There are no archives available for open seminars. From: Enter the start date of the date range for your search To: Enter the end date of the date range for your search Screenshot 4 Once you have selected your search criteria, click View. (Screenshot 5) Screenshot 5 Page 5 of 24 February 2011
- 6. KHE Seminar Student User Guide Calendar View Seminars that fall within the criteria selected in the Search for Seminar area will appear in the calendar. The calendar runs from Wednesday to Tuesday, in parallel with the academic week. The default view is a week; however, you may change it to view today, a single day, or a month. You may also click the green arrows to view a previous or upcoming week. (Screenshot 6) Screenshot 6 Above the calendar in the upper-right corner is a legend that details the icon used to represent your primary instructor and which colors symbolize regular seminars, flexible seminars, and supplemental seminars. (Screenshot 7) Primary Instructor: The instructor for the section of the course in which you are registered. Regular Seminar: A scheduled, recurring class seminar. A regular seminar is held on a specific day and time that remains the same throughout the term. The scheduled day and time is visible prior to registration. Flexible Seminar: A seminar that participants are invited to attend. The days and times may change throughout the term. The instructor creates and schedules the actual instances of each seminar. In addition, a flexible seminar may be led by an instructor other than the original instructor assigned to the course. The days and times that a flexible seminar may occur are not visible prior to registration or the start of the term. Supplemental Seminar: An additional seminar that is created and scheduled by an instructor. The days and times are not visible prior to registration or the start of the term. Screenshot 7 To view additional details about a specific seminar, double click the entry in the calendar. From here you may have several options based on the date and time of the seminar. Enter Seminar: This option will appear 30 minutes before the seminar is scheduled to begin. (Screenshot 8A) Access Archive: This option is available after the seminar has ended or if prior archived seminars are available. (Screenshot 8B) Close: Selecting this option will close the popup window. (Screenshots 8A and 8B) Page 6 of 24 February 2011
- 7. KHE Seminar Student User Guide Screenshot 8A Screenshot 8B Professor Professor Table View You can also view these additional details by selecting the Table View link located above the calendar. From this view, you will also have the option to access a live or archived seminar. Note: to enter a seminar, click the seminar name, which will turn into an active blue link 30 minutes before the seminar is scheduled to begin. (Screenshot 9) Screenshot 9 Professor Professor Professor Professor Professor Professor Professor Professor Professor Page 7 of 24 February 2011
- 8. KHE Seminar Student User Guide Entering a Seminar To enter a seminar, click on the Enter Seminar button in the seminar dialog box. (Screenshot 10) Screenshot 10 Professor The Seminar Window will open. The Seminar Window contains the seminar activity, which can vary depending on which feature or function the instructor opens during the session. (Screenshot 11) Screenshot 11 Student 1 Student 1 Student 1 Professor Professor Professor Student 1 Professor Page 8 of 24 February 2011
- 9. KHE Seminar Student User Guide Communicating During a Seminar There are two ways to post messages during a seminar. The first is in the Class Activity area, the main chat area where most of the class communication takes place. The second is via instant messaging. During the seminar, messages are viewed by all participants in the Class Activity area. (Screenshot 12A) If your instructor has enabled instant messaging, messages can be shared between instructors and students or between students in the IM popup window. For additional instructions, see the Instant Messaging section. (Screenshot 12B) Screenshot 12 The following are some important things to note about user events and posts in the Class Activity area: 12A A timestamp appears whenever someone enters the seminar, exits the seminar, or posts a message. All timestamps are recorded in Eastern Time. Timestamps are also visible in archived seminars. (Screenshot 13A) Student posts appear in black text, while the instructor’s comments appear in blue. (Screenshot 13B) To see a participant’s user name, use your mouse to hover over his or her name in the Participant Window. (Screenshot 13C) Professor 12B Screenshot 13 13A 13C Student 1 Student 1 13B Student 1 Professor Professor Professor Student 1 Professor Page 9 of 24 February 2011
- 10. KHE Seminar Student User Guide Chat Status Indicators When the instructor begins typing, a small, yellow box will appear near the text entry box that reads, “Professor is currently typing …” (Screenshot 14) Screenshot 14 When you begin typing, your instructor will see a message that indicates a student is typing. (Screenshot 15) Screenshot 15 Chat Modes There are two chat modes within a seminar: open chat and moderated chat. (Most instructors choose to conduct seminars using open chat.) To participate in a seminar, you will type a message in the text entry box and click the Send button. (Screenshot 16A) If the instructor has selected the open chat mode, your text will immediately become visible to all seminar participants in the Class Activity area. (Screenshot 16B) Screenshot 16 Student 1 Student 1 Student 1 Professor Professor Professor Student 1 Professor 16B 16A If your instructor has selected moderated chat, he or she will have the ability to edit a post before displaying it to the group. Your message must be accepted by the instructor before it is visible to all participants; therefore, you will not see your text appear immediately in the Class Activity area. Instead, you will see the following message: ---------- Your message was sent to the Professor. ---------- Page 10 of 24 February 2011
- 11. KHE Seminar Student User Guide Instant Messaging Instant messaging allows students and instructors to privately exchange messages. To send an instant message: Click on the intended recipient in the Participant Window. (Screenshot 17A) An IM window will open with the individual’s name on it. (Screenshot 17B) Type in the text entry box and click Send to deliver the instant message. (Screenshot 17C) Screenshot 17 Student 17A Student Student 17B Student Professor Professor 17C Audio Status Indicator In audio-enabled seminars, there are status indicators that enable you to see if your professor has activated his or her microphone. If the instructor does not have his or her microphone turned on, you will see a No Audio message in the audio area. (Screenshots 18A and 18C; indicated with a red arrow) Once the microphone has been activated, you will see an Audio On message. (Screenshots 18B and D; indicated with a blue arrow) You can adjust the quality of the audio by using the slider bar on the right of the Instructor Window, when the window is expanded. (Screenshot 18B; indicated with a green arrow) You can expand or collapse the Instructor Window by clicking the plus (+) or minus (–) sign next to the instructor’s name. (Screenshots 18A, B, C, and D; indicated with a black arrow) Screenshot 18A Screenshot 18B Professor Professor Screenshot 18C Screenshot 18D Professor Professor Page 11 of 24 February 2011
- 12. KHE Seminar Student User Guide Accessing an Archived Seminar You may access an archived seminar 4 hours after the seminar has ended. 1. In the Calendar View, click on the seminar session you want to view. (Screenshot 19) 2. The seminar dialogue box displays details about the seminar session. (Screenshot 20) 3. Check the status of the archive; a blue door icon indicates the archive is ready to view. (Screenshot 20) 4. Click the Access Archive button. (Screenshot 21) 5. Scroll through the list of classes (organized chronologically) and select one by clicking it. (Screenshot 22) 6. Click the Load Class button. (Screenshot 22) 7. The archived seminar will load. (Screenshot 23) Screenshot 19 Screenshot 20 Professor Screenshot 21 Page 12 of 24 February 2011
- 13. KHE Seminar Student User Guide Screenshot 22 Screenshot 23 Page 13 of 24 February 2011
- 14. KHE Seminar Student User Guide Viewing an Archived Seminar The archive controls are located in the upper-left corner of the archived seminar. Archived seminars automatically start in Play mode; however, you can click Pause or Rewind as needed. (Screenshot 25) Screenshot 25 An archived seminar will look the same as a live seminar. The only difference is you cannot participate in the archived seminar. (Screenshot 26) While viewing the archived seminar, you can choose whether or not you would like the timestamps displayed. Clicking the TimeStamps button will remove the timestamps. Clicking the button again will restore the timestamps. (Screenshot 26A) Screenshot 27 features an example of an archived seminar both with and without timestamps. Clicking the History button in the Class Activity area will allow you to view the full transcript of the seminar. (Screenshot 26B) You can use the scroll bar to view the transcript of the seminar. (Screenshot 26C) To print the transcript, click the History button. (Screenshot 26B) In the window displaying a full transcript of the seminar, click the Print button. (Screenshot 28) Screenshot 26 26C 26A 26B Page 14 of 24 February 2011
- 15. KHE Seminar Student User Guide Screenshot 27 With Timestamp Without Timestamp Screenshot 28 Using the Whiteboard The Whiteboard area includes tools that can help enhance teaching and learning. (Screenshot 29) The whiteboard: Enables you to view an instructor’s PowerPoint presentation Encourages collaboration with drawing and text tools 1. For a better view of an instructor’s PowerPoint presentation, you may toggle the Full Scale/Fit to Window area and adjust the size using the scale bar as needed. (Screenshot 29A) 2. The Participant Window is minimized when you open the whiteboard. To maximize the window and view the list of participants, click the Plus (+) button. (Screenshot 29B) 3. When the whiteboard is active, the Class Activity area will be automatically resized and moved to the left, as shown in Screenshot 29C. It will remain in this position until the whiteboard is closed. 4. To continue the discussion when the whiteboard is active, type your comments in the text entry box and click Send. (Screenshot 29D) 5. If your instructor gives you permission to use the whiteboard, a cream-colored rectangle will appear in the drawing space of the whiteboard. (Screenshot 29E) Page 15 of 24 February 2011
- 16. KHE Seminar Student User Guide Screenshot 29 29C 29E 29A 29B 29D Using the Whiteboard’s Text, Drawing, and Math Tools If your instructor has given you permission, you can use the whiteboard’s text, drawing, and math tools. The Tool Settings Menu Bar at the top of the whiteboard has options that allow you to change the attributes of the tools you are using including line color, weight (line thickness), and the color of the fill. (Screenshot 30) Screenshot 30 These options will change when a text tool is selected. Standard text editing options include color, bold, italic, underline, bullets, numbering, align left, center, or right, math symbols, font, and font size. (Screenshot 31) Screenshot 31 The left margin of the whiteboard contains the whiteboard editing tools. Some of the tools have a primary tool icon and a secondary tool menu. You can rollover each of the tools with your mouse for a popup reminder of how the tool can be used. The attributes for the tool you select display in the Tool Settings Menu Bar at the top. See Table 1 for a list of the tools and their functions. Examples of how each tool is used follow the table. To use a tool, click on its icon and then click on the whiteboard. To adjust the attributes of the item, click on the item and then select an attribute from the Tool Settings Menu Bar. (Screenshot 32) Page 16 of 24 February 2011
- 17. KHE Seminar Student User Guide Screenshot 32 Page 17 of 24 February 2011
- 18. KHE Seminar Student User Guide Table 1 Primary Primary Tool Secondary Tools Function Tool Icon Name Move or alter an object using the Tool Selection Tool Settings Menu Bar. Filled Object Draw a circle, oval, square, or Creation Tool rectangle. Line Creation Draw a straight line, free hand, or a Tool curved line. Create fractions, square root equations, nth root equations, summation equations, or X and Y axes. Math Creation Tool The editable areas will be highlighted for you to enter numbers or text. Text Tool Add text. Object Order Move objects in front of or behind other Tool objects on the whiteboard. Delete Tool Delete items on the whiteboard. Print Tool Print the active whiteboard. Page 18 of 24 February 2011
- 19. KHE Seminar Student User Guide The Tool Settings Menu Bar The Tool Settings Menu Bar stretches horizontally across the top of the whiteboard drawing space. This menu bar has different buttons that are activated once their corresponding editing tool is selected. Table 2 Primary Tool Icon Primary Tool Name Function Line Color Select a different line color. Change the transparency of the lines Alpha (line) bordering an object. Increase or decrease the thickness of a Weight (line thickness) line. Display different colors on the inside of Fill Color objects/shapes. Change the transparency of an object Alpha (object) on the whiteboard. (Filled objects only) Designate whether you want to add an Arrows arrow to one or both ends of a line. (Line Creation tool only) Change the color of the text, bold the Standard text editing tools text, italicize the text, or underline the text. Standard text editing tools Align the text left, center, or right. Indent left or right or apply bullets to the Standard text editing tools selected text. To insert any of these symbols into the text, position the cursor where you want Standard text editing tools the symbol in the text, select the Symbol tool, and then select the desired symbol. Standard text editing tools Change the font size. Standard text editing tools Select a different font. Alter the size of the grid boxes. (Grid Standard text editing tools tool only) Page 19 of 24 February 2011
- 20. KHE Seminar Student User Guide Example: Entering Text 1. Select the Text tool then click on the whiteboard. (Screenshot 33) Screenshot 33 2. Make any desired modifications to the text attributes using the Tool Settings Menu Bar. (Screenshot 34) Screenshot 34 3. You can expand the text box by dragging the small boxes at the corners of the text box or by typing until all your text is entered. (Screenshot 35) 4. Once you are done typing, click a tool on the vertical tool bar to indicate you are finished with the Text tool. The text you have entered will then appear on the screen. (Screenshot 33) Screenshot 35 Page 20 of 24 February 2011
- 21. KHE Seminar Student User Guide Example: Drawing Tools 1. Click the Line Creation tool on the whiteboard’s toolbar. (Screenshot 36) Screenshot 36 2. Select a Line Creation tool from the secondary options available. (Screenshot 37) Screenshot 37 3. Click Line Color and select the desired color for your line. (Screenshot 38) Screenshot 38 4. Click the arrows next to Alpha to change the transparency of the line (optional). (Screenshot 39) Screenshot 39 5. Click the Weight dropdown menu to change the thickness of the line (optional). (Screenshot 39) 6. Click Line Creation tool again (Screenshot 36). Then, select the Free Hand Creation tool (Screenshot 37) to begin drawing freehand, or select the tool used to create straight or curved lines. (Screenshot 40) Screenshot 40 Page 21 of 24 February 2011
- 22. KHE Seminar Student User Guide Example: Inserting Math Symbols 1. Click on the Text tool in the left menu bar. (Screenshot 41) Screenshot 41 2. Click on the main whiteboard drawing area to activate the text box. (Screenshot 42) Screenshot 42 3. Select the Insert Symbol icon from the Tool Settings Menu Bar. (Screenshot 43) Screenshot 43 4. Select the math symbol to insert and click OK. (Screenshot 44) Screenshot 44 5. Type the rest of the sentence or equation. In this example, the infinity sign was selected from the symbol menu and inserted into the text. (Screenshot 45) Screenshot 45 Page 22 of 24 February 2011
- 23. KHE Seminar Student User Guide Example: Creating Fractions 1. Click the Math Creation tool in the left menu bar. (Screenshot 46) Screenshot 46 2. Select the Fraction Creation tool. (Screenshot 47) Screenshot 47 3. Enter numbers for each X in the fraction. You can also use the other tools to hand draw changes onto the entered fraction. (Screenshot 48) Screen shot 48 Page 23 of 24 February 2011
- 24. KHE Seminar Student User Guide Example: Creating Square Root Equations 1. Click the Math Creation tool in the left menu bar. (Screenshot 49) Screenshot 49 2. Select the Square Root Creation tool. (Screenshot 50) Screenshot 50 3. Enter numbers where there is an “n” in the equation. (Screenshots 51 and 52) Screenshot 51 Screenshot 52 Page 24 of 24 February 2011