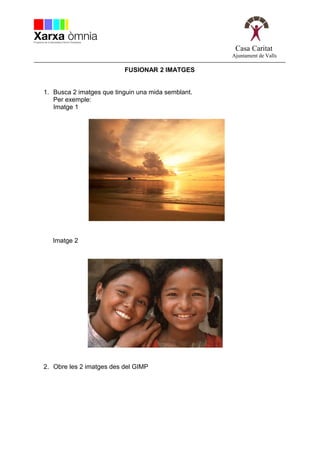
GIMP - fusionar 2 imatges
- 1. Casa Caritat Ajuntament de Valls FUSIONAR 2 IMATGES 1. Busca 2 imatges que tinguin una mida semblant. Per exemple: Imatge 1 Imatge 2 2. Obre les 2 imatges des del GIMP
- 2. Casa Caritat Ajuntament de Valls 3. En el nostre exemple, la imatge 2 anirà sobre la imatge 1. Per tant des de la imatge 2 cliquem al menú: Edita + Còpia: 4. Ara anem a la imatge 1 i cliquem: Edita + Enganxa:
- 3. Casa Caritat Ajuntament de Valls 5. La finestra ens quedarà així: 6. Ara obrim el diàleg de Capes:
- 4. Casa Caritat Ajuntament de Valls 7. Sobre la capa enganxada activa (ha d’estar blava) cliquem: Nova capa: 8. Ja podem jugar amb l’opacitat per veure quina transparència de la imatge volem. Per exemple, la posarem a 75 i ens queda així:
- 5. Casa Caritat Ajuntament de Valls 9. Si volem afegir algun tipus de degradat, hem de deixar l’opacitat a 100 i sobre la capa enganxada cliquem amb el botó dret: Afegir màscara de capa. 10. Ens sortirà una nova finestra. Acceptem
- 6. Casa Caritat Ajuntament de Valls 11. Anem a la Barra d’eines i seleccionem l’eina Degradat i triem blanc i negre: 12. Podem experimentar amb els diferents tipus de degradat: Lineal, quadrat, etc. i direccions: vertical, horitzontal, diagonal, etc. En l’exemple, hem aplicat un degradat lineal en sentit diagonal i ha quedat així: 13. Ara ja podem guardar la feina: Arxiu+ desar imatge com, per exemple fusió.jpg
