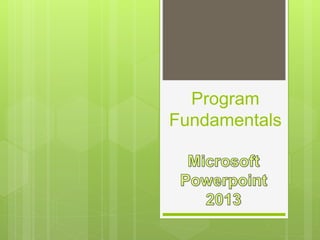
Program fundamentals in powerpint 2010
- 3. PowerPoint 2010 is a visual and graphical application, primarily used for creating presentations. PowerPoint 2010 is a presentation software that allows you to create dynamic slide presentations that may include animation, narration, images, videos and more.
- 5. The first version of PowerPoint - first called , but later renamed because of - was developed by and a University of California- Berkeley PhD student in 1984.
- 6. 1990 PowerPoint Version 2 1993 PowerPoint Version 3 1994 PowerPoint Version 4 1995 PowerPoint 95 1997 PowerPoint 97 1999 PowerPoint 2000 2001 PowerPoint 2002 2003 PowerPoint 2003 2007 PowerPoint 2007 2010 PowerPoint 2010
- 8. All Programs Windows Start Menu Search Field Shortcut Application Icon Opening any Powerpoint Application
- 10. Create, manage, and collaborate with other people Manage your files in the new Backstage view Automatically save versions of your presentations Organize your slides into sections
- 11. Enrich your presentations with video, picture, and animations Trim an audio or video clip Use bookmarks in your audio and video clips Apply artistic textures and effects to your pictures
- 12. Remove the background and other unwanted portions of a picture New SmartArt graphic picture layouts Use transitions with 3-D motion graphic effects Copy and paste animated effects from one object (text or shapes) to another Add a screenshot to a slide
- 13. Deliver and share your presentations more effectively Make your presentations portable for sharing Turn your presentation into a video Broadcast your slide show Turn your mouse into a laser pointer
- 14. Manage your files in the new Backstage view The new Microsoft Office Backstage view lets you quickly gain access to common tasks related to managing files, such as viewing document properties, setting permissions, and opening, saving, printing, and sharing your presentations.
- 15. Automatically save versions of your presentations With Office Auto-Revisions, you can automatically save different, progressive versions of your presentations so that you can retrieve part or all of earlier versions.
- 16. Organize your slides into sections You can organize large slide decks to be more manageable and easier to navigate by using sections.
- 17. Trim an audio or video clip Trim your video or audio clips to remove parts that are not pertinent to the message of your clip and to make the clip shorter.
- 18. Use bookmarks in your audio and video clips You can add bookmarks to indicate time points of interest in a video or audio clip. Use bookmarks as a way to trigger animations or to jump to a specific location in a video.
- 19. Apply artistic textures and effects to your pictures With PowerPoint 2013, you can apply different artistic effects to your pictures to make them look more like a sketch, drawing, or painting.
- 20. Remove the background and other unwanted portions of a picture Another advanced picture editing option included in PowerPoint 2013 is the ability to automatically remove unwanted portions of a picture, such as the background, to accent or highlight the subject of the picture or to remove distracting detail.
- 21. New SmartArt graphic picture layouts In this new version of PowerPoint, we have added a new type of SmartArt graphics layout where you can tell your story with pictures. There are also other new SmartArt graphic layouts. Even better, if you have pictures on your slide you can quickly convert them to a SmartArt graphic, just like you can do with text.
- 22. Use transitions with 3-D motion graphic effects With PowerPoint 2013, you can captivate audiences with new, fluid transitions between slides that include motion paths and rotations in a true 3-D space.
- 23. Copy and paste animated effects from one object (text or shapes) to another The Animation Painter in PowerPoint 2013 allows you to copy animations, similar to how you would use the Format Painter to copy text formatting. With Animation Painter, you can copy animation effects from one object and paste them to another object.
- 24. Add a screenshot to a slide Quickly add a screenshot to your PowerPoint 2013 presentation without having to leave PowerPoint. After you add the screenshot, you can use the tools on the Picture Tools tab to edit and enhance the image.
- 25. Make your presentations portable for sharing By embedding audio and video files directly into your presentation, you make it more portable for sharing. Embedded files eliminate the need to send more than one file. You can now have confidence knowing that your animated, narrated, multimedia presentation will play without a glitch.
- 26. Turn your presentation into a video Turning your presentation into a video is a new way to distribute and deliver it. When you want to give a high-fidelity version of your presentation to colleagues or customers (either as an e-mail attachment, published to the web, on a CD or DVD), save it as a video file.
- 27. Broadcast your slide show Broadcast your slide show directly to a remote audience by taking advantage of your Windows Live account or a broadcast service provided by your organization.
- 28. Turn your mouse into a laser pointer When you want to emphasize a point on a slide, you can turn your mouse pointer into a laser pointer.
- 31. The is where you can create a new file, open or save an existing file, and print your presentation. The (QAT) is a small, customizable toolbar that exposes a set of Commands that are specified by the application or selected by the user. The consists of that part of a window where the title of the window appears. The is designed to help you quickly find the commands that you need to complete a task.
- 32. Minimize, Maximize, Restore, and Close collection of commands A is an information area which shows different information. allows you to type in notes about the presentation slide you are working on. The to change between Normal view, Slider Sorter view, and the Slide Show view.
- 33. The pane is located on the left side of the PowerPoint 2010 screen. The default setting is for . This shows thumbnail views of the slides in your presentation. Clicking on the tab, will show a text outline of each slide in your presentation.
- 36. Open a Presentation <Ctrl> + <O> Create New <Ctrl> + <N> Save a Presentation <Ctrl> + <S> Print a Presentation <Ctrl> + <P> Close a Presentation <Ctrl> + <W> Insert a New Slide <Ctrl> + <M> Help <F1>
- 37. To Create a New Presentation: Click the File tab, click New, and click Create or press <Ctrl> + <N>. To Open a Presentation: Click the File tab and click Open, or Press <Ctrl> + <O>.
- 38. To Save a Presentation: Click the Save button on the Quick Access Toolbar, or press <Ctrl> + <S>. To Save a Presentation with a Different Name: Click the File tab, click Save As, enter a new name for the presentation, and click Save.
- 39. To Preview and Print a Presentation: Click the File tab and click Print, or Press <Ctrl> + <P>. To Close a Presentation: Click the File tab and click Close, or press<Ctrl> + <W>.
- 40. To Get Help: Press <F1> to open the Help window. Type your question and press <Enter>. To Exit PowerPoint: Click the File tab and click Exit.
- 42. 1. Click the File tab, and then click New. 2. Do one of the following: 3. Click Blank Presentation, and then click Create. 4. Apply a template or theme, either from those built-in with PowerPoint 2010, or downloaded from Office.com
- 44. 1. Click the File tab, and then click Open. 2. In the left pane of the Open dialog box, click the drive or folder that contains the presentation that you want. 3. In the right pane of the Open dialog box, open the folder that contains the presentation. 4. Click the presentation, and then click Open. NOTE By default, PowerPoint 2010 shows only PowerPoint presentations in the Open dialog box. To view other kinds of files, click All PowerPoint Presentations, and select the type of file that you want to view.
- 46. 1. Click the File tab, and then click Print. 2. Under Print What, do one of the following: 3. To print all slides, click All. 4. To print only the slide that is currently displayed, click Current Slide.
- 47. 5. To print specific slides by number, click Custom Range of Slides, and then enter a list of individual slides, a range, or both. 6. NOTE Use commas to separate the numbers, with no spaces. For example: 1,3,5-12. 7. Under Other Settings, click the Color list, and select the setting that you want. 8. When you finish making your selections, click Print.
- 49. 1. Click the File tab, and then click Save As. 2. In the File name box, type a name for your PowerPoint presentation, and then click Save. 3. NOTE By default, PowerPoint 2010 saves files in the PowerPoint Presentation (.pptx) file format. To save your presentation in a format other than .pptx, click the Save as type list, and then select the file format that you want.
- 51. Using the CLOSE button CONTROL menu - CLOSE button CONTROL button - DOUBLE CLICK FILE menu EXIT option SHORTCUT menu APPLICATION BUTTON - CLOSE item SHORTCUT menu TITLE BAR - CLOSE button
- 53. Advantages You can prepare your slides at home. It is possible to retain eye contact with your audience during the presentation. It is possible to reproduce very complex drawings, sound, pictures and even clips in your presentation Added speed: it is quicker to add information on slides than to write it all on a whiteboard
- 54. Advantages It is relatively simple to add, change or delete slides Looks very professional Graphical presentation is often an excellent complement It can give a visual explanation of what you are trying to say It can be used to link complex ideas-themes, build up diagrams etc.
- 55. Disadvantages You cannot change slides during presentation(in case of PowerPoint) In semi-dark presentation rooms, it is difficult to actually get eye contact with your audience Loss of Flexibility: you might have to skip through various slides during your presentation(distracts audience) Speed of the presentation increases, which makes it more difficult to make relevant notes.
