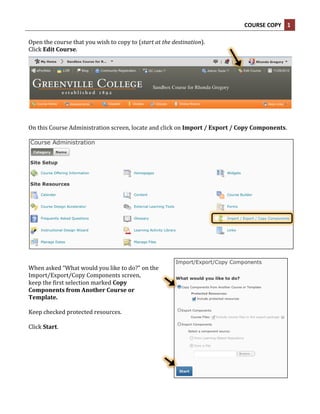
Course copy instructions
- 1. COURSE COPY 1 Open the course that you wish to copy to (start at the destination). Click Edit Course. On this Course Administration screen, locate and click on Import / Export / Copy Components. When asked “What would you like to do?" on the Import/Export/Copy Components screen, keep the first selection marked Copy Components from Another Course or Template. Keep checked protected resources. Click Start.
- 2. On the Copy Course Components screen, choose to Copy the selected course components from and use the drop-‐down arrow to select the course offering you are copying from (the source). Wait! Allow a 10-‐15 second load time delay before you click continue. Choose Components to Copy expands below the selected course. Either choose to: • Select All Components (highly recommended) or • Individually select which components you want to copy. This option gives you more control over what items are copied into your course, but also creates more room for errors and omissions. Use this option only if you want small amounts of course materials (i.e. a certain unit, exam, or content item). After making your selections, press Continue at the bottom of the screen.
- 3. COURSE COPY 3 On the Confirm Components to Copy screen, scroll down to the bottom of the page and click Finish. Allow 10-‐30 seconds for the copy to take place (length of time will vary based on the size of the course and your internet speed). Do not close this page until the copy is finished. When the copy is complete, all items selected will display with green check marks and the phrase “items were successfully copied” on the Copy Summary page. Click Done. Notes: If you choose to select individual items, additional screen steps will allow you to make those selections more specifically. Follow the prompts and press Continue when done with each screen. Using this option, you must carefully select course files with each content item you wish to copy, or links will not work correctly in the new course. Once a course has been copied, be sure to edit the new course for date changes, updates, and to test all links from a student perspective. You may delete unwanted items from the new course.
