Indice con Tabla de Contenido
•Descargar como DOCX, PDF•
0 recomendaciones•71 vistas
O
ouavDenunciar
Compartir
Denunciar
Compartir
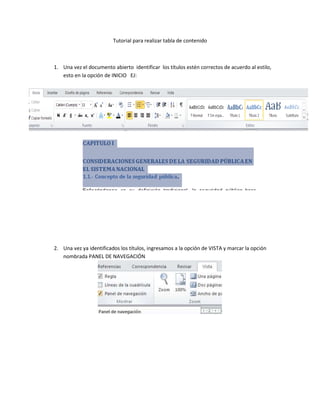
Recomendados
Más contenido relacionado
La actualidad más candente
La actualidad más candente (17)
Práctica 4, PowerPoint, Elementos de la ventana de powerpoint

Práctica 4, PowerPoint, Elementos de la ventana de powerpoint
Indice con Tabla de Contenido
- 1. Tutorial para realizar tabla de contenido 1. Una vez el documento abierto identificar los títulos estén correctos de acuerdo al estilo, esto en la opción de INICIO EJ: 2. Una vez ya identificados los títulos, ingresamos a la opción de VISTA y marcar la opción nombrada PANEL DE NAVEGACIÓN
- 2. 3. Ya teniendo en vista nuestro panel de navegación insertaremos la tabla de contenido, en el menú REFERENCIAS, en la opción TABLA DE CONTENIDO eligiendo el estilo a nuestro gusto y en automático se creara la tabla de contenido. vv
- 3. 4. Para agregar o quitar algún texto en caso de que ya tengas alguna hoja de presentación, selecciona el texto que deseas omitir en la tabla, ingresa en el menú REFERENCIAS, en la opción AGREGAR TEXTO; una vez desplegado, marcar a opción NO MOSTRAR EN LA TABLA DE CONTENIDO.