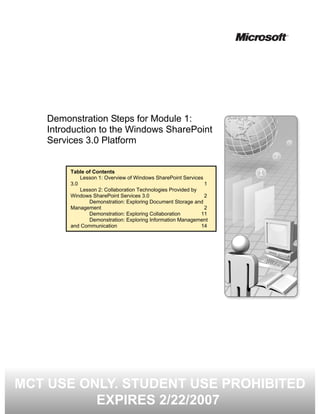
5060a 01 Demonstration Steps
- 1. MCT USE ONLY. STUDENT USE PROHIBITED EXPIRES 2/22/2007 Demonstration Steps for Module 1: Introduction to the Windows SharePoint Services 3.0 Platform Table of Contents Lesson 1: Overview of Windows SharePoint Services 3.0 1 Lesson 2: Collaboration Technologies Provided by Windows SharePoint Services 3.0 2 Demonstration: Exploring Document Storage and Management 2 Demonstration: Exploring Collaboration 11 Demonstration: Exploring Information Management and Communication 14
- 2. MCT USE ONLY. STUDENT USE PROHIBITED EXPIRES 2/22/2007 Information in this document, including URL and other Internet Web site references, is subject to change without notice. Unless otherwise noted, the example companies, organizations, products, domain names, e- mail addresses, logos, people, places, and events depicted herein are fictitious, and no association with any real company, organization, product, domain name, e-mail address, logo, person, place, or event is intended or should be inferred. Complying with all applicable copyright laws is the responsibility of the user. Without limiting the rights under copyright, no part of this document may be reproduced, stored in or introduced into a retrieval system, or transmitted in any form or by any means (electronic, mechanical, photocopying, recording, or otherwise), or for any purpose, without the express written permission of Microsoft Corporation. The names of manufacturers, products, or URLs are provided for informational purposes only and Microsoft makes no representations and warranties, either expressed, implied, or statutory, regarding these manufacturers or the use of the products with any Microsoft technologies. The inclusion of a manufacturer or product does not imply endorsement of Microsoft of the manufacturer or product. Links are provided to third party sites. Such sites are not under the control of Microsoft and Microsoft is not responsible for the contents of any linked site or any link contained in a linked site, or any changes or updates to such sites. Microsoft is not responsible for webcasting or any other form of transmission received from any linked site. Microsoft is providing these links to you only as a convenience, and the inclusion of any link does not imply endorsement of Microsoft of the site or the products contained therein. Microsoft may have patents, patent applications, trademarks, copyrights, or other intellectual property rights covering subject matter in this document. Except as expressly provided in any written license agreement from Microsoft, the furnishing of this document does not give you any license to these patents, trademarks, copyrights, or other intellectual property. © 2006 Microsoft Corporation. All rights reserved. Microsoft, Access, Active Directory, Excel, PowerPoint, SharePoint, Visual SourceSafe, Windows, and Windows Vista are either registered trademarks or trademarks of Microsoft Corporation in the United States and/or other countries. The names of actual companies and products mentioned herein may be the trademarks of their respective owners. Version 1.0
- 3. MCT USE ONLY. STUDENT USE PROHIBITED EXPIRES 2/22/2007 Demonstration Steps for Module 1: Introduction to the Windows SharePoint Services 3.0 Platform 1 Lesson 1: Overview of Windows SharePoint Services 3.0 There are no demonstrations in this lesson.
- 4. MCT USE ONLY. STUDENT USE PROHIBITED EXPIRES 2/22/2007 2 Demonstration Steps for Module 1: Introduction to the Windows SharePoint Services 3.0 Platform Lesson 2: Collaboration Technologies Provided by Windows SharePoint Services 3.0 Demonstration: Exploring Document Storage and Management Demonstrate the following document storage and management features in the class: Edit a document in a document library 1. Tell the students that WSS allows them to modify the documents stored in a document library. Perform the following steps to edit a document: 2. To open the team site, type the following link in the browser, http://wss- dc1/sites/my_site. 3. On the team site page, type the following logon details: • User name: Administrator • Password: Pa$$w0rd 4. On the My Site home page, click the My Library link under the Documents section. Notice that the document library contains a file called test. 5. Move the mouse pointer over the test.doc file and click the drop-down list button. 6. From the drop-down list, select Check Out. Tip: You can edit a document and save it as a new version without checking it out. You can later restore this version. 7. Move the mouse pointer over the test.doc file again and click Edit in Microsoft Office Word. 8. In the warning message dialog box, click OK to proceed. 9. On the logon screen, type user name as Administrator and password as Pa$$w0rd. 10. After you modify the document, click Save. However, if you open the file by clicking the filename or by clicking the filename within its properties, you cannot save the edit changes to a file. 11. Next, you need to check in the document. Move the pointer over the test.doc file again and click the drop-down list button. 12. From the drop-down list, select Check In. 13. On the Check In page, for Document Check In, select No to ensure that the document does not remain checked out after being checked in.
- 5. MCT USE ONLY. STUDENT USE PROHIBITED EXPIRES 2/22/2007 Demonstration Steps for Module 1: Introduction to the Windows SharePoint Services 3.0 Platform 3 Tip: Select Yes if you want to continue working on the document or do not want anyone else to check the document out. For example, you are going for a meeting and plan to work on the document when you get back. In this scenario, you can keep the document checked out but save your current changes up to the WSS server. 14. You can provide any further details in the Comments text box, and then click OK. Optional demos: The following demos on “Create a document library” and “Add a document to a document library” are optional, and you may choose to demonstrate them if the students ask specific questions about creating a document library. Optional: Create a document library Perform the following steps to create a document library: 1. On the My Site home page, on the Quick Launch bar, click the Documents link. 2. On the All Site Content page, click the Create button. 3. On the Create page, under the Libraries column, click the Document Library link. 4. On the New page, for the purpose of this demonstration, use the following values: • Name: My Library1 • Description: This is my library. • Navigation: Yes Note: The above step displays the document library on the Quick Launch bar. • Document Version History: No Note: This ensures that versions of the document are not created every time the document is edited. • Document Template: Microsoft Office Word document Note: This is the default template for all new files created in this document library. 5. After you have specified the above values, click the Create button. This creates the My Library document library, which is listed under the Documents section.
- 6. MCT USE ONLY. STUDENT USE PROHIBITED EXPIRES 2/22/2007 4 Demonstration Steps for Module 1: Introduction to the Windows SharePoint Services 3.0 Platform Optional: Add a document to a document library Perform the following steps to add a document to the My Library1 document library: 1. On the My Site home page, on the Quick Launch bar, click the My Library1 link. 2. On the My Library1 page, on Open Menu, click the New drop-down list button, and then select New Documents. 3. In the Internet Explorer warning message box, click OK. 4. On the blank Word document that opens, type some text, such as “This is a test file”. 5. Save the file as test1 and click the Save button. The file now appears in the My Library1 document library. Add a content type to a document library Perform the following steps to add a content type to a document library: 1. On the My Site home page, on the Quick Launch bar, click the My Library link. 2. On the My Library page, on Open Menu, click the Settings drop-down list button. 3. From the drop-down list, select Document Library Settings. 4. On the Customize My Library page, under the Content Types section, click the Add from existing site content types link. 5. On the Add Content Types: Shared Documents page, from the Select site content types from: combo box, click All Groups. Note: The above step extracts the content types from all available content types groups in WSS. Alternatively, clicking Document Content Types in the combo box extracts content types for document libraries. 6. Select the content type from the Available Site Content Types: list. For example, click Form and then click the Add button. After selecting all the content types that you require, click OK. This takes you back to the Customize My Library page where you can see your selected content types listed under the Content Types section. Tip: You can modify the default content type and the order of the selected content types by using the Change new button order and default content type link. You can also configure a new content type which can use its own unique template. In addition, you can create a content type and display it under the New button by clicking the Site content types link in Site Settings.
- 7. MCT USE ONLY. STUDENT USE PROHIBITED EXPIRES 2/22/2007 Demonstration Steps for Module 1: Introduction to the Windows SharePoint Services 3.0 Platform 5 View the version history of a document Perform the following steps to view the version history of a document: 1. On the My Site home page, under the Documents section, click the My Library link. 2. Move the pointer over the test.doc file on the My Library page and click the drop- down list button. 3. From the drop-down list, select Version History. This displays all the versions of the document since it was created. Optional demos: The following demos on “Apply version control to a document” and “Restore a previous version of a document” are optional, and you may choose to demonstrate them if the students ask specific questions about applying version control. Optional: Apply version control to a document Perform the following steps to apply version control to a document: 1. On the My Site home page, on the Quick Launch bar, click the My Library link. 2. On the My Library page, on Open Menu, click the Settings link. 3. From the drop-down list, select Document Library Settings. 4. On the Customize My Library page, in the General Settings column, click the Versioning settings link. 5. On the Document Library Versioning Settings: My Library page, for the purpose of this demonstration, use the following values. • Content Approval: No Note: No indicates that approval is not required for the document. To approve a document, Versioning must be set to On. To approve or reject a document, in View Properties of the document, click the approve/reject item link depending on the status. • Create a version each time you edit a file in this document library: Create major versions • Keep the following number of major versions: 3
- 8. MCT USE ONLY. STUDENT USE PROHIBITED EXPIRES 2/22/2007 6 Demonstration Steps for Module 1: Introduction to the Windows SharePoint Services 3.0 Platform Note: Explain that when No versioning is selected, the options under Optionally limit the number of versions to retain: are not enabled. These options are enabled when you select Create major versions or Create major and minor (draft) versions. Major versions are considered published versions, and drafts are minor versions. In the version history list, major versions are indicated with whole numbers, such as 2.0, and minor versions are indicated as decimal numbers such as 2.1. To convert a minor version into a major version, you need to publish it by clicking the Publish button. • Draft Item Security: Ignore this option. Note: Explain that Draft Item Security specify who should be able to view the draft items in the document library. • Require Check Out: Yes. This enables you to edit the document, while others can only view it. 6. After you have specified the values, click OK. 7. On the Customize My Library page, click the My Library link on the bread crumb. This takes you to the My Library page. Optional: Restore a previous version of a document Perform the following steps to restore a previous version of a document: 1. Move the pointer over the test.doc file on the My Library page. 2. From the drop-down list, select Version History. 3. Click the date/time link of one of the previous versions of the test.doc file. 4. Click Restore. 5. In the pop-up message box, click OK to confirm that you want to replace the current version with the selected version. Note: Before restoring the previous version of the document, ensure that it has been checked out.
- 9. MCT USE ONLY. STUDENT USE PROHIBITED EXPIRES 2/22/2007 Demonstration Steps for Module 1: Introduction to the Windows SharePoint Services 3.0 Platform 7 Restore a document from Recycle Bin Perform the following steps to restore a deleted document from the Recycle Bin: 1. On the My Site home page, on the Quick Launch bar, click the Recycle Bin link. Observe that a deleted document called sample.doc is in the Recycle Bin page. 2. Select the check box next to the sample.doc file and click the Restore Selection link. 3. In the pop-up window that informs you about the restoration, click OK. Observe that the document is back on the My Library page. Restore a document from the site collection Recycle Bin Perform the following steps to restore a deleted document from the site collection Recycle Bin: 1. On the My Site home page, on the Quick Launch bar, click the My Library link. 2. On the My Library page, delete the sample.doc file again. 3. On the Quick Launch bar, click the Recycle Bin link. 4. Select the check box next to the sample.doc file and click the Delete Selection link. 5. In the pop-up window that informs you about the deletion, click OK. Note: The sample.doc file no longer appears in the Recycle Bin, but it is still recoverable. When performing this step, explain to the students that one requires administrative rights to restore documents from the site collection Recycle Bin. 6. Click the Site Collections Recycle Bin link above the selection bar. 7. Ensure that the Deleted from end user Recycle Bin view is selected. Select the check box next to the sample.doc file and click the Restore Selection link. Observe that the document is back on the My Library page. Note: Ensure that the Deleted from end user Recycle Bin view is selected. Optional: Delete a document Perform the following steps to delete a document: 1. On the My Site home page, on the Quick Launch bar, click the My Library link. 2. Move the pointer over the test.doc file. From the drop-down list, select Delete. 3. In the pop-up window that informs you of the deletion, click OK. This sends the document to the Recycle Bin. Observe that the test.doc file is no longer listed on the My Library page.
- 10. MCT USE ONLY. STUDENT USE PROHIBITED EXPIRES 2/22/2007 8 Demonstration Steps for Module 1: Introduction to the Windows SharePoint Services 3.0 Platform Edit a project task tracking list As the project progresses, you can update the status of the items in the project to reflect the current status of the items. Perform the following steps to edit a project task tracking list: 1. On the My Site home page, under the Lists section, click the track_project link. Notice that the track_project list contains track_file. 2. To edit the file, click the track_file link. 3. Click the Edit Item link. 4. On the track_project: track_file page, assume that the file is now 25 percent complete. Change the value of % Complete to 25, and then click OK. This takes you back to the track_project page. Observe that the blue band reflects the change. Optional demo: The following demo on “Create a task tracking list” is optional, and you may choose to demonstrate it if the students ask specific questions about creating and configuring the Project Task Tracking list. Optional: Create a task tracking list Perform the following steps to create a task tracking list for a project: 1. On the My Site home page, on the Quick Launch bar, click the Lists link. 2. On the All Site Content page, click the Create button. 3. On the Create page, in the Tracking column, click the Project Tasks link. 4. On the New page, for the purpose of this demonstration, use the following values: • Name: track_project1 • Description: This is a test task. • Navigation: Yes 5. After you have specified the values, click the Create button. 6. On the track_project1 page, you now need to add items such as files or folders to the project to track them. To add a file, on Open Menu, click the New link. 7. On the track_project1: New Item page, for the purpose of this demonstration, use the following values: • Title: track_file1 • Priority: High • Task Status: In Progress
- 11. MCT USE ONLY. STUDENT USE PROHIBITED EXPIRES 2/22/2007 Demonstration Steps for Module 1: Introduction to the Windows SharePoint Services 3.0 Platform 9 Note: Also explain the situations when the student should select other options such as Not Started, Completed, Deferred, or Waiting on someone else. • % Complete: 5 Note: Explain that % Complete indicates that the specified percentage of the task has been completed. • Assigned To: jyothip • Description: This is a test tracking list. • Start Date: 10/15/2006 Note: You can also click the Calendar icon and select a due date. 8. After you have specified the values, click OK. This takes you back to the track_project1 page. Observe that track_file1 has been added to the project tracking list and the monitoring period is indicated by the blue band. Edit an issue list You can update the items in the issue list to reflect the current status of the issue. Perform the following steps to edit an issue list: 1. On the My Site home page, on the Quick Launch bar, click the track_issue link. 2. Move the mouse pointer over the track_issue_one link and click the drop-down button. 3. Click Edit Item. 4. On the track_issue: track_issue_one page, assuming that the issue has been addressed, change the value of Issue Status to Resolved, and then click OK. This takes you back to the track_issue page. Observe that the Issue Status column reflects the change. Optional demos: The following demos on “Create an issue list” and “Add an issue to an issue list” are optional, and you may choose to demonstrate them if the students ask specific questions. Optional: Create an issue list Perform the following steps to create an issue list: 1. On the My Site home page, on the Quick Launch bar, click the Lists link. 2. On the All Site Content page, click the Create button. 3. On the Create page, in the Tracking column, click the Issue Tracking link.
- 12. MCT USE ONLY. STUDENT USE PROHIBITED EXPIRES 2/22/2007 10 Demonstration Steps for Module 1: Introduction to the Windows SharePoint Services 3.0 Platform 4. On the New page, for the purpose of this demonstration, use the following values: • Name: track_issue1 • Description: This is a test issue tracking list. • Navigation: Yes After you have specified the values, click the Create button. This creates an issue tracking list, which appears on the Quick Launch bar. Optional: Add an issue to an issue list To track issues, you need to add them to an issue list. Perform the following steps to add an issue to the track_issue1 list: 1. On the My Site home page, on the Quick Launch bar, click the track_issue1 link. 2. On the track_issue1 page, click the New link or select New Item in the drop-down button. 3. On the track_issue1: New Item page, for the purpose of this demonstration, use the following values: • Name: track_issue_two • Assigned To: KimA • Issue Status: Active Note: Explain that an “Active” status indicates that the issue is alive. If an issue has been addressed, you can edit it and select Resolve. • Priority: High • Category: Category 2 Note: You need to explain related issues. Related issues are secondary issues that are related to the primary issue. For example, a primary issue is that the DHCP server is not responding. The related issue could be that users are unable to access the Financial server. If there are no other issues in the list, then the related issues list box on the left side will be empty. To add a secondary issue, you need to create a new issue. Then, you can add it as a related issue by clicking the Add button in the Related Issues section. • Comments: Issue list for test • Due Date: 12/12/2006 4. After you have specified the values, click OK. This adds the issue to the track_issue list.
- 13. MCT USE ONLY. STUDENT USE PROHIBITED EXPIRES 2/22/2007 Demonstration Steps for Module 1: Introduction to the Windows SharePoint Services 3.0 Platform 11 Demonstration: Exploring Collaboration Demonstrate the following collaboration features in the class: Add a blog entry Perform the following steps to add a blog entry: 1. On the My Site home page, on the Quick Launch bar, click the test_blog link. 2. The Admin Links Web part on the blog page contains a set of links that help you edit and maintain your blog. For example, if you want to post some content, click the Create a post link. 3. On the Post: New Item page, enter the Title, Body, and Category details and click the Publish button. Publishing a blog entry approves it for public viewing. Tip: You can also save a blog entry as a draft instead of publishing it. You can access the draft later by selecting Manage posts and then publishing it. In addition, you can use the other links provided in the Admin Links Web part to manage posts, comments, content, and permissions. You can also provide links to other blogs, photos, and archives in your blog site. Delete a blog Perform the following steps to delete a blog: 1. On the test_blog page, click the Site Actions button. 2. From the drop-down list, select Site Settings. 3. In the Site Administration column, click the Sites and Workspace link. 4. Select the cross icon next to the test_blog site you wish to delete and then click the Delete button. 5. In the pop-up window, click OK. Optional demo: The following demo on “Create a blog” is optional, and you may choose to demonstrate it if the students ask specific questions about creating a blog. Optional: Create a blog Perform the following steps to create a blog: 1. On the My Site home page, on the Quick Launch bar, click the Sites link. 2. On the All Site Content page, click the Create button. 3. On the Create page, in the Web Pages column, click the Sites and Workspaces link.
- 14. MCT USE ONLY. STUDENT USE PROHIBITED EXPIRES 2/22/2007 12 Demonstration Steps for Module 1: Introduction to the Windows SharePoint Services 3.0 Platform 4. On the New SharePoint Site page, for the purpose of this demonstration, use the following site details: • Title: test_blog1 • Description: This is a test blog. • Url name: http://wss-dc1/sites/my_site/test_blog1 • Template selection: Select Blog from the Collaboration tab. • User Permissions: Use same permission as parent site Tip: Selecting Use same permissions as parent site applies the permissions of the parent site to the blog. Selecting Use unique permissions takes you to the Set Up Groups for this Site page, where you can specify access permissions. • Navigation: Click Yes for displaying this site on the Quick Launch bar of the parent site. Click No for displaying this site on the top link bar of the parent site. • Navigation Inheritance: Click No for using the top link bar in the parent site. 5. After you have specified the site details, click the Create button. This creates a new blog, which appears as one of the links on the Quick Launch bar. Edit a wiki Perform the following steps to edit a wiki: 1. On the My Site home page, on the Quick Launch bar, click the test_wiki link. 2. On the test_wiki page, click the Edit link. 3. On the Wiki Pages: Home page, which contains a text editor that allows you to make changes to the wiki content, edit the content, and then click OK. View the version history of a wiki Perform the following steps to view the version history of a wiki: 1. On the wiki page, click the History link. The page reflects the additions and deletions you made to the wiki content. 2. To view the versions of the wiki, click the Version History link. This opens the Versions saved for the Home.aspx page, and you can observe all the versions of the Home page maintained here. You can further view, restore, or delete any of the versions. Note: Explain to the students that they can manage permissions, check out, apply, and delete alerts to a wiki. For each of these activities, there are links available.
- 15. MCT USE ONLY. STUDENT USE PROHIBITED EXPIRES 2/22/2007 Demonstration Steps for Module 1: Introduction to the Windows SharePoint Services 3.0 Platform 13 Optional demos: The following demo on “Create a wiki” is optional, and you may choose to demonstrate it if the students ask specific questions about creating a wiki. Optional: Create a wiki Perform the following steps to create a wiki: 1. On the My Site home page, on the Quick Launch bar, click the Sites link. 2. On the All Site Content page, click the Create button. 3. In the Web Pages column, click the Sites and Workspaces link. On the New SharePoint Site page, for the purpose of this demonstration, use the following site details: • Title: Test_wiki1 • Description: This is a test wiki. • Url name: http://wss-dc1/sites/my_site/test_wiki1 • Template selection: Select Wiki Site from the Collaboration tab • User Permissions: Use same permission as parent site • Navigation: Leave at default settings • Navigation Inheritance: No 4. After specifying the site details, click the Create button. This creates a new wiki, and you will be directed to your wiki home page.
- 16. MCT USE ONLY. STUDENT USE PROHIBITED EXPIRES 2/22/2007 14 Demonstration Steps for Module 1: Introduction to the Windows SharePoint Services 3.0 Platform Demonstration: Exploring Information Management and Communication Create an alert Perform the following steps to create an alert: 1. On the My Site home page, click the Welcome <System Account> button. 2. From the drop-down list, select My Settings. 3. On the User Information page, which helps you to configure your account settings, click the My Alerts link. 4. On the My Alerts on this Site page, which lists all the alerts on your WSS site, click the Add Alert link. 5. On the New Alert page that contains all the items within your WSS site, you can either add an alert to track the changes made to lists or to individual items within those lists. To add an alert to track the changes made to the test.doc file within My Library, click the View this list… link. Note: Explain that selecting an item from the New Alert page also takes you through the same set of steps as in the case of individual items for the entire list. 6. On the My Library page, move the mouse pointer over the test.doc file and click the drop-down list button. 7. From the drop-down list, select Alert Me. 8. On the New Alert page, which by default contains values, you can modify the values. For the purpose of this demonstration, specify the following values: • Send Alerts For These Changes: Anything Changes • When to Send Alerts: Send e-mail immediately 9. After you have specified the values, click Cancel. Your alert would be listed in the My Alerts on this Site page. Every time the status of the test.doc file changes, the selected users will be notified through an e-mail message. Note: Inform the students that alerts can only function if the outgoing e-mail settings are suitably configured. To explain the use of alerts, delete the test.doc file from My Library. Notice that you have received an alert message notifying you that the test.doc file has been deleted.
- 17. MCT USE ONLY. STUDENT USE PROHIBITED EXPIRES 2/22/2007 Demonstration Steps for Module 1: Introduction to the Windows SharePoint Services 3.0 Platform 15 Check the settings of an RSS feed By default, RSS feeds are set to On. Perform the following steps to check the settings of an RSS feed: 1. On the My Site home page, click the Site Actions drop-down button. 2. Select Site Settings. 3. On the Site Settings page, in the Site Administration column, click the RSS link. 4. To view RSS feeds on a library or list, on the RSS page where you can enable or disable RSS settings for your site, perform the following steps: a. On the My Site home page, on the Quick Launch bar, click the My Library link. b. On the My Library page, click the Actions drop-down list button. c. Select View RSS Feed. This opens the RSS Feed for the My Site: My Library page, where you can see the RSS feed entries. Performing a search To search sites and lists within WSS, type the text you want to search in the Search text box in the My Site home page and click the lens icon. The search results are displayed on the page. For example, to search for the test.doc file, specify test in the Search text box, and then click OK. The result is displayed on the Search Results page. For additional security, lists can be exempted from search. This requires you to set up an exclusion when creating the list or exclude the search path in the search settings. In addition, if a user does not have rights to a list, the user cannot search the list. Add a topic to a discussion board Perform the following steps to add a topic to a discussion board: 1. On the My Site home page, on the Quick Launch bar, click the test_discussion_board link. 2. Click the New drop-down button, and then select Discussion. 3. On the New Item page, type the subject and a brief description about the discussion in the Subject and Body text boxes, respectively, and then click OK. This creates a new discussion within the discussion board. Note: You can further edit the discussion, manage its permissions, delete it, or request for alerts. Users with appropriate permissions can participate in this discussion.
- 18. MCT USE ONLY. STUDENT USE PROHIBITED EXPIRES 2/22/2007 16 Demonstration Steps for Module 1: Introduction to the Windows SharePoint Services 3.0 Platform Optional demo: The following demo on “Create a discussion board” is optional, and you may choose to demonstrate it if the students ask specific questions about creating discussion boards and discussions. Optional: Create a discussion board To conduct a discussion, you need to create a discussion board and then add discussions to it. Perform the following steps to create a discussion board: 1. On the My Site home page, on the Quick Launch bar, click the Discussions link. 2. On the All Site Content page, click the Create button. 3. On the Create page, in the Communications column, click the Discussion Board link. 4. On the New page, for the purpose of this demonstration, use the following values: • Name: test_discussion_board1 • Description: This is a test discussion board. • Display this list on the Quick Launch bar?: Yes 5. After you have specified the values, click the Create button. The discussion board appears on the Quick Launch bar. Respond to a survey Perform the following steps to respond to a survey: 1. On the My Site home page, on the Quick Launch bar, click the test_survey link. 2. On the test_survey page, click the Respond to this Survey link. 3. On the test_survey: Respond to this Survey page, provide your inputs appropriately to the questions to the survey. For example, the default answer to the question, Have you used WSS 2.0 before?, is Yes because the check box appears selected. If your answer is No, clear the check box and click the Finish button. Note: You can also view a graphical summary of the responses by clicking the Show a graphical summary of responses link. To view all responses, click the Show all responses link. Optional demos: The following demos on “Create a survey” and “Add questions to a survey” are optional, and you may choose to demonstrate it if the students ask specific questions about creating a survey.
- 19. MCT USE ONLY. STUDENT USE PROHIBITED EXPIRES 2/22/2007 Demonstration Steps for Module 1: Introduction to the Windows SharePoint Services 3.0 Platform 17 Optional: Create a survey Perform the following steps to create a survey: 1. On the My Site home page, on the Quick Launch bar, click the View All Site Content link. 2. Click the Create button. 3. On the Create page, in the Tracking column, click the Survey link. 4. On the New page, for the purpose of this demonstration, use the following values: • Name: test_survey1 • Description: This is a sample survey. • Display this survey on the Quick Launch: No • Show user names in survey results: Yes • Allow multiple responses: Yes 4. After you have specified the values, click the Next button. This creates the survey for you. Optional: Add questions to a survey Perform the following steps to add questions to a survey: 1. On the New Question: test_survey1 page, enter a sample question in the Question text box. 2. Select the type of answer you want from participants. For example, Choice. 3. You can provide further question settings such as: • Require a response to this question: Yes • Choices for the question: First Choice • Display choices using: drop-down menu • Allow fill-in choices: No • Default value: 2 Note: You can also specify the branching logic to the questions by configuring the Survey Settings page. Branching logic works with questions of type Choice. This means that you can create multiple questions, edit the question that should branch, and select the choice that should trigger the question.
- 20. MCT USE ONLY. STUDENT USE PROHIBITED EXPIRES 2/22/2007 18 Demonstration Steps for Module 1: Introduction to the Windows SharePoint Services 3.0 Platform 4. If you want more than one question to be polled, click the Next Question button. Otherwise, click the Finish button. 5. On the Customize page, change the general setting, permissions and policies, and communications for the survey. You can also add further questions to the survey and change its order. The survey is listed on the Survey page.
