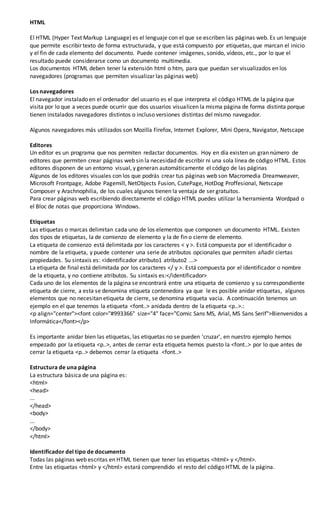
Html111
- 1. HTML El HTML (Hyper Text Markup Language) es el lenguaje con el que se escriben las páginas web. Es un lenguaje que permite escribir texto de forma estructurada, y que está compuesto por etiquetas, que marcan el inicio y el fin de cada elemento del documento. Puede contener imágenes, sonido, vídeos, etc., por lo que el resultado puede considerarse como un documento multimedia. Los documentos HTML deben tener la extensión html o htm, para que puedan ser visualizados en los navegadores (programas que permiten visualizar las páginas web) Los navegadores El navegador instalado en el ordenador del usuario es el que interpreta el código HTML de la página que visita por lo que a veces puede ocurrir que dos usuarios visualicen la misma página de forma distinta porque tienen instalados navegadores distintos o incluso versiones distintas del mismo navegador. Algunos navegadores más utilizados son Mozilla Firefox, Internet Explorer, Mini Opera, Navigator, Netscape Editores Un editor es un programa que nos permiten redactar documentos. Hoy en día existen un gran número de editores que permiten crear páginas web sin la necesidad de escribir ni una sola línea de código HTML. Estos editores disponen de un entorno visual, y generan automáticamente el código de las páginas Algunos de los editores visuales con los que podrás crear tus páginas web son Macromedia Dreamweaver, Microsoft Frontpage, Adobe Pagemill, NetObjects Fusion, CutePage, HotDog Proffesional, Netscape Composer y Arachnophilia, de los cuales algunos tienen la ventaja de ser gratuitos. Para crear páginas web escribiendo directamente el código HTML puedes utilizar la herramienta Wordpad o el Bloc de notas que proporciona Windows. Etiquetas Las etiquetas o marcas delimitan cada uno de los elementos que componen un documento HTML. Existen dos tipos de etiquetas, la de comienzo de elemento y la de fin o cierre de elemento. La etiqueta de comienzo está delimitada por los caracteres < y >. Está compuesta por el identificador o nombre de la etiqueta, y puede contener una serie de atributos opcionales que permiten añadir ciertas propiedades. Su sintaxis es: <identificador atributo1 atributo2 ...> La etiqueta de final está delimitada por los caracteres </ y >. Está compuesta por el identificador o nombre de la etiqueta, y no contiene atributos. Su sintaxis es:</identificador> Cada uno de los elementos de la página se encontrará entre una etiqueta de comienzo y su correspondiente etiqueta de cierre, a esta se denomina etiqueta contenedora ya que le es posible anidar etiquetas, algunos elementos que no necesitan etiqueta de cierre, se denomina etiqueta vacia. A continuación tenemos un ejemplo en el que tenemos la etiqueta <font..> anidada dentro de la etiqueta <p..>.: <p align="center"><font color="#993366" size="4" face="Comic Sans MS, Arial, MS Sans Serif">Bienvenidos a Informática</font></p> Es importante anidar bien las etiquetas, las etiquetas no se pueden 'cruzar', en nuestro ejemplo hemos empezado por la etiqueta <p..>, antes de cerrar esta etiqueta hemos puesto la <font..> por lo que antes de cerrar la etiqueta <p..> debemos cerrar la etiqueta <font..> Estructura de una página La estructura básica de una página es: <html> <head> ... </head> <body> ... </body> </html> Identificador del tipo de documento Todas las páginas web escritas en HTML tienen que tener las etiquetas <html> y </html>. Entre las etiquetas <html> y </html> estará comprendido el resto del código HTML de la página.
- 2. Por ejemplo: <html> ... </html> Cabecera de la página La cabecera de la página se utiliza para agrupar información sobre ella, como puede ser el título. Está formada por las etiquetas <head> y </head>. La etiqueta <head> va justo debajo de la etiqueta <html>. Por ejemplo: <html> <head> ... </head> ... </html> Entre las etiquetas <head> y </head>, las etiquetas que podemos encontrar y más se utilizan son: <link>, <style>, <script>, <meta>, <title> . Título de página El título de la página es el que aparecerá en la parte superior de la ventana del navegador, cuando la página esté cargada en él. Para asignar un título a una página es necesario escribir el texto deseado entre las etiquetas <title> y </title>. Estas etiquetas han de estar dentro de la cabecera, es decir, entre las etiquetas <head> y </head>. Por ejemplo: <html> <head> <title> Curso de HTML </title> </head> ... </html> Cuerpo del documento El cuerpo del documento contiene la información propia del documento, es decir lo que queremos que se visualice, el texto de la página, las imágenes, los formularios, etc. Todos estos elementos tienen que encontrarse entre las etiquetas <body> y </body>, que van justo debajo de la cabecera. Por ejemplo: <html> <head> <title> Curso de HTML </title> </head> <body> ... </body> </html> A través de la etiqueta <body> es posible establecer el color o la imagen de fondo de la página. El color de fondo puede establecerse a través del atributo bgcolor, al que es posible asignarle un color representado en hexadecimal o por un nombre predefinido. Por ejemplo, para hacer que el color de fondo de una página sea de color azul, tendremos que escribir: ... <body bgcolor="#0000FF"> ... </body> </html>
- 3. Sería equivalente a poner: ... <body bgcolor="blue"> ... </body> </html> La imagen de fondo puede establecerse a través del atributo background, indicando la ruta en la que se encuentra la imagen. Por ejemplo, para hacer que la imagen de fondo de una página sea la imagen fondo.gif, que se encuentra en el mismo directorio en el que se encuentra guardada la página, tendremos que escribir: ... <body background="fondo.gif"> ... </body> </html> En el caso de que la imagen no se encuentre en el mismo directorio que la página, y se encuentre dentro de la carpeta imágenes, que sí se encuentra en el mismo directorio que la página, tendremos que escribir: ... <body background="imagenes/fondo.gif"> ... </body> </html> A través de la etiqueta <body> también es posible establecer el color del texto de la página a través del atributo text. Por ejemplo, para hacer que el color del texto de una página sea de color rojo, tendremos que escribir: ... <body text="#FF0000"> ... </body> </html> Entre el borde de la ventana y el contenido de la página existe un margen, cuyo tamaño en píxeles puede modificarse mediante los atributos leftmargin (margen izquierdo) y topmargin (margen superior). Estos atributos no funcionan para el navegador Netscape, pero sí los atributos marginwidth (anchura del margen) y marginheight (altura del margen). Estos atributos suelen utilizarse para eliminar el margen, para lo cual deben valer cero. Por ejemplo, para hacer que una página no tenga margen superior, y tenga un margen izquierdo de 20 píxeles, tendremos que escribir: ... <body leftmargin="20" topmargin="0" marginwidth="20" marginheight="0" > ... </body> </html> Caracteres especiales y espacio en blanco Los caracteres < y > son dos caracteres especiales que indican inicio y fin de etiqueta. Si se desea insertar estos caracteres como texto hay que escribir el nombre que los representa: < Se representa con < > Se representa con > A continuación se muestra una lista con algunos caracteres y el nombre con el que han de ser representados:
- 4. Para conseguir que se muestren varios espacios en blanco seguidos puede sustituirse cada uno de ellos por . Comentarios <!-- y //--> Para insertar comentarios dentro del código, basta con insertar el texto entre <!-- y //-->. Todo el código que se inserte entre estos símbolos no será visualizado en los navegadores. Salto de línea <br> Para que se produzca el salto de línea en el navegador, en lugar de pulsar la tecla INTRO hay que insertar la etiqueta <br> donde se desee que se produzca el salto. Texto preformateado <pre> y </pre> Una forma de asegurarnos de que el texto aparezca en el navegador tal cual ha sido insertado dentro del código, es utilizando las etiquetas <pre> y </pre>. Utilizando estas etiquetas podemos tener la seguridad de que en el navegador se mostrarán todos los espacios en blanco que se inserten en el texto, así como todos los saltos de línea resultantes de pulsar la tecla INTRO, sin la necesidad de utilizar la etiqueta. El inconveniente de esta etiqueta es que entre las etiquetas <pre> y </pre> no se pueden incluir las etiquetas <img> (para incluir imágenes), <object> (para incluir objetos como animaciones), <big>, <small>, <sub> ni <sup> (las veremos en este tema). Separadores <hr> El elemento que suele utilizarse para separar secciones dentro de una misma página es la regla horizontal. Para insertar una regla horizontal hay que insertar la etiqueta<hr>. Dicha etiqueta no precisa ninguna etiqueta de cierre. Es posible especificar algunos atributos de la regla horizontal Sangrado de texto <blockquote> La sangría es una especie de margen que se establece a ambos lados del texto. Para que un texto aparezca sangrado, se inserta entre las etiquetas <blockquote> y</blockquote>. Esta etiqueta en un principio se definió para delimitar citas pero que como la mayoría de los navegadores resuelven la cita incluyendo un sangrado del texto, su uso para sangrar texto se ha generalizado. El uso de la etiqueta <blockquote> obliga a que el texto aparezca en una nueva línea.
- 5. Insertando el texto entre varias etiquetas <blockquote> y </blockquote> se consigue que los márgenes sean mayores. Formatear el texto <font> ... Las propiedades del texto pueden modificarse a través de la etiqueta <font>. Para ello, podemos insertar el texto entre las etiquetas <font> y </font>, especificando algunos de los atributos de la etiqueta: Atributo Significado Posibles valores Face fuente nombre de la fuente, o fuentes color color del texto número hexadecimal o texto predefinido size tamaño del texto valores del 1 al 7, siendo por defecto el 3, o desplazamiento respecto al tamaño por defecto, añadiendo + o - delante del valor También es posible definir una fuente para todo el documento. Para ello, hay que insertar la etiqueta <basefont> después de la etiqueta <body>. La etiqueta <basefont> no necesita una etiqueta de cierre, y permite modificar los mismos atributos del texto que la etiqueta <font>. Por ejemplo: <body> <basefont color="#006699" size="4" face="Arial"> ... Este código haría que la fuente del documento fuera por defecto de color azul, de tamaño 4 y Arial. Si después de indicar la etiqueta <basefont> o <font>, el navegador encuentra otra etiqueta <font>, la que prevalece es siempre la última que se encuentra. Encabezados <h1> ... Existen una serie de encabezados que suelen utilizarse para establecer títulos dentro de una página. La diferencia entre los distintos tipos de encabezado es el tamaño de la letra, el tipo de resaltado, y la separación existente entre el texto y los elementos que tiene encima y debajo de él. Existen seis etiquetas que representan seis tipos de cabeceras distintas. Todas estas etiquetas precisan una etiqueta de cierre Etiqueta Ejemplo <H1> Título 1: HTML <H2> Título 2: HTML <H3> Título 3: HTML <H4> Título 4: HTML <H5> Título 5: HTML <H6> Título 6: HTML Párrafos <p> ... El texto de una página puede agruparse en párrafos. Para ello, el texto de cada uno de los párrafos debe insertarse entre las etiquetas <p>y </p>. No es necesario insertar la etiqueta <br> para que un nuevo párrafo aparezca debajo del anterior, ya que las etiquetas <p> y </p> hacen que se cambie de línea automáticamente. También es posible cambiar la alineación del texto de cada párrafo. Para ello se modifica el valor del atributo align, cuyos valores pueden ser left (izquierda), right(derecha), center (centrado) o justify (justificado).
- 6. Resaltado de texto Existen una serie de etiquetas que permiten aplicar diferentes estilos al texto que se encuentra entre ellas, y generalmente se utilizan para resaltarlo. Estos estilos pueden agruparse según vayan asociados al tipo de letra o a la información que represente el texto. No hay que olvidar que todas estas etiquetas necesitan una etiqueta de cierre, y que pueden aplicarse varias etiquetas al mismo texto. A continuación se muestran algunas etiquetas asociadas al tipo de letra: Etiqueta Significado Ejemplo <b> negrita curso HTML <i> cursiva curso HTML <u> subrayado curso HTML <s> tachado curso HTML <tt> teletipo (máquina de escribir) curso HTML <big> aumenta el tamaño de la fuente curso HTML <small> disminuye el tamaño de la fuente curso HTML A continuación se muestran algunas etiquetas asociadas al tipo de información: Etiqueta Significado Ejemplo <cite> cita curso HTML <code> ejemplo de código curso HTML <dfn> definición curso HTML <del> eliminado curso HTML <em> énfasis curso HTML <ins> insertado curso HTML <kbd> teclado curso HTML <samp> muestra curso HTML <strong> destacado curso HTML <sub> subíndice curso HTML <sup> superíndice curso HTML <var> variable curso HTML Marquesinas <marquee> Las marquesinas son líneas de texto que pueden desplazarse de un lado a otro de la ventana en forma de línea. Para insertar una marquesina, es necesario insertar el texto entre las etiquetas <marquee> y </marquee>. La marquesina, por defecto, se desplaza de derecha a izquierda indefinidamente, pero si lo deseas puedes hacer que estas propiedades varíen. A través del atributo behavior puede modificarse el tipo de movimiento. Puede tomar los valores alternate (de lado a lado de la ventana, como si rebotara en los extremos),scroll (de un lado a otro, continuamente) o slide (de un lado a otro, pero una sola vez). A través del atributo direction puede modificarse la dirección en la que se moverá el texto. Puede tomar los valores down (de arriba a abajo), up (de abajo a arriba), left(de derecha a izquierda) o left (de izquierda a derecha). También es posible establecer un color de fondo, a través del atributo bgcolor. Imagen <img> Para insertar una imagen es necesario insertar la etiqueta <img>. Dicha etiqueta no necesita etiqueta de cierre. El nombre de la imagen ha de especificarse a través del atributo src. <img src="imagenes/logo_animales.gif">
- 7. Podemos hacer que en lugar de mostrarse el nombre de la imagen aparezca el texto que nosotros deseemos, gracias al atributo alt. Por ejemplo, <img src="gatito.gif" alt="Imagen gato" > El atributo border puede tomar valores numéricos, que indican el grosor en píxeles del borde. Por ejemplo, para insertar la siguiente imagen con borde: <img src="imagenes/logo_animales.gif" border="4" > A través de los atributos width (anchura) y height (altura) puede modificarse el tamaño de la imagen. El valor que pueden tomar los atributos width y height ha de ser un número, acompañado de % cuando se desee que sea en porcentaje con respecto a la página. Por ejemplo, para insertar la siguiente imagen (cuyo tamaño original era de 122 píxeles de anchura y 71 píxeles de altura) con 200 píxeles de anchura y 80 píxeles de altura: <img src="imagenes/logo_animales.gif" width="200" height="80"> La alineación de las imágenes se establece a través del atributo align. Este atributo indica la alineación de las imágenes con respecto a la línea de texto en la que se encuentran. Los valores del atributo align pueden ser los siguientes: Valor Significado Ejemplo absbottom inferior absoluta Imagencon texto absmiddle medio absoluta Imagencon texto baseline línea de base Imagencon texto bottom inferior Imagencon texto left izquierda Imagencon texto middle medio Imagencon texto right derecha Imagencon texto texttop texto superior Imagencon texto top superior Imagencon texto Tabla <table> Las tablas están formadas por celdas, que son los recuadros que se obtienen como resultado de la intersección entre una fila y una columna. Para crear una tabla hay que insertar las etiquetas <table> y </table>. Entre dichas etiquetas habrá que especificar las filas y columnas que formarán la tabla Fila <tr> Es necesario insertar las etiquetas <tr> y </tr> por cada una de las filas de la tabla. Estas etiquetas deberán insertarse entre las etiqetas <table> y </table>. Por ejemplo, para crear una tabla con cinco filas escribiríamos: <table> <tr>...</tr> <tr>...</tr>
- 8. <tr>...</tr> <tr>...</tr> <tr>...</tr> </table> Columna o celda <td> Una celda es el resultado de la intersección entre una fila y una columna, por lo que podremos especificar el número de celdas por fila, que equivale a especificar el número de columnas por fila. Es necesario insertar las etiquetas <td> y </td> por cada una de las celdas que compongan cada una de las filas de la tabla. Por lo tanto, habrá que insertar esas etiquetas entre las etiquetas <tr> y </tr>. Entre las etiquetas <td> y </td> se podrá especificar el contenido de cada una de las celdas. Por ejemplo, <table border="1"> <tr> <td>Sabado</td> <td>Domingo</td> </tr> <tr> <td>Curso HTML</td> <td>Curso Dreamweaver</td> </tr> <tr> <td>Curso Frontpage</td> <td>Curso Flash</td> </tr> </table> Es posible modificar los siguientes atributos de una tabla: Atributo Significado Posibles valores width ancho de la tabla un número, acompañado de % cuando se desee que sea en porcentaje height altura de la tabla un número, acompañado de % cuando se desee que sea en porcentaje cellpadding espacio entre el contenido de las celdas y el borde un número cellspacing espacio entre celdas un número border grosor del borde un número align alineación de la tabla dentro de la página left (izquierda) right (derecha) center (centro) bgcolor color de fondo número hexadecimal background imagen de fondo número hexadecimal bordercolor color del borde número hexadecimal Ejemplo <table width="50%" border="2" align="center" cellspacing="0" bordercolor="#000000" bgcolor="#FFCC99"> ... </table> Es posible modificar los siguientes atributos de una celda: Atributo Significado Posibles valores width ancho de la tabla un número, acompañado de % cuando se desee que sea en porcentaje height altura de la tabla un número, acompañado de % cuando se desee que sea en porcentaje align alineación horizontal del contenido de la celda left (izquierda) right (derecha)
- 9. center (centro) valign alineación vertical del contenido de la celda baseline (línea de base) bottom (inferior) middle (medio) top (superior) bgcolor color de fondo número hexadecimal background imagen de fondo número hexadecimal bordercolor color del borde número hexadecimal También es posible modificar estos atributos de toda una fila, especificándolos en la etiqueta <tr>, en lugar de en la etiqueta <td>. Las etiquetas <td> y </td> se utilizan para definir las celdas de cada una de las filas, pero podemos poner en su lugar las etiquetas <th> y </th>. Para la etiqueta <th> es posible especificar los mismos atributos que para la etiqueta <td>, pero esta nueva etiqueta hace que el texto de la celda aparezca centrado y en negrita, por lo que se utiliza para definir los encabezados o títulos de las columnas. Para las etiquetas <td> y <th> existen los atributos colspan y rowspan, que se utilizan para combinar celdas. A través del atributo colspan se especifica el número de columnas por las que se extenderá la celda, y a través del atributo rowspan se especifica el número de filas por las que se extenderá la celda. Listas: Listas no ordenadas y listas ordenadas se utilizan comúnmente en HTML: Lista desordenada El primer punto El segundo elemento El tercer punto El cuarto punto Lista ordenada 1. El primer punto 2. El segundo elemento 3. El tercer punto 4. El cuarto punto Listas no ordenadas HTML Una lista sin orden comienza con el <ul> etiqueta. Cada elemento de la lista comienza con el <li>etiqueta. Los elementos de la lista se marcarán con balas (pequeños círculos negros): Ejemplo <ul> <li> Café</li> <li>Té </li> <li>Leche</li> </ul> A través del atributo type es posible elegir el tipo de viñeta, que puede ser circle (círculo), disc (disco) o square (cuadrado). Listas HTML ordenados Una lista ordenada comienza con el <ol> etiqueta. Cada elemento de la lista comienza con el <li>etiqueta. Los elementos de la lista serán marcados con los números: Ejemplo <ol> <li>Café</li> <li>Té</li> <li>Leche</li> </ol> A través del atributo type es posible elegir el tipo de numeración, que puede ser 1 (números), a (letras minúsculas), A (letras mayúsculas), i (numeros romanos en minúsculas) o I (números romanos en mayúsculas).
- 10. Hiperenlace <a> Un hiperenlace, hipervínculo, o vínculo, no es más que un enlace, que al ser pulsado lleva de una página o archivo. Aquellos elementos (texto, imágenes, etc.) sobre los que se desee insertar un enlace han de encontrarse entre las etiquetas <a> y </a>. A través del atributo href se especifica la página a la que está asociado el enlace, la página que se visualizará cuando el usuario haga clic en el enlace. Por ejemplo, para insertar el enlace: Visita www.aulaclic.com <a href="http://www.aulaclic.com">Visita www.aulaclic.com</a> Tipos de referencia Existen diferentes formas de expresar una referencia a una página a través del atributo href. Referencia absoluta: Conduce a una ubicación externa al sitio en el que se encuentra el documento. La ubicación es en Internet, en este caso hay que empezar la referencia por http:// , el nombre del dominio y algunas veces el nombre de la página. Si no se escribe el nombre de la página se cargará la página de inicio asociada al dominio. <a href="http://www.aulaclic.com">Visita www.aulaclic.com</a> Referencia relativa al sitio: Conduce a un documento situado dentro del mismo sitio que el documento actual. Un sitio web es un conjunto de archivos y carpetas, relacionados entre sí, con un diseño similar o un objetivo común, estando todos ellos dentro de una misma carpeta, conocida como carpeta raíz del sitio. Por ejemplo, teniendo en cuenta que el documento t_4_1.htm se encuentra directamente dentro de la carpeta raíz del sitio, para insertar el enlace: Enlace a Tema 4: Hiperenlaces habría que escribir: <a href="/tema4/t_4_1.htm">Enlace a Tema 4: Hiperenlaces</a> Referencia relativa al documento:Conduce a un documento situado dentro del mismo sitio que el documento actual, pero partiendo del directorio en el que se encuentra el actual. Por ejemplo, teniendo en cuenta que el documento t_4_1.htm se encuentra dentro de la misma carpeta que el documento actual, para insertar el enlace: Enlace a Tema 4: Hiperenlaces, habría que escribir: <a href="t_4_1.htm">Enlace a Tema 4: Hiperenlaces</a> o <a href="tema4/t_4_1.htm">Enlace a Tema 4: Hiperenlaces</a> Destino de enlaces El destino del enlace determina en qué ventana va a ser abierta la página vinculada, se especifica a través del atributo target al que se le puede asignar los siguientes valores: _blank: Abre el documento vinculado en una ventana nueva del navegador. _parent: Abre el documento vinculado en la ventana del marco que contiene el vínculo o en el conjunto de marcos padre. _self: Es la opción predeterminada. Abre el documento vinculado en el mismo marco o ventana que el vínculo. _top: Abre el documento vinculado en la ventana completa del navegador. <a href="http://www.aulaclic.com" target ="_blank">Visita www.aulaclic.com en una ventana nueva</a> Formatos de enlace link permite determinar el color de los enlaces sin visitar (enlace que no ha sido pulsado ninguna vez). alink permite determinar el color del enlace activo (enlace que acaba de ser pulsado). vlink permite determinar el color de los enlaces visitados (enlaces que ya han sido pulsados).
- 11. Existen otros tipos de enlaces que no conducen a otra página web, los veremos a continuación: Correo electrónico: Abre la aplicación Outlook Express para escribir un correo electrónico, cuyo destinatario será el especificado en el enlace. Para ello la referencia del vínculo debe ser"mailto:direcciondecorreo". Por ejemplo, para insertar un enlace que permita enviar un correo electrónico a aulaClic, tal como este: e-mail para aulaclic, habría que escribir: <a href="mailto:webmaster@aulaclic.com">e-mail para aulaclic</a> Después de hacer clic en el enlace se abrirá el Outlook Express (si el usuario lo tiene instalado) con la pantalla para redactar un nuevo mensaje y con el campo destinatario rellenado con la direcciondecorreo. Podemos hacer que esté rellenado algún campo más como es el asunto. En este caso habría que escribir: <a href="mailto:webmaster@aulaclic.com?subject=el asunto del mensaje">e-mail para aulaclic</a> Vínculo a ficheros para descarga: El valor del atributo href normalmente será una página web (con extensión htm, html, asp, php...) pero también puede ser un fichero comprimido, una hoja de Excel, un documento Word, un documento con extensión pdf. Cuando el enlace no es a una página Web nos aparecerá el cuadro de diálogo que seguro habrás visto alguna vez en el que el navegador le pide al usuario permiso para descargar el fichero en su ordenador. El navegador reconoce algunas extensiones como asociadas a un determinado programa (por ejemplo la extensión .doc está asociada al programa Word, .pdf al programa Acrobar Reader, .xls al programa Excel...) en este caso en el cuadro de diálogo aparece una nueva opción, la de abrir el fichero sin descargarlo en el disco duro del usuario. Para nombrar el fichero podemos utilizar según el caso, una referencia externa, una referencia relativa al sitio o una referencia relativa al documento. Por ejemplo, en la carpeta donde se encuentra esta página tenemos el fichero Word carta.doc y queremos que nuestros visitantes puedan visualizar e incluso descargar el fichero en su disco duro, en este caso definiremos el enlace: haz clic aquí para descargarte el fichero De la siguiente forma: <a href="carta.doc" tarjet=_blank >haz clic aquí para descargarte el fichero</a> En este caso hemos utilizado una referencia relativa al documento ya que la carta se encuentra en la misma carpeta que nuestra página. Vínculo vacío: Al pulsar sobre un enlace vacío no se abre ninguna página ni archivo, pero el formato es el mismo que el de cualquier otro enlace. El vínculo debe ser el símbolo almohadilla"#". Por ejemplo, para insertar el enlace vacío: vinculo vacio Habría que escribir: <a href="#">vinculo vacio</a> Formulario <form> Un formulario es un elemento que permite recoger datos introducidos por el usuario. Los formularios se utilizan para conocer las opiniones, dudas, y otra serie de datos sobre los usuarios, para introducir pedidos a través de la red, tienen multitud de aplicaciones. Un formulario está formado, entre otras cosas, por etiquetas, campos de texto, menús desplegables, y botones. Los formularios se insertan a través de las etiquetas <form> y </form>. Entre dichas etiquetas habrá que insertar los diferentes objetos que formarán el formulario. la etiqueta <form> tiene los siguientes atributos: El atributo action indica una dirección de correo electrónico a la que mandar el formulario, o la dirección del programa que se encargará de procesar el contenido del formulario. El atributo enctype indica el modo en que será cifrada la información para su envío. Por defecto tiene el valor application/x-www-form-urlencoded. El atributo method indica el metodo mediante el que se transferirán las variables del formulario. Su valor puede ser get o post. El valor get se utiliza cuando no se van a producir cambios en ningún documento o programa que no sea el navegador del usuario que pretende mandar el formulario, como ocurre cuando se realizan consultas sobre una base de datos. El valor post se utiliza cuando sí se van a producir cambios, como ocurre cuando el usuario manda datos que deben ser almacenados en una base de datos. Se recomienda utilizar el valor post.
- 12. Por ejemplo, podríamos insertar un formulario escribiendo el siguiente código: <form action="mailto:formularios@aulaclic.com" method="post" enctype="text/plain" > ... </form> Áreas de texto <textarea> Las áreas de texto permiten a los usuarios insertar varias líneas de texto. Por ello, suelen utilizarse para que incluyan comentarios. Para insertar un área de texto es necesario incluir las etiquetas <textarea> y </textarea> entre las etiquetas <form> y </form> del formulario. Para que el área de texto tenga algún valor inicial, habrá que insertarlo entre las etiquetas <textarea> y </textarea>. El atributo name indica el nombre del área de texto. Es necesario dar nombres diferentes a cada uno de los elementos de un formulario, para poder identificarlos a la hora de procesarlos. El atributo rows indica el número de líneas que podrán ser visualizadas en el área de texto por lo que determina al alto del área de texto. El atributo cols indica el número de caracteres por línea que podrán ser visualizados en el área de texto por lo que determina al ancho del área de texto. Gracias a las barras de desplazamiento, es posible insertar más líneas de las especificadas en el atributo rows, y más caracteres por línea de los especificados en el atributocols. Por ejemplo, para insertar el área de texto: Habría que escribir: <textarea name="ejemploarea" cols="30" rows="3">Escribe el texto que quieras</textarea> Elementos de entrada <input> Para insertar un elemento de entrada es necesario incluir la etiqueta <input> entre las etiquetas <form> y </form> del formulario. El atributo name indica el nombre que se desea dar al elemento de entrada, mediante el cual será evaluado, y el atributo type indica el tipo de elemento de entrada. Campo de texto: Para insertar un campo de texto, el atributo type debe tener el valor text. El atributo size indica el número de caracteres que podrán ser visualizados en el campo de texto, determina el ancho de la caja. El atributo maxlenght indica el número de caracteres que podrán ser insertados en el campo de texto. El atributo value indica el valor inicial del campo de texto. Por ejemplo, para insertar el campo de texto: Campo de texto <input name="campo" type="text" value="Campo de texto" size="20" maxlength="15"> Campo de contraseña: Para insertar un campo de contraseña, el atributo type debe tener el valor password. El resto de atributos son los mismos que para un campo de texto normal. La única diferencia es que todas las letras escritas en el campo de contraseña serán visualizadas como asteriscos. Por ejemplo, para insertar el campo de contraseña: ********** <input name="contra" type="password" value="contraseña" size="20" maxlength="15"> Botón: Para insertar un botón, el atributo type debe tener el valor submit, restore o button. Si el valor es submit, al pulsar sobre el botón se enviará el formulario. Si el valor es restore, al pulsar sobre el botón se restablecerá el formulario, borrándose todos los campos del formulario que hayan sido modificados y adquiriendo su valor inicial. Si el valor es button, al pulsar sobre el botón no se realizará ninguna acción. El atributo value indica el texto que mostrará el botón. Por ejemplo, para insertar el botón: <input name="boton" type="submit" value="Enviar"> Casilla de verificación: Para insertar una casilla de verificación, el atributo type debe tener el valor checkbox. El atributo value indica el valor asociado a la casilla de verificación. Es necesario poner este atributo, aunque el usuario no pueda ver su valor. Es el valor a enviar.
- 13. La aparición del atributo checked indica que la casilla aparecerá activada inicialmente. Este atributo no toma valores. Por ejemplo, para insertar la casilla: <input name="casilla" type="checkbox" value="acepto" checked> Botón de opción: Para insertar un botón de opción, el atributo type debe tener el valor radio. El atributo value indica el valor asociado al botón de opción. Es necesario poner este atributo, aunque el usuario no pueda ver su valor. Es el valor a enviar. La aparición del atributo checked indica que el botón aparecerá activado inicialmente. Este atributo no toma valores. Los botones de opción se utilizan cuando se desea que una variable del formulario pueda tomar un solo valor de entre varios posibles. Para ello, se insertan varios botones de opción con el mismo nombre (que indica la variable) y con distintos valores. Sólamente uno de estos botones podrá estar activado, el que esté activado cuando se envia el formulario, su valor será el que tendrá la variable. Por ejemplo, para insertar los botones de opción: <input name="prefiere" type="radio" value="estudiar" checked> <input name="prefiere" type="radio" value="trabajar"> Cuando se envíe el formulario, si el primer botón está activado la variable prefiere será igual a estudiar, si es el segundo el activado, la variable prefiere valdrá trabajar. Observa que lo que ponemos como valor no aparece escrito en la página es un datos interno. <input name="prefiere" type="radio" value="estudiar" checked> <input name="prefiere" type="radio" value="trabajar"> Cuando se envíe el formulario, si el primer botón está activado la variable prefiere será igual a estudiar, si es el segundo el activado, la variable prefiere valdrá trabajar. Observa que lo que ponemos como valor no aparece escrito en la página es un datos interno. Existen otros tipos como el tipo hidden que sirve para definir un campo oculto, campo que no ve el usuario, en este caso habría que incluir el atributo value para que el formulario pase ese valor al programa que recoge los datos del formulario. Para que el usuario envie un fichero suyo a través del formulario tenemos el tipo file, este tipo hay que utilizarlo con mucho cuidado ya que si permitimos que cualquier internauta nos envie cualquier tipo de fichero nos podríamos encontrar con sorpresas no siempre agradables. Campos de selección <select> ... Los campos de selección se utilizan para insertar menús y listas desplegables. Para insertar uno de estos menús o listas es necesario insertar las etiquetas <select> y </select> en un formulario. El atributo name indica el nombre del menú o lista será el nombre de la variable que contendrá el valor seleccionado. El atributo size indica el número de elementos de la lista que pueden ser visualizados al mismo tiempo, determina el alto de la lista. La aparición del atributo multiple indica que el usuario podrá seleccionar varios elementos de la lista al mismo tiempo, ayudándose de la tecla Ctrl. Este atributo no toma valores. La aparición del atributo disabled indica que la lista estará desactivada, por lo que el usuario no podrá seleccionar sus elementos. Este atributo tampoco toma valores. Cada uno de los elementos de la lista ha de insertarse entre las etiquetas <option> y </option>. El atributo value indica el valor a enviar si se selecciona el elemento. Si no se especifica este atributo, se enviará el texto de la opción, que se encuentra entre las etiquetas<option> y </option>. La aparición del atributo selectedindica que el elemento aparecerá seleccionado. Este atributo no toma valores. Por ejemplo, para insertar el menú: --- Elige mascota --- Habría que escribir: <select name="mascota"> <option selected>--- Elige animal ---</option> <option>Perro</option>
- 14. <option>Gato</option> </select> Y para insertar la lista: ---Elige animales--- Loro Perro Habría que escribir: <select name="animal" size="3" multiple> <option selected>---Elige animales---</option> <option value="ave">Loro</option> <option>Perro</option> <option>Gato</option> <option>Pez</option> </select> Conjunto de marcos <frameset> Los marcos o frames sirven para distribuir mejor los datos de las páginas, ya que permiten mantener fijas algunas partes, como pueden ser el logotipo y la barra de navegación, mientras que otras sí pueden cambiar. Además de mejorar la funcionalidad, pueden mejorar también la apariencia. Cada uno de los marcos de una página, contiene un documento HTML individual. Por ejemplo, en la imagen de la derecha puedes ver una página con dos marcos. El marco izquierdo contiene el documento menu.htm y el derecho el documentoperros.htm. Para poder visualizar la página de este modo, hemos tenido que abrir en el navegador el documento marcos.htm, que es el que en este caso contiene el grupo de marcos. El trabajar con marcos puede resultar una tarea algo complicada, sobretodo al principio, por lo que vemos solamente algunos conteptos básicos y ejemplos sencillos. Como hemos visto si queremos utilizar marcos debemos crear una página con la definición del conjunto de marcos (en el ejemplo anterior la página marcos.htm). Los conjuntos de marcos se definen a través de las etiquetas <frameset> y </frameset>, que van después de la etiqueta <head>. A través de estas etiquetas se indica el número de marcos en que se dividirá la ventana, cada uno de los cuales será una especie de subventana. Cuando se insertan las etiquetas <frameset> y </frameset> no hay que insertar las etiquetas <body> y </body>, ya que el cuerpo del documento será el cuerpo de las páginas que se carguen en cada uno de los marcos del conjunto de marcos. Los atributos que pueden especificarse sobre la etiqueta <frameset> son los siguientes: Atributo Significado Posibles valores cols tamaño de cada una de las columnas en que se divide el documento un número (acompañado de % cuando se desee que sea en porcentaje) por cada columna, separados por comas. rows tamaño de cada una de las columnas en que se divide el documento un número (acompañado de % cuando se desee que sea en porcentaje) por cada fila, separados por comas. frameborder aparece o no el borde de los marcos yes no framespacing separación entre los marcos un número border grosor del borde un número, acompañado de % cuando se desee que sea en porcentaje bordercolor color del borde número hexadecimal También es posible incluir asteriscos como valores para los atributos cols y rows. Este valor indica que dicha fila o columna ocupará todo lo que quede de ventana o subventana. Cuando existan varias columnas o filas con este valor, se repartirán de forma equitativa lo que quede de ventana. Por ejemplo, si insertáramos la siguiente línea de código: <frameset rows="*" cols="142,*,25%">...</frameset> Como el atributo rows tiene el valor asterisco, solo habría una fila, que ocuparía todo el alto de la ventana. En este caso concreto no haría falta poner el atributo rows. Como el atributo cols tiene tres valores, estaríamos dividiendo el documento en tres columnas. La primera columna sería de 142 píxeles de ancho, la tercerá del 25% de la ventana, y la segunda columna ocuparía lo que quedará de ventana (el 75% de la ventana menos 142 píxeles). También es posible anidar marcos. Es decir, es posible dividir marcos en otros marcos. Por ejemplo, si insertáramos el siguiente código
- 15. <frameset cols="142,*"> <frameset rows="80,*">...</frameset> <frameset cols="25%,*,*">...</frameset> </frameset> Estaríamos dividiendo el documento en dos columnas. La primera sería de 142 píxeles, y la otra abarcaría el resto de la ventana. Al mismo tiempo, la primera columna o subventana estaría dividida en dos filas o subventanas horizontales, la primera de ellas de 80 píxeles. La segunda columna o subventana de la ventana principal se dividiría a su vez en tres columnas, la primera de ellas del 25% de la subventana, y las otras dos se repartirían el resto a partes iguales (se repartirían el 75% de la subventana). Por último debemos saber que entre las etiquetas <frameset> y </frameset> sólo se pueden encontrar la etiquetas <head> <noframe> <frameset> <frame> y sus correspondientes etiquetas de cierre. Marco <frame> Ya hemos visto cómo dividir un documento en varias subventanas o marcos, pero no hemos visto cómo hacer que se carguen las distintas páginas en cada uno de los marcos. Para indicar qué documento se cargará en cada uno de los marcos habrá que insertar la etiqueta <frame> por cada uno de los marcos de la ventana. Estas etiquetas estarán entre las etiquetas <frameset> y </frameset>, y no necesitan etiqueta de cierre. Es posible modificar los siguientes atributos de un marco: Atributo Significado Posibles valores frameborder aparece o no el borde del marco yes o 1 no o 0 name nombre del marco cualquier valor noresize si aparece, el usuario no podrá redimensionar el tamaño de este marco no puede tomar valores marginwidth anchura del margen con respecto a los bordes del marco un número, acompañado de % cuando se desee que sea en porcentaje marginheight altura del margen con respecto a los bordes del marco un número, acompañado de % cuando se desee que sea en porcentaje scrolling se mostrará o no la barra de desplazamiento cuando la página del marco no se pueda visualizar completamente en él yes no auto src documento que se cargará en el marco ruta y nombre del documento Por ejemplo, para crear el conjunto de marcos de la página que aparece si pulsas aquí, tendríamos que escribir: <frameset cols="150,*" frameborder="yes" framespacing="3" border="3" bordercolor="#FF9900"> <frame src="izquierdo.htm" name="marcoizquierdo" frameborder="no" scrolling="no" noresize> <frame src="derecho.htm" name="marcoderecho" frameborder="no" scrolling="auto"> </frameset> Y para crear el conjunto de marcos de la página que aparece si pulsas aquí, tendríamos que escribir: <frameset rows="90,*" framespacing="3" frameborder="yes" border="3" bordercolor="#FF9900"> <frame src="superior.htm" name="marcosuperior" frameborder="yes" scrolling="NO" noresize> <frameset cols="150,*" framespacing="3" frameborder="yes" border="3" bordercolor="#FF9900"> <frame src="izquierdo.htm" name="marcoizquierdo" scrolling="NO" noresize> <frame src="derecho.htm" name="marcoderecho"> </frameset> </frameset> Esta última página está dividida en dos marcos horizontales (rows="90,*"), estando el inferior de ellos dividido en dos marcos verticales (cols="150,*").
- 16. Sin marcos <noframes> Siempre que creamos una página queremos que pueda ser visitada por el mayor número de usuarios, por lo que el hecho de que hayan usuarios cuyos navegadores no soportan los marcos puede resultar un problema. Las etiquetas <noframes> y </noframes> se utilizan para que su contenido sea visualizado en aquellos navegadores que no soportan los marcos. Si un navegador no soporta los marcos, no cargará ningún documento en ningún marco, por lo que tendremos que mostrar el cuerpo del documento actual de algún modo. Por ello, han de introducirse las etiquetas <body> y </body> entre las etiquetas <noframes> y </noframes>. Por ejemplo, si escribiéramos el siguiente código: <html> <head> ... </head> <frameset cols="150,*"> <frame src="izquierdo.htm" name="marcoizquierdo"> <frame src="derecho.htm" name="marcoderecho"> </frameset> <noframes> <body> Este documento tiene marcos y tu navegador no los soporta. </body> </noframes> </html> Obtendríamos una página con dos marcos, que en el caso de intentar ser visualizada en un navegador que no soportase marcos, mostraría una página con el texto Este documento tiene marcos y tu navegador no los soporta. Una buena solución para que el mayor número de usuarios pueda visitar nuestra página, es crear nuevas páginas con el contenido de los documentos que deberían mostrarse en los marcos, pero que permitan pasar de unos a otros dentro de la misma ventana. De este modo, en el caso de que el navegador no soporte los marcos, podemos incluir un enlace a una de estas páginas. Por ejemplo, si escribiéramos el siguiente código: ... <noframes> <body> Este documento tiene marcos y tu navegador no los soporta. <a href="sinmarcos.htm">Pulsa aqui para visualizar la página sin marcos.</a> </body> </noframes> </html> Cuando la página intentara ser visualizada en un navegador que no soportase los marcos, aparecería el enlace Pulsa aqui para visualizar la página sin marcos. a una ventana sin marcos. Destino del enlace
- 17. Como recordarás, en el tema de hipervínculos vimos los posibles destinos de los enlaces. Estos destinos podían ser _blank, _parent, _self, y _top. Vamos a recordar para qué servía cada uno de ellos, ya que ahora que sabes trabajar con marcos te serán más fáciles de entender. _blank: Abre el documento vinculado en una ventana nueva del navegador. _parent: Abre el documento vinculado en la ventana del marco que contiene el vínculo o en el conjunto de marcos padre. _self: Es la opción predeterminada. Abre el documento vinculado en el mismo marco o ventana que el vínculo. _top: Abre el documento vinculado en la ventana completa del navegador, lo cual quiere decir que los marcos de la ventana desaparecerán al abrir el vínculo en ella. Además de estos destinos para los enlaces, también podrás utilizar los nombres de los distintos marcos de la página. Por ejemplo, si tuvieramos un marco con el nombremarcoderecho, podríamos insertar el enlace: <a href="http://www.aulaclic.com" target="marcoderecho">Aulaclic en el marco derecho</a> Este enlace cargaría la página de aulaclic en el marco llamado marcoderecho. Podemos añadir todos estos nuevos destinos a cualquier elemento de la página que contenga algún enlace, ya sea texto, una imágen, un mapa de imagen, un elemento Flash, etc. Gracias a todo esto podremos hacer que las barras de navegación y el resto de enlaces funcionen a nuestro antojo, cargando unas u otras páginas en alguno de los marcos, en una ventana nueva, en toda la ventana, etc. Esta tarea puede resultar algo pesada, y al principio complicada, pero da muy buenos resultados finales. Objetivo. Practicar las operaciones que hay que realizar para crear un conjunto de marcos. 1 Si no tienes abierto el Bloc de notas, ábrelo para realizar el ejercicio. 2 Abre el documento marcos.htm, de la carpeta originales/animales del curso. 3 Guarda la página con el mismo nombre en tu directorio de ejercicios Mis documentos/ejercicios_html/animales 4 Inserta una línea en blanco debajo de la etiqueta </head>, y escribe el siguiente código en ella: <frameset rows="*" cols="142,*" framespacing="0" frameborder="NO" border="0"> <frame src="menu.htm" name="marcoizquierdo" frameborder="no" scrolling="NO" noresize> <frame src="inicio.htm" name="marcoderecho" frameborder="no"> </frameset> Con la primera línea, estarás creando dos marcos en la página. El primero será de 142 píxeles, y el otro ocupará el resto de la ventana del navegador. Los marcos se distribuirán en forma de columna (cols="142,*"). No habrá espacio entre los marcos (framespacing="0"), ni se mostrarán sus bordes
- 18. (frameborder="NO" border="0"). Con la segunda línea, estarás especificando las propiedades del primer marco. Este marco se llamará marcoizquierdo, no se mostrarán sus bordes (frameborder="no"), y el usuario no podrá modifciar su tamaño (noresize). En este marco se cargará el documento menu.htm, y cuando éste no pueda ser mostrado en su totalidad, no aparecerán las barras de desplazamiento (scrolling="NO"). Con la tercera línea, estarás especificando las propiedades del segundo marco. Este marco se llamará marcoderecho, y no se mostrarán sus bordes (frameborder="no"). En este marco se cargará el documento inicio.htm. 5 Inserta una línea en blanco debajo de la etiqueta </frameset>, y escribe el siguiente código en ella: <noframes> <body bgcolor="#99CC99"> Esta página tiene marcos, y tu navegador no los soporta </body> </noframes> Este código será el utilizado por los navegadores que no soportan los marcos. Cuando un navegador no soporte los marcos, mostrará una página de color verde (<bodybgcolor="#99CC99">), con el texto Esta página tiene marcos, y tu navegador no los soporta. 6 Haz clic sobre el menú Archivo. 7 Haz clic sobre la opción Guardar. 8 Abre el documento marcos.htm, que acabas de guardar, en un navegador, y comprueba que obtienes una página como la que aparece si