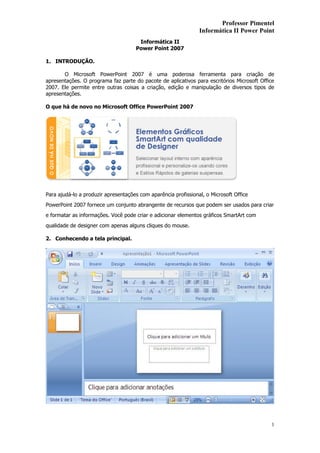
Como criar um álbum de fotografias no PowerPoint
- 1. Professor Pimentel Informática II Power Point Informática II Power Point 2007 1. INTRODUÇÃO. O Microsoft PowerPoint 2007 é uma poderosa ferramenta para criação de apresentações. O programa faz parte do pacote de aplicativos para escritórios Microsoft Office 2007. Ele permite entre outras coisas a criação, edição e manipulação de diversos tipos de apresentações. O que há de novo no Microsoft Office PowerPoint 2007 Para ajudá-lo a produzir apresentações com aparência profissional, o Microsoft Office PowerPoint 2007 fornece um conjunto abrangente de recursos que podem ser usados para criar e formatar as informações. Você pode criar e adicionar elementos gráficos SmartArt com qualidade de designer com apenas alguns cliques do mouse. 2. Conhecendo a tela principal. 1
- 2. Professor Pimentel Informática II Power Point 3. Os modos de exibição O Microsoft PowerPoint possui três modos de exibição principais: normal, de classificação de slides e de apresentação de slides. . Modo de exibição normal - O modo de exibição normal é o modo principal de edição, que você usa para escrever e criar o design da sua apresentação. Modo de exibição de classificação de slides - O modo de exibição de classificação de slides é um modo exclusivo que exibe os slides em miniatura. Ao terminar a criação e edição da sua apresentação, o modo de exibição de classificação de slides fornece uma visão geral dela — facilitando a reorganização, adição ou exclusão de slides e a visualização dos efeitos de animação e transição. Modo de exibição de apresentação de slides - O modo de exibição de apresentação de slides utiliza a tela inteira do computador, como uma apresentação de slides verdadeira. Nesse modo de exibição de tela inteira, você vê a apresentação da mesma maneira que o publico verá. Você pode visualizar a aparência dos elementos gráficos, intervalos, filmes, elementos animados e efeitos de transição na apresentação real. Para alterar essas opções vá à Guia Exibição no grupo de ferramentas Modos de Exibição de Apresentação e escolha a opção desejada: 4. Mudar o layout do slide. É possível utilizar layouts para organizar objetos e texto em um slide. Um layout é uma parte de um slide mestre que define o posicionamento das informações de conteúdo que irão aparecer mais tarde em um slide. Os layouts apresentam espaços reservados (espaços reservados: caixas com bordas marcadas com traço fino ou pontilhados que fazem parte da maioria dos layouts de slide. Essas caixas contêm título e corpo de texto ou objetos, como gráficos, tabelas e imagens.), onde estão contidos o texto, como títulos e listas de marcadores, e o conteúdo de um slide, como elementos gráficos SmartArt, tabelas, gráficos, imagens, formas, e clip-art (clip-art: uma única peça de arte pronta, muitas vezes exibida como um bitmap ou uma combinação de formas desenhadas.). Pode-se adicionar espaços reservados para texto e objetos em um layout ou slide mestre, mas não é possível adicionar os espaços reservados diretamente em um slide. Os layouts apenas definem o posicionamento e a formatação do conteúdo que irá aparecer mais tarde em um slide. O Microsoft Office PowerPoint 2007 inclui cinco layouts padrão internos, mas você pode optar pela criação de layouts personalizados que atendam às suas necessidades organizacionais específicas. Ao criar apresentações em sua empresa, as pessoas podem utilizar tanto os layouts internos como os personalizados. Para mudar o layout do slide na Guia Inicio, no grupo de ferramentas Slide, clique na opção Layout, escolha o layout desejado. 2
- 3. Professor Pimentel Informática II Power Point 5. Inserir e excluir slide Para inserir um novo slide clique na Guia Inicio, no grupo de ferramentas Slides, clique na ferramenta Novo Slide: Escolha o modelo desejado: Excluir um slide Para excluir um slide de uma apresentação, faça o seguinte: Clique com o botão direito sobre o slide desejado e clique em Excluir Slide. 3
- 4. Professor Pimentel Informática II Power Point DICA Para selecionar diversos slides seqüenciais, clique no primeiro slide e, em seguida, mantenha pressionada a tecla SHIFT enquanto clica no último slide que deseja selecionar. Para selecionar diversos slides não seqüenciais, mantenha pressionada a tecla CTRL enquanto clica em cada slide que queira selecionar. 6. Adicionar texto ou título em um espaço reservado Os layouts de slide contêm espaços reservados de texto e de objeto em diversas combinações. Você pode digitar títulos, legendas e texto em espaços reservados de objeto. A borda pontilhada representa o espaço reservado contendo o título do slide. Para adicionar texto ou título a um espaço reservado em um slide, siga estas etapas: Clique dentro de um espaço reservado de texto e digite ou cole o texto. OBSERVAÇÃO Se o texto exceder o espaço reservado, o PowerPoint reduzirá o tamanho da fonte e o espaçamento das linhas em incrementos à medida que você digita, para ajustar o texto. 7. Mudar a cor do slide Para mudar a cor do slide, vá à Guia Design no grupo de ferramentas Plano de Fundo, na ferramenta Estilos de Plano de Fundo, escolha o plano de fundo desejado: 4
- 5. Professor Pimentel Informática II Power Point Veja como ficou: 8. Álbum de fotografias. Visão geral da criação de um álbum de fotografias Um álbum de fotografias do PowerPoint é uma apresentação criada para exibir suas fotografias pessoais ou de negócios. É possível adicionar efeitos que incluem transições de slide atrativas, temas (tema: uma combinação de cores de tema, fontes de tema e efeitos de tema. Um tema pode ser aplicado a um arquivo como uma seleção única.) e planos de fundo coloridos, layouts específicos e muito mais. Depois que as fotografias estiverem em seu álbum, você poderá adicionar legendas, ajustar a ordem e o layout, adicionar quadros em torno das fotografias e até mesmo aplicar um tema para personalizar adicionalmente a aparência do álbum. Para inserir um álbum de fotografias vá à Guia Inserir, no grupo de ferramentas Ilustrações, clique na ferramenta Álbum de Fotografias: Quando abrir uma janela clique na opção Arquivo/disco... 5
- 6. Professor Pimentel Informática II Power Point Vai abrir uma janela pedindo para você examinar o local onde estão arquivadas as imagens, dê CTRL + A, em seguida clique em Inserir: Depois clique em Criar: O PowerPoint inseri um layout para cada imagem que foi selecionada: 6
- 7. Professor Pimentel Informática II Power Point 9. Animação: Entrada, Ênfase, Saída. Para adicionar uma animação, na Guia Animações no grupo de ferramentas Animações escolha a ferramenta Animação Personalizada: Aparecerá do lado direito da tela: Selecione o texto ou imagem que deseja animar, e clique em Adicionar efeito, aparecerá: 7
- 8. Professor Pimentel Informática II Power Point Em Entrada, Ênfase, Saída escolha o efeito que desejar. Para ver como ficou pressione a tecla F5. 10. Fonte Na guia Inicio no grupo de ferramentas Fonte, clique na opção Fonte: Abrirá: Fonte para texto latino Especifica uma fonte para texto latino. Na caixa, selecione um nome de fonte. Sua escolha aparece na caixa Visualização. Fonte para texto asiático Especifica uma fonte para texto asiático. Na caixa, selecione um nome de fonte. Sua escolha aparece na caixa Visualização. Estilo de fonte Especifica um estilo de fonte, como Negrito ou Itálico. Na caixa, selecione um estilo de fonte. Sua escolha aparece na caixa Visualização. Tamanho Especifica o tamanho da fonte em pontos. Na lista, selecione um tamanho de fonte. Sua escolha aparece na caixa Visualização. 8
- 9. Professor Pimentel Informática II Power Point Todo o texto Cor da Fonte Especifica a cor do texto selecionado. Na caixa, selecione uma cor. Sua escolha aparece na caixa Visualização. Estilo de sublinhado Especifica se o texto selecionado é sublinhado e o estilo de sublinhado. Clique em nenhum para remover o sublinhado. Cor do sublinhado Especifica a cor do sublinhado. Essa opção não fica disponível até que você aplique um estilo de sublinhado. Efeitos Tachado Desenha uma linha por todo o texto selecionado. Tachado duplo Desenha uma linha dupla por todo o texto selecionado. Sobrescrito Eleva o texto selecionado acima da linha de base e muda o texto selecionado para um tamanho de fonte menor, se um tamanho menor estiver disponível. Se quiser elevar o texto selecionado sem alterar o tamanho da fonte, digite uma porcentagem maior na caixa Deslocamento. Subscrito Rebaixa o texto selecionado abaixo a linha de base e muda o texto selecionado para um tamanho de fonte menor, se um tamanho menor estiver disponível. Se quiser rebaixar o texto selecionado sem alterar o tamanho da fonte, digite uma porcentagem menor na caixa Deslocamento. Versalete Formata o texto de letra minúscula selecionado como letras maiúsculas e reduz seu tamanho. A formatação Versalete não afeta números, pontuação, caracteres não alfabéticos ou letras maiúsculas. Todas em maiúsculas Formata as letras minúsculas como maiúsculas. A formatação Todas em maiúsculas não afeta números, pontuação, caracteres não alfabéticos ou letras maiúsculas. Equalizar Altura de Caractere Reformata os efeitos de texto conforme necessário para aplicar uma altura uniforme ao texto. 9
- 10. Professor Pimentel Informática II Power Point 11. Maiúscula/minúscula 12. Marcadores, 13. Sombra no texto. 14. Apresentação de slides – F5 Atalhos de teclado de apresentação para o PowerPoint 2007 Você pode usar os seguintes atalhos de teclado ao executar uma apresentação no modo de exibição de tela inteira. Para isso Pressione Iniciar uma apresentação a partir do F5 começo. Executar a próxima animação ou avançar P, ENTER, PAGE DOWN, SETA PARA A para o próximo slide. DIREITA, SETA PARA BAIXO ou BARRA DE ESPAÇOS. Executar a animação anterior ou voltar ao A PAGE UP, SETA PARA A ESQUERDA, SETA slide anterior. PARA CIMA ou BACKSPACE. Ir para o slide número. Número+ENTER Exibir um slide preto vazio ou voltar para a E ou PONTO apresentação a partir de um slide preto vazio. Exibir um slide branco vazio ou voltar para a C ou VÍRGULA apresentação a partir de um slide branco vazio. Parar ou reiniciar uma apresentação S automática. Finalizar uma apresentação. ESC ou HÍFEN Apagar anotações na tela. E Ir para o próximo slide, se ele estiver oculto. H Definir novos intervalos ao testar. T Usar os intervalos originais ao testar. O Usar um clique do mouse para avançar ao M testar. Retornar ao primeiro slide. 1+ENTER 10
- 11. Professor Pimentel Informática II Power Point Reexibir o ponteiro oculto e/ou alterar o CTRL+P ponteiro para uma caneta. Reexibir o ponteiro oculto e/ou alterar o CTRL+A ponteiro para uma seta. Ocultar imediatamente o ponteiro e o botão CTRL+O de navegação. Ocultar o ponteiro e o botão de navegação CTRL+S em 15 segundos. Exibir o menu de atalho. SHIFT+F10 Ir para o primeiro ou o próximo hiperlink em TAB um slide. Ir para o último hiperlink ou o anterior em SHIFT+TAB um slide. Executar o comportamento "clique no ENTER enquanto um hiperlink estiver mouse" do hiperlink selecionado. selecionado 15. Mover slide Alterar a ordem dos slides Ao criar uma apresentação, você pode pensar em alterar a ordem dos slides. 1. No painel que contém as guias Tópicos e Slides, clique na guia Slides. 2. Na guia Início, selecione as miniaturas de slide que você deseja mover e, em seguida, arraste-as para o novo local. DICA Para selecionar diversos slides seqüenciais, clique no primeiro slide e, em seguida, mantenha pressionada a tecla SHIFT enquanto clica no último slide que deseja selecionar. Para selecionar diversos slides não seqüenciais, mantenha pressionada a tecla CTRL enquanto clica em cada slide que queira selecionar. 16. Duplicar slide Para duplicar um slide, selecione o slide desejado, na Guia Inserir, no grupo de ferramentas Slides, clique no botão Novo Slide e clique em Duplicar Slides Selecionados: 11
- 12. Professor Pimentel Informática II Power Point Observação: Irá ser feita uma cópia do slide que foi duplicado: 17. Transição de slide. 12
- 13. Professor Pimentel Informática II Power Point 18. Slide com tempo. 19. Apresentar continuamente. Opções da apresentação Na guia Apresentação de Slides, clique em Configurar Apresentação de Slides: Vai abrir a seguinte janela: Marque a opção: Repetir até “Esc” ser pressionada para que a apresentação fique passando continuamente. 13
- 14. Professor Pimentel Informática II Power Point Saiba o que significa as outras opções: Use as opções na seção Opções da apresentação para especificar como deseja que arquivos de som, narrações ou animações sejam executados em sua apresentação. Para executar um arquivo de som ou animação continuamente, marque a caixa de opções Repetir até 'Esc' ser pressionada. Para mostrar uma apresentação sem executar uma narração incorporada, marque a caixa de seleção Apresentação sem narração. Para mostrar uma apresentação sem executar uma animação incorporada, marque a caixa de seleção Apresentação sem animação. Ao fazer sua apresentação diante de uma audiência ao vivo, é possível escrever nos slides. Para especificar uma cor de tinta, na lista Cor da caneta, selecione uma cor de tinta. Avançar slides Use as opções na seção Avançar slides para especificar como mover de um slide para outro. Para avançar para cada slide manualmente durante a apresentação, clique em Manualmente. Para usar intervalos de slide para avançar para cada slide automaticamente durante a apresentação, clique em Usar intervalos, se houver. DICA Você pode usar intervalos de slide para definir um ritmo para sua apresentação de auto-execução. Vários monitores Para obter mais informações sobre como usar vários monitores no modo de exibição do Apresentador, consulte Executar uma apresentação em dois monitores usando o modo de exibição do Apresentador. Desempenho 14
- 15. Professor Pimentel Informática II Power Point Use as opções na seção Desempenho para especificar o nível de clareza visual da apresentação. Para acelerar o desenho de elementos gráficos na apresentação, selecione Usar aceleração de elementos gráficos do hardware. Na lista Resolução da apresentação de slides, clique na resolução (resolução: a delicadeza de detalhe em uma imagem ou texto produzido por um monitor ou uma impressora.), ou número de pixels (pixel: uma unidade de medida que o monitor do computador usa para exibir imagens na tela. Essas unidades, que muitas vezes aparecem como pontos minúsculos, compõem as figuras exibidas na tela.) por polegada, que você deseja. Quanto mais pixels, mais nítida será a imagem, contudo mais lento será o desempenho do computador. Por exemplo, uma tela de 640 x 480 pixels é capaz de exibir 640 pontos distintos em cada uma das 480 linhas, ou aproximadamente 300.000 pixels. Essa é a resolução com desempenho mais rápido, contudo fornece a menor qualidade. Em contraste, uma tela com 1280 x 1024 pixels fornece as imagens mais nítidas, mas com desempenho mais lento. OBSERVAÇÃO A lista Cor da caneta estará disponível apenas se Exibida por um orador (tela inteira) (na seção Tipo de apresentação) estiver selecionada. 20. Tirar e colocar as Guias sua finalidade, Réguas. Grade e guias Como elas fornecem uma sugestão visual em relação aos objetos na apresentação, as guias (guias: linhas retas não imprimíveis, tanto horizontais quanto verticais, usadas para alinhar objetos visualmente.) e a grade (grade: um conjunto de linhas de interseção usadas para alinhar objetos.) podem facilitar o alinhamento de formas e outros objetos (objeto: uma tabela, um gráfico, uma equação ou outra forma de informação). Para exibir ou ocultar Régua/Linhas de Grade, clique na Guia Exibição na ferramenta Mostrar/Ocultar, marque a(s) opções Régua e/ou Linhas de Grade, observe que vai aparecer vários quadros para dar uma base para você poder alinhas seus objetos. Veja no exemplo abaixo: 15
- 16. Professor Pimentel Informática II Power Point 21. Barrar de desenho: agrupar, desagrupar, enviar para trás/frente, recuar, avançar, revisar: autoformas, linhas, setas, etc... 22. Trabalhar com o botão direito durante a apresentação (itens mais importantes). 23. Gráficos (criar e editar). Criar um elemento gráfico Um elemento gráfico SmartArt é uma representação visual de suas informações que você pode criar com rapidez e facilidade, escolhendo entre vários layouts diferentes, para comunicar suas mensagens ou idéias com eficiência. Para inserir um gráfico, na Guia Inserir, no grupo de ferramentas Ilustrações, clique na opção Gráfico: 16
- 17. Professor Pimentel Informática II Power Point Vai aparecer: Escolha a opção desejada. Observe que abrirá o Excel do lado, digite as informações desejadas, exemplo: Feche o Excel. No PowerPoint o gráfico será inserido: 17
- 18. Professor Pimentel Informática II Power Point 24. Organograma (criar e editar) 25. Ortografia e Gramática. Verificar ortografia e gramática. À medida que o prazo de entrega aproxima-se, é comum não haver tempo suficiente para revisar o documento em busca de erros de ortografia e gramática. O programa do Microsoft Office fornece ferramentas que ajudam a corrigir esses erros com mais rapidez. Você decide se quer configurar o programa do Microsoft Office para ver mais facilmente os possíveis erros enquanto trabalha. Ou, se você acha que as linhas onduladas vermelhas e verdes distraem sua atenção, pode verificar o documento quando estiver pronto para finalizá-lo. Para verificar a ortografia e gramática na Guia Revisão, no grupo de ferramentas Revisão de Texto, clique na opção Verificar Ortografia: 26. Salvar como Apresentação de Slides do PowerPoint Criar uma apresentação de auto-execução. Usando uma apresentação de auto-execução, você pode comunicar suas informações sem um apresentador. Por exemplo, é possível configurar uma apresentação para execução autônoma em um estande ou um quiosque (quiosque: um computador e monitor, geralmente localizados em uma área freqüentada por muitas pessoas, que pode incluir tela sensível ao toque, som ou vídeo. Os quiosques podem ser configurados para executar apresentações do PowerPoint de forma automática, contínua ou ambas.) em uma feira de negócios ou convenção, ou pode enviar um CD com uma apresentação de auto-execução para um cliente. Clique no Botão Office, na seta ao lado de Salvar como, escolha a opção Apresentação de Slides do PowerPoint: 18
- 19. Professor Pimentel Informática II Power Point Clique em Salvar. O ícone do PowerPoint vai aparecer assim: Clique duas vezes, o PowerPoint vai redirecionar para a apresentação. 27. Proteger apresentação Para proteger sua apresentação, você deve clicar no Botão Office, Preparar, Criptografar Documento: Digite uma senha, Ok: 19
- 20. Professor Pimentel Informática II Power Point Repetir a senha, Ok. Toda vez que for abrir sua apresentação vai pedir a senha. Para remover a senha vá ao Botão Office, Preparar, Criptografar Documento e apague a senha. 28. Botões de Ações. Adicionar um botão de ação Um botão de ação consiste em um botão já existente que você pode inserir na sua apresentação e para o qual pode definir hiperlinks. Os botões de ação contêm formas, como setas para direita e para esquerda e símbolos de fácil compreensão referentes às ações de ir para o próximo, anterior, primeiro e último slide, além de executarem filmes ou sons. Eles são mais comumente usados para apresentações auto-executáveis — por exemplo, apresentações que são exibidas várias vezes em uma cabine ou quiosque (quiosque: um computador e monitor, geralmente localizados em uma área freqüentada por muitas pessoas, que pode incluir tela sensível ao toque, som ou vídeo. Os quiosques podem ser configurados para executar apresentações do PowerPoint de forma automática, contínua ou ambas.). 20
- 21. Professor Pimentel Informática II Power Point Para inserir um botão de ação, clique na Guia Inserir, no grupo de ferramentas Ilustrações, ferramenta Forma, desça na barra de rolagem, as ultimas opções são botões de ação. Nota: está apostila foi retirada da Internet como pequenas modificações para o nosso curso. 21
